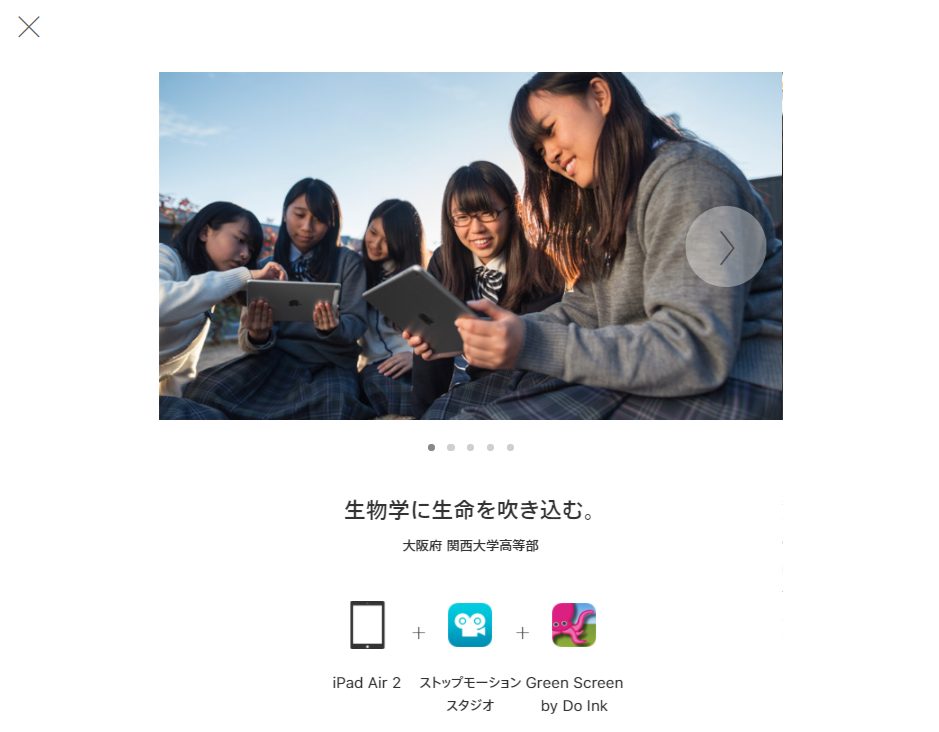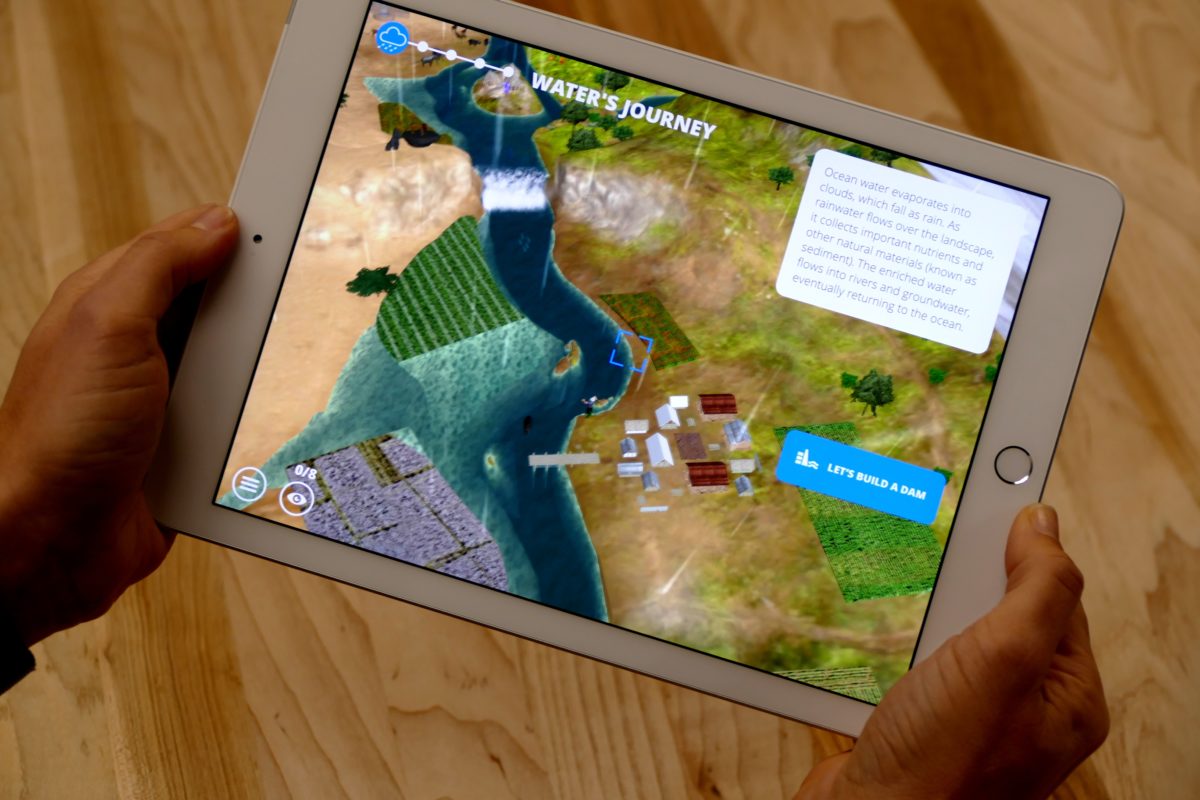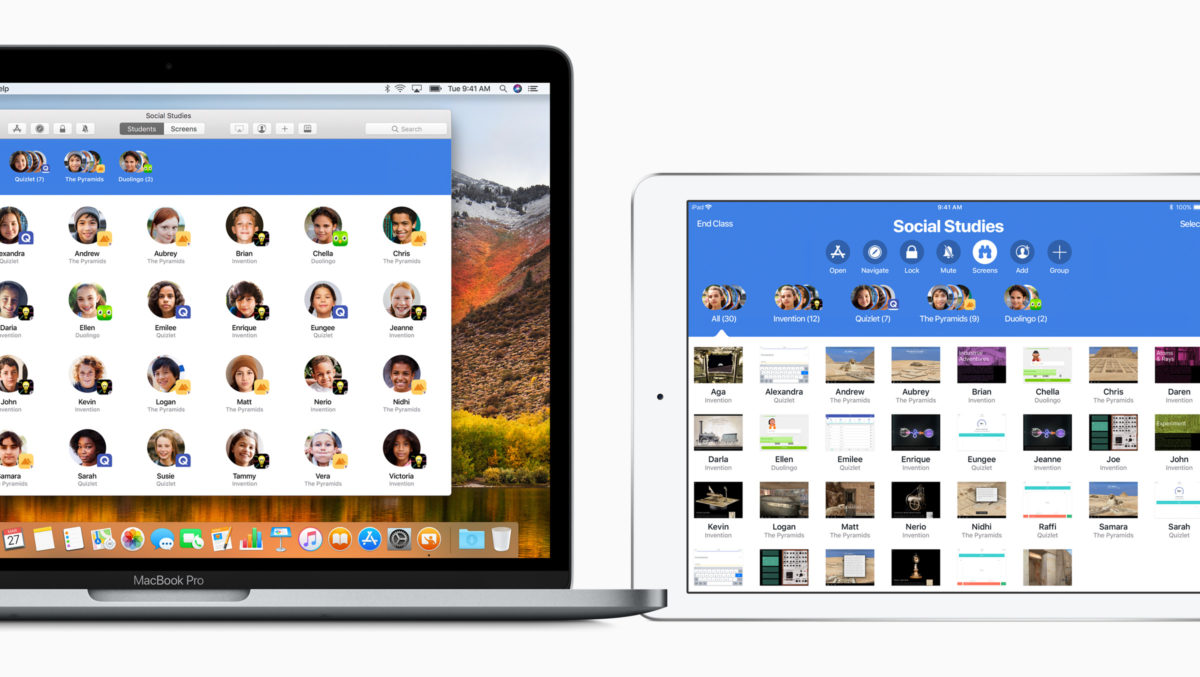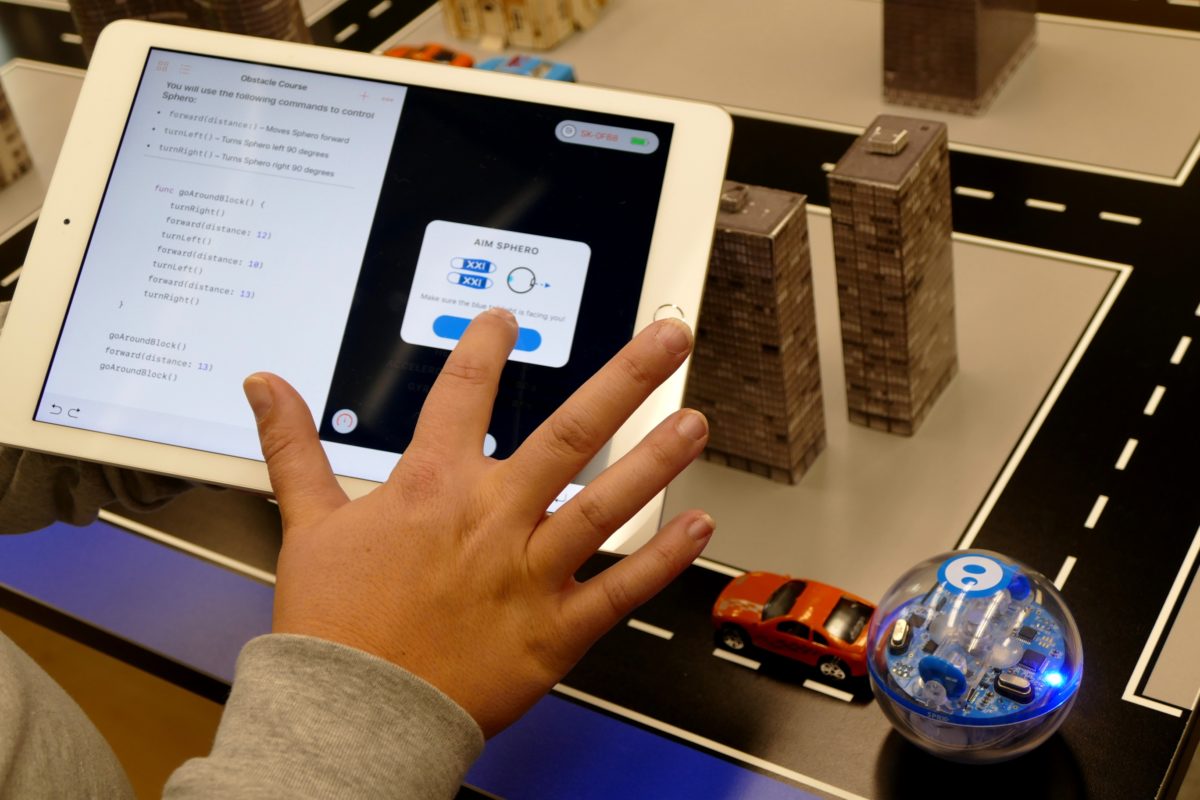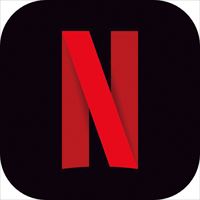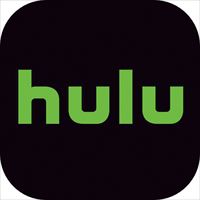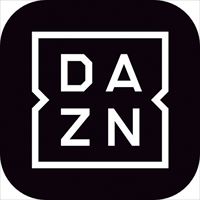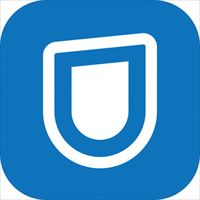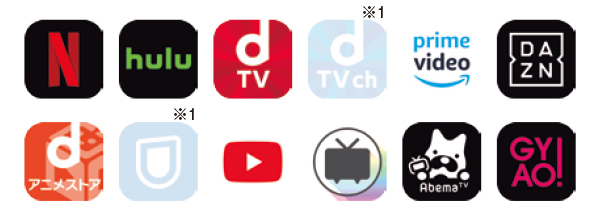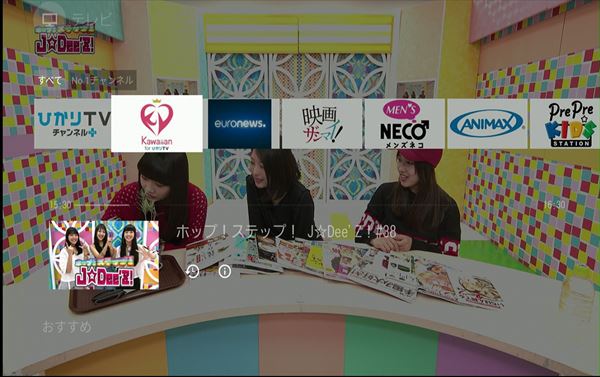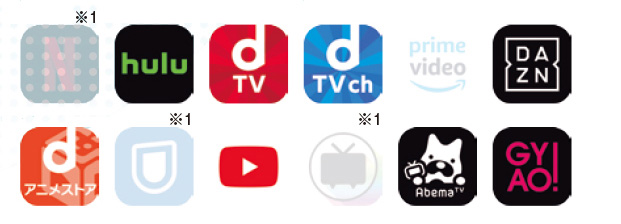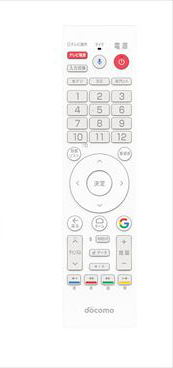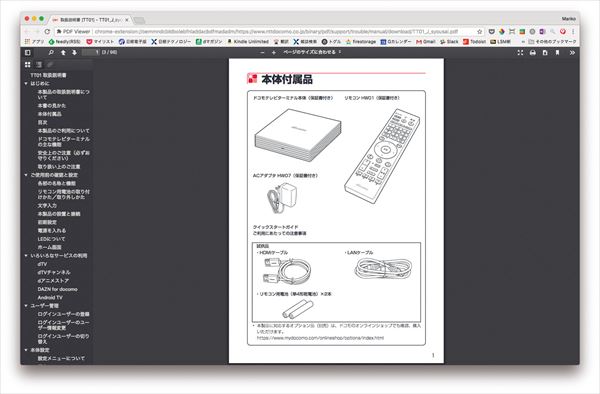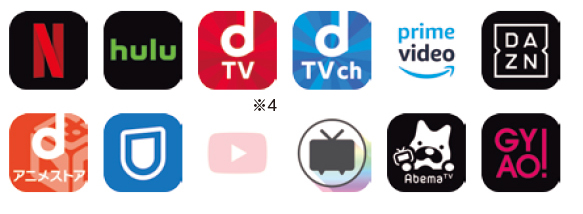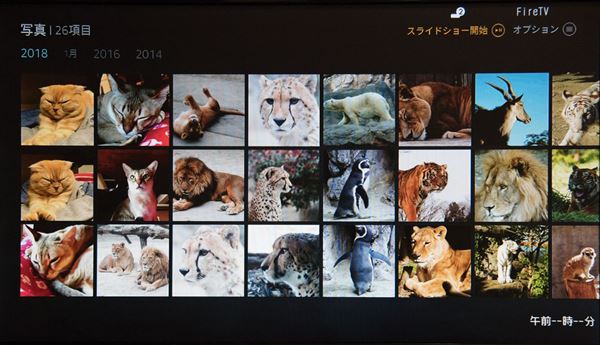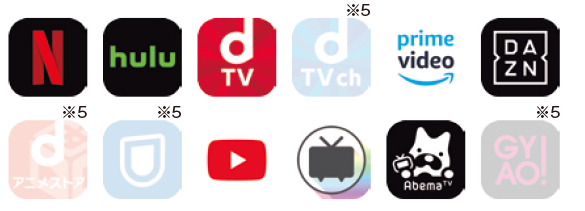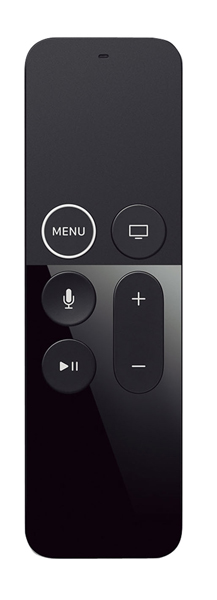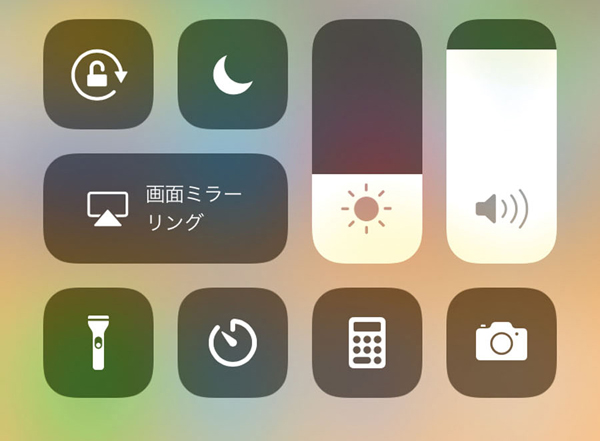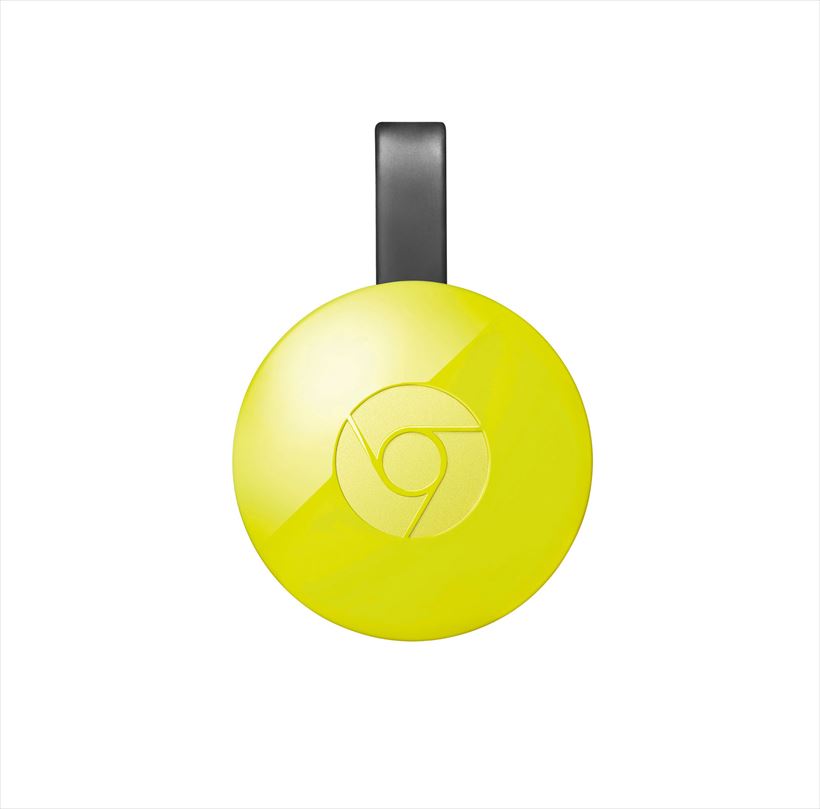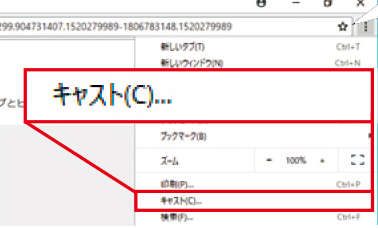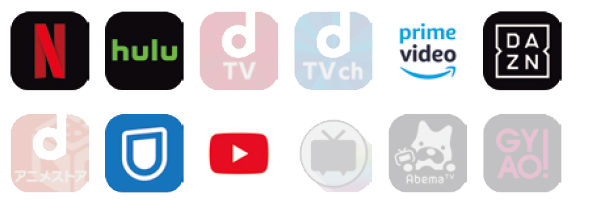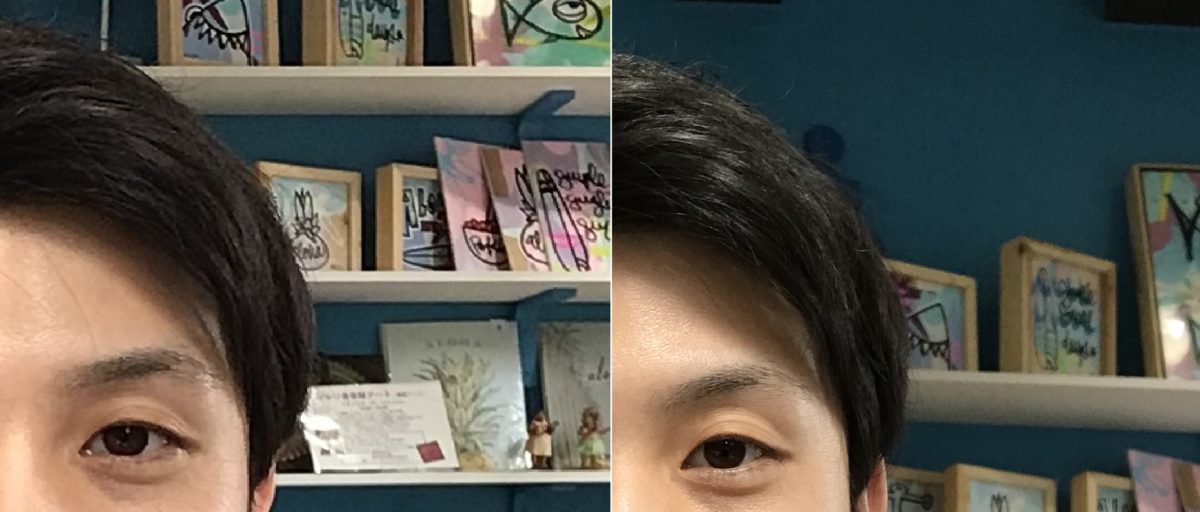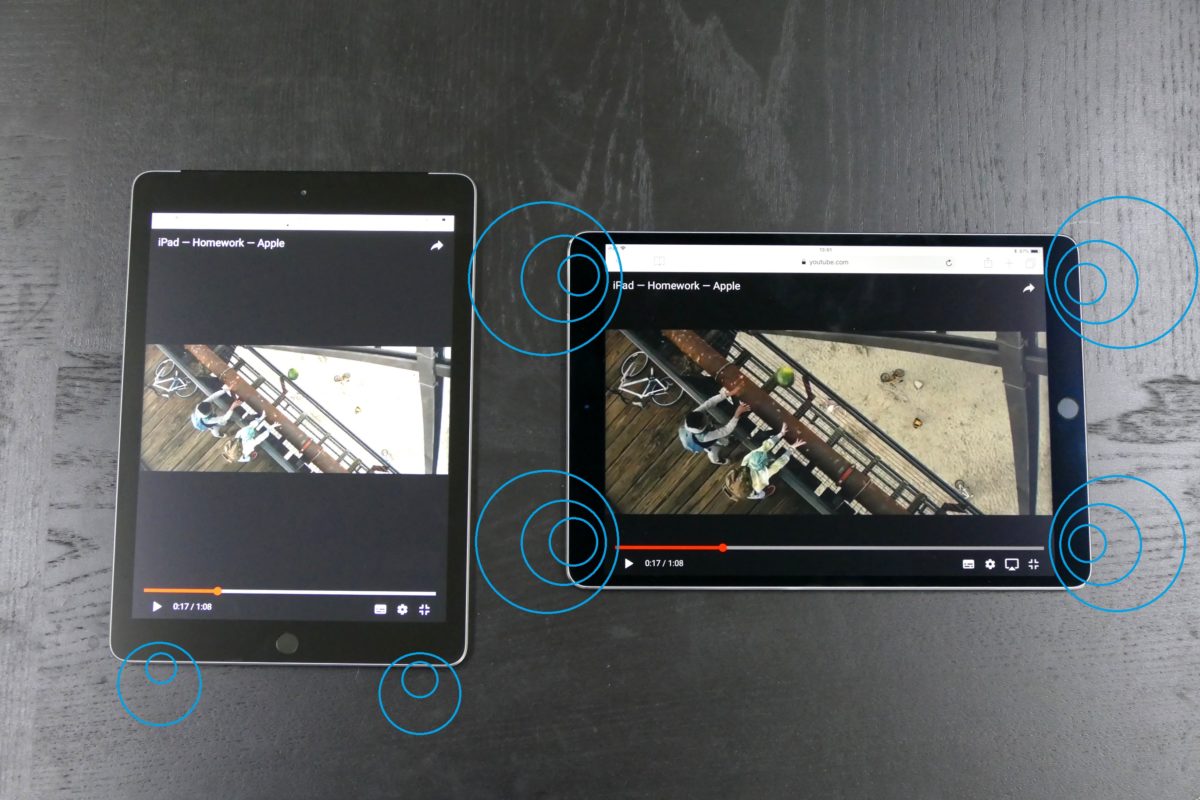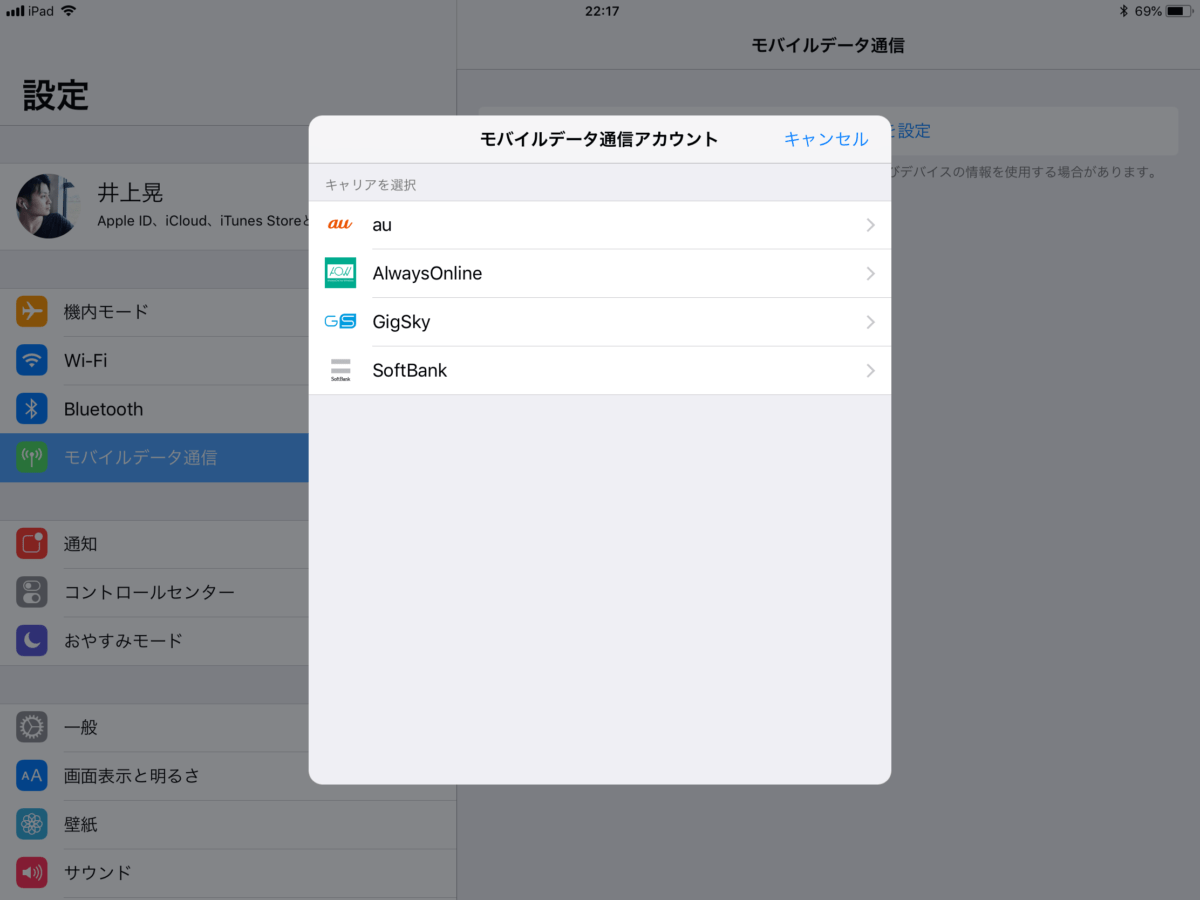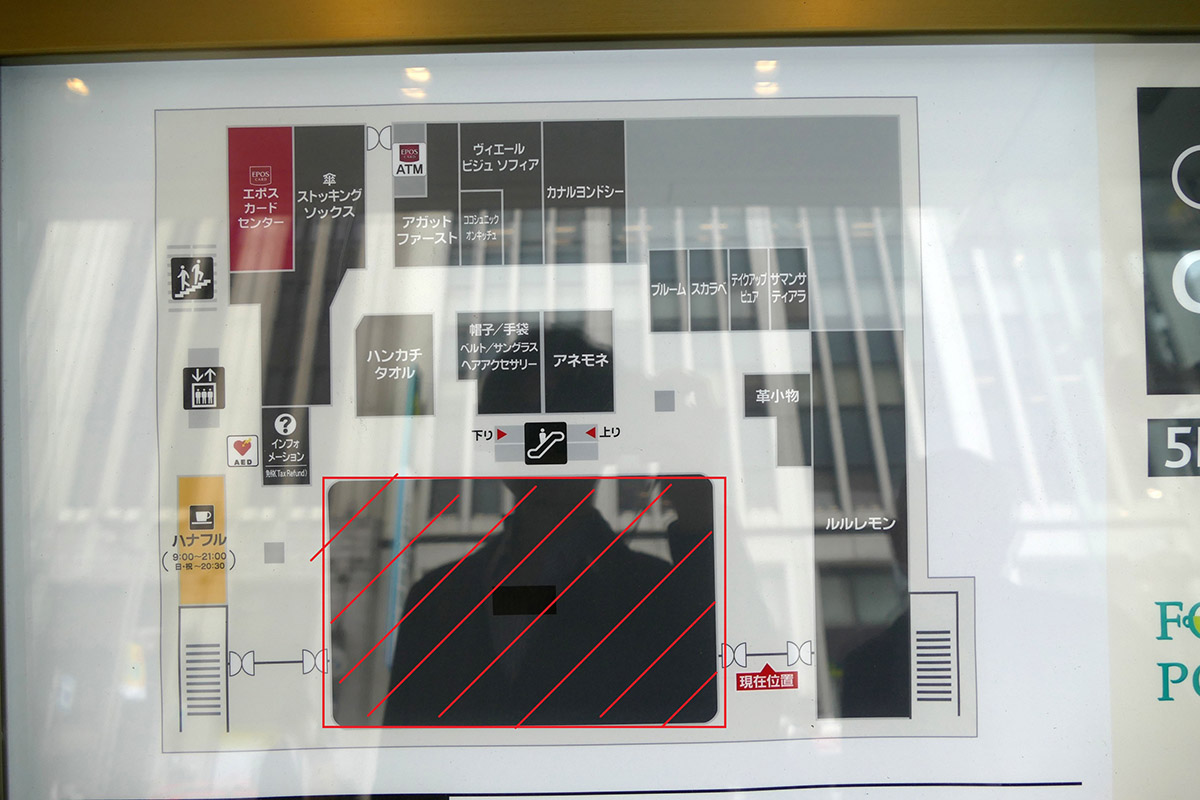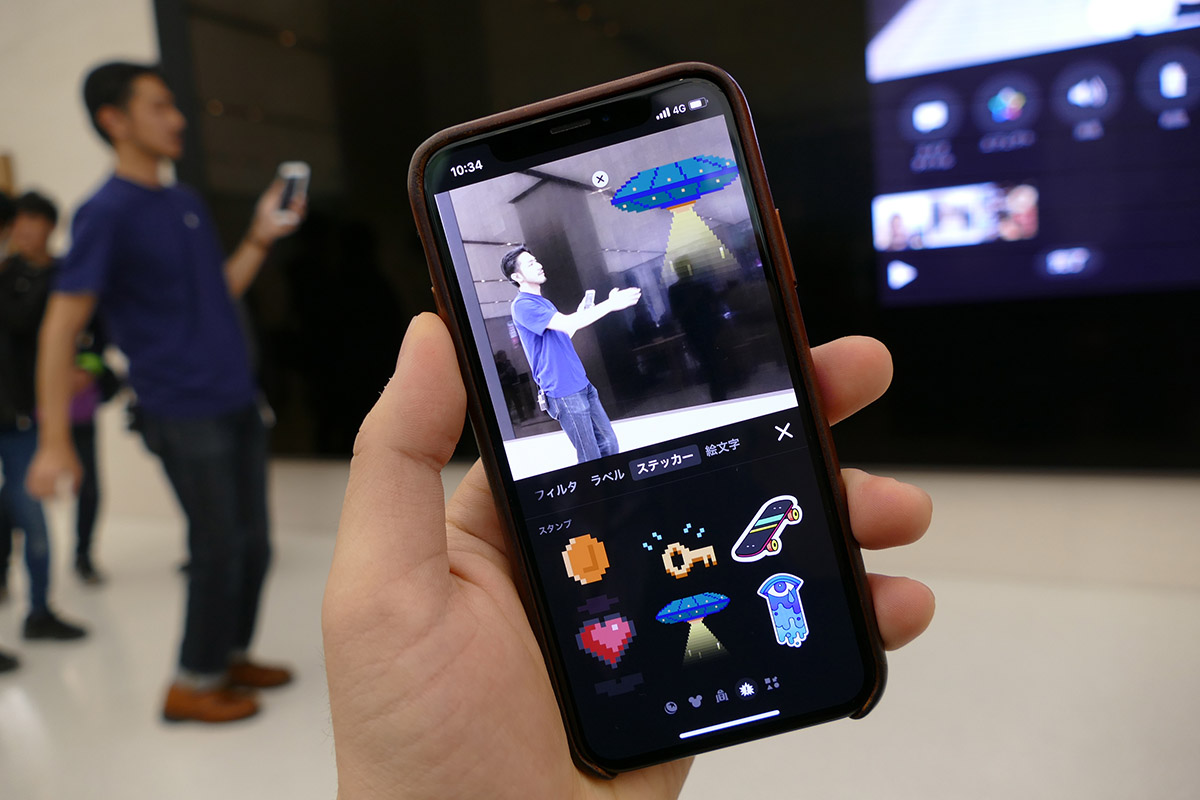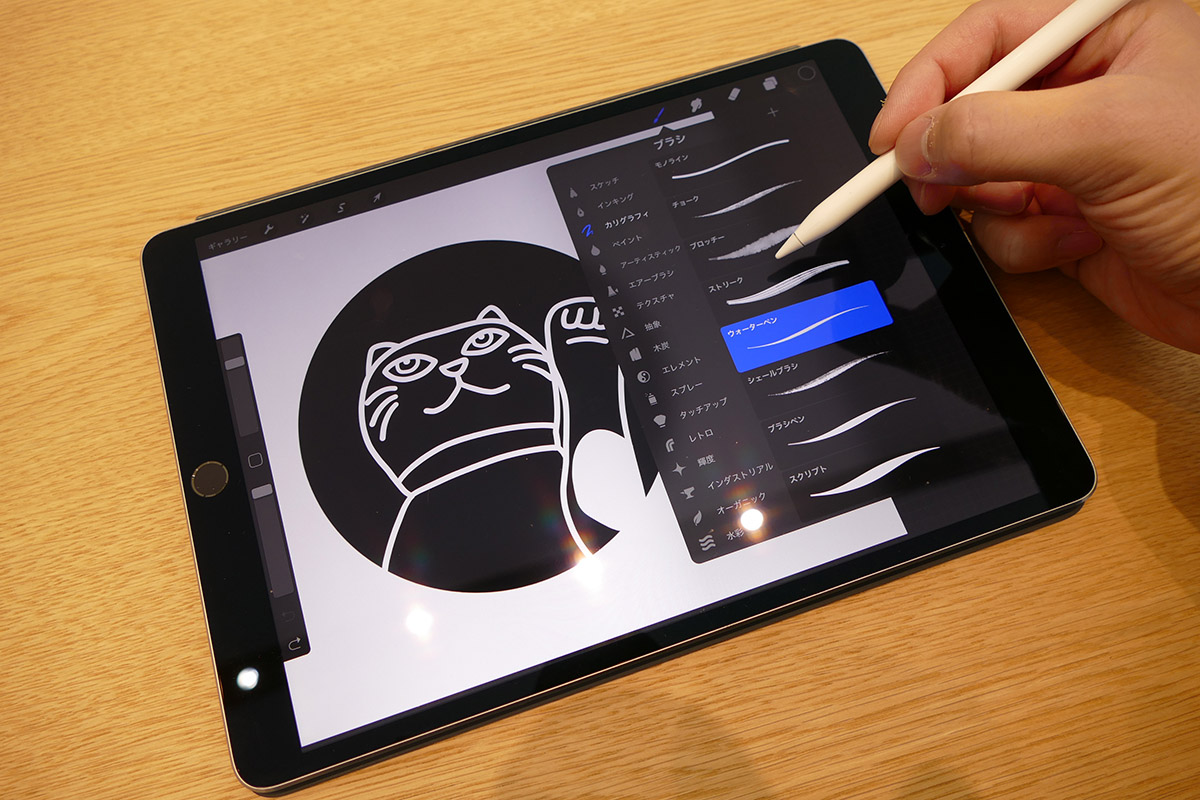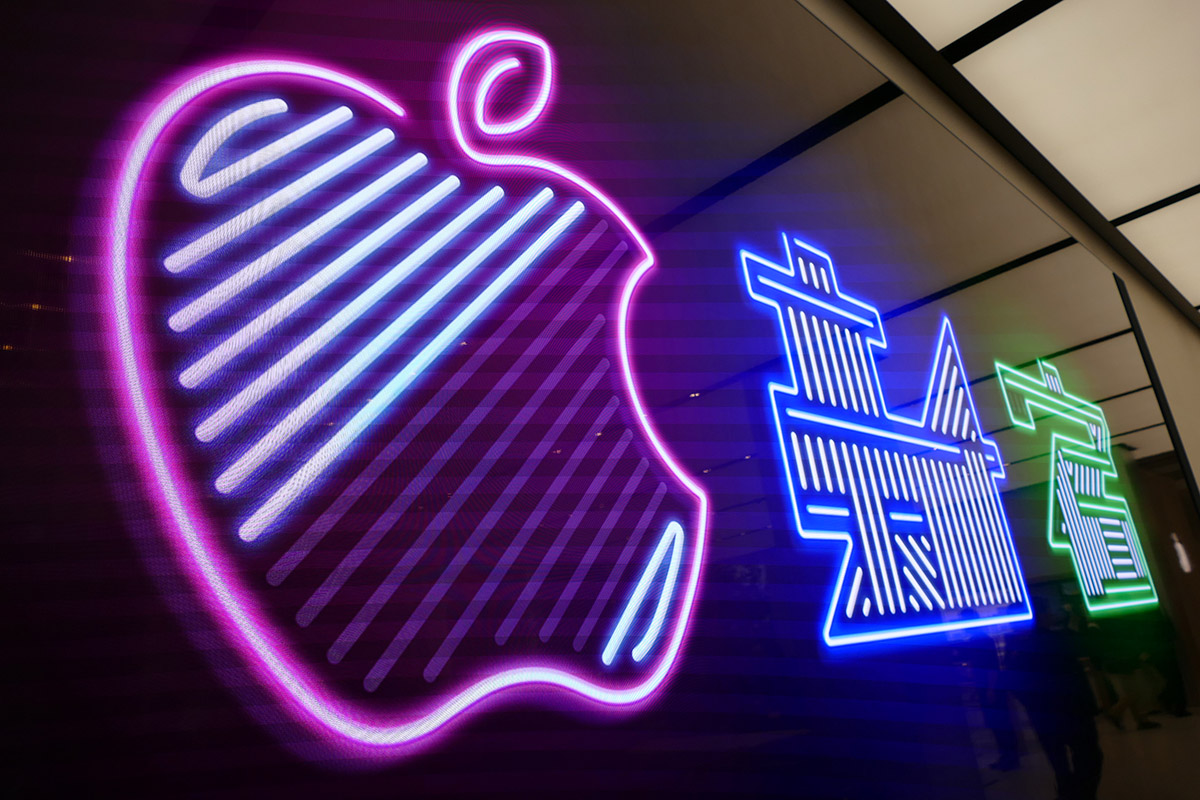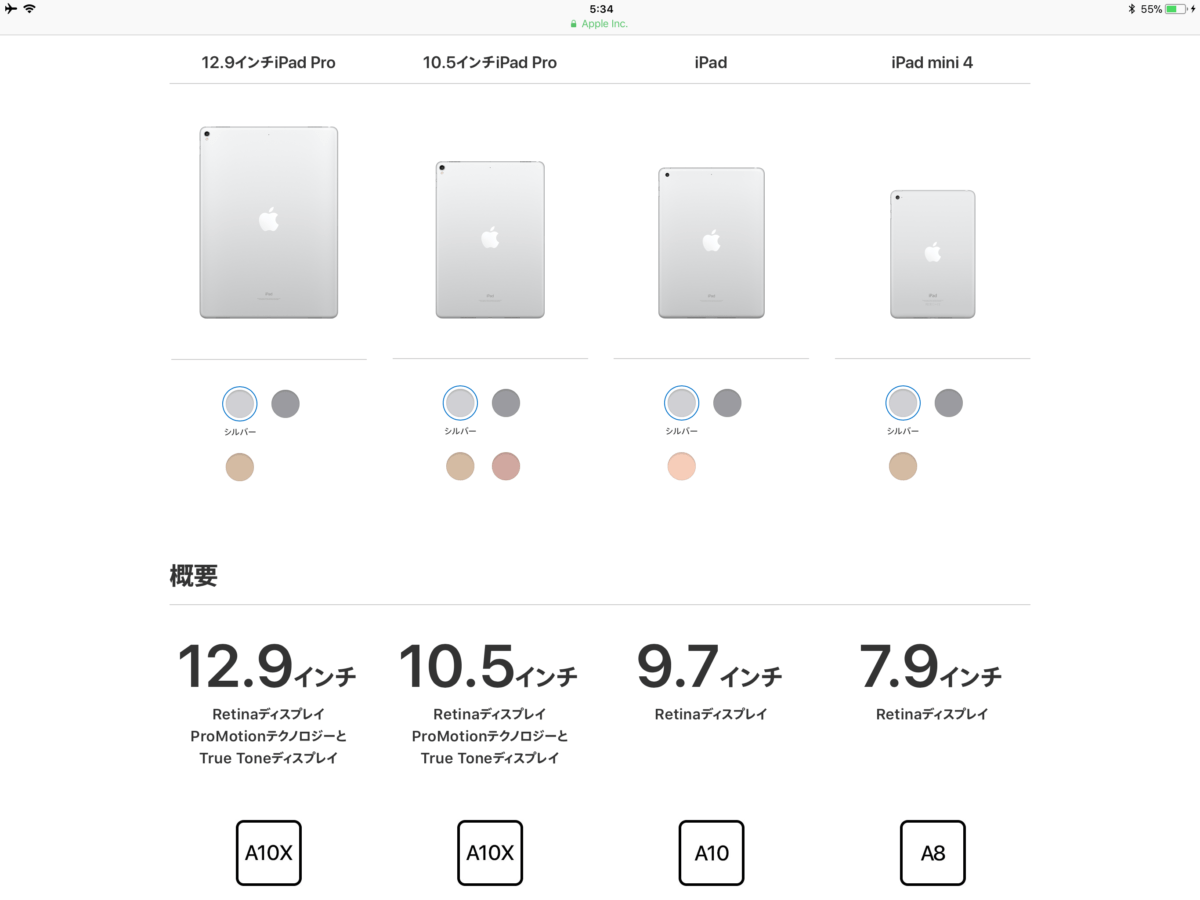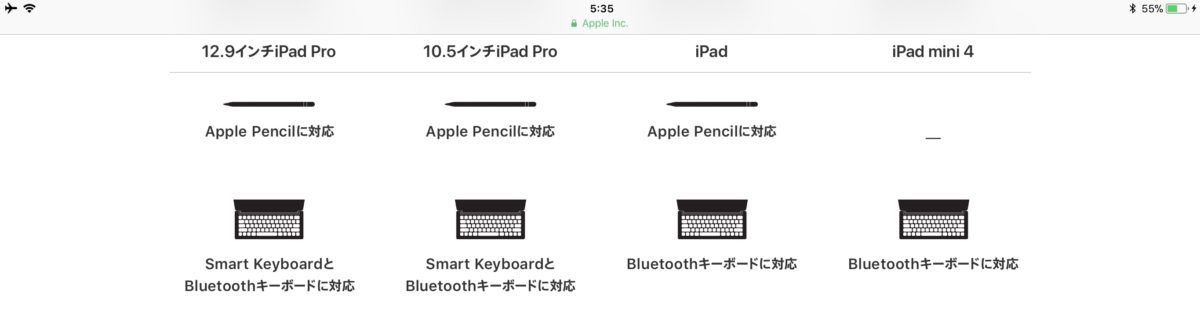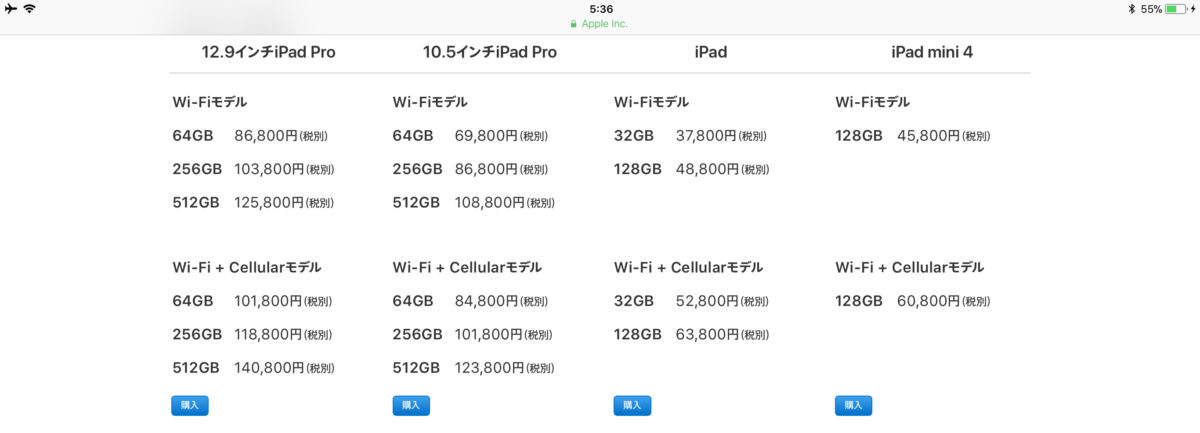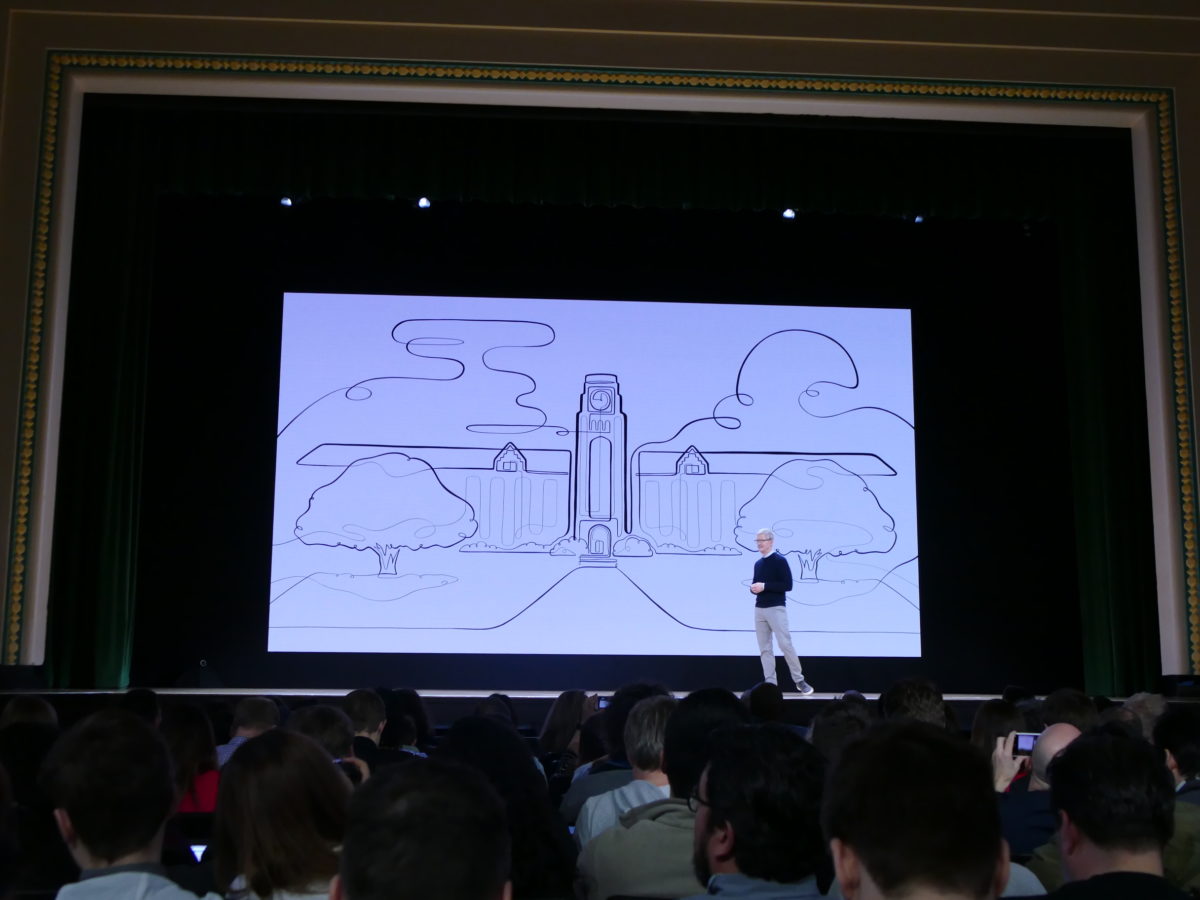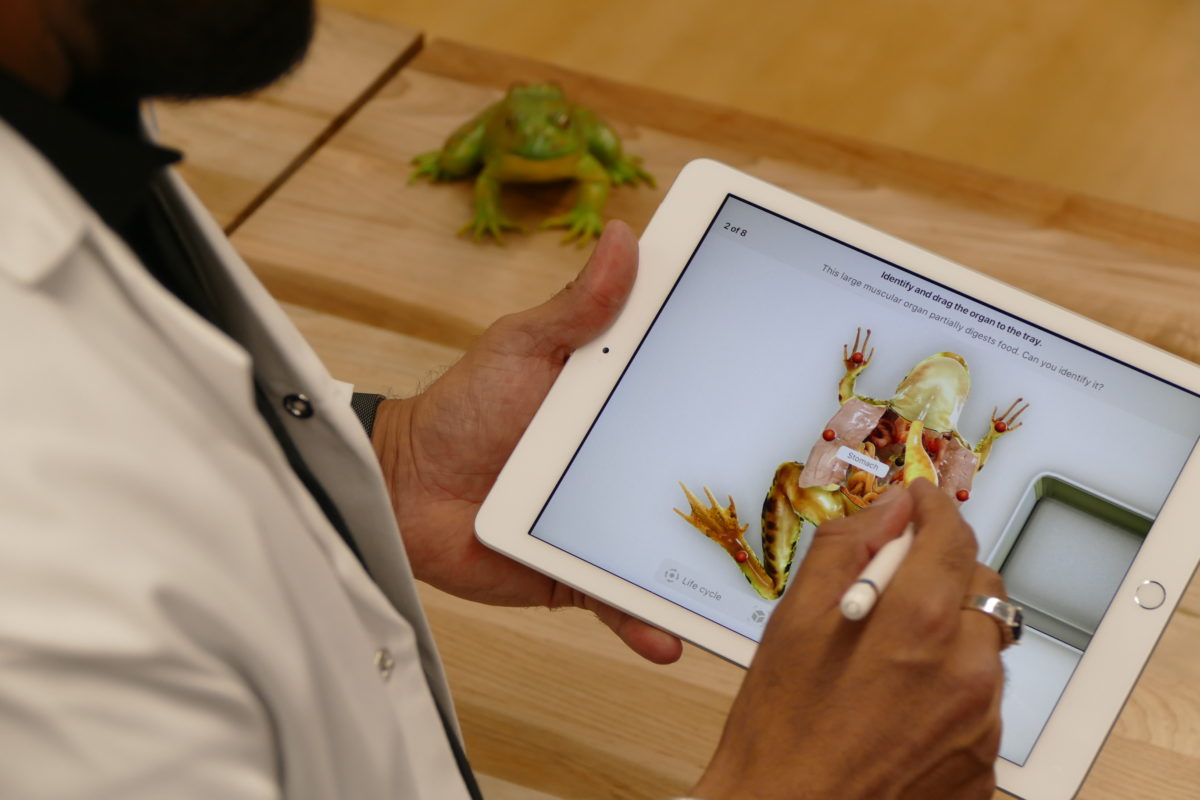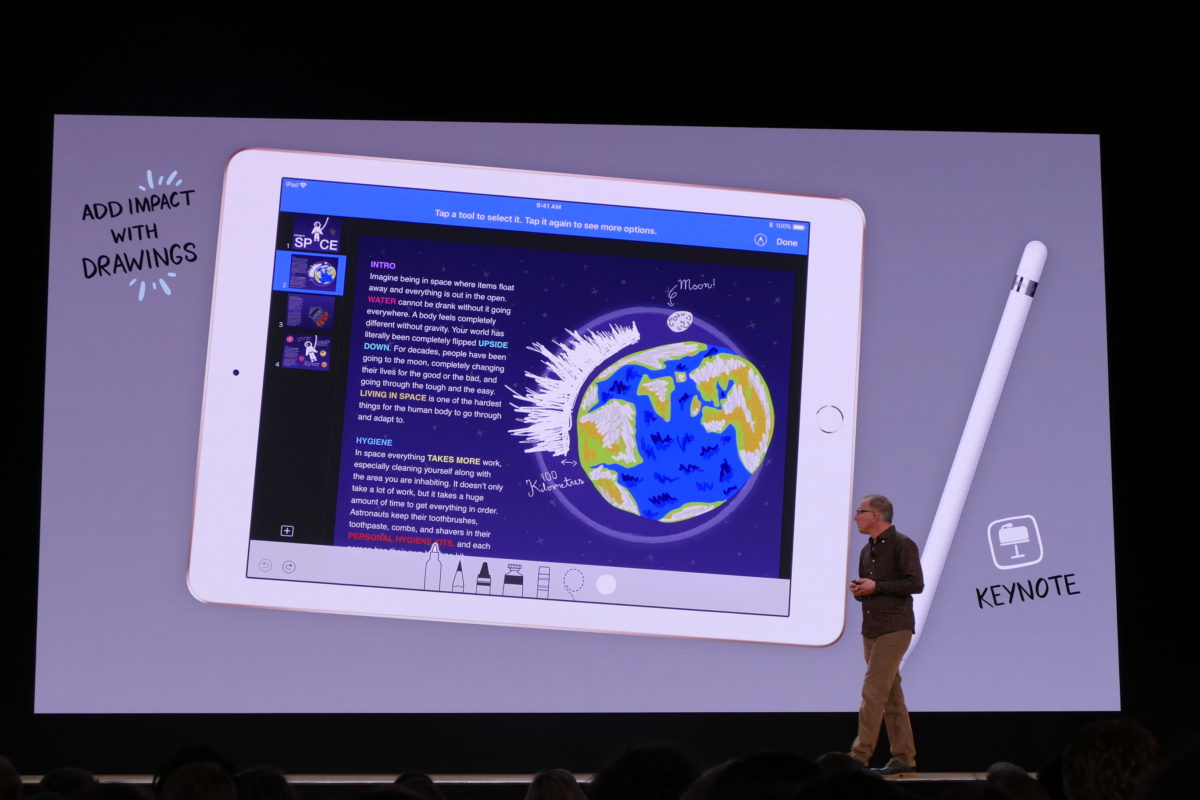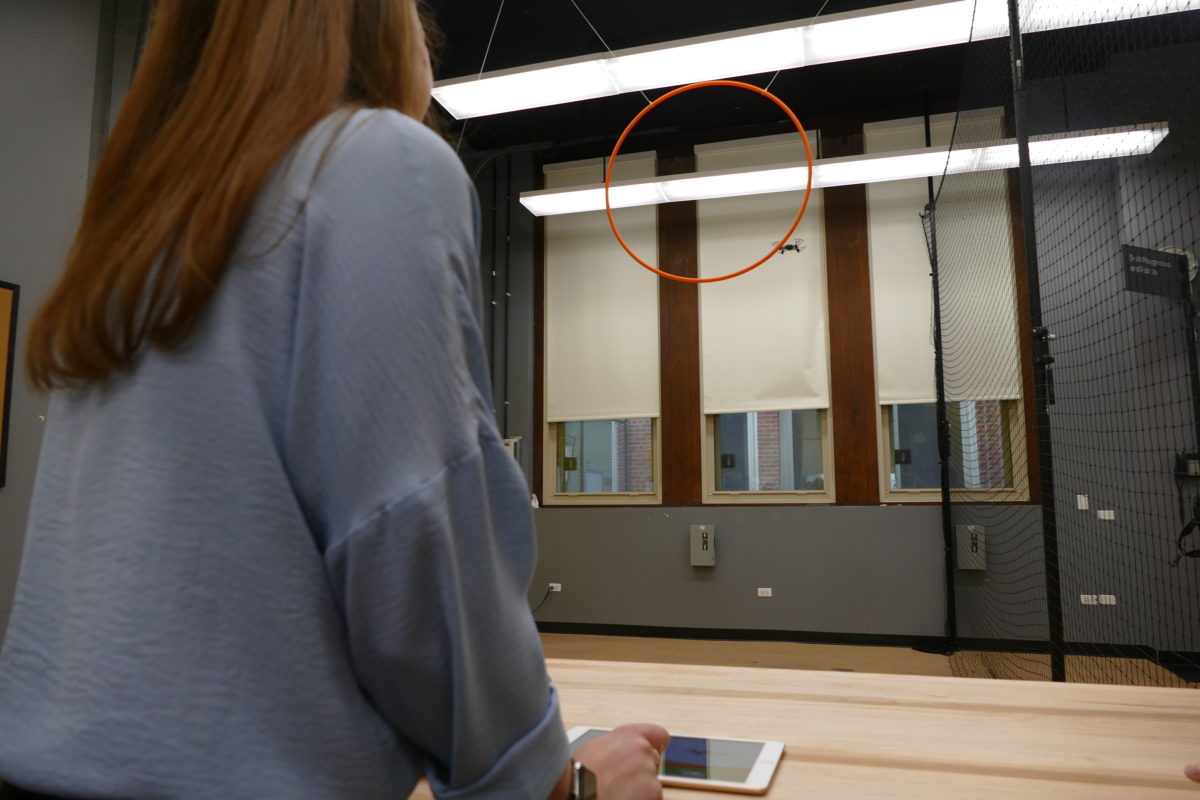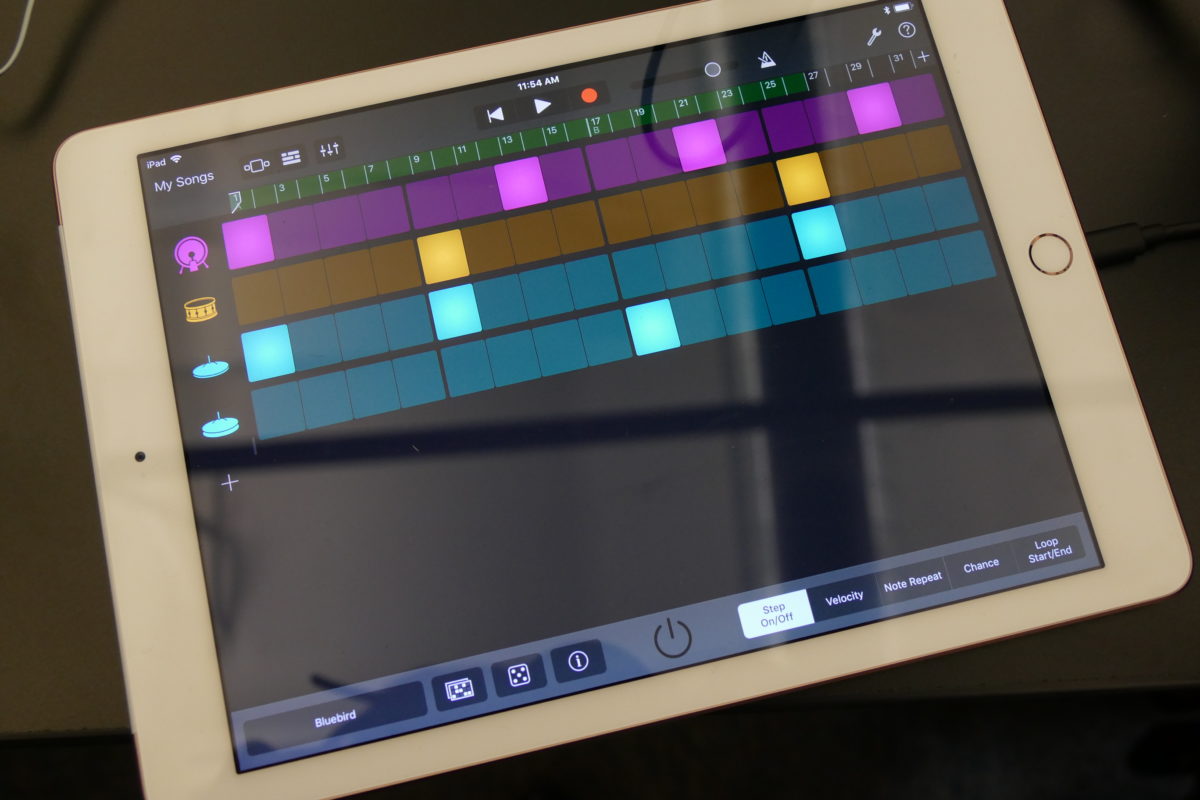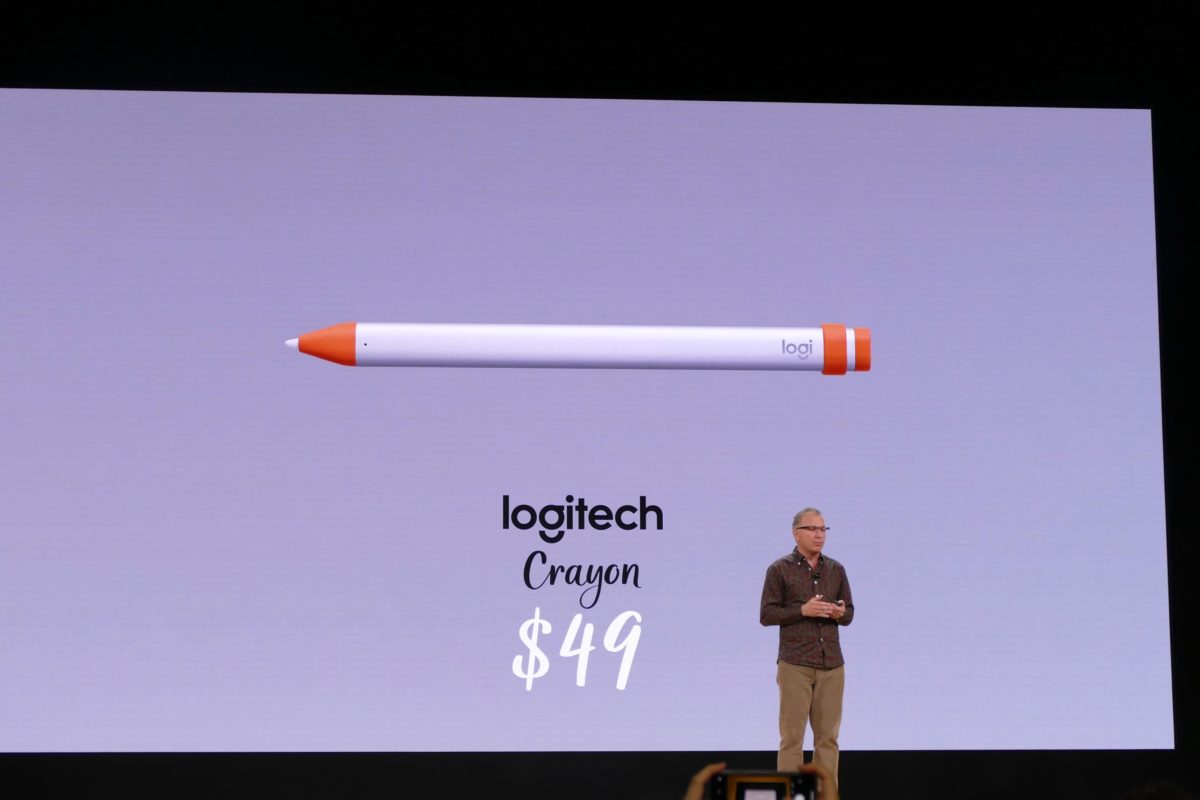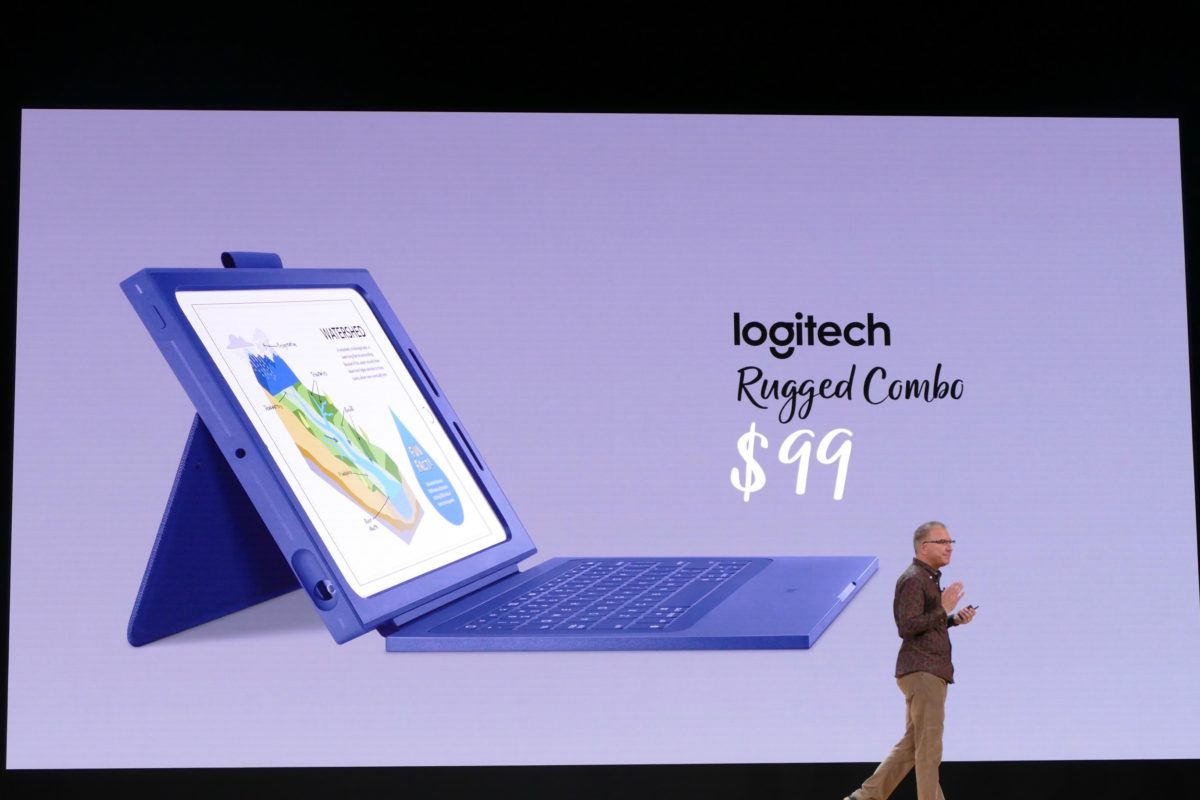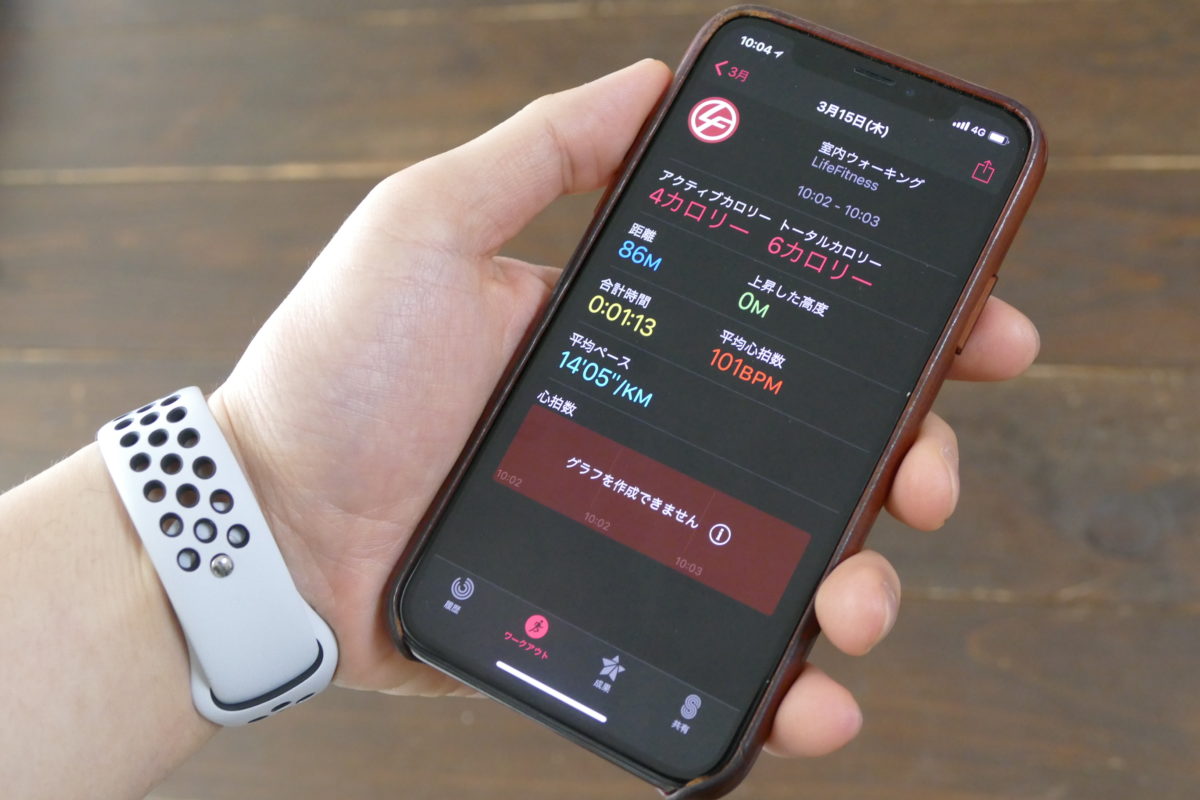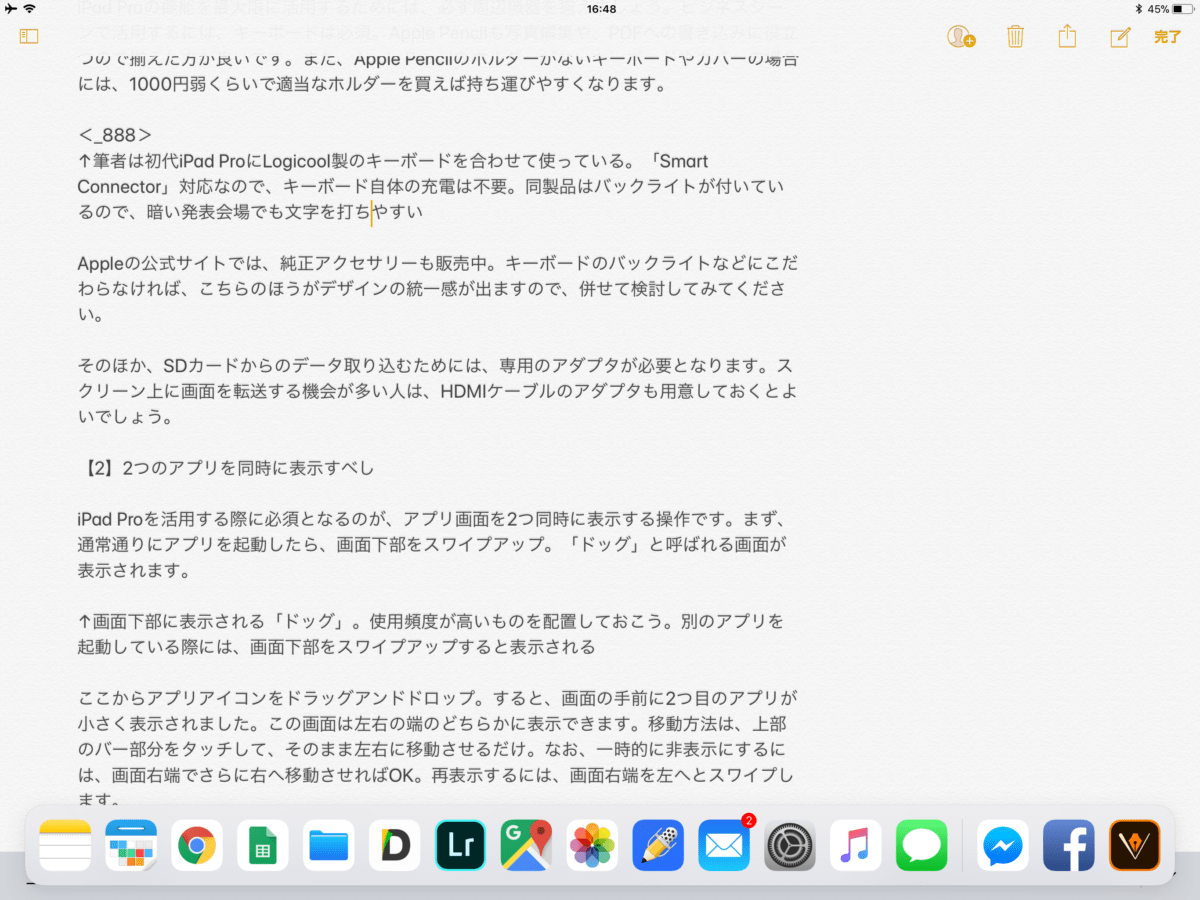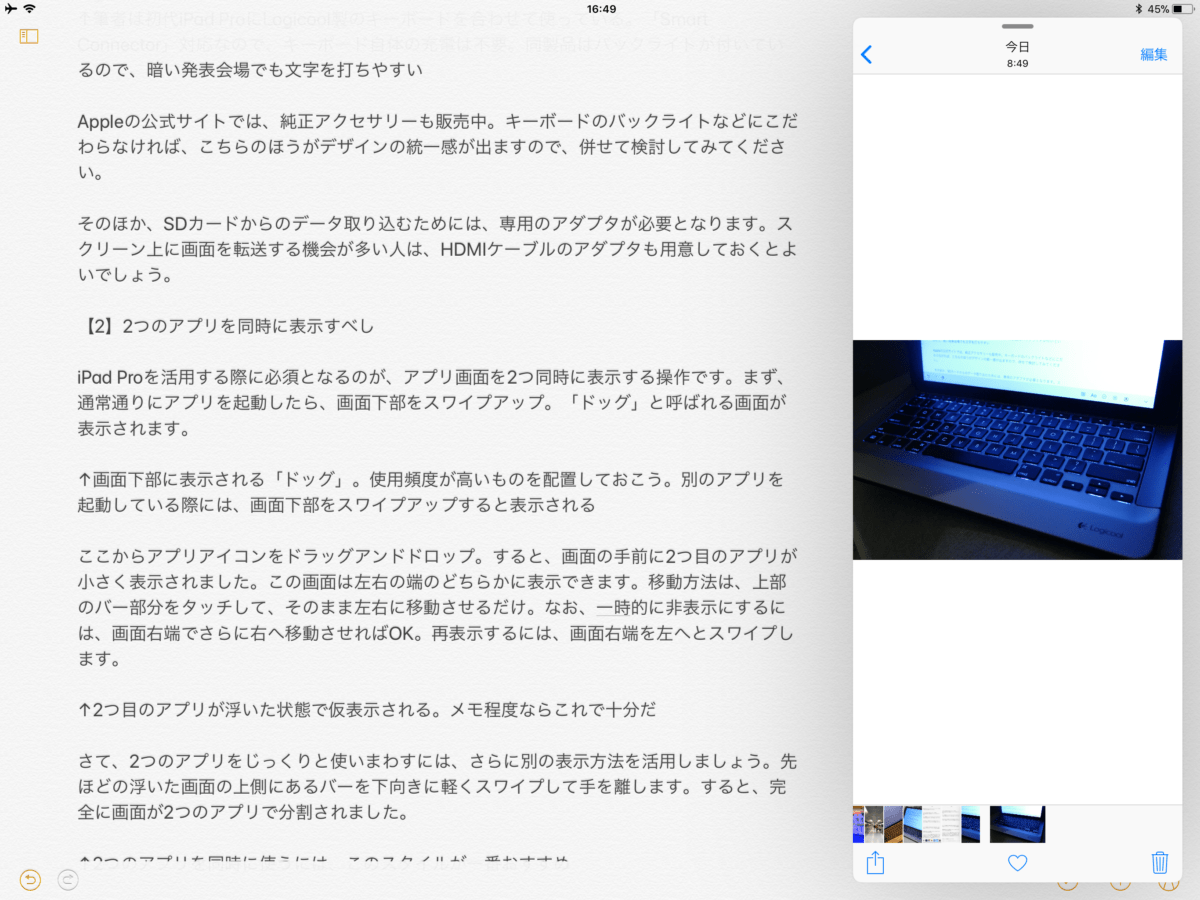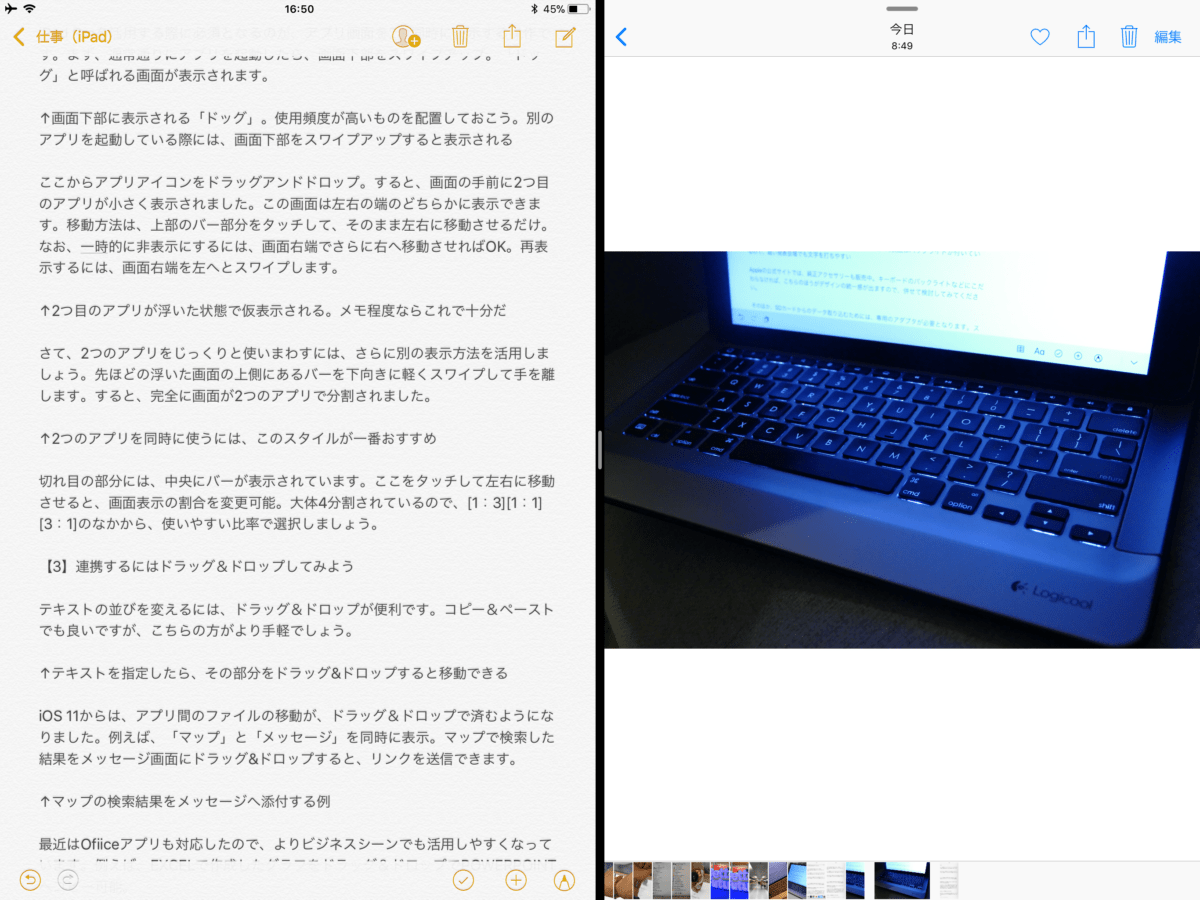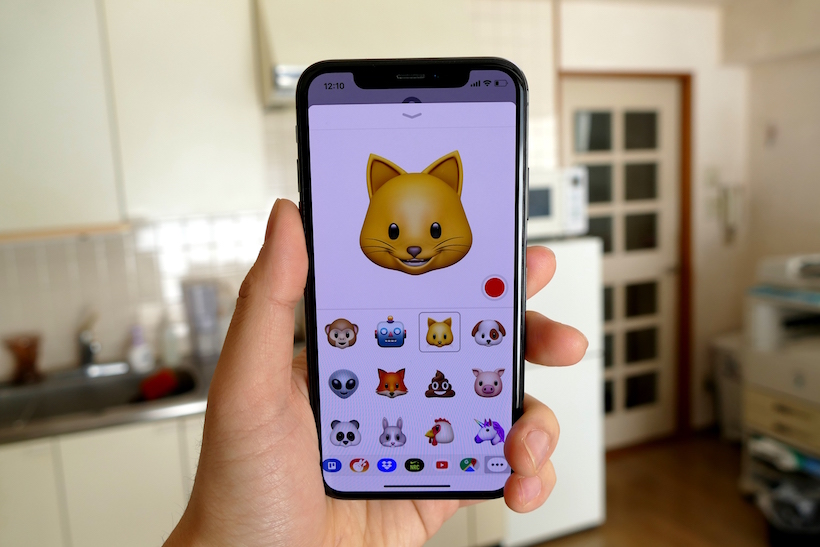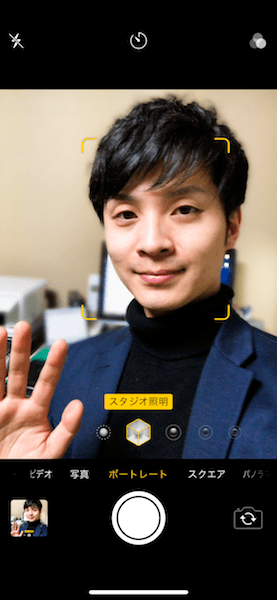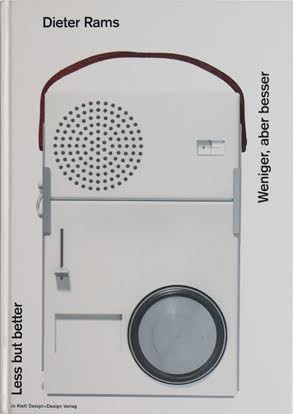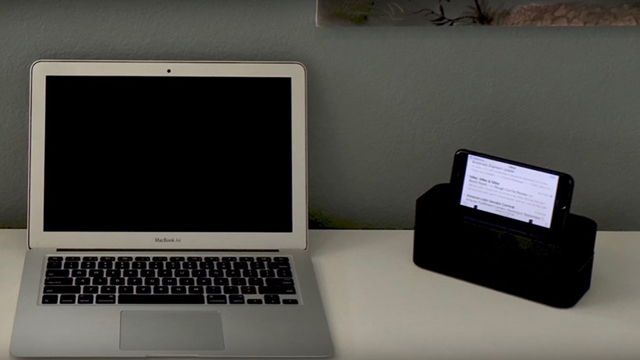Appleは6月4日の午前10時より(米国現地時間)、開発者向けイベント「WWDC 2018」(ワールドワイド・ディベロッパーズ・カンファレンス)を開催しました。ネット上で密かに噂されていたようなハードウェアこそ発表されませんでしたが、純粋に次期OSのアップデートについて、多くのことが発表されました。本記事では、多くのiPhoneユーザーにとって重要になりそうなポイントをピックアップ、「すこ〜し先の未来はこうなる」ということを、伝えたいと思います。
iPhone/iPadを使って、あちこちでテレビ電話会議が始まる
皆さん、「FaceTime」は使ったことありますか? iPhoneやiPadに標準搭載されているビデオ通話アプリです。ビデオ通話を使っているかどうかは人それぞれでしょうが、遠く離れた家族や、友人、恋人と連絡を取るのに、使える有効な手段です。
iOS 12では、このFaceTimeが進化します。紹介された新機能の名は、「Group FaceTime」。最大32人でのビデオ通話を可能にします。通話中の画面では、大きさの不揃いな正方形が左右交互に並び、それぞれの正方形の中に通話相手の顔が表示されます。この画面は常に動的で、誰かが言葉を発すると、その人物の枠がポンッと大きくなる仕組みです。
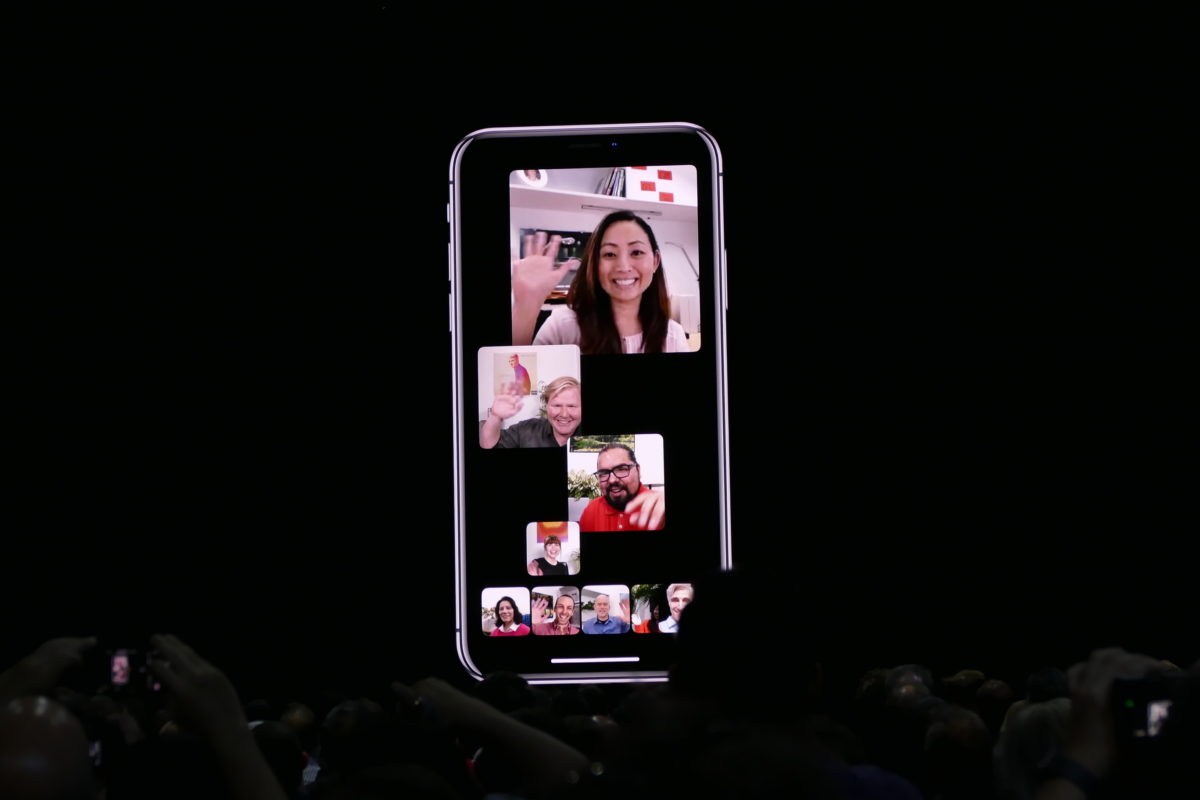
5〜6人の友人や同僚が集まって「ちょっとやってみようぜ」と、この機能を試す日も近いでしょう。ITに親しい会社なら、これを使ってちょっとした社内会議を行うこともあるかもしれませんね。同機能は、MacやiOSデバイスで利用可能。Apple Watchではオーディオのみ利用できます。
「いやいや、顔を出して話すとか恥ずかしい」という人もいるでしょう。そんなとき、iPhone Xなら「アニ文字」機能が使えます。前面カメラ(TrueDepthカメラ)を利用して、自分の顔をキャラクターに変換できるのです。このアニ文字機能もちょっと進化します。まず、選べるキャラクターが少し増え、おばけ、コアラ、トラ、Tレックスが使えるようになります。そして、新たに舌の動きも反映されるようになります。
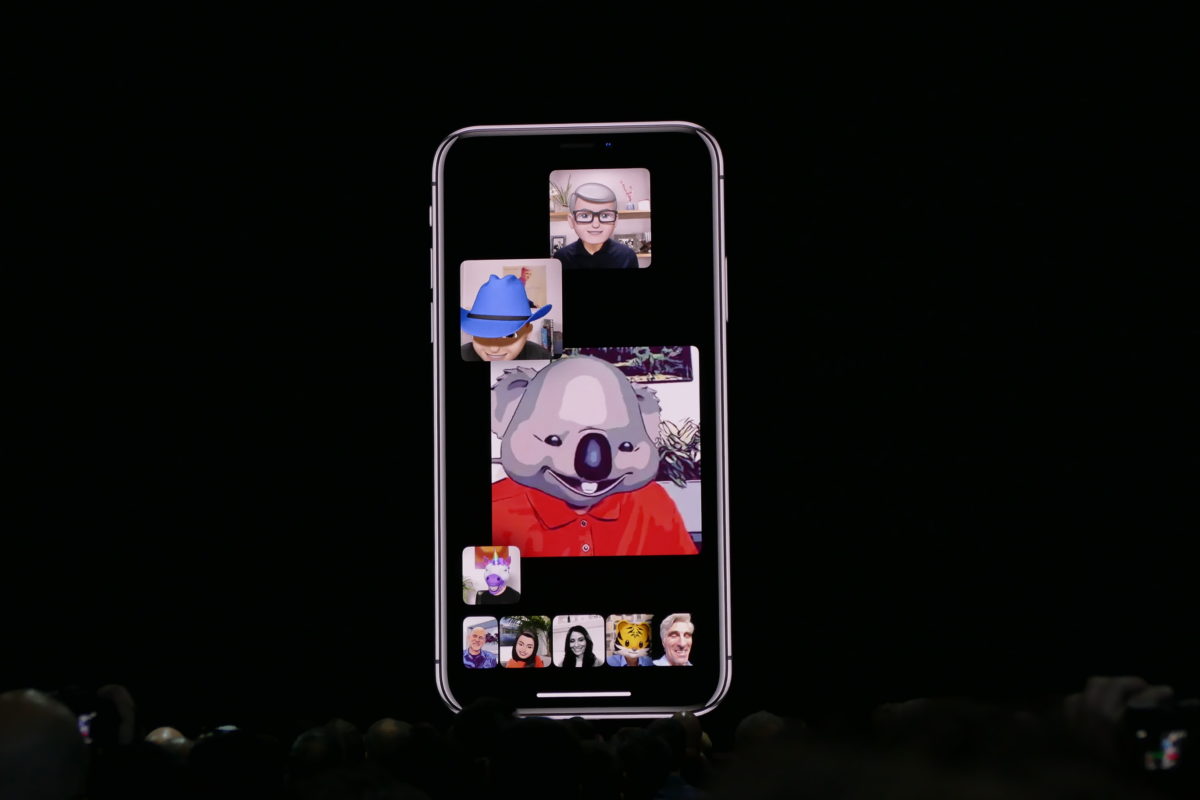
また、「Memoji(ミー文字)」という自分自身の顔をスタンプで再現する機能も新登場。こちらは顔を自動で読み取ってスタンプに……、という機能ではなく、パーツをカスタムしていき、自身の好みのキャラクターを再現できるというもの。手動で手間はかかるものの、どうせ最初の一回だけでよいので、さほどストレスはないでしょう。むしろ好みに応じて自由に調整できる分、実用的です。
子どもの「使いすぎ」を予防するため、家族ルールが定められる
iPhoneやiPadは非常に便利なツールですが、そこに時間を取られすぎてしまうのはよくありませんよね。子どもが使う場合には、なおさらでしょう。今回発表された「Screen Time」という新機能では、こうしたリスクを軽減する工夫が施されました。
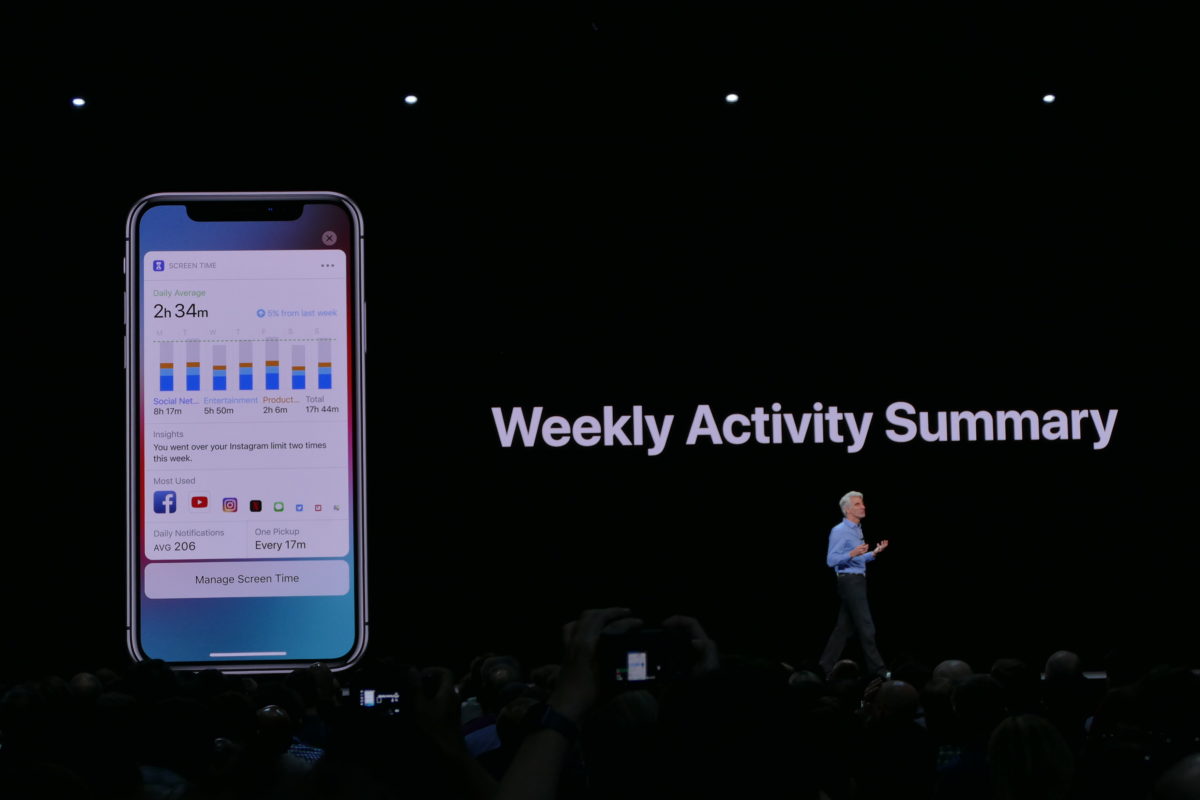
Screen Timeを活用すると、毎日どのくらいの時間、アプリやウェブサイトを使っていたのかがわかります。どのくらいの通知が届き、何回iPhoneやiPadを手に取ったのか……。自身の使い方を振り返り、改善するヒントが得られるわけです。
また、子どもがファミリーシェア機能を使っている場合には、親は子どものScreen Timeのレポートを見ることができます。そして、「どのくらいの時間までiPhoneやiPadを使っていいよ」という制限をかけられるようになります。使ってはいけない時間、常に使っても良いアプリなどを細かくカスタマイズ可能。子どもを持つ家庭では、改めてiPhoneやiPadの使い方について考える場が設けられることでしょう。
ちなみに、より快適性を高める機能としては、「おやすみモード」や「通知」の改良も告知されました。特に、通知はカスタマイズがロック画面から行えるようになります。また、スレッド単位で通知がまとめて表示されるため、一括削除もできるようにより、快適な操作性が実現しそうです。
Siriを一生懸命カスタマイズして、ベストな組み合わせを探りたくなる
iOS 12では「Siri」を強化する「Shortcuts」アプリが登場します。ここからクイックアクションをカスタマイズすることで、複数の操作をまとめて行えるようになります。これはかなり便利になりそうです。
Shortcutsアプリでは、特定のタスクを処理するためのコマンドを設定できます。これをタップやボイスコマンドで呼び出せるわけです。キーノートでは、「家に向かうよ(Heading Home)」といって、スマートホーム関連の連携機器を一度に起動する例が印象的でした。iPhoneの画面には、マップアプリが起動し、自宅へのナビゲーションが表示され、ラジオでお気に入りのチャンネルが再生され、家族に通知のメールが送られ、家ではエアコンが起動して……。嗚呼、なんて未来感。何をどう使うかは使い手のカスタマイズ次第ですからね。
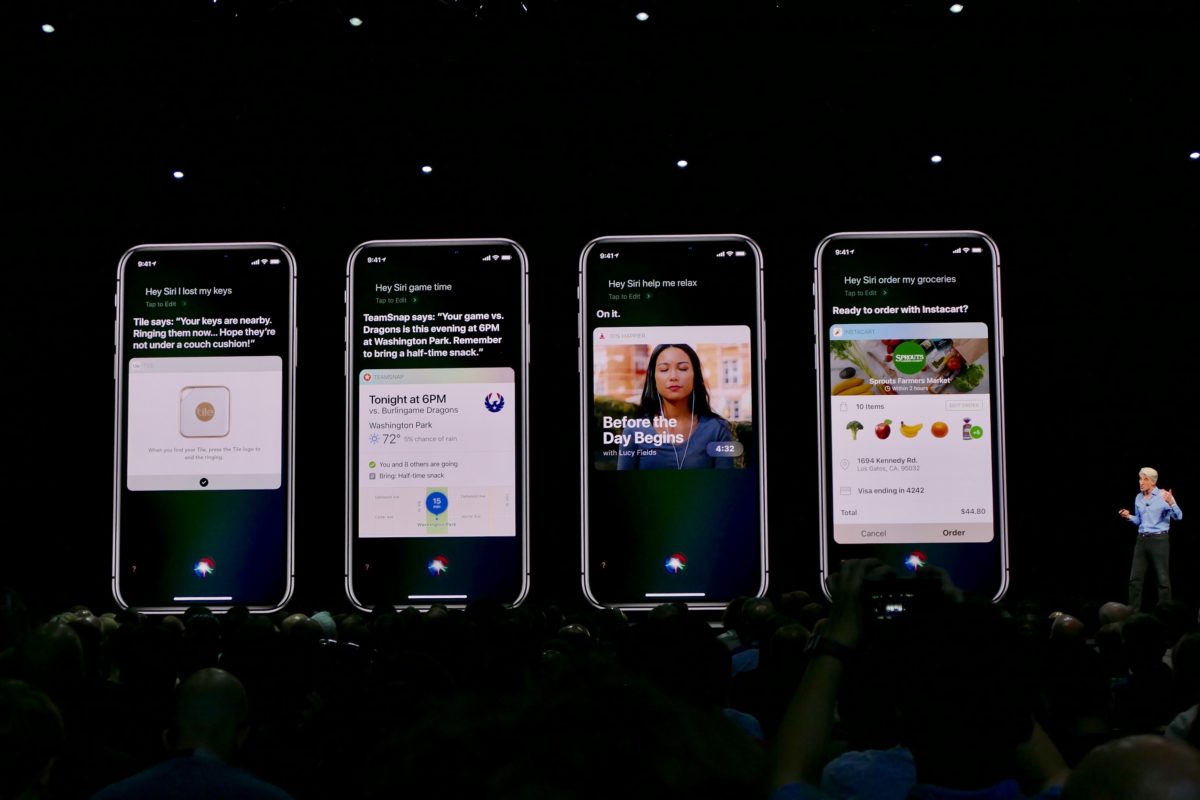
作成したShortcutsに関しては、HomePodやApple Watchからでも利用できるそうです。ふむふむ。つまり、iPhoneのショートカットで「走るよ」とコマンドを作っておけば、Apple WatchでSiriを起動し「走るよ」と指示することで、家の鍵が自動で閉まり、音楽が再生され、ワークアウトが起動し、帰ってきたときのためにエアコンがオンになり、外出中の家族にSMSで連絡が届くというわけですね。筆者の妄想がどこまで実現可能なのかは、現段階ではまだわかりませんが、夢は膨らみます。
iPadを持ってみんなでテーブルを囲む、対戦ゲームが始まる
すでにARを活用したアプリが大分増えてきましたよね。ゲームや、学習、道案内など、いろんなことに活用されています。今回も「ARKit 2」が発表されました。今後登場するARアプリにも変化が生まれそうです。
ARKitで一番印象的だったのは、AR空間を人と共有できるという機能。特定の場所にARが紐づけられることで、複数人で同じARを同時に楽しめます。会場では、テーブルの上にARで積み木が表示され、パチンコを打ち合うというゲームのデモが実施されていました。ルールはよくわからなかったのですが、見るからに楽しそうでした。
従来、iPhoneやiPadで使えるARアプリといえば、自分一人の画面で完結するものがほとんどでしたが、今後は「他人と共有する」ことをウリにしたアプリが増えてくるでしょう。また、ARの状態が保存されるようになるのも特徴です。「ちょっと休んで続きから……」なんてことは、いままでのARアプリではできませんでしたが、今後はそういったアプリも登場するはず。

また、実際のモノに対して、ARの描写を重ねることも可能になります。キーノートのデモでは、レゴで作成した建物を認識して、周囲に建物や道を拡張。そこに動くキャラクターを設置して複数人で操作していました。
ちなみに、新しいオープンファイルフォーマットとして「USDZ」が採用されます。これは映画制作スタジオの「Pixer」とコラボして作られたもの。同フォーマットを利用することで、何ができるようになるかというと、メッセージやSafari、メール、ファイルといったアプリで、3Dのオブジェクトを表示できるようになります。
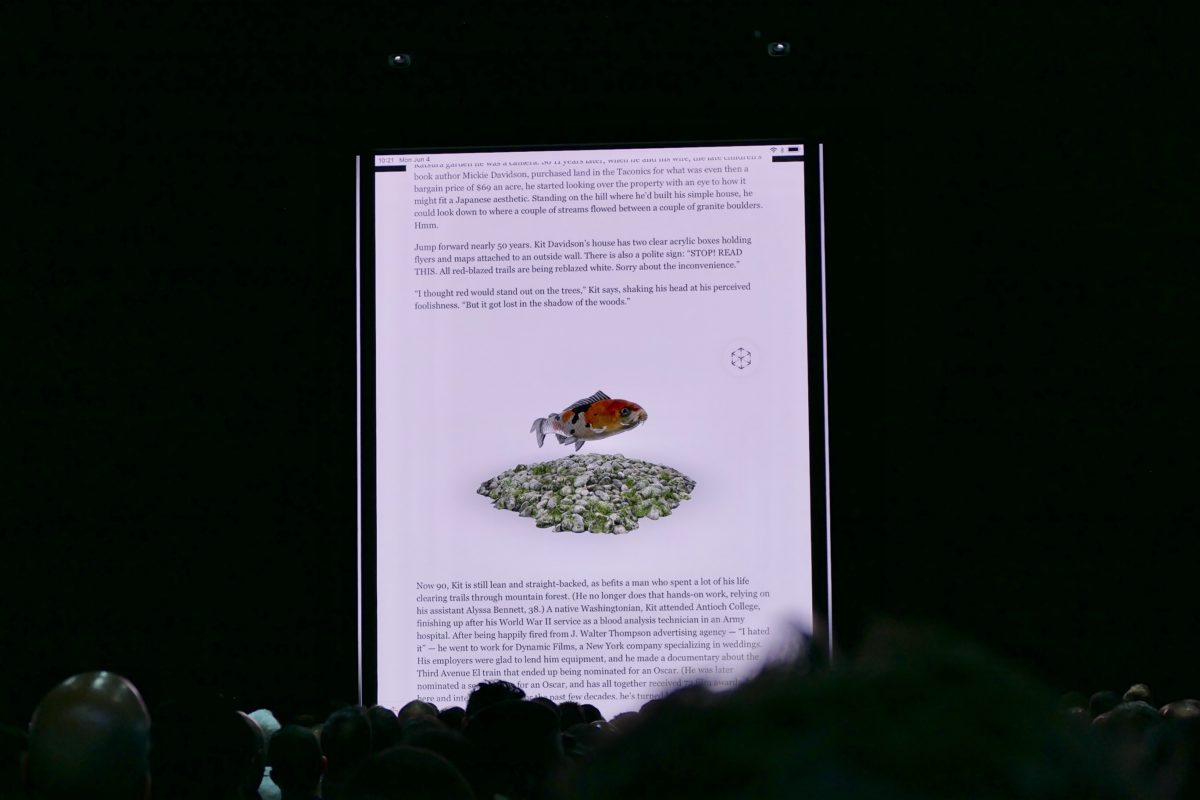
例えば、デモでは記事中の鯉のイメージが3Dとなって表示されている様子が紹介されました。つまり、この記事に写真が挿入されているように、3Dのデータを挿入して、iPhoneで表示できるようになるわけですね。多くのウェブサイトが新しい表現にチャレンジするきっかけになるかもしれません。
そのほかいろいろ改良される
iOS 12になることで、機器のパフォーマンスが向上します。例えば、カメラ起動は70%高速化し、キーボード表示も50%高速化します。iPhone 5s(2013年発売)以降のデバイスをサポートするので、旧機種をお使いの人も忘れずにアップデートするようにしましょう。
また、本記事で取り上げた機能以外にも、さまざまなアップデートが施されています。例えば、「写真」アプリの検索機能が強化。また、アルバムをiCloud上で友達と共有しやすくなった点も忘れてはいけません。
プライバシーに関しては、Safari上でサイトの「共有」ボタンを非表示にできるようになり、トラッキング防止が強化されています。「ボイスメモ」もリニューアルされるし、iBooksは「Apple Book」に名称を変えます。「株価」のニュース連携に、Siriの翻訳が40言語以上に拡大されるなど、細かく挙げていくとキリがありません。
WWDCでの発表は、開発者向けのもの。一般ユーザーの手に届くまでは、もう少々かかります。新しい機能にワクワクが止まりませんが、夏が終わるまで、首を長くして待ちましょう。