電動ハブラシで後悔しない「買いのポイント」がわかったぞ! 最新3大モデル「6項目徹底比較」を総まとめ
いつまでも歯の健康と美しさを保ちたいなら、ぜひ電動歯ブラシを検討すべき。歯垢除去やステイン(着色汚れ)のケアに高い効果を発揮し、時短にも役立ちます。本稿は電動歯ブラシの主要メーカー3社(ブラウン オーラルB、フィリップス ソニッケアー、パナソニック ドルツ)の最上位モデルを徹底検証した連載企画の第3回。第1回では「歯垢除去力」「磨き心地」「ブラッシングモードのバリエーション」をチェックし、第2回では、「サポート機能」「充電のしやすさ」「設置性」の6項目をチェックしてきました。今回はそれらの検証を踏まえたうえで、項目ごとに各モデルがどんなユーザーにおすすめか、考察していきたいと思います。

【テストする機種はコチラ】
エントリーその1
回転式の丸形ブラシで歯垢を浮かしすばやくかき出す

ブラウン オーラルB
ジーニアス9000
D7015256XCTBK
実売価格2万4800円
歯科クリーニング器具から着想を得た丸形ブラシを採用した回転式モデル。「3D丸型回転テクノロジー」で、高速上下運動で歯垢をたたいて浮かし、 左右反転運動で浮いた歯垢をすばやくかき出す。押しつけ防止センサーを搭載し、ブラッシング時の圧力が強すぎるとランプが光って、歯と歯ぐきを傷めるのを防ぐ。歯磨き時のブラシのポジションを検知機能を装備し、歯ブラシとアプリを連携させることで、磨きグセを改善し、正しいブラッシングのガイドをしてくれる。歯垢をしっかり除去する「マルチアクションブラシ」と、歯ぐきをいたわりながら歯垢を取り除く「やわらか極細毛ブラシ」が付属。
SPEC●駆動方式:3D丸型回転(回転式)●最大左右反転数:1万500回/分●最大上下振動数:4万8000回/分●ブラッシングモード:6●充電時間:約12時間●使用時間:約48分(約12日間 ※1日2回、2分使用した場合)●付属ブラシ:2本●サイズ/質量(本体):W29×H241×D35mm/133g
エントリーその2
「音波水流」で歯間や奥歯など磨きにくい部分の歯垢も除去

フィリップス
ソニッケアー ダイヤモンドクリーン スマート
HX9934/05
3万8830円
ブラシの超高速振動と幅広い振幅で「音波水流」を発生し、毛先の届きにくい歯間部や奥歯などの歯垢も除去。手磨きと比べ10倍の歯垢除去力を誇る。歯垢除去、歯ぐきケアなどに特化した4本のブラシヘッドが付属。各ヘッドをハンドルに装着すると、5つのモードのなかから、最適なモードに自動設定。専用アプリと連携し、上手なブラッシングや、一人一人のニーズに合わせたオーラルケアの方法を指導してくれる。ブラシの押し付けすぎやハンドルの動かしすぎを検知して注意喚起するセンサーを搭載。スタイリッシュなグラス型充電器も魅力のひとつ。
SPEC●駆動方式:音波式●ブラシ振動数:約3万1000回/分●ブラッシングモード:5●強さ設定:3段階●充電時間:約24時間●使用時間:約56分(約14日間 ※1日2回、2分使用した場合)●付属ブラシ:4本●サイズ/質量(本体):W30.5×H255×D27.8mm/約144g
エントリーその3
ヨコ振動×タテ振動の「W音波振動」で歯周ポケットと歯間をしっかりケア

パナソニック
音波振動歯ブラシ ドルツ
EW-DP51
2万6330円
従来の横振動に新たにタタキ振動が加わった「W音波振動」で高い歯垢除去力を実現。2つのモーターを搭載し、横振動で歯周ポケットに潜む歯周病の病原菌をかきだし、タタキ振動で歯間部の歯垢を強力に除去する。モードは「Wクリーン」モードのほか「ステインオフ」など合計5つのモードを用意するうえ、付属の6種類のブラシを使って、トータルなオーラルケアが可能だ。また、パワーコントロール機能でしっかりとした磨き心地を実現しながら、磨きすぎ防止も実現。リングに本体を挿し込んで充電する「フロートチャージスタイル」は、台座がフラットで手入れしやすい。
SPEC●駆動方式:W音波振動(音波式)●ブラシストローク数:横振動約3万1000回/分、タタキ振動約1万2000回/分●ブラッシングモード:5●充電時間:約1時間(クイックチャージ:約2分)●使用時間:Wクリーンモード時約45分、その他モード時約90分●付属ブラシ:6本●サイズ/質量(本体):W29×H235×D35mm/約110g
【検証のまとめ】
[歯垢除去力]
歯並びが悪い人にはヘッドが小さいブラウン、パナソニック
「歯垢除去力」については、今回は各モデルでブラッシングしたあと歯垢染色剤を塗って磨き残しをチェック。筆者が行ったテスト結果では、僅差ながら最も磨き残しが少なかったのがパナソニック。次いでブラウン オーラルB、フィリップスの順番でした。
 ↑パナソニックのヘッドは小さめで、歯が1本ずつ磨けるイメージです
↑パナソニックのヘッドは小さめで、歯が1本ずつ磨けるイメージです
パナソニックとブラウン オーラルBはヘッドが小さく、歯の一個一個を、歯間と歯ぐきのキワを意識しながら磨きやすいこと、裏側の歯間など磨きにくい場所をピンポイントで狙いやすいことが好結果につながったようです。一方、フィリップスはヘッドが大きめで、意識しないでブラッシングすると歯磨きがやや雑になるのと、犬歯の隣の前歯の裏など大きなヘッドだと届きにくい場所があったために、やや磨き残しが多くなりました。ただし、これは歯並びが悪い筆者の場合です。
 ↑ブラウン オーラルBの「やわらか極細毛ブラシ」。先端が青い、外側の柔らかなブラシ毛が歯ぐきのキワにやさしく入り込んで汚れを取ります。中央の白と青のブラシ毛は外側よりコシがあり、歯面の歯垢をしっかり除去します
↑ブラウン オーラルBの「やわらか極細毛ブラシ」。先端が青い、外側の柔らかなブラシ毛が歯ぐきのキワにやさしく入り込んで汚れを取ります。中央の白と青のブラシ毛は外側よりコシがあり、歯面の歯垢をしっかり除去します
歯並びがキレイで歯ぐきに負担をかけたくない人はフィリップス
この結果を踏まえると、女性など歯が小さめな人や、歯並びが良くない人はパナソニックやブラウン オーラルBがおすすめ。歯並びが比較的キレイな人、また、大きなブラシだと圧力が分散されるので、歯ぐきに負担をかけたくない人にはフィリップスがおすすめといえます。
ただ、これらの差はブラッシングのちょっとしたテクニックで十分補えるもの。実際筆者は、磨き残しをしがちな部分を特に意識して磨くようにした結果、フィリップスでもすぐに他機種と遜色ない歯垢除去を実現できました。磨き残しをしがちな部分を知るには、後述するアプリが有効です。
 ↑フィリップスのプレミアムクリーンブラシヘッド。フィリップス・ソニッケアーのブラシはどれも、中央部が窪んだ凹面型で、ヘッド先端の毛がやや鋭角にカットされているのが特徴です
↑フィリップスのプレミアムクリーンブラシヘッド。フィリップス・ソニッケアーのブラシはどれも、中央部が窪んだ凹面型で、ヘッド先端の毛がやや鋭角にカットされているのが特徴です
[磨き心地]
総合的な振動の強さはブラウン、パナソニック、フィリップスの順
ブラッシングの歯や歯ぐきにかかる圧力でいうと、最も強力だったのはブラウン オーラルBの「プロクリーン」モード。回転運動に上下振動も加わり、歯垢を力強く除去している印象でした。次に強力だったのはパナソニックの「Wクリーンモード」で、これもヨコ振動に上下振動(タタキ振動)が加わったモードですが、ブラウン オーラルBよりヨコ振動が強く、上下振動が弱い印象でした。一方フィリップスはヨコ振動のみで、総合的な振動強度は一番弱めですが、ヨコ振動のみの強さでは最も強力でした。
 ↑ブラウン オーラルBでのブラッシング
↑ブラウン オーラルBでのブラッシング
ちなみに、どの機種も基本の歯垢除去用モードでは3段階の強度が選べます。つまり、通常の歯垢除去をメインに考えるならどのモデルも弱く調整できるので、強い刺激が苦手な人でも安心です。
[ブラッシングモードのバリエーション]
フィリップスはブラッシングが自動で切り替わるモードが便利
歯磨きモードのバリエーションは、どのモデルも基本的には同じ。基本の「歯垢除去」モードがあるほか、ホワイトニング、歯ぐきケア用モード、舌磨きモードなどを搭載しています。ブラウン オーラルBは「プロクリーン」など強さが3段階の歯垢除去モードに加え、「ホワイトニング」「歯ぐきケア」「舌クリーニング」の3モードを搭載。
一方、フィリップスは歯垢除去用の「クリーンモード」のほか、ステイン除去力の強い「ホワイトプラスモード」、歯垢除去運転と歯ぐきケアがセットになった「ガムヘルスモード」、歯と歯ぐきの間のケアに適した「ディープクリーンプラスモード」、「舌磨きモード」を搭載しています。付属のヘッド(4種類を用意)をハンドルに装着すると、5つのモードのなかから、ヘッドに応じた最適なモードに自動設定する機能も便利です。「ホワイトプラスモード」と「ガムヘルスモード」は、2種類のブラッシングが組み合わされ、一定時間が経つと自動で切り替わるのが特徴。自分で切り替える手間が不要なのがメリットです。
 ↑フィリップスのホワイトプラスモード選択時。ホワイトプラスモードは、ステイン除去の動作のあと、歯を磨き上げるモードです
↑フィリップスのホワイトプラスモード選択時。ホワイトプラスモードは、ステイン除去の動作のあと、歯を磨き上げるモードです
パナソニックは、歯垢除去用に「Wクリーン/ノーマル/ソフト」の3モードを搭載。さらに歯ぐきケアに適した「ガムケア」モードと歯の着色が気になる人向けの「ステインオフ」モードも搭載しています。なお、パナソニックはボタンが1つで、他の2モデルと違い、電源ボタンがモード選択ボタンを兼ねています。その1つのボタンが運転開始後、約5秒までは操作モードの切り替えボタンになり、5秒後からはOFFボタンに変わります。そのため、運転スタート後にすぐ止めたいとき、何度か連続でボタンを押す必要があるのです。停止した状態でモードが変えられないのもやや不便。ただし、そのぶん本体の重さは約110gと3モデルの中では最も軽く(ブラウン オーラルBは本体約133g、フィリップスは本体約144g)、ハンドル部分も細身で扱いやすいです。
パナソニックは多彩なブラシできめ細かいケアが可能
ブラウン オーラルBに同梱の歯ブラシは「マルチアクションブラシ」と「やわらか極細毛ブラシ」の2種類ですが、別売で歯間用ブラシやホワイトニングブラシも用意、よりきめ細かなオーラルケアに対応できます。一方、フィリップスは最初から「歯垢除去用」「歯ぐきケア用」「ホワイトニング用」「舌磨き用」の4種類のブラシを付属しています。
パナソニックは6種類の多彩なブラシを標準搭載。通常の歯垢除去から歯周ポケットケア、磨き残しの多い歯と歯のすき間を専用のブラシでより丁寧に手入れすることができます。さらにステインケアも歯垢除去と同時にできるブラシのほか、専用ペーストを使った集中ケアができるアタッチメントも付属。なお、歯ぐきケアは「シリコンブラシ」で、舌のケアはステインオフブラシの背面を使い、「ソフト」モードで行います。
 ↑パナソニックの付属ブラシ。写真左からマルチフィットブラシ、密集極細毛ブラシ、ポイント磨きブラシ、シリコンブラシ、ステインオフブラシ、ステインオフアタッチメント。このほか、ステイン集中ケア用の「ステインクリーンペースト」も付属しています
↑パナソニックの付属ブラシ。写真左からマルチフィットブラシ、密集極細毛ブラシ、ポイント磨きブラシ、シリコンブラシ、ステインオフブラシ、ステインオフアタッチメント。このほか、ステイン集中ケア用の「ステインクリーンペースト」も付属しています
これら各モデルの違いを考えると、ブラウン オーラルBは手動でモードを切り替えて、歯垢除去もホワイトニング、歯ぐきケアもある程度自分のペースで行いたい人向き。フィリップスは電動歯ブラシまかせで効率的よくオーラルケアしたい人に最適です。一方パナソニックは、多彩なアタッチメントを使って、歯科医院でやってもらうようなしっかりしたケアを自宅でやりたい人におすすめと言えます。
[サポート機能]
時間経過の通知機能、押し付け防止機能は全モデルが装備
より磨き残しの少ない効率的なブラッシングをサポートする機能としては、歯磨きの時間経過を知らせる機能は各モデルが搭載。ブラウン オーラルBとパナソニックは30秒ごと、フィリップスは20秒ごとに音や振動の停止、ライトの点滅で通知します。口内を2分で歯磨きする場合、口の中を4分割して30秒ずつ、あるいは6分割して20秒ずつ丁寧に磨くことを意識しやすいメリットがあります。
また、歯や歯ぐきへの過度の負担を減らすブラシの押し付け防止機能も、3モデルすべて採用。ブラウン オーラルBとフィリップスはライトによる注意喚起型、パナソニックは自動で振動を弱めるタイプです。パナソニックに関しては、歯磨きのスタート時は弱い振動からスタートし、約2秒かけて設定の振動まで強める「ソフトスタート機能」を採用しているのがユニークです。
 ↑ブラウン オーラルBの押し付け防止機能。手の甲にブラシをギュッと押し当ててみると、センサーが反応して本体のスマートリング(ブラシの根元のランプ)が赤く光ります
↑ブラウン オーラルBの押し付け防止機能。手の甲にブラシをギュッと押し当ててみると、センサーが反応して本体のスマートリング(ブラシの根元のランプ)が赤く光ります
ブラウン、フィリップスはアプリで磨き残しやすい部分を推定できる
さらに、ブラッシングをサポートするうえで有効なのが専用アプリとの連携機能。ブラウン オーラルBとフィリップスがアプリ連携に対応し、歯磨きの達成度のおおまかな把握ができます。歯ブラシの位置情報による判定であり、実際に歯垢の取れ具合をチェックしているわけではないのですが、歯垢染色剤などを塗布する手間も不要で、どこに磨き残しが多いかを推定できるのが便利です。
 ↑フィリップスのアプリ画面。センサーが口内各部位の歯磨き時間を計ってユーザーの歯磨きのクセをチェック。よく磨けた場所は白く、磨き残しのある場所は黄色で表示されます。歯の画像を3次元で表示することも可能です
↑フィリップスのアプリ画面。センサーが口内各部位の歯磨き時間を計ってユーザーの歯磨きのクセをチェック。よく磨けた場所は白く、磨き残しのある場所は黄色で表示されます。歯の画像を3次元で表示することも可能です
また両機種とも、ブラッシング後にはデンタルフロスなどを行ったかまでリマインドしてくれます。電動歯ブラシの高級モデルは歯垢除去力が高いとはいえ、歯垢を完全に除去できるわけではありません。特に歯間には磨き残しが残りがちで、デンタルフロスを使った“仕上げ掃除”は重要。そういうことを理解はしていてもついつい面倒臭がる人に、リマインド機能は有効です。
 ↑ブラウン オーラルBの設定画面。集中ケアの設定やデンタルフロス、舌クリーニングなどのリマインドも設定できます
↑ブラウン オーラルBの設定画面。集中ケアの設定やデンタルフロス、舌クリーニングなどのリマインドも設定できます
一方、パナソニックはアプリとの連携はできません。ただ、アタッチメント豊富な同製品を使いたいという人は、オーラルケアへの意識が高いはず。電動歯ブラシのアプリには、丁寧な歯磨きへのモチベーションを喚起するため、という目的が多分にあるので、そうしたモチベーションをすでに持っている人には、アプリは特に必要ないともいえます。
以上のことから、よりきめ細かいオーラルケアを心がけたいと思いつつ、モチベーションを常に高く持ち続ける自信のない人はブラウン オーラルBやフィリップスがオススメ。多彩なアタッチメントを駆使してオーラルケアしたいというやる気が十分ある人にはパナソニックがオススメといえます。
[充電のしやすさ/設置性]
充電機能ではパナソニックが最も優秀
充電時間を比較すると、最も優秀なのは約1時間で満充電できるパナソニック。ブラウン オーラルBが12時間、フィリップスが24時間かかることを考えると、その差は歴然です。また、パナソニックは完全にバッテリー切れした状態から2分充電するだけで1回の歯磨きができるクイックチャージ機能を持ち、「充電忘れた!」というトラブルがあっても即座に対応できます。
 ↑パナソニックの充電中の状態。充電リングにハンドルをセットすると自動で充電し始めます
↑パナソニックの充電中の状態。充電リングにハンドルをセットすると自動で充電し始めます
なお、今回の3モデルはどれもリチウムイオン電池を採用し、継ぎ足し充電してもバッテリー性能が劣化しにくいのが特徴。常にコンセントを挿している状態なら、特に充電時間を気にする必要はないでしょう。
フィリップスのグラス型充電器は見た目がオシャレ
充電の仕方で特徴的なのはフィリップスとパナソニック。フィリップスはハンドル収納用のグラスを充電器台の上に設置し、グラスにハンドルを入れるだけで充電が始まって見た目にもオシャレです。パナソニックは充電台のリングにハンドルを挿すフロート型(浮いている状態)でこれまたオシャレ。突起のある充電台と比べ、水滴や汚れをサッと一拭きできれいにできるのも魅力です。一方、ブラウン オーラルBは、ハンドル底部を充電台の突起に挿して立てるオーソドックスなスタイル。他の2モデルに比べるとオシャレ度は低めですが、「充電しやすさ」ではほとんど差はありません。
 ↑フィリップスのグラス型充電器
↑フィリップスのグラス型充電器
ブラウンは充電器にブラシホルダーを一体化できる
充電台の設置性はどれも優秀。ブラシホルダー一体型のブラウン オーラルBはややスペースを取ります(約14×9cm)が、ブラシホルダーを外して使うなら充電台が約6.3×4.6cmと省スペース。また、フィリップスのハンドル収納用グラスは設置スペースは約8×8cm、パナソニックの充電台は直径約7cmとなります。なお、パナソニックはブラシスタンドと充電台が分かれており、ブラシスタンドは軽いので、安定感はいまひとつ。フィリップスはブラシホルダーが付属しないので、自分で用意する必要があります(ブラシホルダー付属モデルもあり)。
 ↑ブラシホルダーと組み合わせた上体のブラウン オーラルBの充電器。ブラシホルダーを外して使うことも可能です
↑ブラシホルダーと組み合わせた上体のブラウン オーラルBの充電器。ブラシホルダーを外して使うことも可能です
 ↑8本のブラシが収納できるパナソニックのブラシスタンド
↑8本のブラシが収納できるパナソニックのブラシスタンド
ブラウンはトラベルケースにスマホ充電用のUSB端子を装備
ちなみに、出張や旅行に持って行く場合、ブラウン オーラルBとフィリップスに付属するトラベルケースに充電機能がついていますが、パナソニックにはついていません。ただ、パナソニックもフル充電すればWクリーンモードで45分(1日2回2分の使用で約11日間)、その他のモードで90分(1日2回2分の使用で約22日間)使えるので、よほどの長旅でなければ心配なさそう。それでも心配な人は(充電台も持って行くか)ブラウン オーラルBかフィリップスを選ぶのがいいでしょう。なお、ブラウン オーラルBは、トラベルケースにスマホ充電用のUSB端子を装備しているのが便利です。
 ↑ブラウン オーラルBのトラベルケース。ケース側面に電源アダプター用の端子とUSBポートを搭載し、歯ブラシとスマホを同時に充電することができます。ふたのスリット部分にスマホを差し込むと、スマホのホルダーに。これを洗面台に置けば、アプリ機能も使いやすいです
↑ブラウン オーラルBのトラベルケース。ケース側面に電源アダプター用の端子とUSBポートを搭載し、歯ブラシとスマホを同時に充電することができます。ふたのスリット部分にスマホを差し込むと、スマホのホルダーに。これを洗面台に置けば、アプリ機能も使いやすいです
【結論】3モデルの主なポイントまとめ
主なポイントをまとめると、ブラウン オーラルBは、歯が1本ずつ磨けるイメージの小さめのヘッドが好みで、より強い振動を求める人。オーソドックスなモードを手動で切り替えてじっくり磨きたい人。また、専用アプリで磨きのクセなどをチェックしつつ、ハブラシのモチベーションを高めたい人。安定感のあるブラシホルダーが付いたシンプルな充電器を好む人。充電機能付き&USB端子付きでスマホ充電もできるトラベルケースが欲しい人などにおすすめといえます。
続いて、フィリップスは、ブラシが大きめなので、歯並びが比較的キレイで、ブラシ圧力が弱めが好み、かつそこまで強い振動が必要ない人。モード切り替えはブラシのセットだけで自動設定できるほか、2種類のブラッシングを組み合わせたモードもあるので、ある程度モード切り替えの手間を省いてブラッシングしたい人。専用アプリで磨きのクセなどをチェックでき、充電器にもオシャレを求める人、USBで充電できるトラベルケースが必要な人などにおすすめです。
一方、パナソニックは、歯が1本ずつ磨けるイメージの小さめのヘッドが好みで、ある程度強めの振動が好みの人。オーソドックスなモードを手動で切り替えてじっくり磨きたい人。アプリは必要ないが、6種類の多彩なブラシで歯科医のようなしっかりしたケアをしたい人。オシャレで手入れのしやすい充電器を求めており、細身でコンパクトなボディが好み。かつ携帯ケースもなによりコンパクトさを重視する(充電機能は不要)という人などにおすすめとなります。

歯は食べ物の味を左右し、見た目にも大きな影響を与える大事な部分。いったん傷めてしまうと、元通りに治すことはできないだけに、何よりも日ごろのケアが大事です。ぜひ本稿を参考として最適なケア・パートナーを選び、健康な歯を長くキープしてくださいね。
2017年「家電」カテゴリで最も読まれた記事って? 1、2位にはあの「強いブランド」が…!
GetNavi webの「家電」カテゴリで2017年に人気を集めた記事を、PV(ページビュー)順のランキングで紹介するコーナー。家電カテゴリは当サイトの主力のひとつだけに、以下の記事タイトルを眺めるだけでも、へぇ、去年はこんなアイテムが注目を集めたのか~、こんなトピックがあったんだ……と、ひとめでわかるはず。前編では10位から6位までを紹介しましたが、今回はTOP5をお届けします。注目はやはり1位、2位。ともにコードレス掃除機に関する記事で、タイトルには共通して、あの「強いブランド」の名が…!
第5位
あのバルミューダが出した炊飯器の「実際どう?」を徹底チェック! 圧力IHと比べたら「昔ながらの味」だった

2017/2/10UP
バルミューダの炊飯器「BALMUDA The Gohan(バルミューダ ザ・ゴハン)」は、大ヒットしたトースターに次ぐ同社調理家電の第2弾として話題を集めた製品。“蒸気で炊く”という貴重な炊飯方式を採用し、その実力に注目が集まっていました。本稿は、フリーライター田中真紀子さんが実際に本機を使用し、炊きあがりの味と使い勝手を検証したレビュー記事。もっちり食感で濃厚な味に炊きあがる圧力IH炊飯器に比べ、本機はしゃっきり食感でさっぱりした味わいになることから、「明らかに圧力IHとは真逆の方向に行っている」との結論に至っています。
記事の詳細はコチラ
第4位
【ガチ採点!】タテ型洗濯機4大モデルをチェック! パナは「泥汚れ」に強く東芝は静音性が抜群

2016/6/5UP
家電コーディネーター、戸井田園子さんが、タテ型洗濯機の主要4社(パナソニック、日立、シャープ、東芝)のモデルを「洗浄性能」「乾燥性能」「清潔性」の3項目で採点した記事。各モデルの個性が戸井田さんの短いコメントにまとめられており、サクっと読めるのが魅力。2016年6月にアップされた記事ながら、長く読まれる記事となりました。
記事の詳細はコチラ
第3位
【レビュー】イワタニ「やきまる」はなぜ売れに売れているのか? 「煙の出ない焼肉グリル」の真偽を検証!!

2016/9/14UP
家電ライター、倉本 春さんが、煙が少ないことで話題となったイワタニ(岩谷産業)の「カセットガス スモークレス焼肉グリル 『やきまる』 CB-SLG-1」をレビューした記事です。なぜ煙が立たないのか、「温度」と「脂の通り道」の2点から解説。肉の焼き具合も実際に試して、「あまりにも煙が出ないので、自分がいま焼肉をしているのかが疑わしいくらい」とコメント。通常の焼肉だけでなく、ステーキや魚介類への利用もオススメしています。
記事の詳細はコチラ
第2位
カーペットの吸引力テストでガチすぎる結果が…最優秀は「ダイソンではない」あの海外モデル!

2017/6/13UP
コードレス掃除機の人気5モデル(ダイソン、パナソニック、シャープ、東芝、エレクトロラックス)を比較検証する連載企画の第2回(全7回)。ここでは、カーペットにタブレット、重曹、細長く切った紙ゴミをまき、どれだけゴミが取れたかをテストしました。その結果、ダイソンが紙ゴミに苦戦したのに対し、エレクトロラックスが安定した集じん力を発揮し、カーペットとの相性の良さを証明しました。
記事の詳細はコチラ
第1位
ダイソンのコードレス掃除機、値段が違うと何が違う? 比べなきゃわからない主要3モデルの意外な「差」

2017/7/11UP
ダイソンのコードレス掃除機の主要3モデル(Dyson V8 Fluffy、Dyson V7 Fluffy、Dyson V6 Siim)を取り上げ、各モデルのスペックや装備にどんな違いがあるのかを明らかにした記事。「ヘッド」「運転音」「使用時間」「付属品」「サイズ・質量」など、様々な角度から、表組を使ってわかりやすく比較しています。その結果、「V8 Fluffyはスペック上では文句なしだが、カーペットの掃除がメインで本体の重さと価格を抑えたい人にはV6 Slimもオススメ。ただし、+9000円で一気に性能がハネ上がるV7 Fluffyが手に入るので、長く使うことを考えたら多少ムリをするのもアリ」という結論に至っています。
記事の詳細はコチラ
「コードレス掃除機」「タテ型洗濯機」需要と話題のアイテムが浮き彫りに
10位、2位、1位にはダイソン絡みの記事が入り、やはり「ダイソン強し」といった印象。同時に、コードレス掃除機の導入を考えているユーザーが確実に増えているという事実も一目瞭然ですね。
また、9位、7位に「タテ型洗濯機」に関する記事が入った点も注目。まだまだ多くのユーザーが、ドラム式に比べて比較的安価で、安定した洗浄力を誇るタテ型洗濯機をターゲットにしているのが見て取れます。
さらに、6位には「ヘルシオ ホットクック」、5位には「BALMUDA The Gohan」、3位には「やきまる」と、新しい楽しさを提供する話題のアイテムがランクイン。こうして見ると、まさに2017年の家電業界を象徴するようなランキングでしたね。当サイトでは昨年と同様、2018年も家電の注目トピックをどしどし紹介していきます。ご期待ください!
10~6位を紹介した前編はコチラ
「気になっていたのは自分だけじゃなかった!」ワード人気記事ランキング2017は“あるある解消法”が上位を独占
前年も好評だったワード人気記事の振り返り企画。2017年の結果を集計したところ、イライラの原因となるワードあるあるの解消法が上位を独占! みなさん、やはり“アレ”が気になっていたんですね……。
※記事の内容は、それぞれの記事の初出時のものです
ワード人気記事ランキング2017
第1位:「スペース」で調整したら微妙にズレるアレを解決! 行の途中で文字を揃える便利ワザ3選
第2位:あのナゾの隙間が消える! 日本語と英数字の間にできる微妙な空白を解消するワザ
第3位:“「”でデコボコした行頭は直せる! 文章の左端をきっちり揃える便利ワザ
【第1位】「スペース」で調整したら微妙にズレるアレを解決! 行の途中で文字を揃える便利ワザ3選
ワードで1行目から3行目まで行の途中で文字を揃えたい場合、どうしていますか? スペースを入れて調整できますが、上下が微妙に揃わないことが多いですね。そんあときはタブを利用すれば、きれいに文字が揃います。今回は、行の途中で思いどおりに文字を揃えるワザを紹介します。
 ↑上はタブ位置で文字を揃えています。中はタブとぶら下がりを使い、下は罫線なしの表を使って揃えています
↑上はタブ位置で文字を揃えています。中はタブとぶら下がりを使い、下は罫線なしの表を使って揃えています
【ワザ1】 タブで文字を揃える
タブを使う場合は、Tabキーを押します。タブ位置は先頭から4字ごとに設定されていますが、変えることもできます。
 ↑「2017年」の左にカーソルを移動し、Tabキーを押します
↑「2017年」の左にカーソルを移動し、Tabキーを押します
「2017年」以降が8文字目のタブ位置に移動します
 ↑2行目の「市立」の左にカーソルを移動し、Tabキーを押します。ほかの行も同様に操作します
↑2行目の「市立」の左にカーソルを移動し、Tabキーを押します。ほかの行も同様に操作します
 ↑行で文字が揃っています
↑行で文字が揃っています
標準で設定されている4文字目、8文字目のタブ位置を変える場合は、「タブとリーダー」画面でタブ位置を設定します。「タブとリーダー」画面は、「ホーム」タブ → 「段落の設定」ボタンをクリックし、「段落」画面で「タブ設定」ボタンをクリックして表示します。
【ワザ2】タブとぶら下がりで2行目以降を揃える
2行目以降の先頭を1行目の途中と揃えるには、1行目でタブ位置に移動し、段落書式で「ぶら下がり」を選択します。「幅」でタブ位置の文字数を指定するのがポイントです。
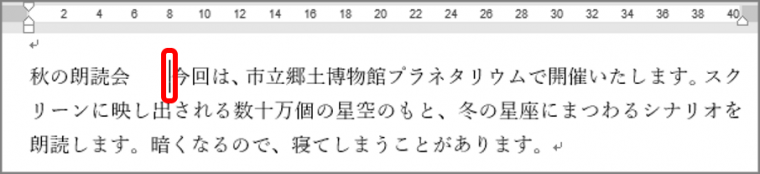 ↑1行目で「今回は」の左にカーソルを移動し、Tabキーを押します
↑1行目で「今回は」の左にカーソルを移動し、Tabキーを押します
「今回は」以降が8文字目のタブ位置に移動します。
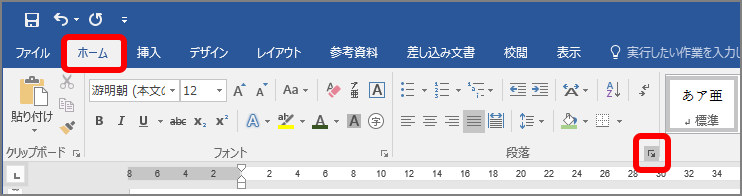 ↑「ホーム」タブ → 「段落の設定」ボタンをクリックします
↑「ホーム」タブ → 「段落の設定」ボタンをクリックします
「段落」画面が表示されます。
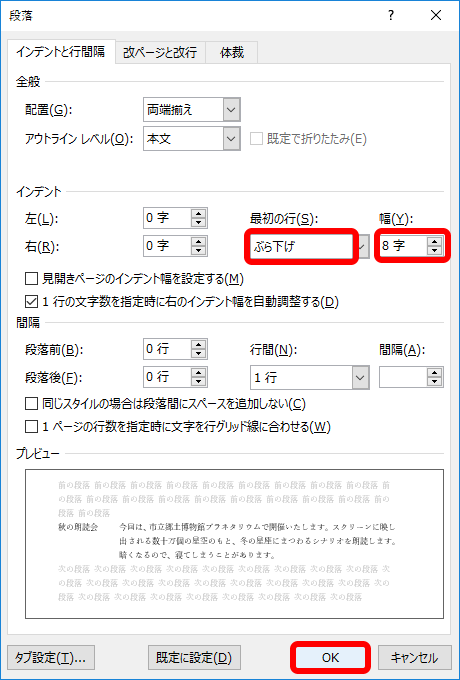 ↑「最初の行」欄で「ぶら下げ」を選択し、「幅」欄で「8字」を指定し、「OK」ボタンをクリックします
↑「最初の行」欄で「ぶら下げ」を選択し、「幅」欄で「8字」を指定し、「OK」ボタンをクリックします
2行目以降が8文字目で折り返されます。頭出しを同じしたまま改行したい場合は、Shift+Enterキーを押します。

【ワザ3】罫線なしの表で文字を揃える
罫線なしの表は、表を作り、「線種とページ罫線と網かけの設定」画面で「線なし」を設定します。
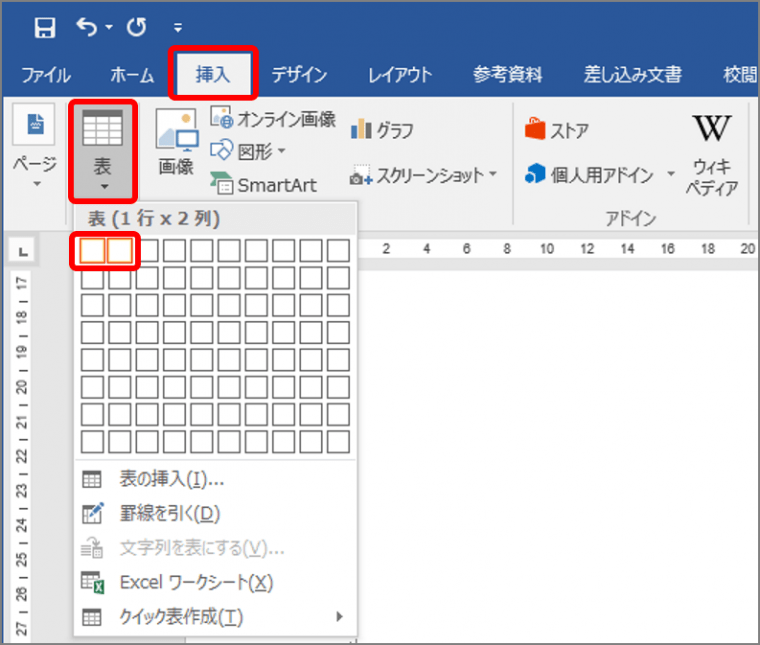 ↑表を挿入する位置にカーソルを置き、「挿入」タブ → 「表」ボタン、「1行X2列」をクリックします
↑表を挿入する位置にカーソルを置き、「挿入」タブ → 「表」ボタン、「1行X2列」をクリックします
表が挿入されます。表に文字を入力し、列幅を調整します。
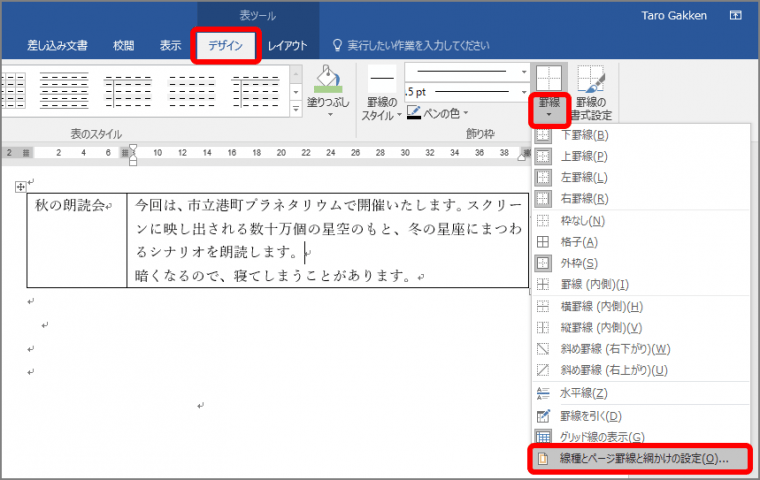 ↑「表ツール」の「デザイン」タブで、「罫線」の「▼」ボタン → 「線種とページ罫線と網かけの設定」をクリックします
↑「表ツール」の「デザイン」タブで、「罫線」の「▼」ボタン → 「線種とページ罫線と網かけの設定」をクリックします
「線種とページ罫線と網かけの設定」画面が表示されます。
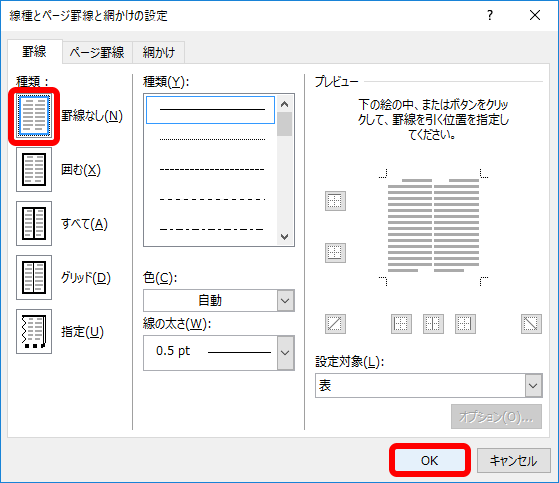 ↑「罫線なし」を選択し、「OK」ボタンをクリックします
↑「罫線なし」を選択し、「OK」ボタンをクリックします
罫線が消えます。画面では表を示す点線が見えますが、印刷すると消えます。
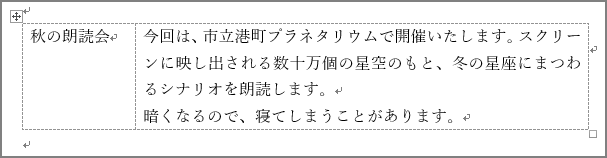
【第2位】あのナゾの隙間が消える! 日本語と英数字の間にできる微妙な空白を解消するワザ
ワード文書で、英単語や数字と日本語の間にムダにスペースが入っていると感じたことはないでしょうか。実はワードでは、日本語と英字、日本語と数字の間隔が自動で調整され、やや広がって見えてしまうのです。この不自然な空白を解消するには、段落書式でそれぞれの自動調整機能をオフにする必要があります。ではその方法を実際に見ていきましょう。
■文字間隔の自動調整をオフにする
英字や数字と日本語の文字間隔を自動調整する機能をオフにするには、「段落」画面の「体裁」タブを開きます。
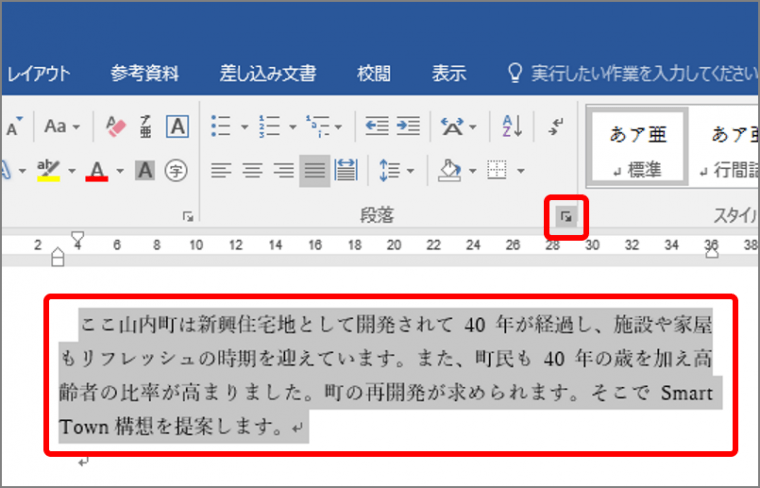 ↑段落を選択し、「ホーム」タブ → 「段落の設定」ボタンをクリックします
↑段落を選択し、「ホーム」タブ → 「段落の設定」ボタンをクリックします
「段落」画面が表示されます。
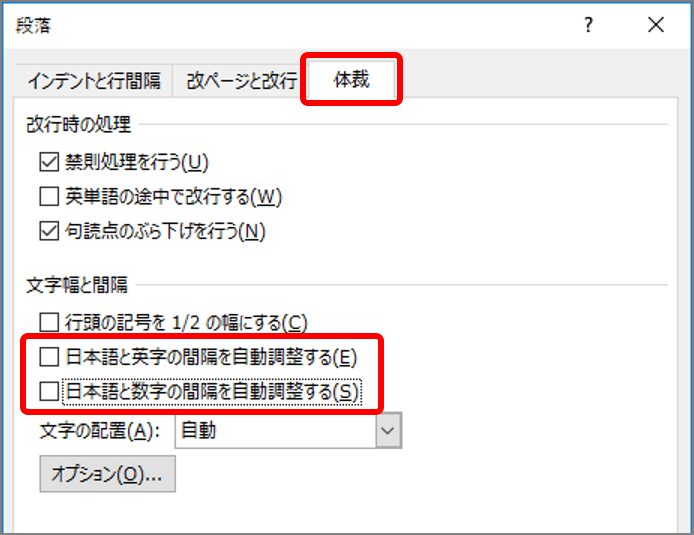 ↑「体裁」タブで、「日本語と英字の間隔を自動調整する」と「日本語と数字の間隔を自動調整する」のチェックを外し、「OK」ボタンをクリックします
↑「体裁」タブで、「日本語と英字の間隔を自動調整する」と「日本語と数字の間隔を自動調整する」のチェックを外し、「OK」ボタンをクリックします
日本語と英字、数字の間隔が狭まります。

間隔が詰まりすぎる場合は、それぞれの文字間隔を手動で調整してみましょう。
【第3位】“「”でデコボコした行頭は直せる! 文章の左端をきっちり揃える便利ワザ
報告書や論文などで、「や(、{、[などの記号が行頭にくるとデコボコになり、レイアウトが美しくありません。文章の左端が一直線に揃っていれば見やすくなります。半角の記号に変えれば行頭がきれいに揃いますが、一つひとつ変えるのは手間です。そんなときは、段落書式で行頭にくる記号を1/2の幅に変えれば、自動で行頭が揃います。では実際の手順を見ていきましょう。
■行頭の記号を1/2の幅にする
行頭にくる記号を1/2の幅にするには、「段落」画面の「体裁」タブを開きます。
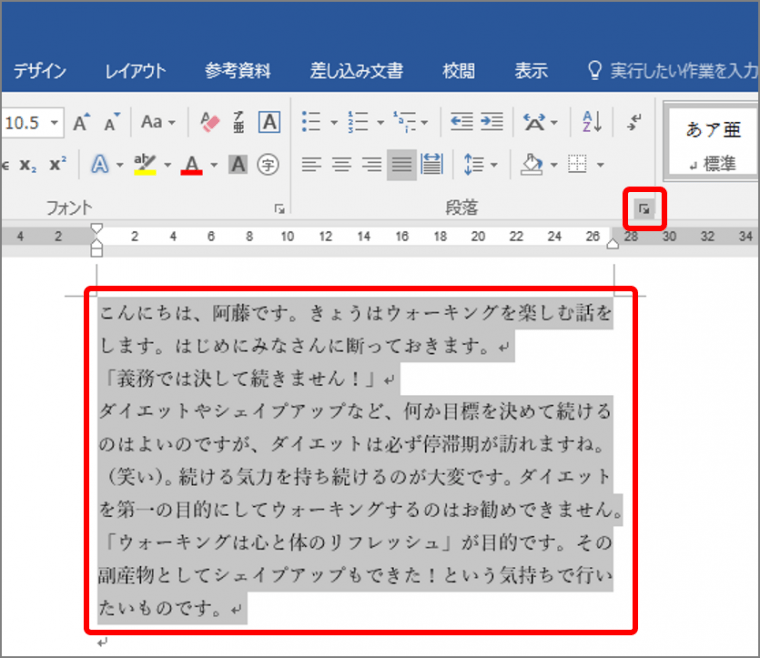 ↑段落を選択し、「ホーム」タブ → 「段落の設定」ボタンをクリックします
↑段落を選択し、「ホーム」タブ → 「段落の設定」ボタンをクリックします
「段落」画面が表示されます。
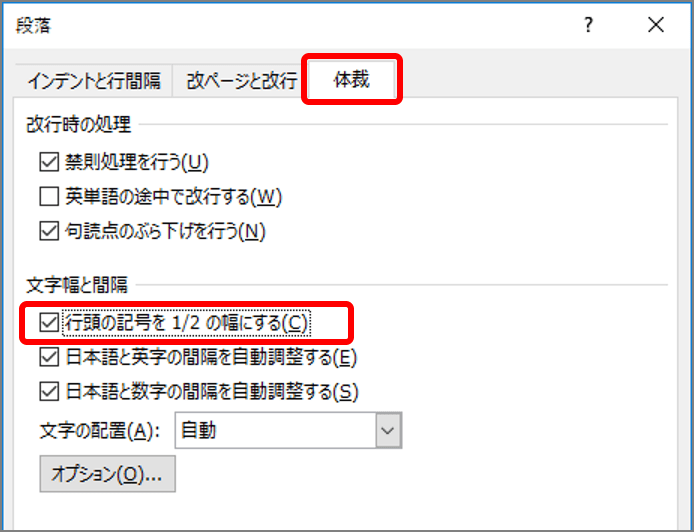 ↑「体裁」タブで、「行頭の記号を1/2の幅にする」にチェックを入れ、「OK」ボタンをクリックします
↑「体裁」タブで、「行頭の記号を1/2の幅にする」にチェックを入れ、「OK」ボタンをクリックします
行の記号が1/2の幅に変わり、行頭が揃います。
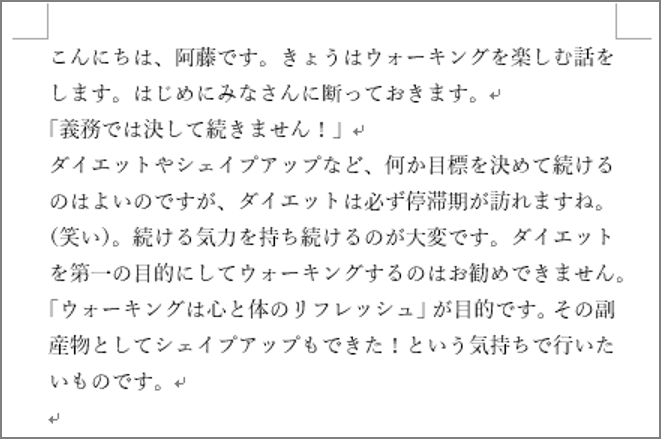
【第4位】几帳面な人は覚えて損ナシ! “寸分違わぬ三つ折り”ができるワード便利ワザ
印刷した文書を三つ折りにして封筒に入れる際、封筒のサイズがギリギリだと正確に三つ折りをしないと収まらないことがありますね。そんなときは、折る位置にあらかじめワード上で小さく目印を付けておけば折りやすくなります。方法は線を描いて、ページの端に配置して、縦方向に均等に配置して……とアナログチックですが、結果的にはきっちりと三つ折りできて実にスマートです。
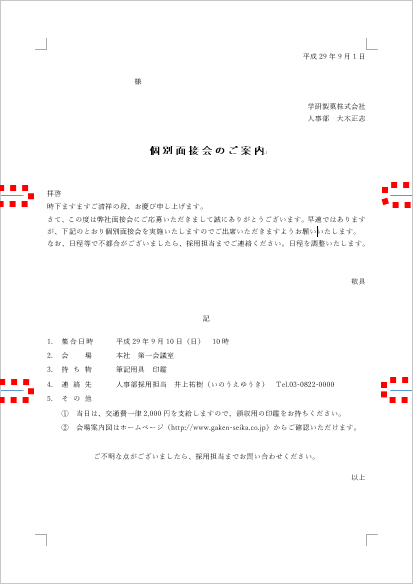 ↑ページの左端と右端に横線を引いて、三つ折りの目印を付けます。ここでは見やすくするために線を長くしています
↑ページの左端と右端に横線を引いて、三つ折りの目印を付けます。ここでは見やすくするために線を長くしています
■直線を引く
直線を引くには、「図形」ボタンから「直線」を選択してドラッグします。この際、Shiftキーを押したままドラッグすれば水平線が引けます。
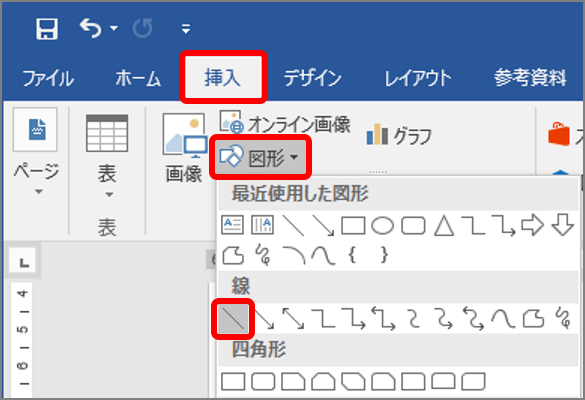 ↑「挿入」タブ → 「図形」ボタン → 「直線」をクリックします
↑「挿入」タブ → 「図形」ボタン → 「直線」をクリックします
直線を描けるようになります。
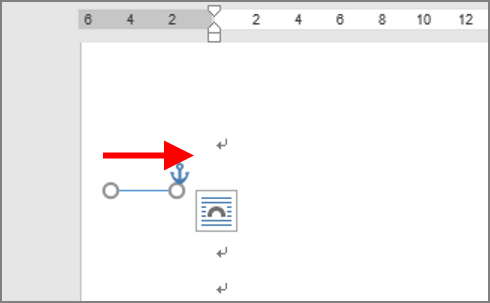 ↑Shiftキーを押したまま横方向にドラッグします
↑Shiftキーを押したまま横方向にドラッグします
水平線が描かれます。次に、線をコピーして同じ線を2つ作ります。
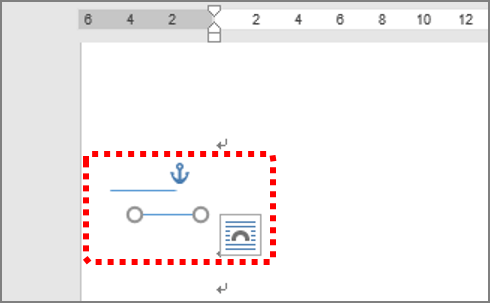 ↑線が選択されていることを確認し、Ctrl+Cキーを押し、さらにCtrl+Vキーを押します
↑線が選択されていることを確認し、Ctrl+Cキーを押し、さらにCtrl+Vキーを押します
線がコピーされます。
■ページの左端に線を配置する
図形をページの左端に配置するには、「用紙に合わせて配置」に設定してから「左揃え」を選択します。
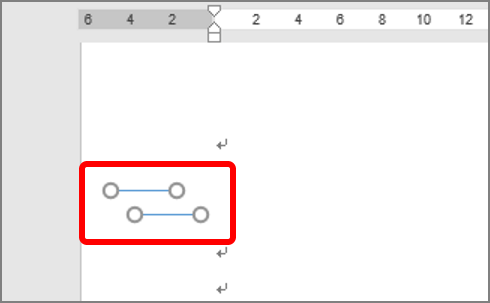 ↑線をクリックして選択し、2つめの線をShiftキーを押したままクリックして、2つの線を選択します
↑線をクリックして選択し、2つめの線をShiftキーを押したままクリックして、2つの線を選択します
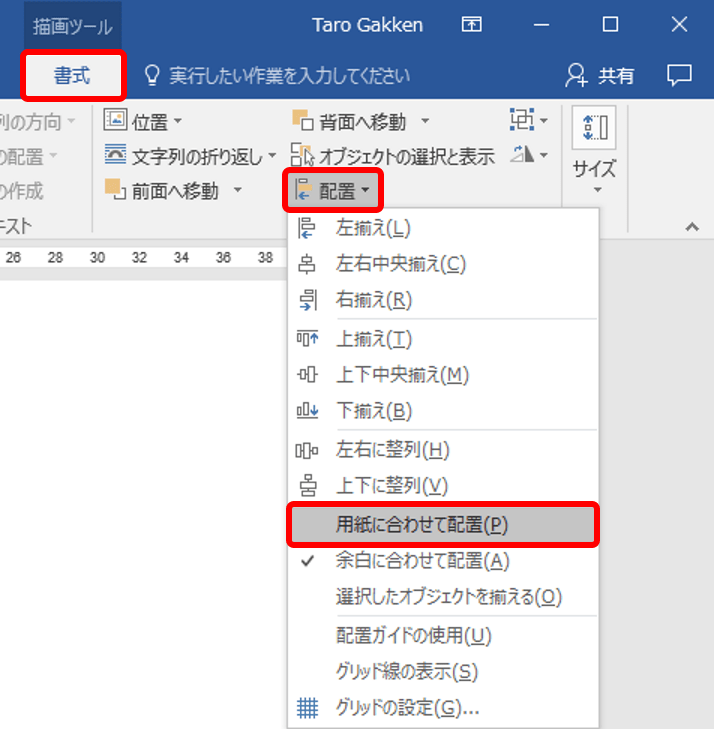 ↑「書式」タブ → 「配置」ボタン → 「用紙に合わせて配置」をクリックします
↑「書式」タブ → 「配置」ボタン → 「用紙に合わせて配置」をクリックします
「用紙に合わせて配置」にチェックが付き設定されます。
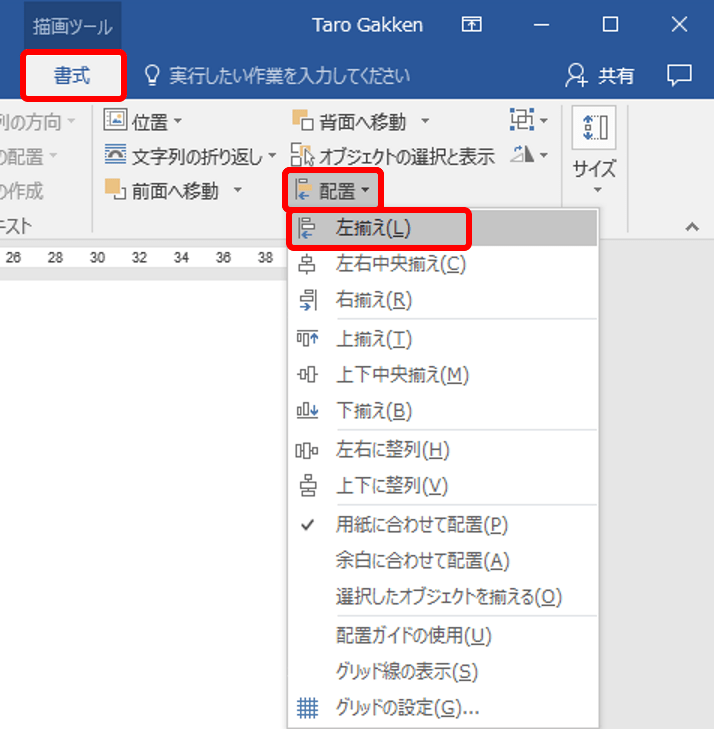 ↑「書式」タブ → 「配置」ボタン → 「左揃え」をクリックします
↑「書式」タブ → 「配置」ボタン → 「左揃え」をクリックします
線がページの左端に揃います。
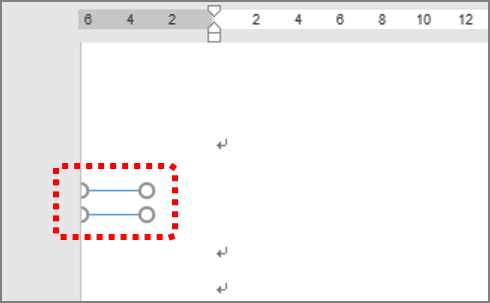 ↑2つの線がページの左端に揃います
↑2つの線がページの左端に揃います
■線を縦方向に均等に配置する
2つの線を、ページの縦方向に均等に配置するには、「上下に整列」を使います。「用紙に合わせて配置」を設定しておくことがポイントです。
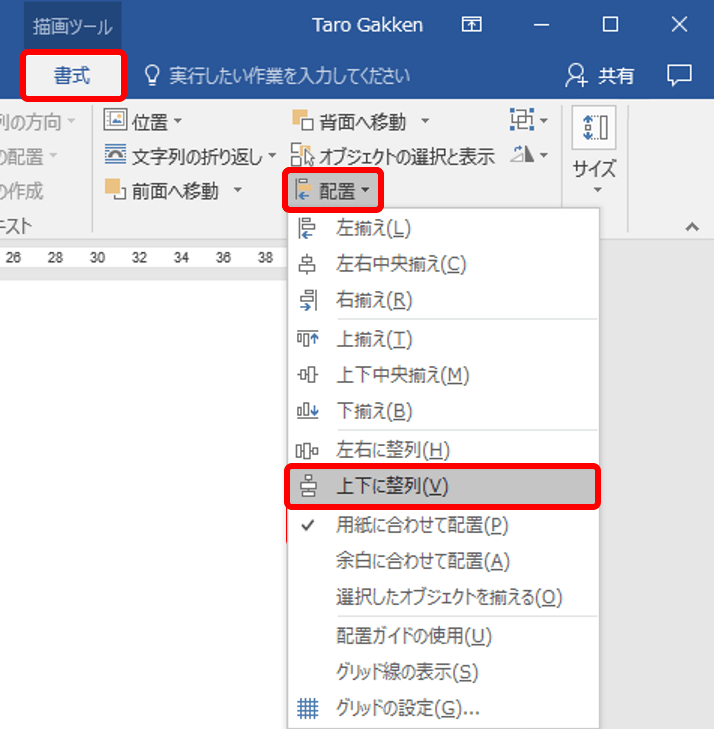 ↑2つの線が選択されていることを確認し、「書式」タブ → 「配置」ボタン → 「上下に整列」をクリックします
↑2つの線が選択されていることを確認し、「書式」タブ → 「配置」ボタン → 「上下に整列」をクリックします
2つの線が縦方向の1/3の位置に均等に配置されます。
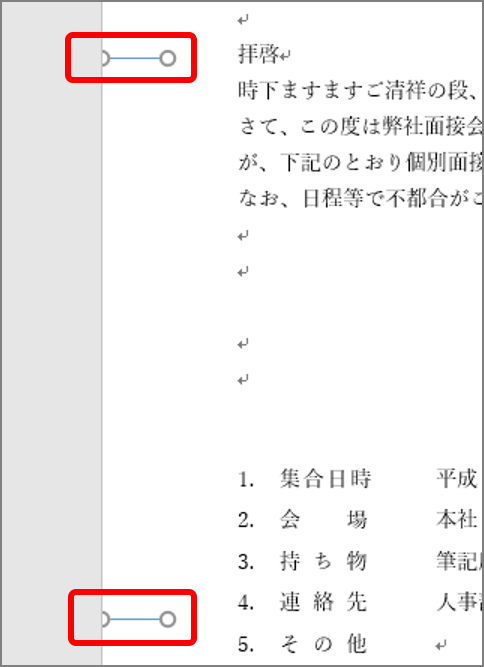 ↑2つの線が均等に配置されます
↑2つの線が均等に配置されます
このあと、この2つの線を選択し、コピーして右揃えしてから上下に整列を設定すれば、右端に線を引くことができます。
【第5位】なんで勝手に広がるの? ワードで文字サイズを大きくしたときの「カッコ悪い行間」を適切にするワザ
文字サイズを大きくしてビックリするほど行間が広がりすぎ、困ったことはないでしょうか。特にワード2016で游明朝の文字サイズを大きくしたときです。10.5を11に変えるだけで、行間が広がってしまいます。これは、文字を行グリッド線に適合する設定がオンになっているためです。行グリッド線とは、文字を同じ行間隔に揃えるためのもの。標準では隠れていますが設定されています。この設定をオフにすると、適正な行間に戻ります。
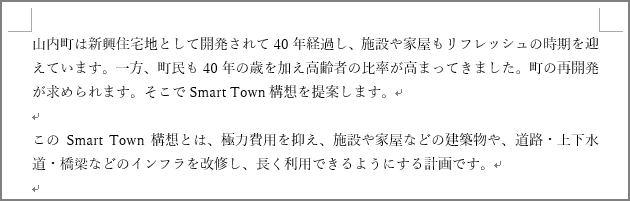 ↑文字サイズ10.5の行間
↑文字サイズ10.5の行間
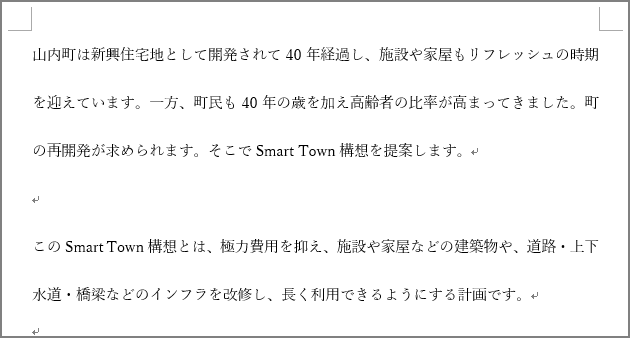 ↑文字サイズを11に変えると、行間が広がります
↑文字サイズを11に変えると、行間が広がります
■行グリッド線の適合をオフにする
適正な行間に戻すには、「段落」画面で行グリッド線の適合をオフにします。
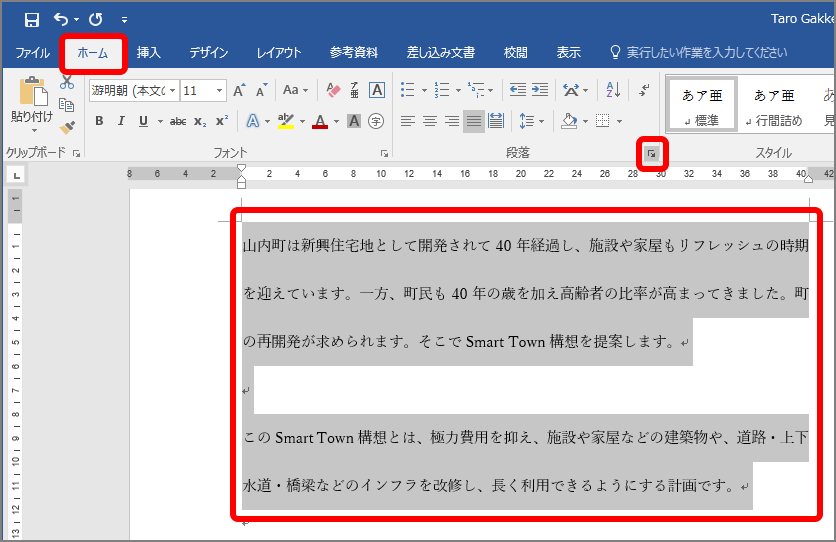 ↑段落を選択し、「ホーム」タブ → 「段落の設定」ボタンをクリックします
↑段落を選択し、「ホーム」タブ → 「段落の設定」ボタンをクリックします
「段落」画面が表示されます。
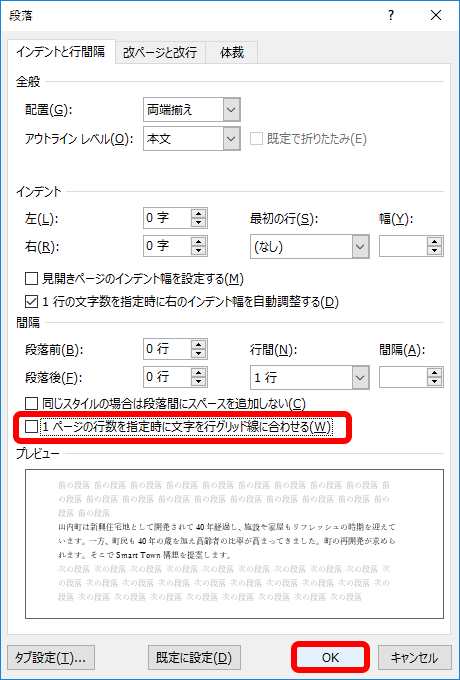 ↑「1ページの行数を指定時に文字を行グリッド線に合わせる」のチェックを外し、「OK」ボタンをクリックします
↑「1ページの行数を指定時に文字を行グリッド線に合わせる」のチェックを外し、「OK」ボタンをクリックします
行グリッド線の適合が解除され、行間が適正になります。

ワード2016で游明朝や游ゴシックの文字サイズを大きくする場合は、必須テクニックです。マスターしておきましょう。
2017年の人気エクセル記事Top5を総復習!! これで2018年もスタートダッシュだ!
2017年は「働き方改革」が大きく叫ばれた年でした。ゲットナビウェブでも日々のオフィスワークの一助となるようなTIPS記事を定期的に配信。そのなかでも特に好評だったのが、エクセルに関するテクニック記事です。そこで本稿では、2017年に公開したエクセル人気記事をランキング形式で一挙に振り返っていきます!
エクセル人気記事ランキング2017
第1位:膨大なエクセルデータに潜む半角・全角の「表記の不ぞろい」を統一する画期的ワザ!
第2位:数字を並べるだけじゃセンスがない! 表を劇的に見やすくするレイアウトワザ4選
第3位:コピペしてもレイアウトが崩れない! 別々のシートにある表を1枚の用紙に印刷するワザ
【第1位】膨大なエクセルデータに潜む半角・全角の「表記の不ぞろい」を統一する画期的ワザ!
商品リストや住所録などは、入力を手分けすれば作業がスピードアップして効率的ですよね。しかし、複数人での作業には、半角・全角やひらがな・カタカナなどの表記が統一されないというリスクもあります。こうした表記の不統一も、関数を使えば一発で変換可能です。今回は、「表記の不ぞろい」を統一する方法をご紹介します。
■英数字の全角を半角に変換する
英数字の全角を半角に変換するには、ASC関数を使います。
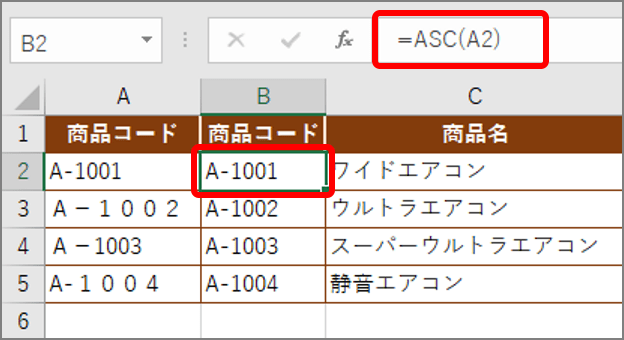 ↑半角・全角が混在して入力されている商品コードを、半角の英数字に統一したい
↑半角・全角が混在して入力されている商品コードを、半角の英数字に統一したい
「=ASC(A2)」と入力することで、商品コードのセル・A2の英数字を半角に変換しました。
■ふりがなを全角カタカナに統一する
全角・半角のカタカナやひらがなで入力されたふりがなを、全角カタカナに統一するには、PHONETIC関数を使います。
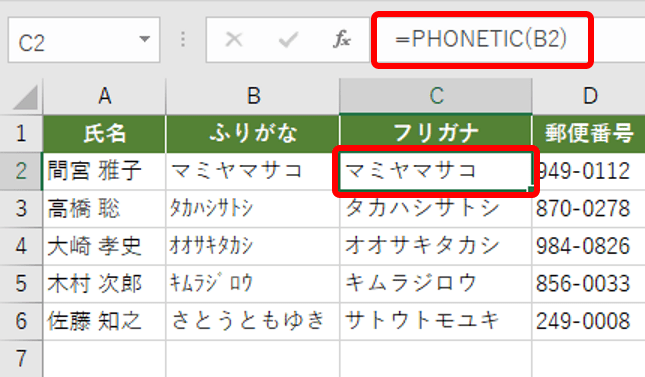 ↑カタカナ・ひらがな、全角・半角が混在するふりがなを、全角カタカナに統一したい
↑カタカナ・ひらがな、全角・半角が混在するふりがなを、全角カタカナに統一したい
PHONETIC関数を使ったことで、全角カタカナ、半角カタカナ、ひらがなが混在していたB列をC列で全角カタカナに変換できました。
■全角カタカナのふりがなをひらがなに変換する
PHONETIC関数で変換した全角カタカナをひらがなに変えるには、「ふりがなの設定」画面で「ひらがな」に設定します。この設定は、関数の参照元のセルで指定するのがポイントです。
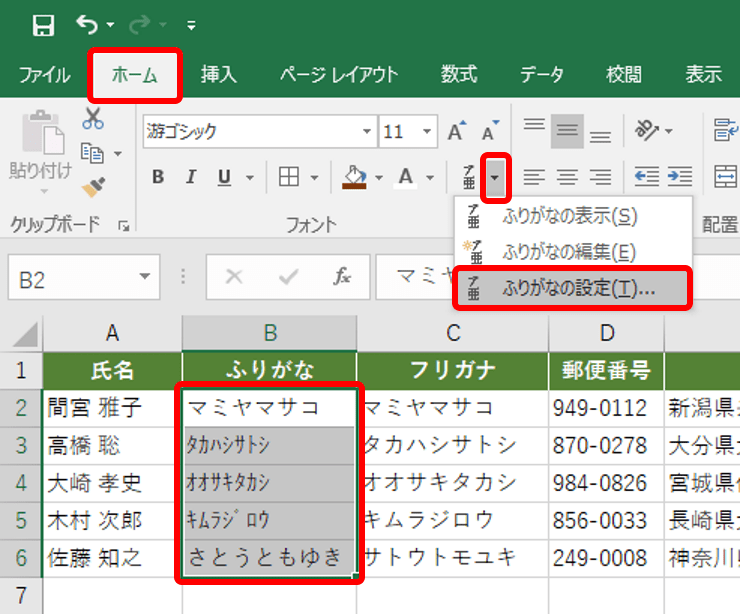 ↑ふりがなが入力されているセルを選択し、「ホーム」タブ → 「ふりがなの表示/非表示」の「▼」ボタン → 「ふりがなの設定」をクリックします
↑ふりがなが入力されているセルを選択し、「ホーム」タブ → 「ふりがなの表示/非表示」の「▼」ボタン → 「ふりがなの設定」をクリックします
「ふりがなの設定」画面が表示されます。
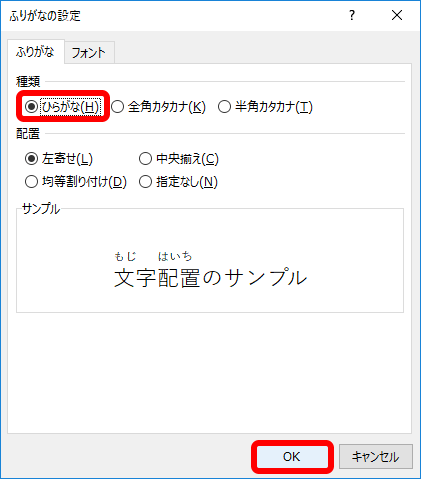 ↑「ひらがな」を選択し、「OK」ボタンをクリックします
↑「ひらがな」を選択し、「OK」ボタンをクリックします
ふりがながひらがなに変わります。このあと計算結果のふりがなをほかのセルにコピペして文字列に変換しましょう。貼り付けオプションで「値」を選択すれば文字列になります。
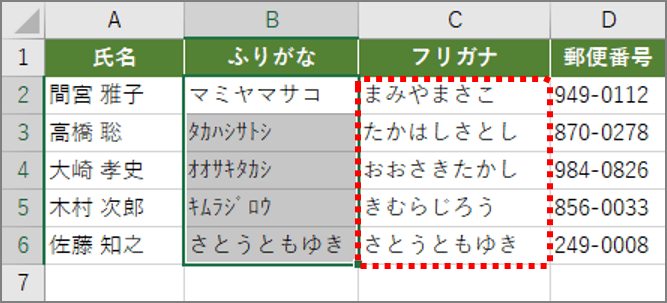
オフィスワークでは必ずといってよいほど必要なテクニックです。ぜひお試しください!
【第2位】数字を並べるだけじゃセンスがない! 表を劇的に見やすくするレイアウトワザ4選
数字がたんたんと並ぶエクセル表ってとっつきにくいですよね。見やすくするには「テーブル機能」が便利です。例えば、表に縞模様をつけて見やすくしたり、データバーを使ってセルに横棒グラフを表示できたりします。今回は、見やすい資料作りに必須な表のレイアウトワザを紹介します。
1.表に縞模様を付ける
表に縞模様を付けるには、テーブル機能を使います。レイアウトを残したままテーブル機能を解除するには、「範囲に変換」を使います。
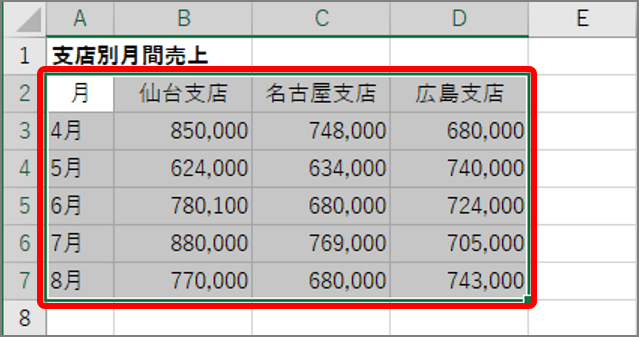 ↑表を選択します
↑表を選択します
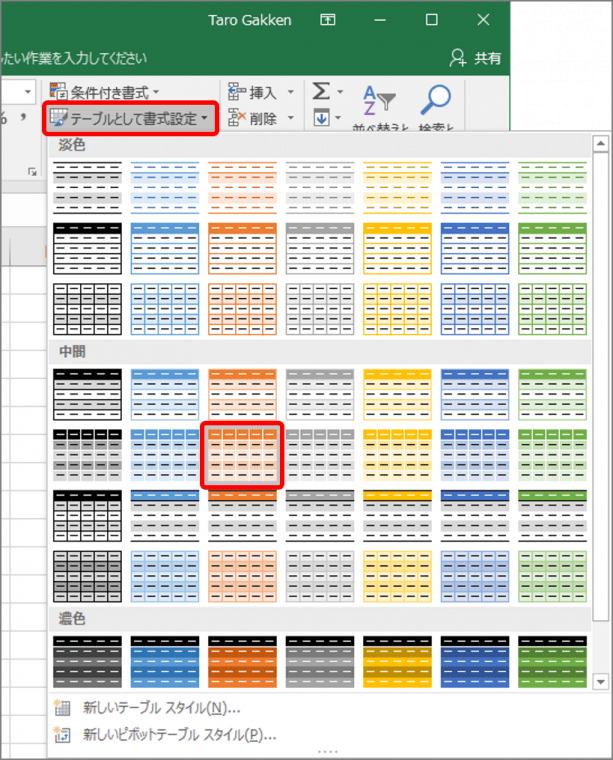 ↑「ホーム」タブ → 「テーブルとして書式設定」ボタンをクリックし、メニューからスタイルを選択します
↑「ホーム」タブ → 「テーブルとして書式設定」ボタンをクリックし、メニューからスタイルを選択します
「テーブルとして書式設定」画面が表示されます。
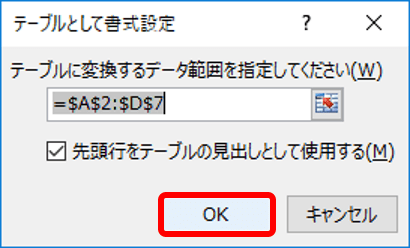 ↑内容を確認し、「OK」ボタンをクリックします
↑内容を確認し、「OK」ボタンをクリックします
テーブルのスタイルが設定されます。
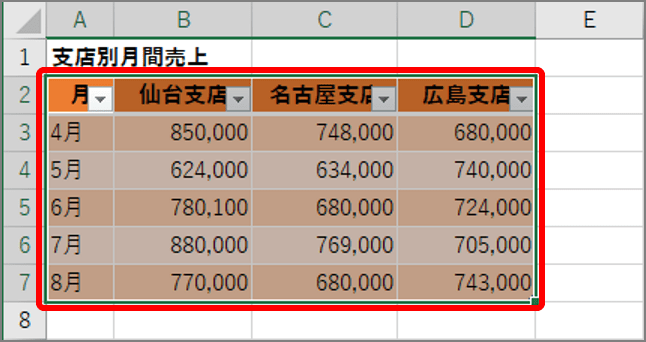 ↑テーブル機能が設定され、フィルターボタンが表示されます
↑テーブル機能が設定され、フィルターボタンが表示されます
フィルターボタンなどのテーブル機能を解除する場合は、表を選択し「範囲に変換」を実行します。
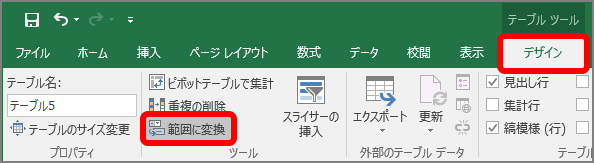 ↑「デザイン」タブ → 「範囲に変換」ボタンをクリックします
↑「デザイン」タブ → 「範囲に変換」ボタンをクリックします
確認の画面が表示されます。「はい」ボタンをクリックします。
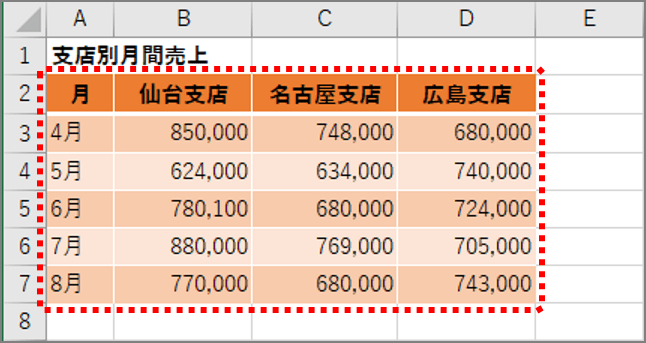 ↑テーブル機能が解除されます
↑テーブル機能が解除されます
2.セルに横棒グラフを表示する
セルに横棒グラフを表示するには、条件付き書式のデータバーを使います。ここでは、数値を表示しないで横棒グラフのみを表示します。
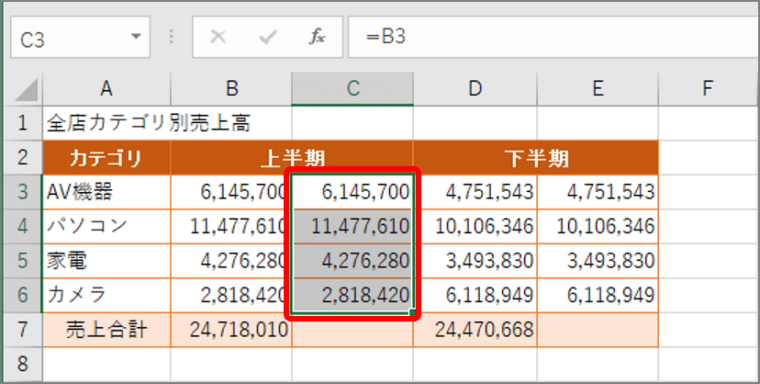 ↑横棒グラフを表示するセルを選択します。ここでは、数値を参照するセルを選択します
↑横棒グラフを表示するセルを選択します。ここでは、数値を参照するセルを選択します
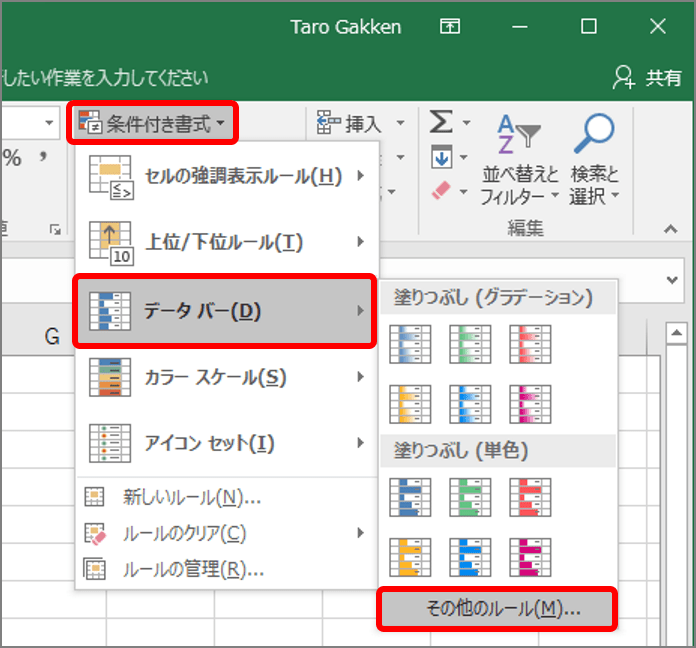 ↑「ホーム」タブ → 「条件付き書式」ボタン → 「データバー」 → 「その他のルール」をクリックします
↑「ホーム」タブ → 「条件付き書式」ボタン → 「データバー」 → 「その他のルール」をクリックします
「新しい書式ルール」画面が表示されます。
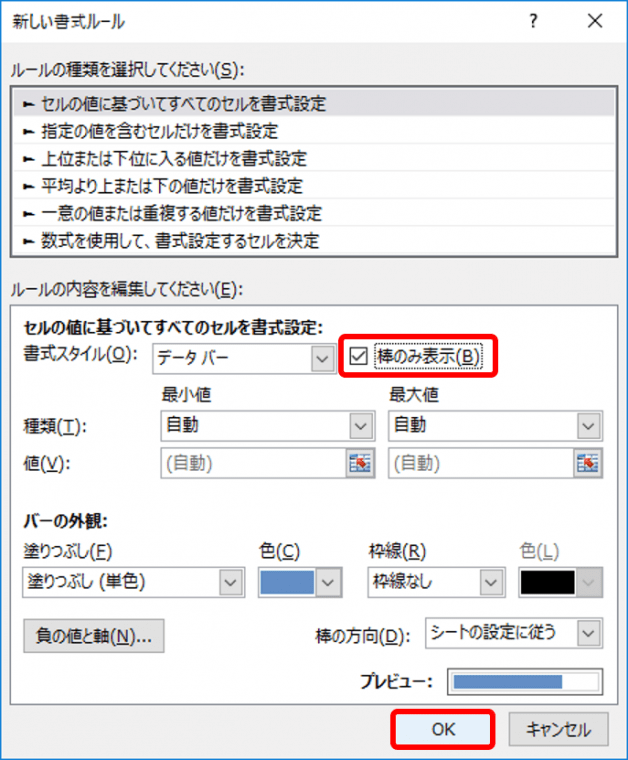 ↑「棒のみ表示」にチェックを入れ、「OK」ボタンをクリックします
↑「棒のみ表示」にチェックを入れ、「OK」ボタンをクリックします
セルの数値が消え、横棒グラフのみが表示されます。
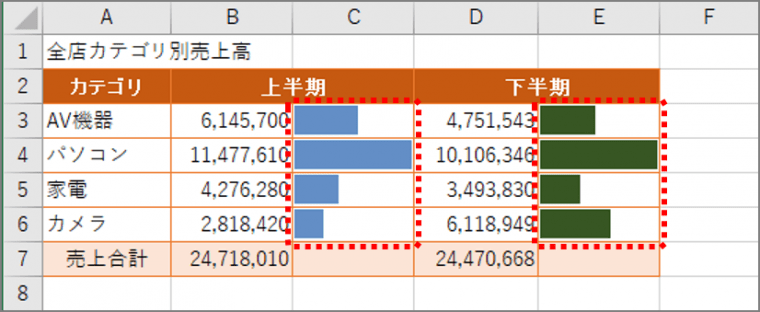 ↑横棒グラフのみが表示されます。ほかのセルも同様に横棒グラフを表示してみましょう
↑横棒グラフのみが表示されます。ほかのセルも同様に横棒グラフを表示してみましょう
3.増減を矢印で明示する
増減を矢印で明示するには、アイコンセットを使います。アイコンに適用されるパーセントや数値の範囲が自動で決まるので、手動で設定する場合は「新しい書式ルール」画面で設定します。ここでは、105%以上で↑、95~104%で→、95%以下で↓を表示します。
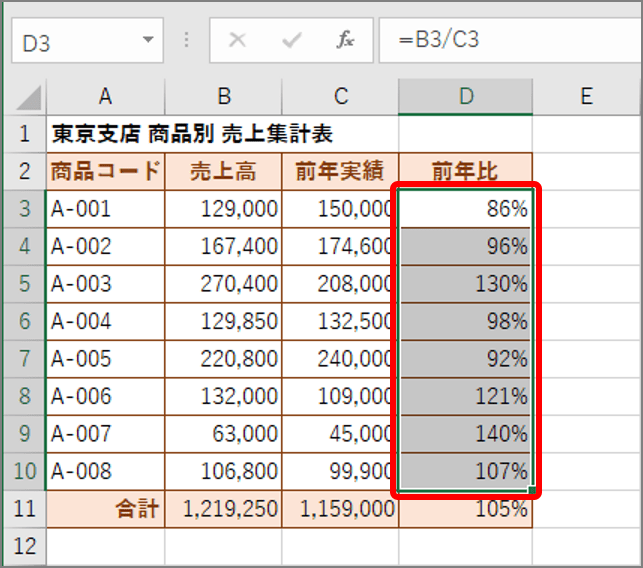 ↑セル範囲を選択します
↑セル範囲を選択します
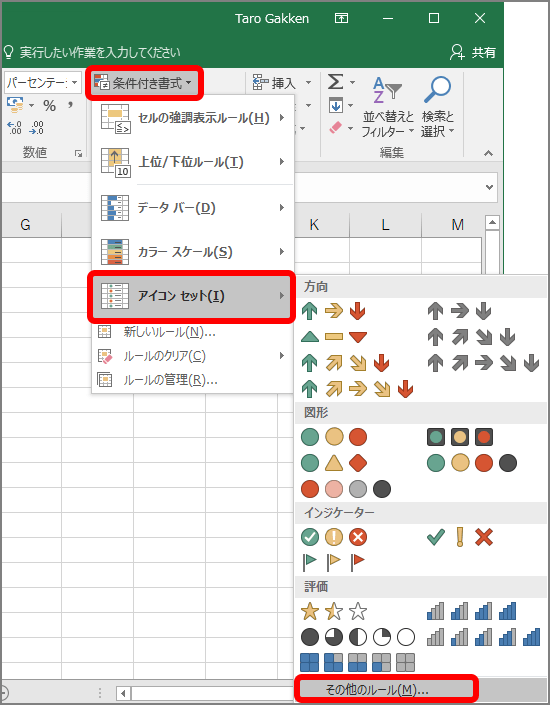 ↑「ホーム」タブ → 「条件付き書式」ボタン → 「アイコンセット」 → 「その他のルール」をクリックします
↑「ホーム」タブ → 「条件付き書式」ボタン → 「アイコンセット」 → 「その他のルール」をクリックします
「新しい書式ルール」画面が表示されます。
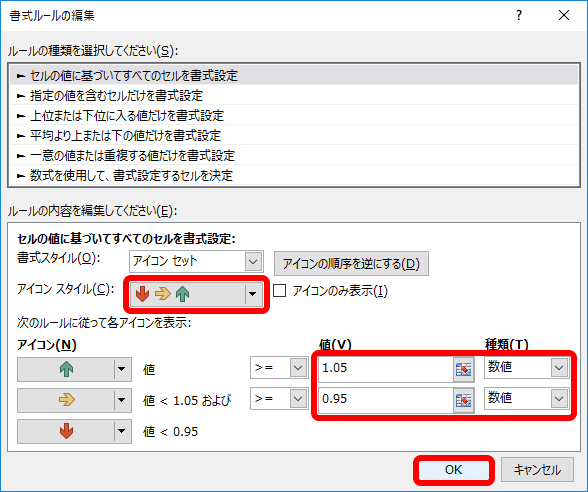 ↑「アイコンスタイル」でスタイルを選択し、1行目の「種類」欄で「数値」を選択してから「値」欄に「1.05」と入力します。2行目も同様にして「値」欄に「0.95」を入力します。ここでは、セルの数値が%表示されているので、1/100で値を指定しています。最後に「OK」ボタンをクリックします
↑「アイコンスタイル」でスタイルを選択し、1行目の「種類」欄で「数値」を選択してから「値」欄に「1.05」と入力します。2行目も同様にして「値」欄に「0.95」を入力します。ここでは、セルの数値が%表示されているので、1/100で値を指定しています。最後に「OK」ボタンをクリックします
増減が矢印で表示されます。
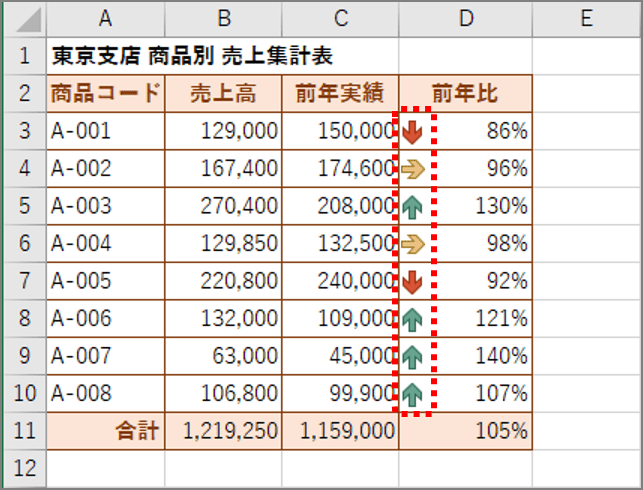
4.セルに折れ線グラフを表示する
セルに折れ線グラフを表示するには、スパークラインを使います。折れ線の変化をわかりやすくする場合は、行の高さを広げます。
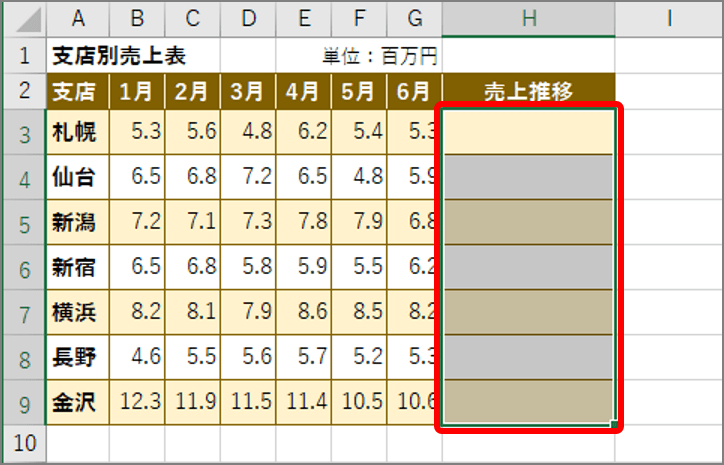 ↑折れ線グラフを挿入するセルを選択します
↑折れ線グラフを挿入するセルを選択します
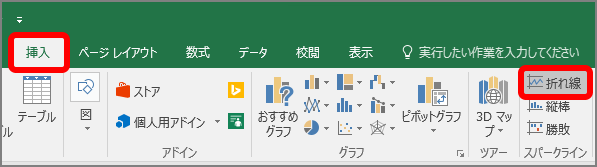 ↑「挿入」タブで、「スパークライン」の「折れ線」ボタンをクリックします
↑「挿入」タブで、「スパークライン」の「折れ線」ボタンをクリックします
「スパークラインの作成」画面が表示されます。
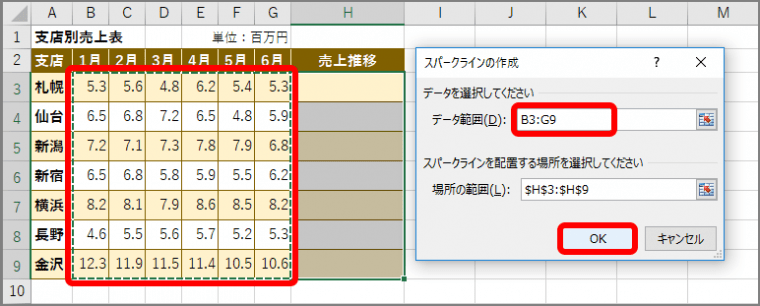 ↑「データ範囲」をクリックし、グラフにする範囲をドラッグして選択します。最後に「OK」ボタンをクリックします
↑「データ範囲」をクリックし、グラフにする範囲をドラッグして選択します。最後に「OK」ボタンをクリックします
折れ線グラフがセルに挿入されます。
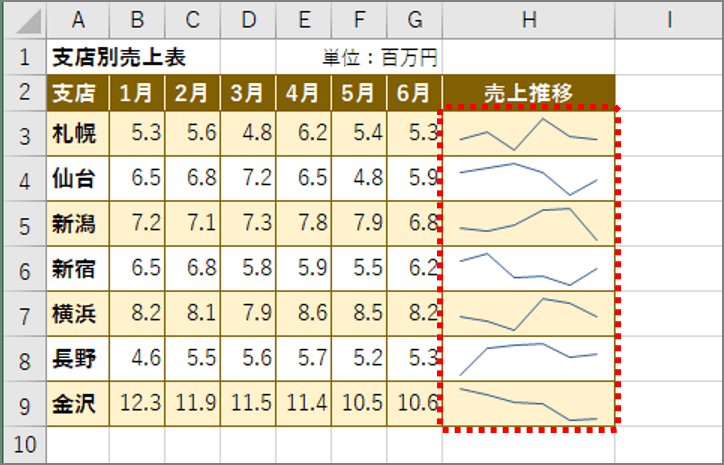
表を見やすくするワザは、いかがでしょうか。数値だけの表をわかりやすくすることができます。ぜひ試してみましょう。
【第3位】コピペしてもレイアウトが崩れない! 別々のシートにある表を1枚の用紙に印刷するワザ
売上表と来客者数表が複数のシートに分かれている場合、印刷するとそれぞれが別の用紙に印刷されてしまいますね。2つの表を1枚の用紙に印刷すれば用紙を節約でき便利ですが、表をコピペすると列幅が同じでないため、レイアウトが分かりづらくなったり、複数ページにわたったりします。作成したレイアウトのまま1枚の用紙に印刷するには、「リンクされた図」で貼り付けましょう。今回は、複数のシートの表を1枚の用紙に印刷するワザを紹介します。
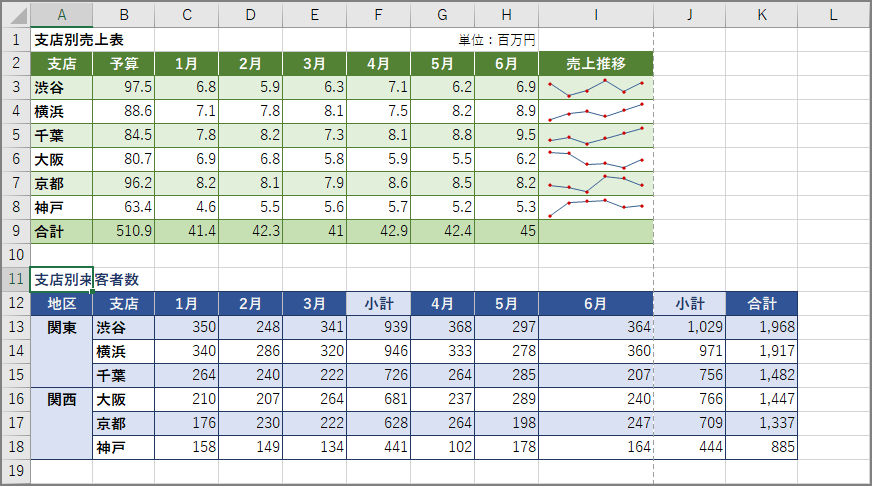 ↑他のシートから表をコピペすると、レイアウトが崩れ、1ページに収まらないことがあります
↑他のシートから表をコピペすると、レイアウトが崩れ、1ページに収まらないことがあります
■同じレイアウトでコピペする
表を同じレイアウトのままコピペするには、「リンクされた図」で貼り付けます。「リンクされた図」の表は図形扱いになりますが、元の表でデータを編集すればその内容が反映されます。
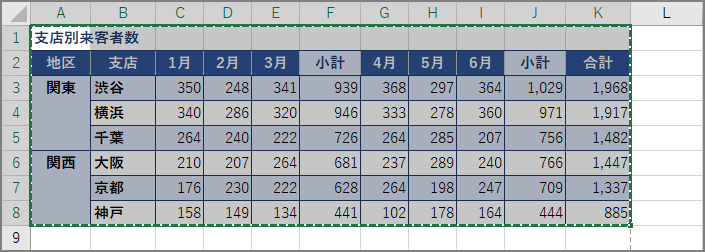 ↑コピー元の表を選択し、Ctrl+Cキーを押します
↑コピー元の表を選択し、Ctrl+Cキーを押します
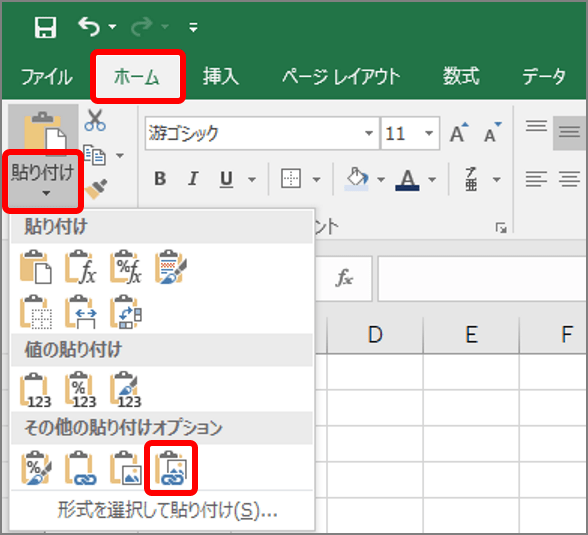 ↑「ホーム」タブ → 「貼り付け」の「▼」ボタンをクリックし、メニューから「リンクされた図」を選択します
↑「ホーム」タブ → 「貼り付け」の「▼」ボタンをクリックし、メニューから「リンクされた図」を選択します
表がリンクされた図として貼り付けられます。
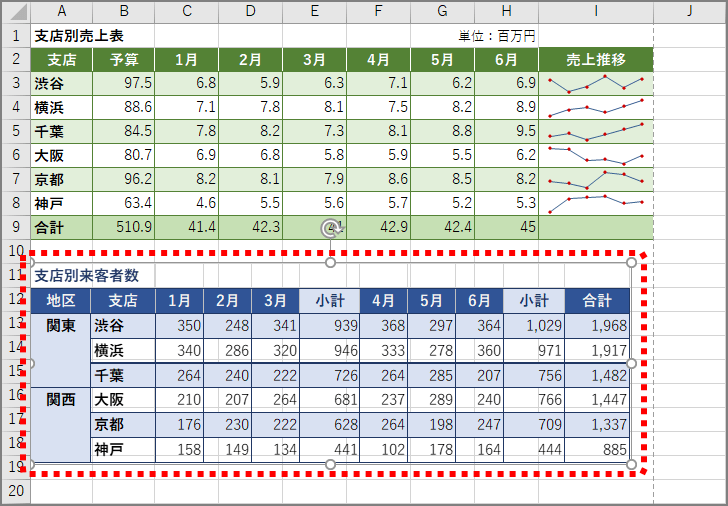 ↑表が同じレイアウトのまま貼り付けられます
↑表が同じレイアウトのまま貼り付けられます
このあと印刷すると、1枚の用紙に2つの表が印刷されます。
手順は簡単ですが意外と知られていないエクセルの達人ワザです。ぜひ使ってみましょう。
【第4位】PDFファイルをExcelに取り込むには? 実はWordさえあれば大丈夫!
PDFファイルの表をエクセルに取り込んで利用したい、なんてこともありますよね。エクセルでは直接PDFファイルを読み込むことはできませんが、Adobe Acrobat Proなどの専用アプリを使えば取り込むことが可能です。また、ワードを介してエクセルにデータを取り込むという方法もあります。データによってはレイアウトが変わりますが、列幅を調整したりすれば表として利用できます。
■PDFファイルをワードを介してエクセルに取り込む
PDFファイルをエクセルに取り込むには、ワードで開き、エクセルにコピーします。取り込んで文字や数字として扱えるのは、ワードやエクセル、パワーポイントで作成したPDFファイルです。PDFファイルによっては正しく取り込めないファイルもあります。
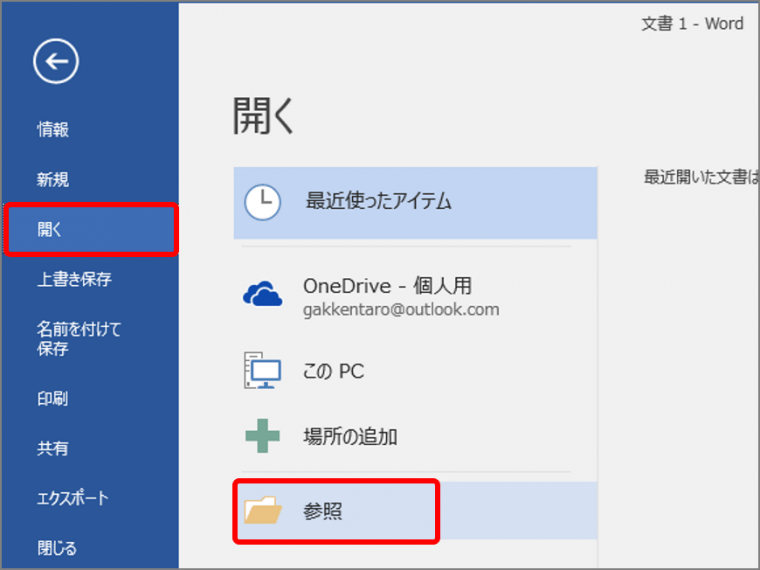 ↑ワード画面で「ファイル」タブをクリックし、「開く」 → 「参照」ボタンをクリックします
↑ワード画面で「ファイル」タブをクリックし、「開く」 → 「参照」ボタンをクリックします
「ファイルを開く」画面が表示されます。
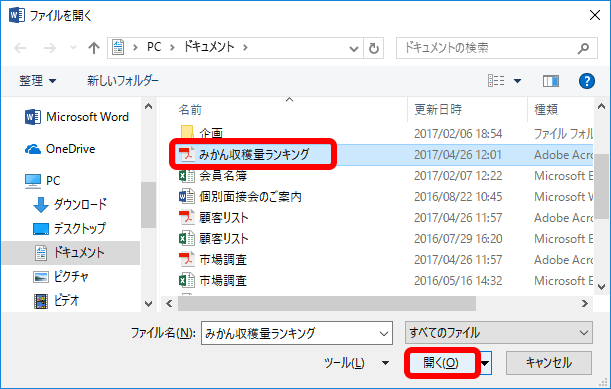 ↑PDFファイルを選択し、「開く」ボタンをクリックします
↑PDFファイルを選択し、「開く」ボタンをクリックします
変換の確認画面が表示されます。
 ↑しばらく待つと変換の準備が終了します。「OK」ボタンをクリックします
↑しばらく待つと変換の準備が終了します。「OK」ボタンをクリックします
PDFファイルがワード文書に変換され、PDFファイルの内容が表示されます。ファイルによっては変換に時間がかかったり、レイアウトが変わったりします。
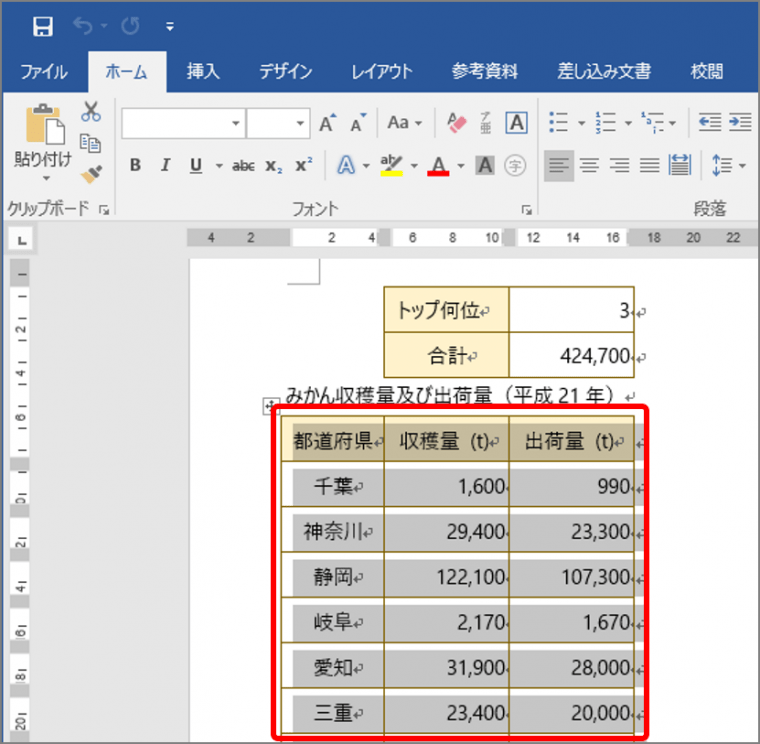 ↑エクセルに取り込みたい表を選択し、Ctrl+Cキーを押します。すべてを選択する場合は、Ctrl+Aキーを押します
↑エクセルに取り込みたい表を選択し、Ctrl+Cキーを押します。すべてを選択する場合は、Ctrl+Aキーを押します
表のデータが記録されます。次にエクセルを起動します。
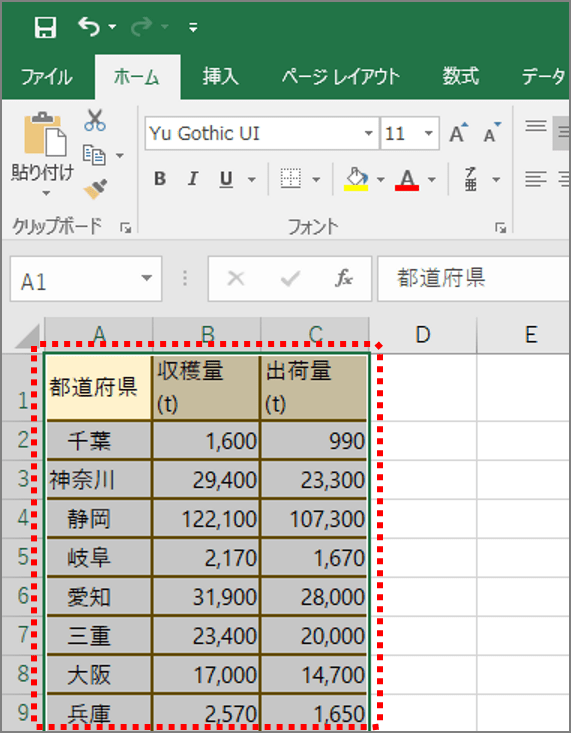
記録したデータが貼り付けられます。取り込まれた表を確認します。
今回ご紹介したワザは、Word 2013/2016で実行可能です。また、この方法で文字や数字を取り込んで利用できるPDFファイルは、ワードやエクセル、パワーポイントで作成したファイルのみ。画像編集アプリで作成したPDFファイルやスキャニングしたPDFファイルなどは対象外なのでご注意ください。
【第5位】文字がハミ出たとき、どうしてる? セル幅を巧みに調整する達人テクニック
エクセルで入力したデータに対してセル幅が狭いと、文字列の一部が欠けたり、数値が「####」と表示されたりしますね。こんなとき、どうしていますか。多くの場合は列幅を手動で調整していると思いますが、実はほかにもいろいろと調整の方法があります。今回は、セル幅を調整する方法を紹介します。
■列幅を手動で調整する
まずは一般的な列幅を手動で調整する方法をおさらいしておきましょう。
最初に列の境界線をドラッグします。
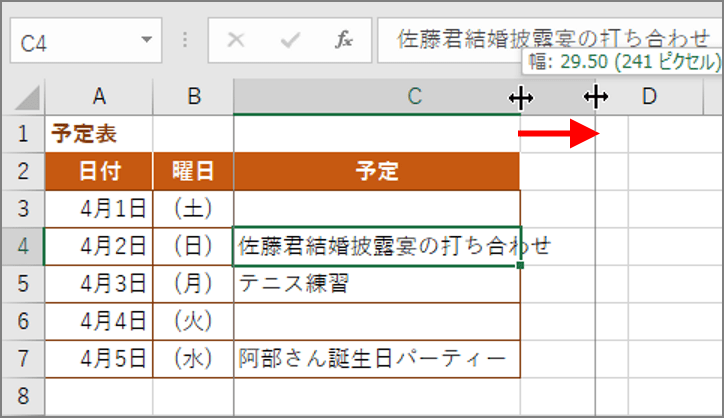 ↑調整したい列の境界線にポインターを合わせドラッグします
↑調整したい列の境界線にポインターを合わせドラッグします
列幅が変わります。
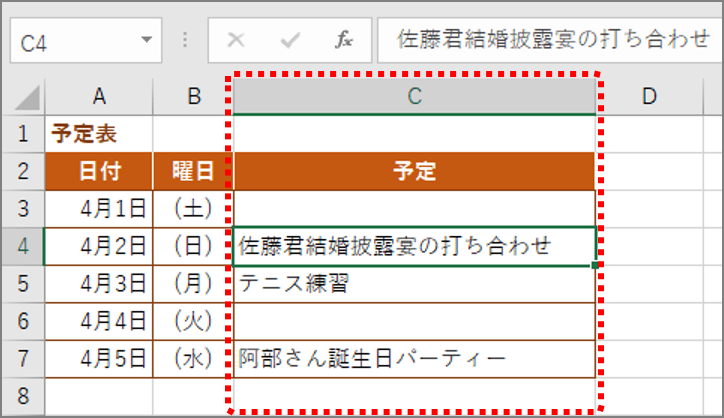 ↑指定した列幅に変わります
↑指定した列幅に変わります
■列幅を自動調整する
列幅を自動調整するには、列の境界線をダブルクリックします。
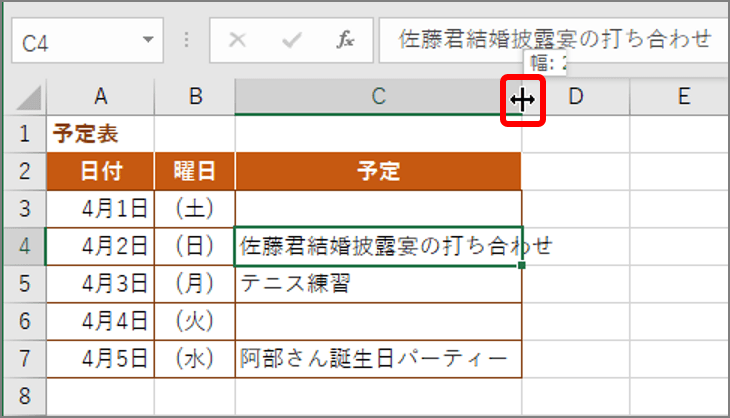 ↑調整したい列の境界線をダブルクリックします
↑調整したい列の境界線をダブルクリックします
セルに入力されているデータをすべて表示される列幅に自動で調整されます。
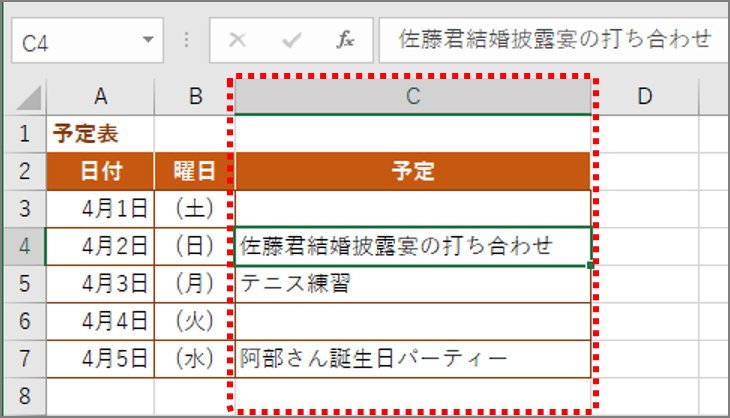 ↑データすべてが表示される列幅に自動調整されます
↑データすべてが表示される列幅に自動調整されます
■複数列の列幅をまとめて手動で調整する
複数列をまとめて手動で同じ列幅に調整するには、列を選択し、いずれかの列の境界線をドラッグします。
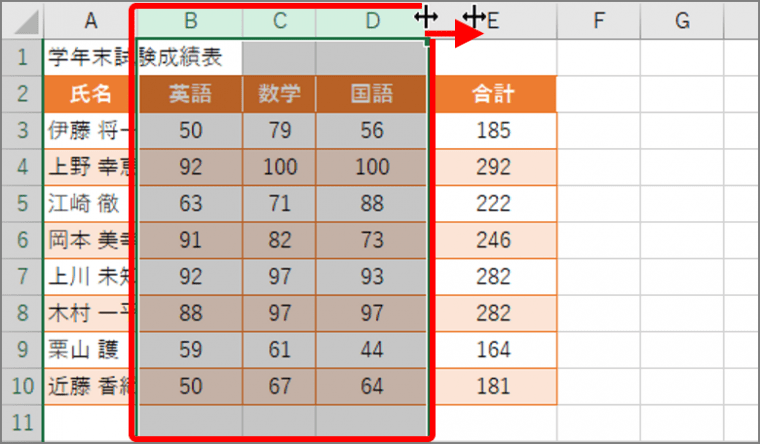 ↑複数の列を選択し、いずれかの列の境界線をドラッグします
↑複数の列を選択し、いずれかの列の境界線をドラッグします
選択した列の列幅が同じ幅に調整されます。
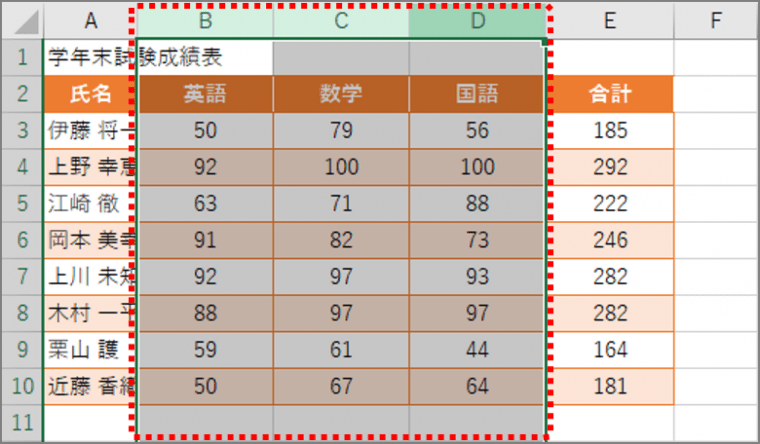 ↑選択した列が指定した列幅に変わります
↑選択した列が指定した列幅に変わります
■複数列の列幅をまとめて自動調整する
複数列の列幅をまとめて自動調整するには、列を選択し、いずれかの列の境界線をダブルクリックします。
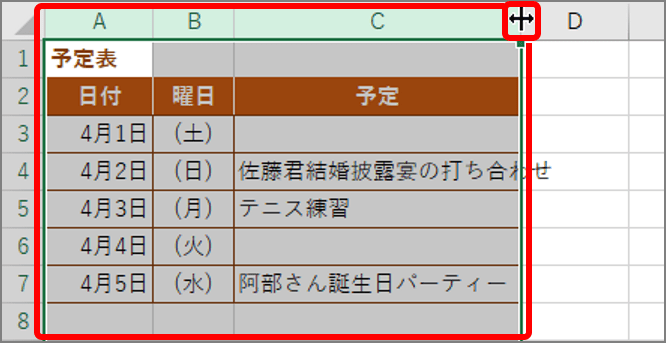 ↑複数の列を選択し、いずれかの列の境界線をダブルクリックします
↑複数の列を選択し、いずれかの列の境界線をダブルクリックします
選択した列に入力されているデータがすべて表示される列幅に自動で調整されます。
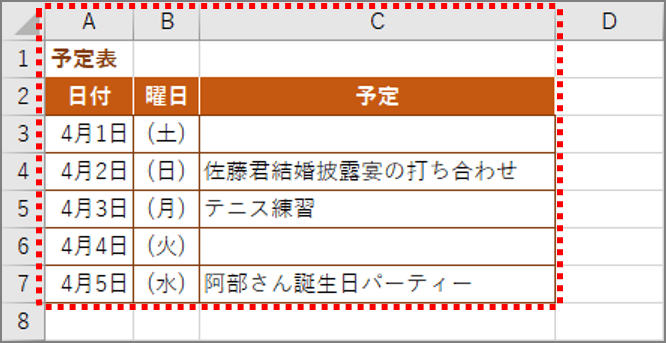 ↑列のデータに合わせて列幅が自動調整されます
↑列のデータに合わせて列幅が自動調整されます
■見出しを除いて列幅を自動調整する
見出しが長いセルのある列では、境界線をダブルクリックすると、自動で長い列幅になります。見出しを除いて自動調整する場合は、「書式」ボタンの「列の幅の自動調整」を選択します。
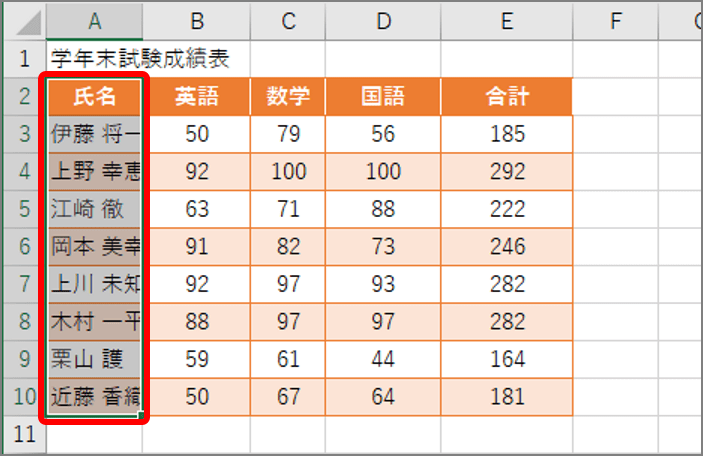 ↑自動調整したいセルを選択します。見出しのセルは除きます
↑自動調整したいセルを選択します。見出しのセルは除きます
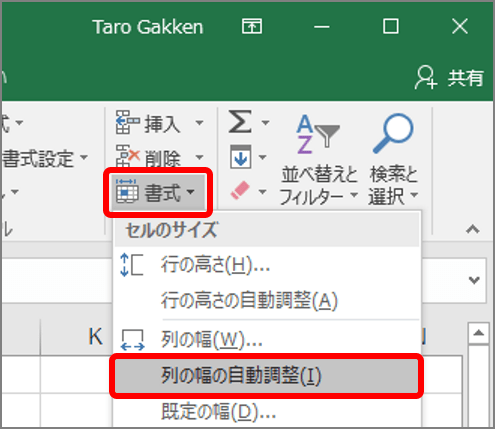 ↑「ホーム」タブ → 「書式」ボタン → 「列の幅の自動調整」をクリックします
↑「ホーム」タブ → 「書式」ボタン → 「列の幅の自動調整」をクリックします
選択したセルのセル幅が自動で調整され、データが表示されます。
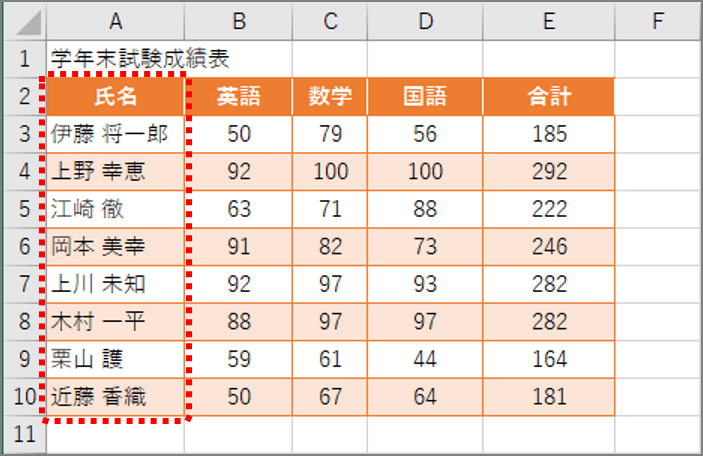 ↑選択したセルのデータがすべて表示される列幅に変わります
↑選択したセルのデータがすべて表示される列幅に変わります
以上、2017年のエクセル人気記事Top5でした。これらのテクニックをきっちりマスターして、2018年もスタートダッシュを決めちゃいましょう!
2017年「家電」カテゴリで、どんな記事が注目を集めたか? PVランキングで去年のトピックを3分でおさらい!
みなさま、明けましておめでとうございます! 寝正月を決め込んだものの、手持ち無沙汰なんだよね……という人のために、GetNavi webの2017年家電記事のPV(ページビュー)ランキングはいかがでしょうか。家電カテゴリは当サイトの主力のひとつ。見て頂ければ、へぇ、去年はこんなアイテムが注目を集めたんだ~、こんなトピックがあったんだ~と、ひとめでわかっていただけるはず。前編となる今回は、10位から6位までをサラっと見ていきましょう!
第10位
「文句なしのコスパ」「こっちで十分」と家電ライター大絶賛! ダイソン最新コードレス「Dyson V7 Fluffy」使用レポート
2017/8/22UP

家電ライター平島憲一郎さんによる、ダイソンのコードレススティック掃除機「Dyson V7 Fluffy」のレビュー記事。運転時間が従来機の20分から30分に延長された点を体感したほか、壁際に重曹と猫砂を撒いて吸引力をチェック。その結果「集じん性能は吸引力、持続力ともにほぼ文句なし。操作性も良好ですが、重心が持ち手に近く、長時間掃除すると手首がやや疲れてきます。メンテ性ではゴミ捨て時のホコリの舞い上がりに要注意」とのコメントで結んでいます。
記事の詳細はコチラ
第9位
「タテ型洗濯機=時代遅れ」なんて誰が言った? 実はスゴすぎた最新5モデルを家電のプロがまとめてチェック

2017/8/7UP
家電コーディネーター、戸井田園子さんが日立、パナソニック、シャープ、東芝、アクアの最新タテ型洗濯機をガイドした記事。洗浄性能から脱水性能、乾燥性能、清潔性、独自機能の5項目にわたって解説しました。また、その結果を踏まえて「パナソニック=育ち盛りのお子さんがいて、おしゃれ着を洗いたい家庭にオススメ!」など、「どんな家庭に向くか」といった点まで言及しています。
記事の詳細はコチラ
8位
これから買うなら絶対にコレ! 無印良品ファンが大絶賛している「おしゃれな生活家電」4選

2017/4/14UP
無印良品の家電を紹介した記事。冷蔵庫、オーブントースター、ジューサーミキサー、炊飯器など、シンプルな7アイテムを一気に紹介しました。ユーザーの声や使用シーンも紹介しており、実際に導入したイメージが湧きやすい構成になっています。
記事の詳細はコチラ
7位
食洗機のイメージ、実はすべてが間違いだった! 手洗いと比べてわかった意外な事実

2017/6/29UP
パナソニックの滋賀県・草津の食洗機工場の見学会を、デジタルライターの岡安 学さんがレポートした記事。取材によって「食洗機は手洗いより水をたくさん使うのでは?」「手洗いより汚れが落ちないのでは?」といった先入観は、すべて間違いだったことが判明。また、食洗機を望んで導入した場合でなくても、多くの人が使ううちに手放せない存在となっている事実から、筆者は「1日も早く導入すべき家電のひとつといえる」と結論づけています。
記事の詳細はコチラ
6位
なぜ「ホットクック」は誰もが「いい」と言うのか? ヘビーユーザーが魅力を熱弁&調理の裏ワザを伝授!

2016/7/25
シャープの水なし自動調理鍋「ヘルシオ ホットクック」を、ヘビーユーザーである家電ライター、倉本 春さんがこってりとレビューした記事。放っておいても料理ができる本機の仕組みを解説しながら、鶏肉を使ったカレーや、低温調理のステーキ、サーモンやホタテのコンフィなどを作って試食。その手軽さと味の良さに、筆者は「いまやホットクックなしの生活は考えられません」と結んでいます。本稿は最新モデルのレビューではないものの、
記事の詳細はコチラ
次回は1~5位を紹介。もっともPVを集めた1位の記事とは何なのか? ご期待ください!
コレ、読まずに選んでホントにいいの? 電気シェーバー「ビッグ3」の違いがわかる「6項目徹底比較」を総まとめ
本稿は、電気シェーバーの主要3メーカー(ブラウン、パナソニック、フィリップス)の高級モデルを比較する連載(全3回)の最終回。第1回では、「シェービングの速さ」「深剃り」「肌への負担」を検証し、第2回では「操作性」「メンテナンス性」「付加機能」を比較検証してきました。今回はそれらの検証結果を踏まえ、各モデルがどんなユーザーにピッタリなのかを考えていきたいと思います。

【テストする機種はコチラ】
エントリーその1
人工知能と多彩なカットシステムであらゆるヒゲを逃さず剃る!

ブラウン
シリーズ9 9295cc
実売価格3万3700円
人工知能がヒゲの濃さを読み取り、自動でパワーを調整するモデル。5種類の独自のカットシステムが寝たヒゲやくせヒゲなど様々なタイプのヒゲを捕らえて剃り切ります。毎分1万回の音波振動でヒゲを外刃に取り込みやすくし、肌にやさしい深剃りが可能。お風呂剃りに対応し、使用後は水道で丸洗いもできます。
SPEC●刃の枚数:4枚刃●駆動方式:往復式●充電時間:60分●連続稼働時間:約50分●サイズ/質量(本体):約W66×H168×D44mm/約210g
エントリーその2
肌への密着度が増し、肌にやさしい深剃りができる5枚刃モデル

パナソニック
ラムダッシュ ES-LV9CX
実売価格4万5772円
肌への密着度が増したヘッドで剃り残しを防ぐ5枚刃モデル。従来型ヘッドの前後・左右・上下の動きに、ツイストと前後スライドの動きを加え、アゴ下の密着度が約10%アップしました。くし状の突起でヒゲの下に潜り込みやすいスリット刃も進化し、長い寝たヒゲの除去率が従来比約200%に向上。また、グリップを持つと自動でロック解除し、手を離すと約60秒後に自動でロックされる機能を搭載し、誤作動を防止します。
SPEC●刃の枚数:5枚刃●駆動方式:往復式(リニアモーター駆動)●充電時間:60分●連続稼働時間:約42分(1日1回約3分間の使用で約14日間使用可)●サイズ/質量(本体):W72×H167×D59mm/約215g
エントリーその3
肌にやさしい深剃りにこだわり、他機種の約5分の1の力でシェービング

フィリップス
Shaver series 9000 ウェット&ドライ電気シェーバー
S9731/33
実売価格4万5155円
一般的な電気シェーバーの最上位機種と比べ、約5分の1の力で肌にやさしい深剃りができる機種。8方向に動く輪郭検知ヘッドで顔や首のあらゆる凹凸に密着し、滑らかな深剃りを実現します。外刃のスリット形状と内刃の形状をV字型にした「ダブルVトラック刃」を採用し、より少ないストロークで最大深剃り30%アップを実現。モーター駆動のスピードは好みに合わせて3段階から選べる。
SPEC●刃の枚数:3枚刃●駆動方式:回転式●充電時間:60分●連続稼働時間:約60分(1日1回約3分間の使用で約20日間使用可)●サイズ/質量(本体):W59×H164×D70mm/約169g
【検証のまとめ】

電気シェーバーで誰もが第一にチェックする項目はシェービングの性能。前回までのテストではそれを「シェービングの速さ」「深剃り」「肌への負担」の3項目に分けて検証しました。今回はその結果をもとに、各モデルを選ぶべきユーザーのタイプを考えていきたいと思います。
また、切れ味維持に重要な役割を果たすシェーバーの「メンテナンス性」に関しては、どの機種も高い清浄能力を持っていた一方、ランニングコストや手洗いをする場合の快適性に差が出ました。そこでメンテナンスについても、各モデルとユーザーの相性を考えていきます。
さらに、毎日使い続けるうえで重要な要素である「操作性」と、利用シーンが広がる「付加機能」の種類も、改めて整理していきましょう。
<シェービング性能(シェービングの速さ/深剃り/肌への負担)>
「シェービング」に関しては、今回テストした3機種はどれもトップクラスの性能を誇っています。それを前提としたうえで、より厳密に各モデルとユーザーの相性を考えていきます。
とにかく深剃りしたいならパナソニック
まず肌に負担をかけずに高い深剃り性能を求めるなら、パナソニックがオススメ。同機は3種5枚の外刃であらゆるタイプのヒゲを捕らえられ、毎分1万4000ストロークの高速駆動で濃いヒゲもスパッと剃り切るうえ、「5Dアクティブサスペンション」であらゆる形状の肌にピタッと密着。肌への摩擦抵抗を抑えたシェーピングができます。
 ↑ヘッドは、前後・左右・上下の動きに加え、ひねりやスライドの動きも可能な「5Dアクティブサスペンション」を採用。ヘッドを指で動かしても本当にグネグネと可動します。このフレキシブルな動きで肌にピタッと密着
↑ヘッドは、前後・左右・上下の動きに加え、ひねりやスライドの動きも可能な「5Dアクティブサスペンション」を採用。ヘッドを指で動かしても本当にグネグネと可動します。このフレキシブルな動きで肌にピタッと密着
実際のところ、他機種でシェービングしたあとに本機を使うと、「チリチリ」とヒゲが剃れる音がしました。本機の使用後に他機種を使った場合も、音がする箇所はありましたが、本機を後に使ったときの方が「チリチリ」と音がする頻度が高かったです。
 ↑パナソニックは、頬などで、肌にほとんど押しつけていない状態でシェーバーを動かしても、しっかりとヒゲが剃れていました
↑パナソニックは、頬などで、肌にほとんど押しつけていない状態でシェーバーを動かしても、しっかりとヒゲが剃れていました
また、同機はシェービングの速さも秀逸。3機種の中でも最もバランスの取れた機種だと言えます。ただし、お風呂剃りには非対応。その意味では、シェービングフォームなどは使わず、ヒゲ剃りをさっさと済ませたい人に最適です。
肌にやさしい速剃りを求めるならフィリップス
一方、深剃りはある程度のレベルでいいのでとにかく手早くシェービングを済ませたい人はフィリップスが最適。可動域が広い3つの丸型ヘッドが独立して動くことで、顔のあらゆる部分で肌の広い面積に接触。ヘッドを円を描くように動かしてシェービングすることで、外刃の「くの字」スリットにあらゆる角度からヒゲを導きカットします。
 ↑9000シリーズは外刃の形状にも工夫が。外刃は外側に「くの字」型のスリットが施され、このカーブに沿ってヒゲが内側に導かれ、しっかり捕らえてカットされます
↑9000シリーズは外刃の形状にも工夫が。外刃は外側に「くの字」型のスリットが施され、このカーブに沿ってヒゲが内側に導かれ、しっかり捕らえてカットされます
また、敏感肌の人など、最も肌にやさしいシェーバーを探している人もフィリップスがオススメとなります。お風呂剃りやフォーム、ジェルを使ったシェービングにも対応し、「深剃り」以外はどれもトップクラスの性能を示しています。
 ↑フィリップスは、やや強めに押し付けても、頬全体に圧力が分散しているのがわかります
↑フィリップスは、やや強めに押し付けても、頬全体に圧力が分散しているのがわかります
深剃り&お風呂剃りならブラウンがオススメ
深剃りでなおかつお風呂剃りやシェービングフォームを使ったヒゲ剃りを希望するならブラウンがオススメ。様々なヒゲに特化した5種類のカットシステムを搭載。毎分1万回の音波振動で普段皮膚の下に隠れたヒゲまで引き出してカットします。また、クッション性の高い4個の外刃がそれぞれ独立して可動し、顔の曲面に追随。また、本機は運転中の振動(運転音)は3機種中最も大きかったですが、振動によって網刃がよりヒゲを捕らえやすくなっている印象がありました。肌への負担はパナソニックと同レベルというイメージです。
 ↑2つの網刃の間に挟まれた部分が「人工知能デュアル連動刃」。2つの刃が連動して効率よくヒゲを剃ります
↑2つの網刃の間に挟まれた部分が「人工知能デュアル連動刃」。2つの刃が連動して効率よくヒゲを剃ります
 ↑ヘッドのクッション性はやや強め。シェーバーを肌に押し付けると、ブラウンは圧力がよりピンポイントに掛かる印象です
↑ヘッドのクッション性はやや強め。シェーバーを肌に押し付けると、ブラウンは圧力がよりピンポイントに掛かる印象です
<メンテナンス性>
メンテナンスの手間に関しては、洗浄充電器を使う場合は、各モデルともシェーバーをセットして洗浄ボタンを押せば終了。ほかに必要なのは定期的な洗浄液(カートリッジ)の交換だけです。洗浄機能についても3機種とも遜色ない性能を見せました。違いが出てくるのがランニングコストです。
 ↑各社の洗浄充電器。左からブラウン、パナソニック、フィリップス
↑各社の洗浄充電器。左からブラウン、パナソニック、フィリップス
「週1でいい」なら洗浄コストが最も安いのはフィリップス
まず、最もコストが安く、かつ洗浄液カートリッジの交換も少なくて済むのはフィリップス。週に1度洗浄した場合のコストは年間3000円で、カートリッジの交換も3か月に1回で済みます。ただし、この数字はメーカーが推奨する「週に1度の使用」という前提があってのもの。これを他機種の洗浄充電器と同じ1日1回の使用で計算し直すと、年間ランニングコストが約7倍=約2万1000円となり、交換頻度が約13日に1回になります。メーカーも推奨しない毎日の洗浄は必要ないかもしれませんが、「週に1度」という洗浄頻度は、毎日清潔な状態でシェービングしたい人には物足りないかもしれません。
 ↑本体が後ろ向きになるようにセット。上部キャップを押し下げてシェーバーをロックすると充電モードに入ります。その後、洗浄充電器のON/OFFスイッチを押すと洗浄を開始します
↑本体が後ろ向きになるようにセット。上部キャップを押し下げてシェーバーをロックすると充電モードに入ります。その後、洗浄充電器のON/OFFスイッチを押すと洗浄を開始します
コストを抑えて毎日洗浄したいならパナソニック
シェーバーを毎日洗浄したい人で、洗浄のランニングコストを安く抑えたいなら、パナソニック・ラムダッシュES-LV9CXがオススメです。年間ランニングコストは約3200円。同機はカートリッジ交換式でなく、専用カップに水道水と洗浄剤を混ぜ入れて使うタイプで、洗浄液の交換目安は1か月に1回です。
 ↑充電乾燥器は、本体を差し込むと自動的に「充電コース」に入ります。「SELECT」ボタンを押すと洗浄・乾燥・充電を行う「全自動コース」に、もう一度「SELECT」ボタンを押すと「乾燥+充電コース」に移行します
↑充電乾燥器は、本体を差し込むと自動的に「充電コース」に入ります。「SELECT」ボタンを押すと洗浄・乾燥・充電を行う「全自動コース」に、もう一度「SELECT」ボタンを押すと「乾燥+充電コース」に移行します
高い除菌率にこだわるならアルコール洗浄採用のブラウン
毎日洗浄して、除菌にもこだわりたい人は、アルコール洗浄システムを採用し、除菌率99.9%のブラウンが最適。毎日使った場合、洗浄液カートリッジは3週間に1度の交換が目安で、ランニングコストは年間8660円程度になります。ちなみに、2日に1度の洗浄なら年間4330円になり、パナソニックにだいぶ近づきます(洗浄液のアルコールが気化する関係で、2か月以上の使用は推奨されていません)。
 ↑ブラウンの洗浄充電器
↑ブラウンの洗浄充電器
ヘッドを駆動させる手軽な洗浄を望むならパナソニックかブラウン
一方、洗浄のランニングコストを限りなくゼロに近づけるならヘッドを水洗いするという選択になります。この場合のオススメはパナソニック。「音波洗浄モード」を搭載し、市販のハンドソープを使って汚れを落とせます。また、同機の洗浄充電器には「乾燥+充電コース」が搭載されているので、洗浄のみ自分で行い、乾燥と充電は機械任せ、という使い方もできます。またブラウンも、ヘッドに液体洗剤やハンドソープをつけてスイッチを入れながら洗浄&水洗いが可能です。
 ↑パナソニックは音波洗浄モードになると液晶画面がイルミネーション表示に。ON/OFFスイッチを2秒以上長押しすると約20秒間音波振動で泡立てします。その後外刃フレームを外し、外刃と内刃を流水ですすぎ洗いすれば、細かいヒゲくずもすっきり除去できます
↑パナソニックは音波洗浄モードになると液晶画面がイルミネーション表示に。ON/OFFスイッチを2秒以上長押しすると約20秒間音波振動で泡立てします。その後外刃フレームを外し、外刃と内刃を流水ですすぎ洗いすれば、細かいヒゲくずもすっきり除去できます
一方フィリップスは、シェーバーを駆動させながらヘッドの水洗いはできません。同機の洗浄充電器はジェルやフォームの洗浄力が高いので、特にシェービングフォームやシェービングジェルを使う人は、通常は水洗いでケアし、週に1〜2回は洗浄充電器でしっかり汚れ除去するのがオススメです。
替刃のコストが最も安いのはフィリップス
ちなみに、替刃のコストがもっとも安いのは、交換目安が約2年で替刃の実売価格が5770円のフィリップス。次いで、網刃と内刃の交換目安が約18か月で、替刃の実売価格9980円のブラウン(2年に換算した場合は1万3306円)。最も高いのは、外刃(交換目安は約1年)の実売価格6804円、内刃(交換目安約2年)の実売価格は2916円パナソニックとなります(2年換算で1万6524円)。
<操作性>
操作性に関しては、毎日の使用感にも関わる重要項目。使い始めて「こんなはずでは……」とならないよう、ぜひチェックしておきたいところです。
ホールド感の高さで選ぶならパナかフィリップス
ブラウンは、他の2機種、特にフィリップスと比べると手に持ったときの重量感があり、デザインも無骨で、どちらかというと手が大きな欧米の人向けのサイズ感かなと感じました。ただ、シェービングしながら親指操作でヘッドの固定/解除ができるのは便利です。
 ↑ブラウンのグリップのラバー部分には独自のドット模様が施されています。この凹凸でホールド感がアップ
↑ブラウンのグリップのラバー部分には独自のドット模様が施されています。この凹凸でホールド感がアップ
パナソニックは、重さはブラウンと同等で、サイズ感はブラウンよりやや細め。ただ、手に持つとホールド感の高いデザインで、ヘッドに重心があることもあり、ブラウンより操作感が軽く感じられました。親指が当たる部分にラバー素材を使うなど、きめ細かなデザインの配慮も伺えます。
 ↑パナソニックの本体を順手で持つと、人差し指に重心が乗ります。また、手の平と中指、薬指、小指にラバー製のグリップがすっぽり収まって、握りしめなくてもしっかりホールド可能
↑パナソニックの本体を順手で持つと、人差し指に重心が乗ります。また、手の平と中指、薬指、小指にラバー製のグリップがすっぽり収まって、握りしめなくてもしっかりホールド可能
フィリップスは3機種の中で最も軽く、グリップも細身。手で持ったときにホールド感のあるデザインで、手が小さめな筆者は、最もスムーズにシェービングが行えました。このモデルのみ、ヘッドを固定する機能が付いていなかったので、鼻の下などを剃りにくく感じる人もいるかもしれません。
 ↑フィリップスのグリップは適度な太さで、本機が手の平にすっぽり収まります。親指と人差し指だけで、ヘッドを自在に操作できます。なお、逆手での操作も快適
↑フィリップスのグリップは適度な太さで、本機が手の平にすっぽり収まります。親指と人差し指だけで、ヘッドを自在に操作できます。なお、逆手での操作も快適
いずれにしても、手に持ったときの感触は個人差が大きいので、機会があれば、購入前に量販店などで1度手に取ってみることをオススメします。
バッテリー重視なら長持ち&表示が細かいフィリップス
充電に関しては、3機種とも1時間で充電が終了。万一バッテリーがなくなっていても数分で1回シェービングできるのも助かります。洗浄充電器を使った充電はどれも充電器にセットするだけと手間いらず。バッテリーの持ちは、1日3分の使用でフィリップスが約20日、ブラウンが約17日、パナソニックが約14日持ちます。シェービング後毎回洗浄・乾燥・充電する人にはあまり関係ないスペックですが、長期出張が多い人は、覚えておいてもいいかもしれません。
 ↑フィリップスのバッテリー表示。本体が動くとセンサーが反応、バッテリー残量が表示されます。ただし、一定時間が経つとセンサーがスリープするようで、運転スタートするまで、残量表示は行われません
↑フィリップスのバッテリー表示。本体が動くとセンサーが反応、バッテリー残量が表示されます。ただし、一定時間が経つとセンサーがスリープするようで、運転スタートするまで、残量表示は行われません
またバッテリー残高表示は、ブラウンが5段階表示、パナソニックは0〜100%を10%単位で表示、フィリップスが0~100%を1%単位で表示します。これも常に洗浄充電器を使う人にはあまり問題にならない差ですが、手洗い派で、使用中にバッテリーがなくなってしまわないか気になる人は、表示が細かく変わるモデルのほうが安心できるでしょう。
 ↑パナソニックのバッテリー残量は「%」と6分割の円形バーの2種類で表示。毎回のシェービング後に、そのときのシェービング時間も表示されます
↑パナソニックのバッテリー残量は「%」と6分割の円形バーの2種類で表示。毎回のシェービング後に、そのときのシェービング時間も表示されます
 ↑ブラウンのバッテリー表示は5段階。シェーバーの液晶に、しずくマークが点灯したら洗浄のタイミングです
↑ブラウンのバッテリー表示は5段階。シェーバーの液晶に、しずくマークが点灯したら洗浄のタイミングです
<付加機能>
ブラウンはキワ剃りしやすく、フィリップスは洗顔用アタッチメントが付属
追加機能も購入条件としての優先順位は低いとはいえ、知っておいて損はない情報です。付加機能で差が出たのはキワ剃り刃とお風呂剃り対応。ブラウンとパナソニックがキワ剃り刃を内蔵しています。使いやすさでは、キワ剃りしながら刃の先端が見やすいブラウンのほうが優秀でした。
 ↑ブラウンのキワ剃り刃は先端が見えて便利。リリースボタンを押しながらキワ剃り刃を上部にスライドさせて使います
↑ブラウンのキワ剃り刃は先端が見えて便利。リリースボタンを押しながらキワ剃り刃を上部にスライドさせて使います
フィリップスは、キワ剃り刃は内蔵していませんが、アタッチメントでヒゲスタイラー(ヒゲトリマー)と洗顔ブラシヘッドが付いています。ヒゲスタイラーはヒゲの長さを5段階で揃えられ、洗顔ブラシヘッドは極細毛で毛穴に詰まった皮脂や角質をやさしく除去できます。シェービングだけでなく、フェイスケア全体への興味を喚起するフィリップスの独自の戦略が伺えます。
 ↑フィリップスの洗顔ブラシヘッドは、シェーバーと同じように、円を描くように顔の上を滑らせながら洗うとよいそうです。また、肌の洗いすぎ防止のため、ひとつの箇所を洗う時間は20秒以内にするよう推奨されています
↑フィリップスの洗顔ブラシヘッドは、シェーバーと同じように、円を描くように顔の上を滑らせながら洗うとよいそうです。また、肌の洗いすぎ防止のため、ひとつの箇所を洗う時間は20秒以内にするよう推奨されています
一方お風呂剃りについては、「シェービング性能」の項でも触れましたが、ブラウンとフィリップスが対応し、パナソニックが非対応。パナソニックはお風呂剃り対応の3枚刃ラムダッシュも発売していますが、残念ながら、極上の剃り味が味わえる5枚刃はお風呂剃りモデルは発売されていません。朝シャワーを浴びるときにヒゲも剃りたいという人も多い昨今、お風呂剃り対応の5枚刃ラムダッシュの登場が待たれるところです。
高級電気シェーバー3モデルの検証企画は以上で終了。どの機種もシェーバーとしての実力は折り紙つきながら、細かく見ていくと様々な“違い”があることがわかりました。本稿を参考に、自分の肌質やシェービングの好み、お手入れスタイルに合った1台を選んでください!

2017年のカメラカテゴリ総決算! プロが意表を突かれたカメラBest5
2017年も数々のカメラ新製品が登場し、市場を賑わせました。本稿ではプロカメラマン・吉森信哉さんが、2017年に発売されたカメラ製品のなかから“意表を突かれたカメラ”という切り口で5製品をピックアップ。選出理由も含め、ランキング形式で紹介してもらいます。
※記事内の価格は2017年12月27日時点の編集部調べによるものです
【第5位】富士フイルム GFX 50S

1kgを切る小型軽量の“中判ミラーレス”
GFX 50Sは、「FUJIFILM G フォーマット」のイメージセンサーを搭載する、小型軽量ボディの中判ミラーレスカメラ。その中判サイズの有効5140万画素CMOSセンサーと、画像処理エンジン「X-Processor Pro」の組み合わせにより、35mm判フルサイズ機を上回る超高画質を実現する。そして、静電式タッチパネルを採用する背面モニターや、防塵・防滴・耐低温構造の高剛性マグネシウム合金製ボディの採用などにより、過酷な屋外撮影での高パフォーマンスも期待できる。
【選出理由】
超高画質が期待できる、中判サイズ(43.8×32.9mm)の5140万画素CMOSセンサーを搭載。これだけでも35mm判フルサイズ一眼レフカメラに対するアドバンテージになるが、GFX 50Sのボディの重さは1kgを切る軽量設計だ。この「約740g」という質量は、予想以上の軽さであった。また、EVF(液晶ビューファインダー)は、富士フイルム初の着脱式で、使い方に合わせたボディスタイルが選択できる。このあたりのフレキシブルさも驚いた点である。さらに、液晶モニターはタッチパネル対応なのでメニュー操作や測距点選択などが迅速に行えるし、縦位置にも対応できる3方向チルト機構の採用も機動性の高さにつながっている。
【SPEC】
●カメラ形式:レンズ交換式ミラーレス ●撮像素子サイズ:中判(43.8×32.9mm) ●有効画素数:約5140万画素 ●ISO感度:100~12800(拡張:下限50、上限102400) ●シャッター速度(※は電子式):1/4000(※1/16000)~60分、バルブ、タイム ●AF方式(測距点数):TTLコントラストAF(425点) ●連続撮影速度:約3コマ/秒 ●ファインダー:電子式ビューファインダー(視野率100%・0.85倍) ●液晶モニター:3方向チルト式3.2型・約236万ドット ●動画記録:フルHD(1920×1080)対応 ●外形寸法:147.5×94.2×91.4mm(最薄部41.6mm) ●質量(本体のみ):約740g ●参考価格(ボディ):80万4060円
【第4位】キヤノン PowerShot G1 X Mark III

1.0型機を彷彿とさせる小型軽量ボディにAPS-Cサイズセンサーを搭載
キヤノンのコンパクトデジカメで、初めてAPS-Cサイズのセンサーを採用したモデル。その有効約2420万画素のCMOSセンサーと、新設計の光学3倍ズームレンズにより、美しいボケや豊かな階調を生かした表現が可能だ。さらに、映像エンジンDIGIC7の搭載により、高感度撮影時のノイズ耐性や高解像度を実現し、独自のデュアルピクセルCMOS AFの採用で「AF追従時・約7コマ/秒」の高速・高精度な連続撮影も実現している。
【選出理由】
1.0型センサー機のPowerShot G5 Xと見紛うサイズ&デザインの小型ボディに、APS-CサイズのCMOSセンサーと高性能な光学3倍ズームレンズを搭載。筆者のようにG5 Xを使ったことがある人間なら、素直に驚いてしまうだろう。「あれと同程度サイズのAPS-Cズーム機が可能なのか!」と(※高級コンデジのスタンダードは1.0型センサーで、APS-Cサイズセンサーはそれよりも大きい)。しかも、前述の高速・高精度な連続撮影や、「ピクチャースタイル」の搭載、防塵・防滴構造の採用など、一眼レフEOSシリーズのミドルクラス機並の機能や仕様を備えている点も恐れ入る。そして、一眼レフとはひと味違う軽快なサイズ&質量のカメラだけに、より軽快で快適な高品位撮影が堪能できる。
【SPEC】
●カメラ形式:レンズ一体型コンパクト ●撮像素子サイズ:APS-Cサイズ ●有効画素数:約2420万画素 ●搭載レンズ(35mm判相当):24~72mm ●ISO感度:100~25600 ●シャッター速度:1/2000~30秒、バルブ ●AF方式(測距点数):デュアルピクセルCMOS AF(49点) ●連続撮影速度:最高約9コマ/秒 ●ファインダー:電子式ビューファインダー(視野率100%) ●液晶モニター:バリアングル式3.0型・約104万ドット ●動画記録:フルHD(1920×1080)対応 ●外形寸法:約115.0×77.9×51.4mm ●質量(本体のみ):約375g ●参考価格:12万7460円
■PowerShot G1 X Mark IIIの詳細はコチラ↓
センサーは大きく、でもボディはコンパクトに! キヤノン「PowerShot G1 X Mark Ⅲ」の与えた衝撃
【第3位】ソニー Cyber-shot DSC-RX0

アクションカメラと見紛うタフネス仕様の高画質モデル
プレミアムコンパクトRXシリーズの高画質技術を、防水性や堅牢性を備えた小型ボディに凝縮したコンパクトデジタルカメラ。水中や砂ぼこりが舞う環境、限られたスペースでの撮影など、あらゆる過酷な状況下での撮影を実現する。また、ワイヤレス接続や有線接続で複数台を組み合わせての多視点撮影なども可能。
【選出理由】
近年、ツーリングやマリンスポーツなどのアウトドアで、小型で堅牢なアクションカメラが活用されている。DSC-RX0はそうしたカメラを彷彿とさせる、小型で斬新なフォルムが目を引く。だが、その中身(実力)は、紛れもなく高画質設計のRXシリーズそのものである。撮像センサーには、高感度・低ノイズで広いダイナミックレンジを実現する、有効約1530万画素のメモリー一体1.0型積層型CMOSイメージセンサーExmor RSを採用。まず、この大型センサーに驚く。そして、搭載レンズは高解像で歪みの少ない広角「ZEISS Tessar T* 24mm」レンズ。こういったハイグレードな主要パーツを、約59.0×40.5×29.8mmの超小型ボディに搭載しているのだ。また、水深10mの防水性能、2.0mの落下耐性、200kgfの耐荷重……というタフネス性能も見逃せない。
【SPEC】
●カメラ形式:レンズ一体型コンパクト ●撮像素子サイズ:1.0型 ●有効画素数:約1530万画素 ●搭載レンズ(35mm判相当):24mm ●ISO感度:125~12800(拡張:下限80) ●シャッター速度:1/32000~1/4秒 ●AF方式(測距点数):ワイド(25点自動測距)など ●連続撮影速度:最高約16コマ/秒 ●ファインダー:- ●液晶モニター:1.5型・約23万ドット ●動画記録:フルHD(1920×1080)対応 ●外形寸法:59.0×40.5×29.8mm ●質量(本体のみ):約95g ●参考価格:8万3490円
■Cyber-shot DSC-RX0の詳細はコチラ↓
超小型なのに1型センサー&ツァイスレンズを搭載! ソニー「Cyber-shot RX0」はいったい何者!?
【第2位】ニコン D850

高画素化と高速化を図ったフルサイズ一眼レフの主力モデル
ニコンのデジタル一眼レフで初めて裏面照射型CMOSセンサーを搭載し、有効4575万画素と高画素ながらISO64~25600の広い常用感度域を実現。また、ボディ単体でも最高約7コマ/秒、マルチパワーバッテリーパック「MB-D18」使用で最高約9コマ/秒の高速連続撮影が可能になる。タッチパネル対応のチルト式液晶モニターも搭載。センサー画素数と高速連写性能を両立させた、ハイレベルな35mm判フルサイズ一眼レフである。
【選出理由】
従来モデルに当たるD810も「有効3635万画素」と十分に高画素な一眼レフだったが、本製品は「有効4575万画素」とさらに高画素化。しかも、入射光を効率的にフォトダイオードへ導く裏面照射型CMOSセンサーなので、高感度性能(領域と画質)も大きく進化している。そして、高速連続撮影の性能も、D810の「最高5コマ/秒」から、バッテリーグリップ装着で「最高9コマ/秒」へと大幅スピードアップ。その“高画素化と高速化”のレベルアップに感心する。と同時に、近年ミラーレスカメラに押されぎみの一眼レフの“底力”を見せつけられた思いだ。
【SPEC】
●カメラ形式:レンズ交換式一眼レフ ●撮像素子サイズ:35mm判フルサイズ ●有効画素数:4575万画素 ●ISO感度:64~25600(拡張:下限32、上限102400) ●シャッター速度:1/8000~30秒、バルブ、タイム、X250 ●AF方式(測距点数):TTL位相差検出方式(153点、選択可能55点) ●連続撮影速度:約7コマ/秒、約9コマ/秒(マルチパワーバッテリーパック「MB-D18」装着で電源が「EN-EL18b」の場合) ●ファインダー:一眼レフレックス式ファインダー(視野率約100%・約0.75倍) ●液晶モニター:チルト式3.2型・約236万ドット ●動画記録:4K(3840×2160)対応 ●外形寸法:約146×124×78.5mm ●質量(本体のみ):約915g ●参考価格(ボディ):39万9600円
■D850の詳細はコチラ↓
【待ってました!】有効4575万画素のフルサイズ一眼レフ「ニコン D850」正式発表!
【第1位】ソニー α9

プロ仕様一眼レフを凌駕する、驚異の高速連写ミラーレス
新開発の有効約2420万画素フルサイズ積層型CMOSイメージセンサーと、進化した画像処理エンジンBIONZ X。この組み合わせにより、AF/AE追従「最高20コマ/秒」の高速連写を実現。また、大容量バッファメモリーの搭載により、20コマ/秒連写で圧縮RAW241枚/JPEG362枚1の大量連続撮影も可能。
【選出理由】
ごく一部のプロ仕様35mm判フルサイズ一眼レフならば、毎秒十数コマの高速連写が可能である。が、このα9は、ミラーレス(ミラーがない)構造上のメリットを生かし、AFとAEを追従させつつ「最高20コマ/秒」という驚異的な高速連続撮影を可能にした。その“一眼レフを超える超高速連写が可能なフルサイズ機”という点に、非常に驚きを覚えた。しかも、電子シャッター撮影なので、一眼レフのようなシャッターごとのブラックアウトも発生しない。また、その高速性能だけでなく、圧縮RAWモードで「241枚」という大量の連続撮影が可能である、という点にも度肝を抜かれる。少し大げさに表現すれば、スポーツなど一瞬を捉える撮影に革命をもたらしたカメラ、とも言えるだろう。
【SPEC】
●カメラ形式:レンズ交換式ミラーレス ●撮像素子サイズ:35mm判フルサイズ ●有効画素数:約2420万画素 ●ISO感度:100~51200(拡張:下限50、上限204800) ●シャッター速度(※は電子式):1/8000(※1/32000)~30秒、バルブ ●AF方式(測距点数):ファストハイブリッドAF(693点) ●連続撮影速度:最高約20コマ/秒(電子)、最高約5コマ/秒(メカ) ●ファインダー:電子式ビューファインダー(視野率100%・約0.78倍) ●液晶モニター:チルト式3.0型・144万ドット ●動画記録:4K(3840×2160)対応 ●外形寸法(幅×高さ×奥行き):約126.9×95.6×63.0mm(グリップからモニターまで) ●質量(本体のみ):約588g ●参考価格(ボディ):50万6930円
■α9の詳細はコチラ↓
注目ミラーレス一眼の真価を問う! ソニー「α9」対「動きモノ」
【エクセル】デキる人は使っている! 知る人ぞ知る“ツウ”なエクセル技3選
エクセルといえば表計算やグラフに目がいきがちですが、実はそれ以外の部分にも便利な機能がたくさんあります。今回は便利で手軽なのにあまり知られていない“ツウ”な機能を3つご紹介します。
【その1】
デキる人の資料でよく見る「会社のロゴ」ってどうやって挿入するの?
外部に提出する表や文書では、用紙の上部に会社のロゴを印刷する場合が多いですね。エクセルでロゴを使う場合、余白の上部(ヘッダー)に画像を入れます。余白は作成したシートに表示されないため、ページレイアウト表示や「ヘッダー」画面で画像を挿入します。挿入した画像は印刷プレビューで確認しましょう。
■用紙上部に画像を挿入する
用紙上部(ヘッダー)に画像を挿入するには、「ページ設定」画面から「ヘッダー」画面を表示します。
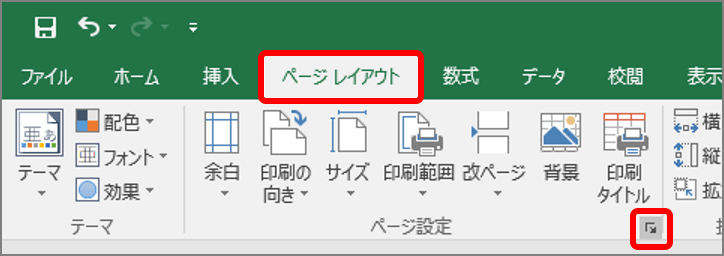 ↑「ページレイアウト」タブ → 「ページ設定」ボタンをクリックします
↑「ページレイアウト」タブ → 「ページ設定」ボタンをクリックします
「ページ設定」画面が表示されます。
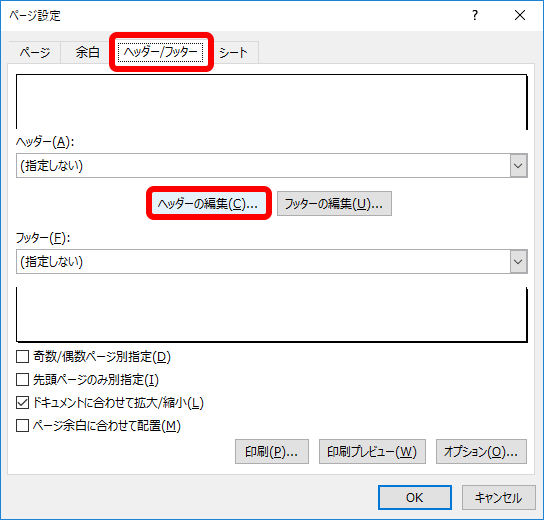 ↑「ヘッダー/フッター」タブで、「ヘッダーの編集」ボタンをクリックします
↑「ヘッダー/フッター」タブで、「ヘッダーの編集」ボタンをクリックします
「ヘッダー」画面が表示されます。
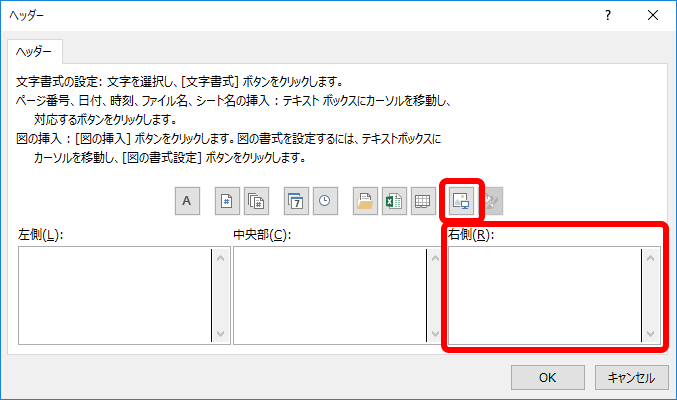 ↑「右側」欄をクリックし、「図の挿入」ボタンをクリックします
↑「右側」欄をクリックし、「図の挿入」ボタンをクリックします
「画像の挿入」画面が表示されます。
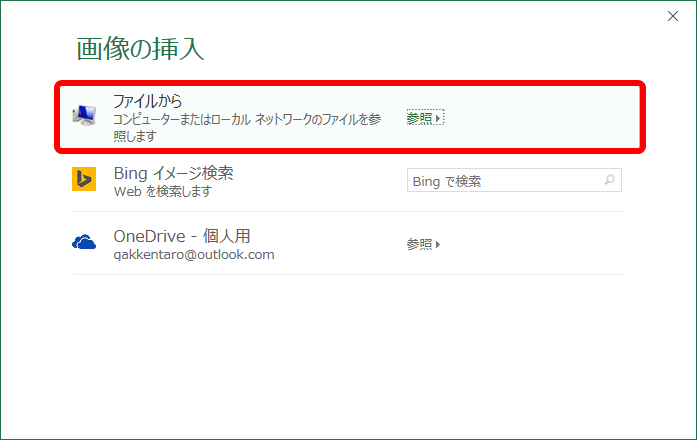 ↑「ファイルから」をクリックします
↑「ファイルから」をクリックします
「図の挿入」画面が表示されます。
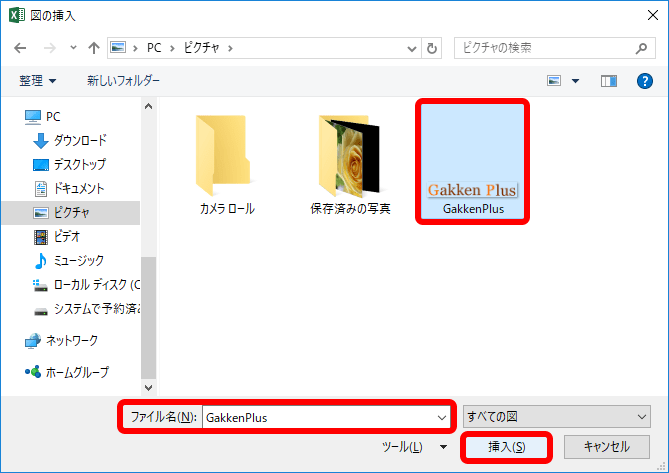 ↑画像を選択し、「挿入」ボタンをクリックします
↑画像を選択し、「挿入」ボタンをクリックします
画像が指定され、元の画面に戻ります。
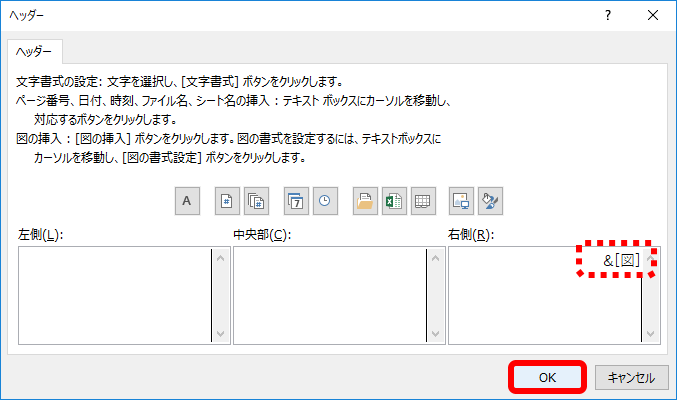 ↑「&[図]」の表示を確認し、「OK」ボタンをクリックします
↑「&[図]」の表示を確認し、「OK」ボタンをクリックします
ヘッダーに画像が挿入され、「ページ設定」画面に戻ります。
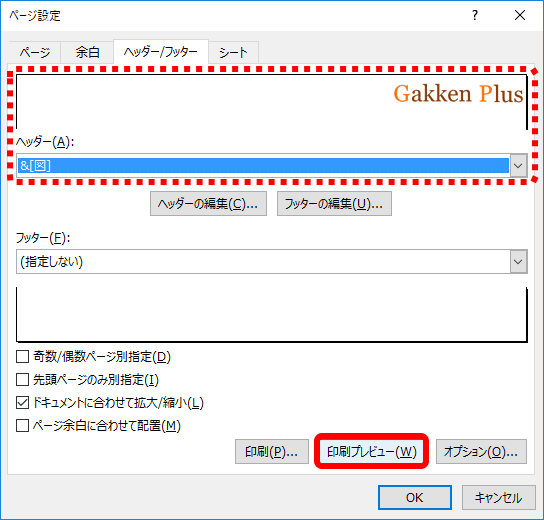 ↑画像を確認し、「印刷プレビュー」ボタンをクリックします
↑画像を確認し、「印刷プレビュー」ボタンをクリックします
「印刷」画面に切り替わり、印刷プレビューに画像が表示されます。ヘッダーに画像を入れると、全ページに印刷されるので、手間がかかりません。お試しください。
【その2】
フッター/ヘッダーってどう使う? 意外と知らない「ページ番号」の付け方
エクセルで表や文書を印刷する際、ページ番号を用紙の下部に入れたい場合がありますよね。ページ番号はフッターやヘッダーで設定します。フッターとは用紙の上下左右にある余白のうち下部を、ヘッダーは上部を指します。余白は作成したシートに表示されませんが、ページレイアウト表示ならワードと同じように余白を表示してページ番号を設定できます。「ページ設定」画面で設定することも可能です。指定したページ番号は印刷プレビューでチェックしましょう。ここでは、「ページ設定」画面でページ番号を設定します。
■ページ番号を印刷する
ページ番号を印刷するには、フッターやヘッダーにページ番号を挿入します。ページ番号の形式は、「1ページ」や「1/?ページ」(?は総ページ数)などから選択します。
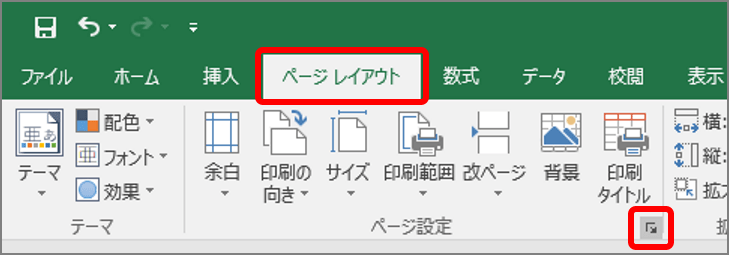 ↑「ページレイアウト」タブ → 「ページ設定」ボタンをクリックします
↑「ページレイアウト」タブ → 「ページ設定」ボタンをクリックします
「ページ設定」画面が表示されます。
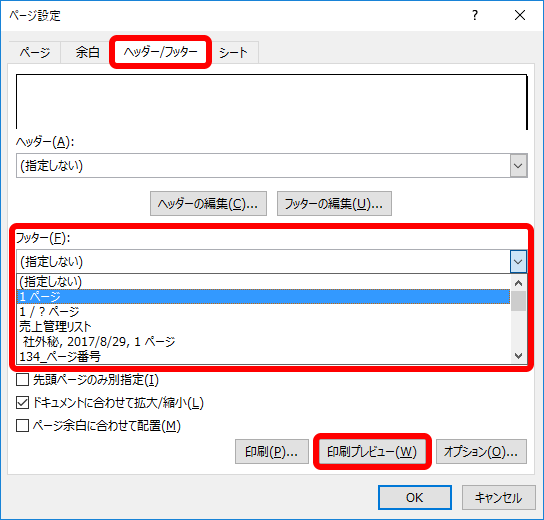 ↑「ヘッダー/フッター」タブの「フッター」欄で、ページ番号の形式を選択し、「印刷プレビュー」ボタンをクリックします
↑「ヘッダー/フッター」タブの「フッター」欄で、ページ番号の形式を選択し、「印刷プレビュー」ボタンをクリックします
「印刷」画面に切り替わり、印刷プレビューが表示されます。
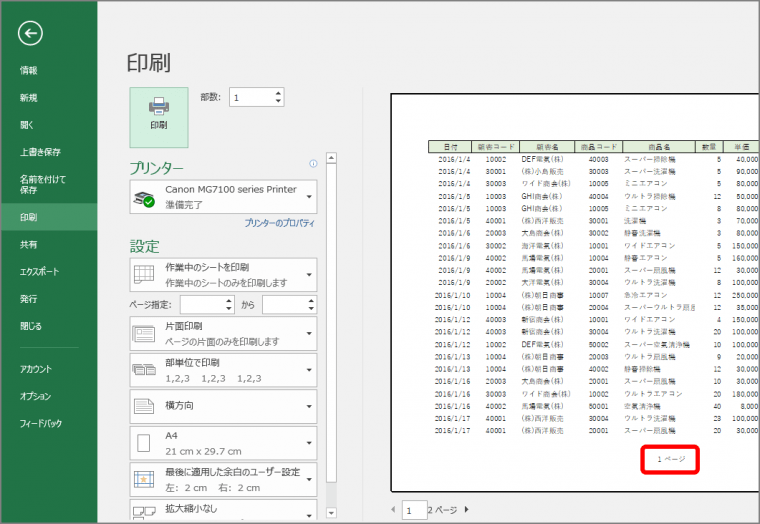 ↑印刷プレビューで、用紙の下部中央に表示されるページ番号を確認します
↑印刷プレビューで、用紙の下部中央に表示されるページ番号を確認します
■ページ番号を用紙の右下に印刷する
ページ番号をフッターに挿入すると、用紙の下部中央に表示されます。用紙の右下に印刷するには、「フッター」画面で指定します。
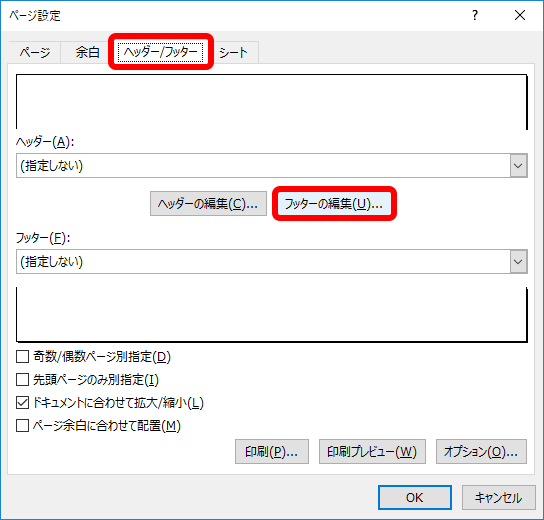 ↑「ページ設定」画面で、「ヘッダー/フッター」タブ → 「フッターの編集」ボタンをクリックします
↑「ページ設定」画面で、「ヘッダー/フッター」タブ → 「フッターの編集」ボタンをクリックします
「フッター」画面が表示されます。
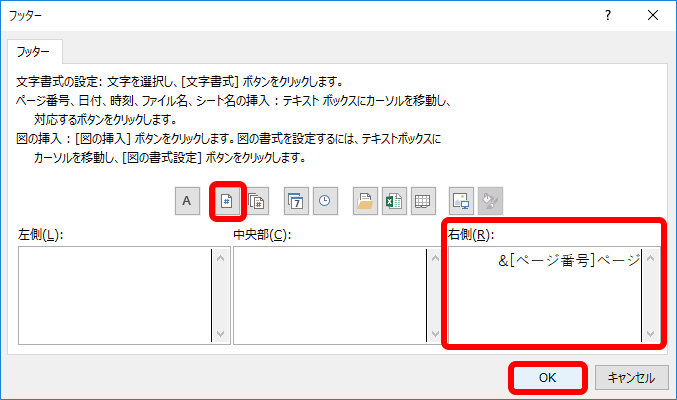 ↑「右側」欄をクリックし、「ページ番号の挿入」ボタンをクリックします。「&[ページ番号]」が表示されたら、その右に「ページ」を入力し、「OK」ボタンをクリックします
↑「右側」欄をクリックし、「ページ番号の挿入」ボタンをクリックします。「&[ページ番号]」が表示されたら、その右に「ページ」を入力し、「OK」ボタンをクリックします
[ページ番号]ではページ番号のみが表示されるので、「ページ」を追加して「1ページ」とします。ページ番号が用紙右下に挿入されます。戻った「ページ設定」画面の「印刷プレビュー」ボタンをクリックし、印刷プレビューで表示を確認します。
■先頭ページにページ番号を入れない
表紙にページ番号を入れないで、2ページ目に「1ページ」と印刷したい場合は、「先頭ページのみ別指定」を設定し、「先頭ページ番号」で「0」を指定します。
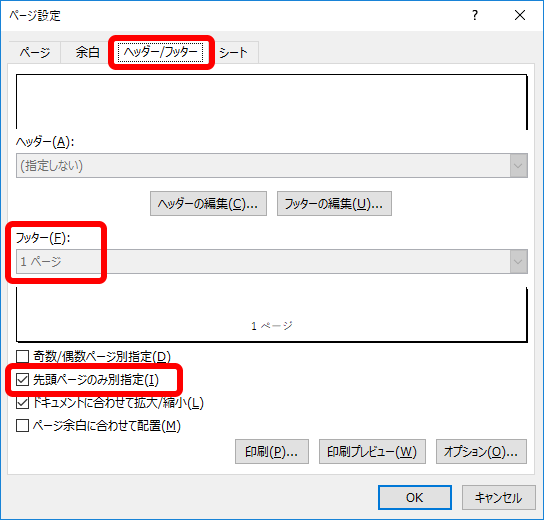 ↑「ページ設定」画面の「ヘッダー/フッター」タブの「フッター」欄でページ番号の形式を選択し、「先頭ページのみ別指定」にチェックを入れます
↑「ページ設定」画面の「ヘッダー/フッター」タブの「フッター」欄でページ番号の形式を選択し、「先頭ページのみ別指定」にチェックを入れます
先頭ページの指定が解除され、空白になります。2ページ目には「2ページ」が表示されます。
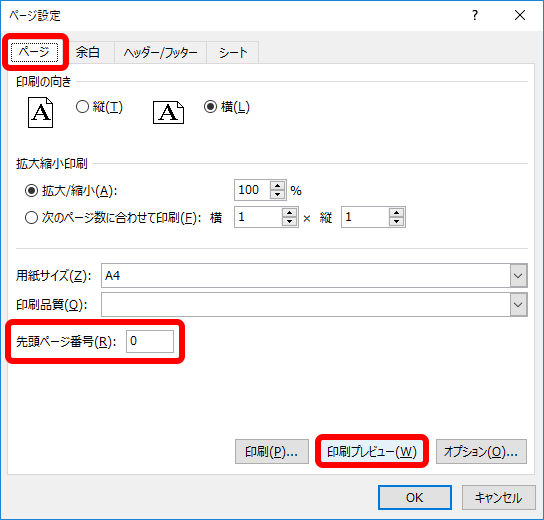 ↑「ページ」タブをクリックし、「先頭ページ番号」欄に「0」を入力します。そして「印刷プレビュー」ボタンをクリックします
↑「ページ」タブをクリックし、「先頭ページ番号」欄に「0」を入力します。そして「印刷プレビュー」ボタンをクリックします
印刷プレビューに切り替わり、2ページ目に「1ページ」と表示されます。
設定したページ番号は印刷プレビューやページレイアウト表示で確認するのがポイントです。
【その3】
「Ctrl+C」&「Ctrl+V」よりもさらに速い!? 入力済みデータをコピーする超速ワザ
データの入力では、同じデータを入力することが多いですね。特に同じ行や列で入力済みのデータは「またか」と嫌気もさします。同じデータはコピーすることもできますが、入力のショートカットキーならさらに速く複製できます。Alt+↓キーでは、同じ列に入力された履歴からデータを選択できます。分類など決まったデータから入力する場合に便利です。Ctrl+D(Down)キーなら一つ上のデータが、Ctrl+R(Right)キーで一つ左のデータがコピーできます。今回は、入力済みのデータを素早くコピーする方法を紹介します。
■同じ列のデータから選択する
同じ列に入力済みのデータから選択する場合は、Alt+↓キーを押します。
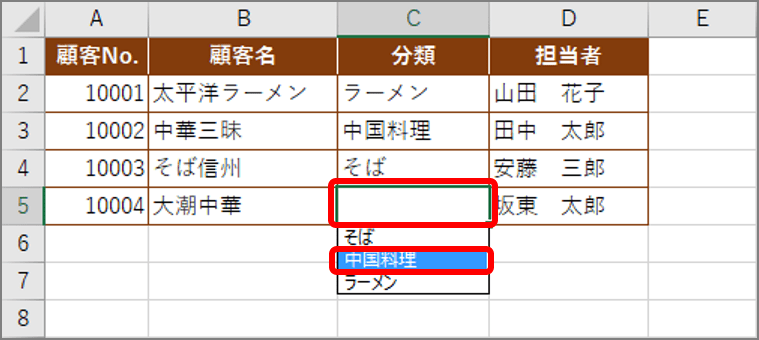 ↑セルを選択し、Alt+↓キーを押します。入力済みのデータが表示されるので選択します
↑セルを選択し、Alt+↓キーを押します。入力済みのデータが表示されるので選択します
データが入力されます。
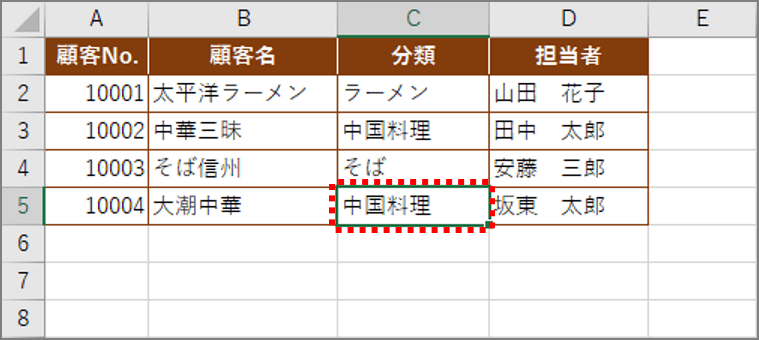
■一つ上のデータをコピーする
一つ上のデータをコピーするには、Ctrl+D(Down)キーを押します。
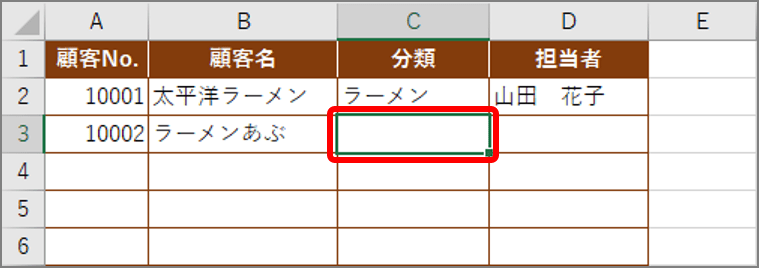 ↑セルを選択し、Ctrl+Dキーを押します
↑セルを選択し、Ctrl+Dキーを押します
一つ上のデータがコピーされます。

■一つ左のデータをコピーする
一つ左のデータをコピーするには、Ctrl+R(Right)キーを押します。
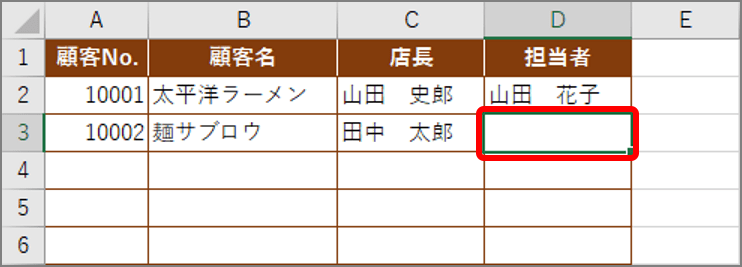 ↑セルを選択し、Ctrl+Rキーを押します
↑セルを選択し、Ctrl+Rキーを押します
一つ左のデータがコピーされます。
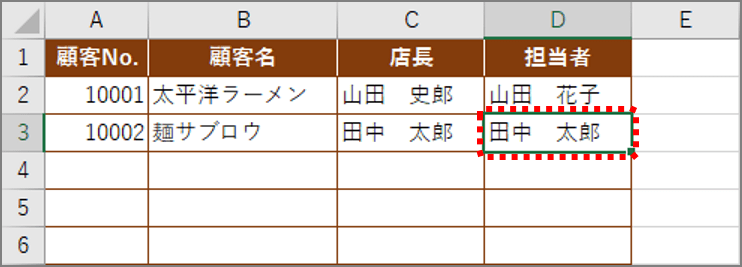
エクセルの“ツウ”な機能、いかがでしたでしたでしょうか? これらを使いこなせればきっとあなたもエクセル職人の仲間入り! ぜひお試しください。
