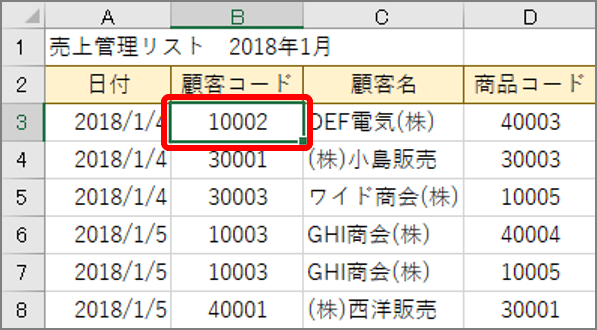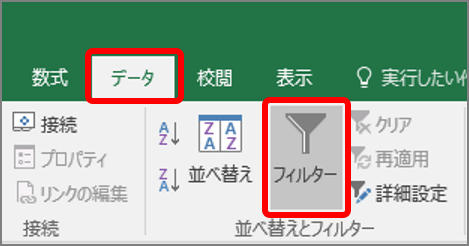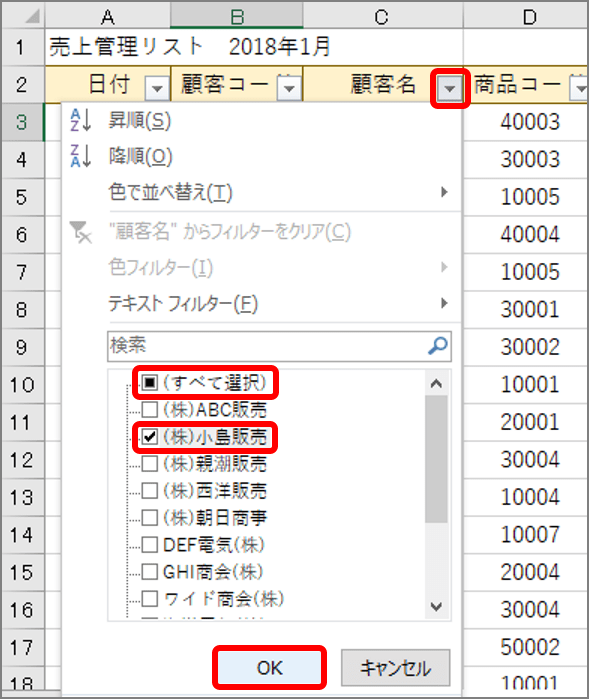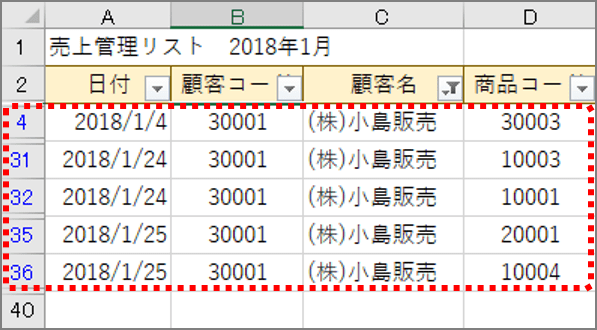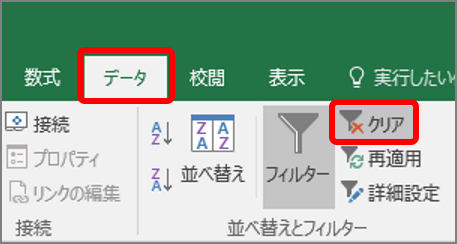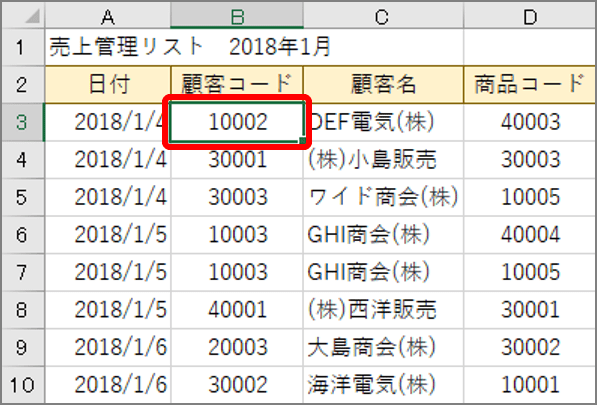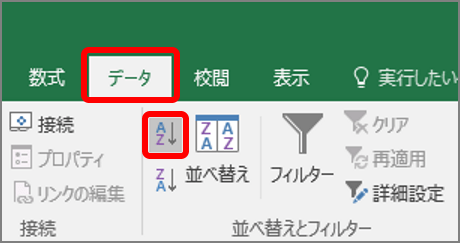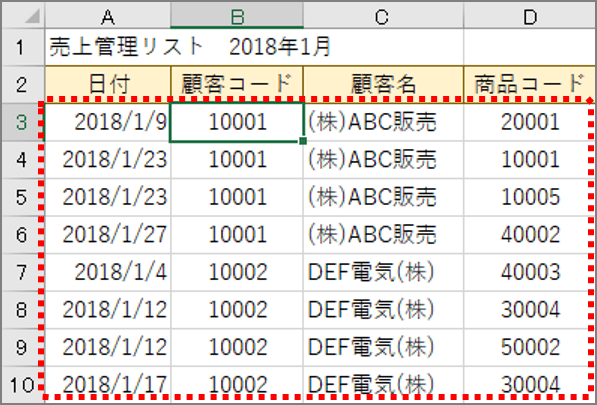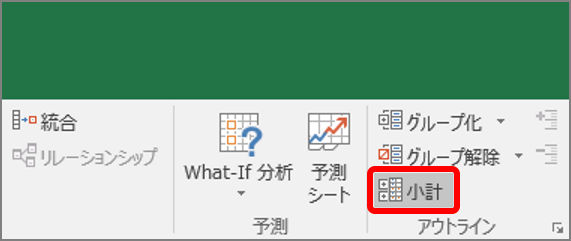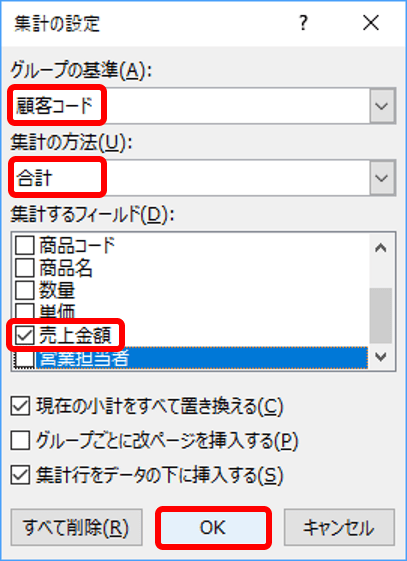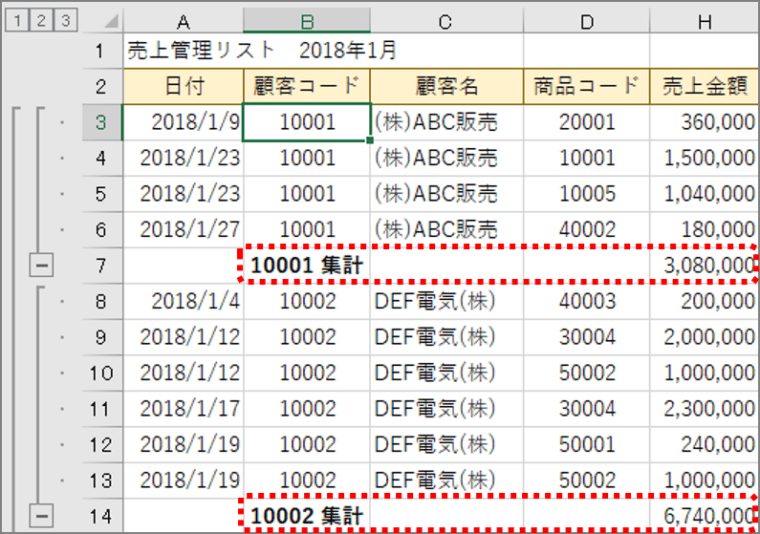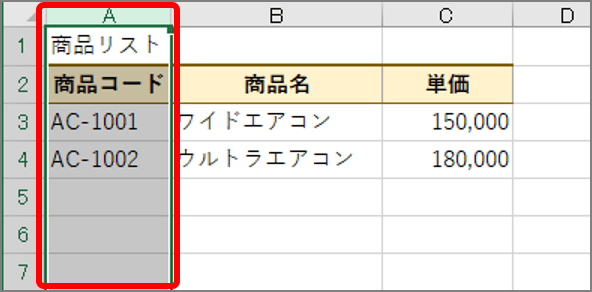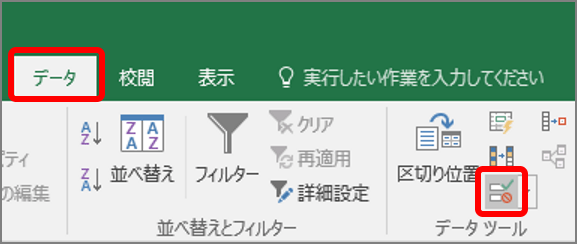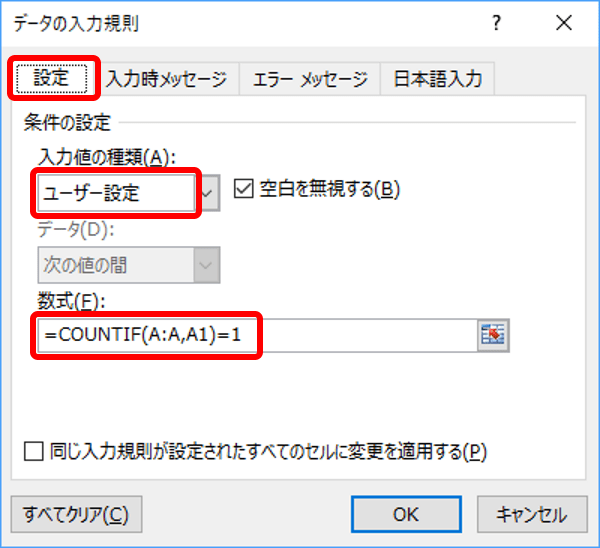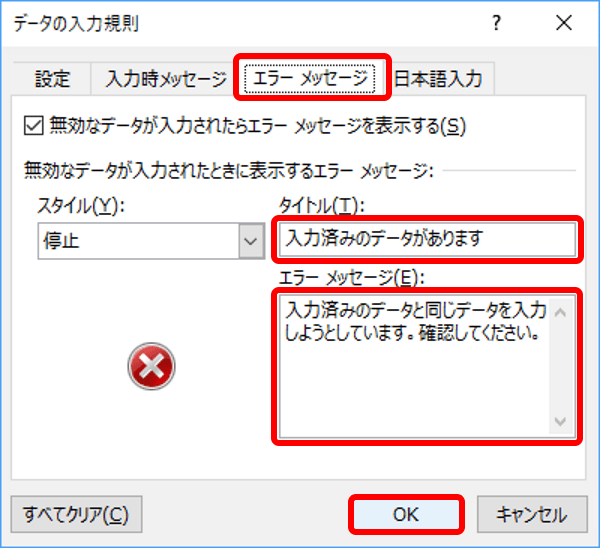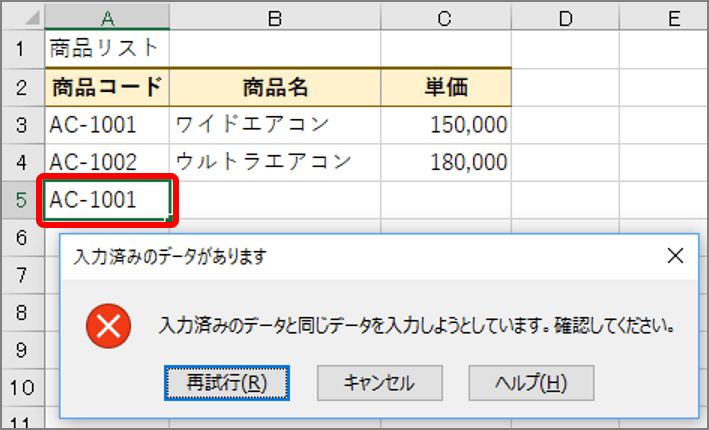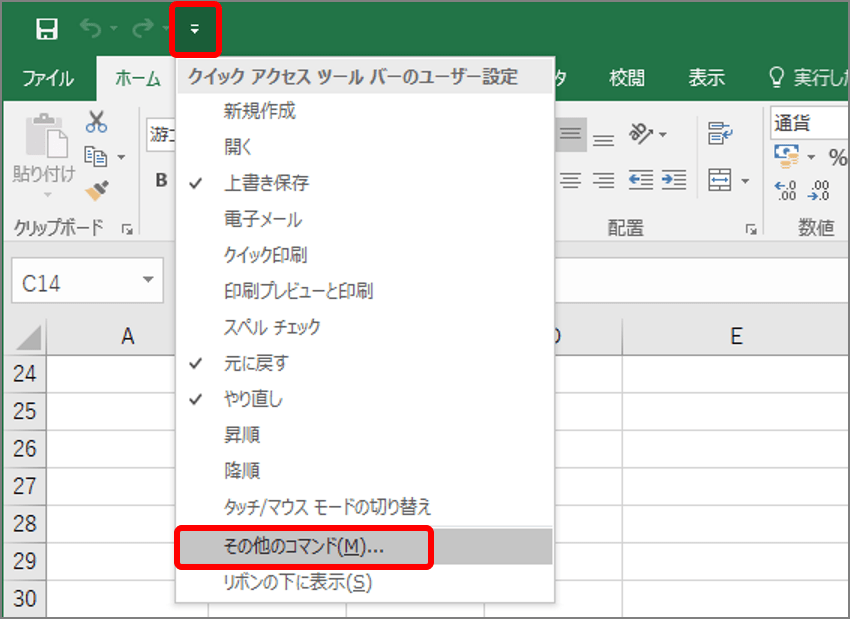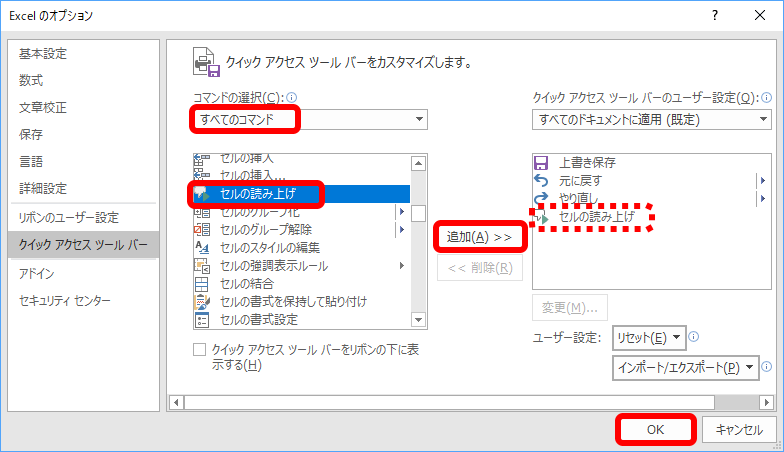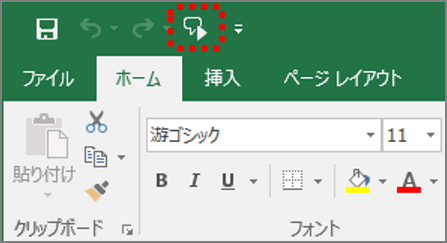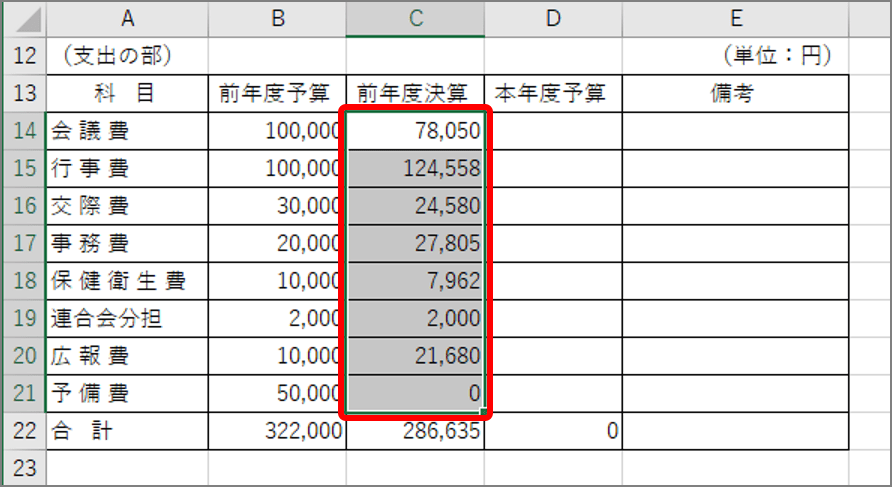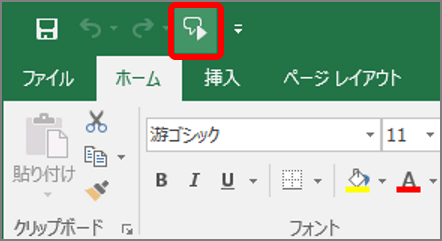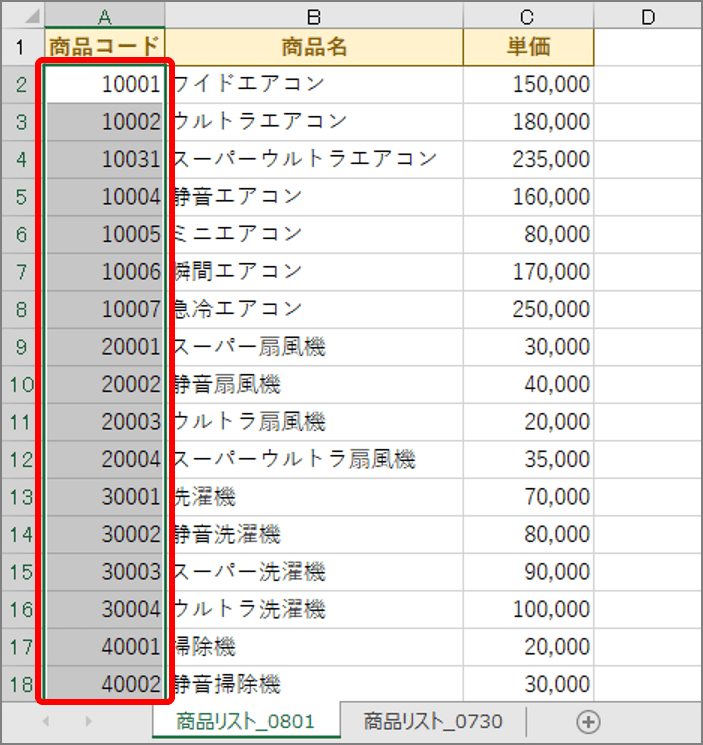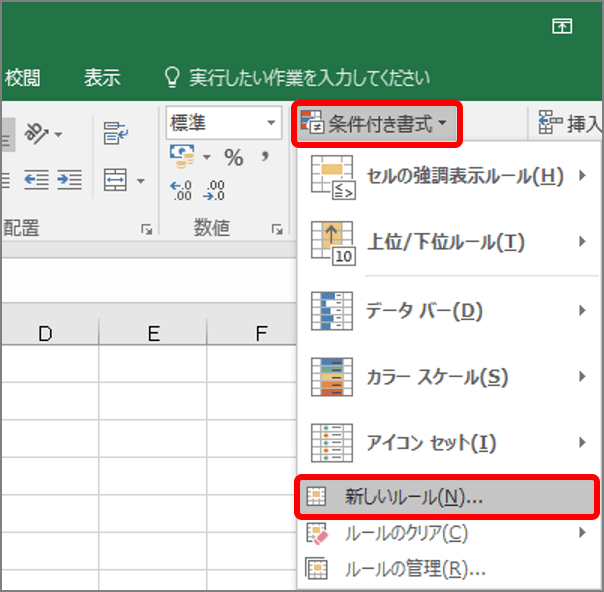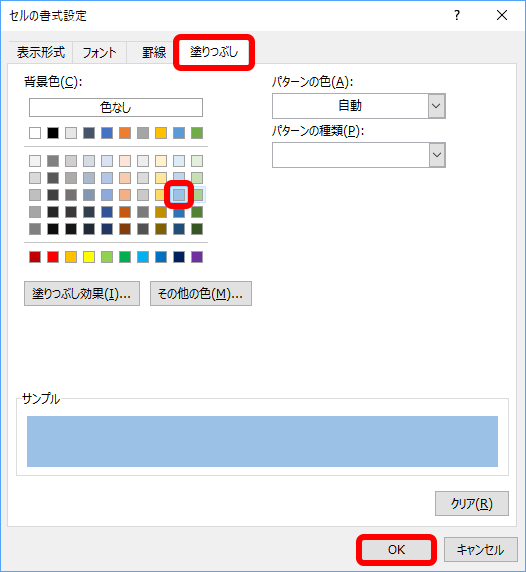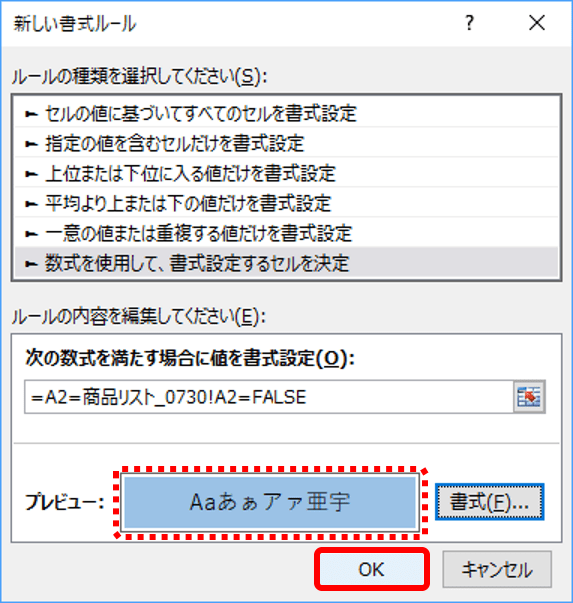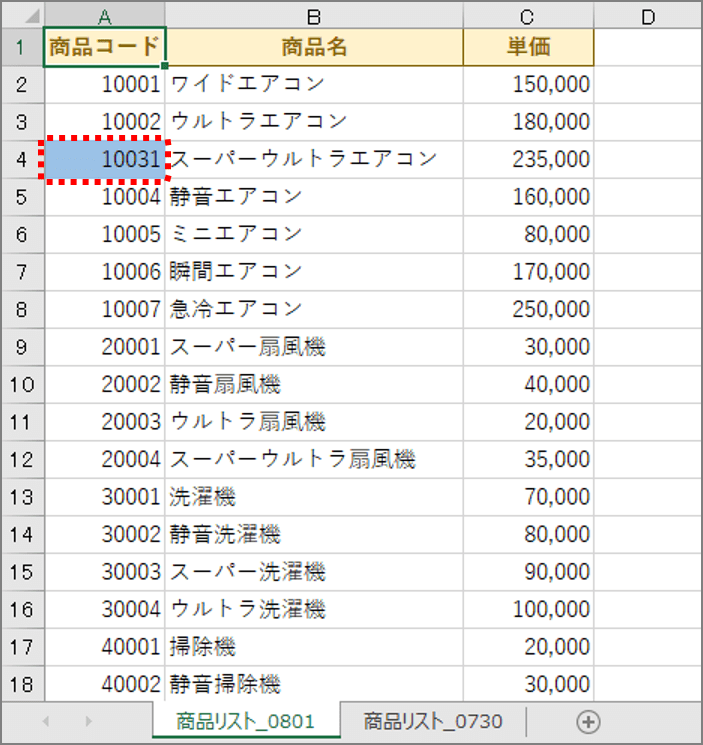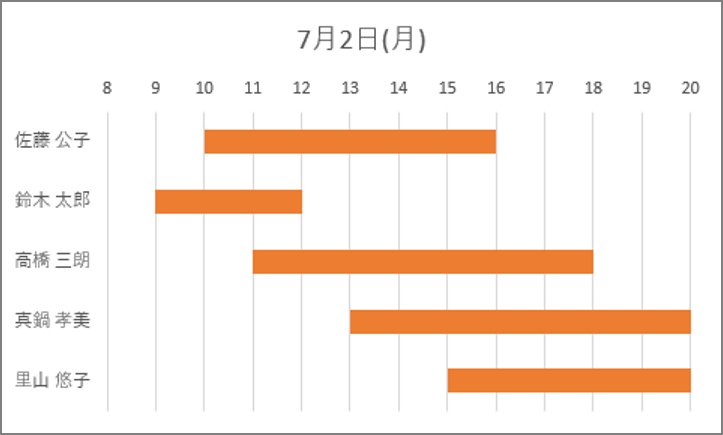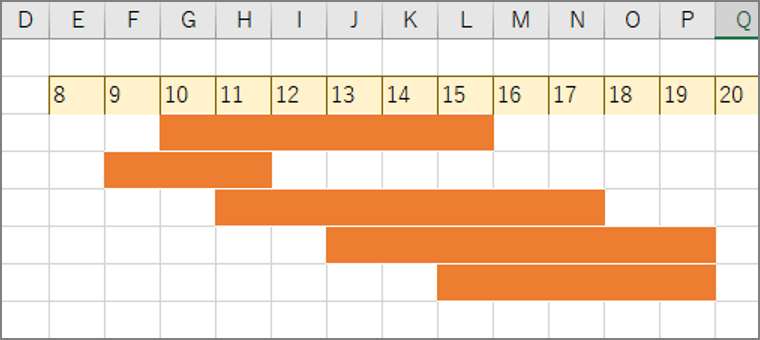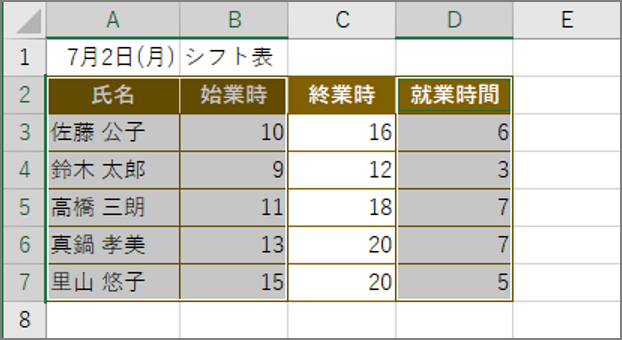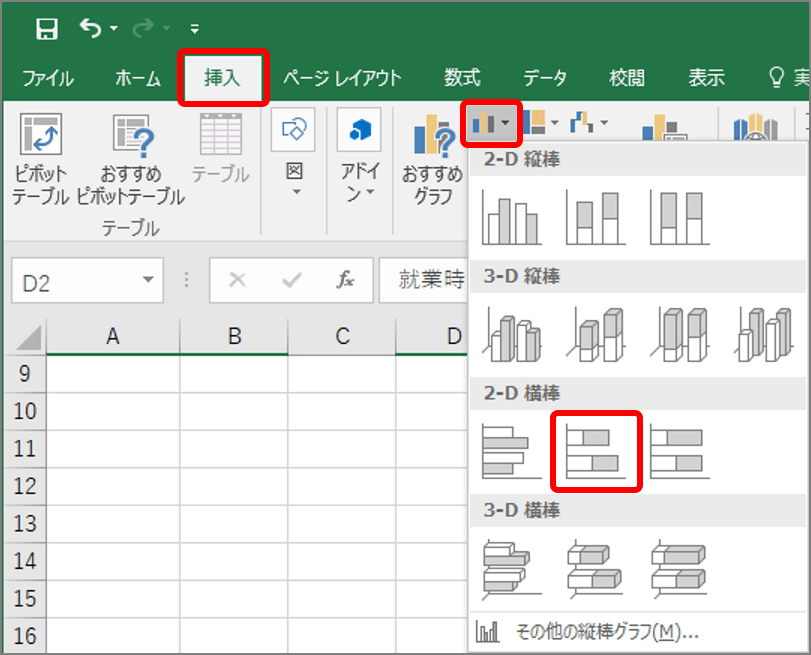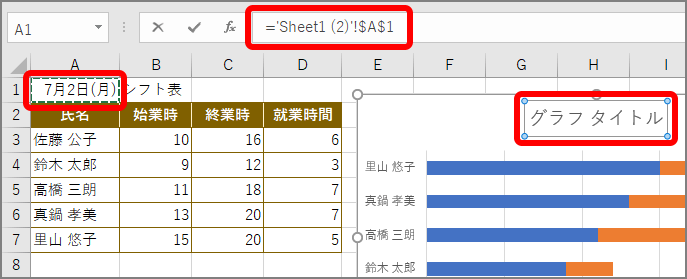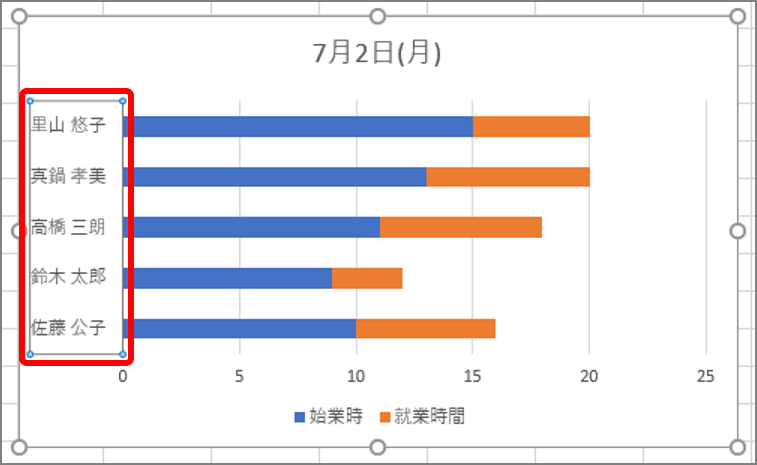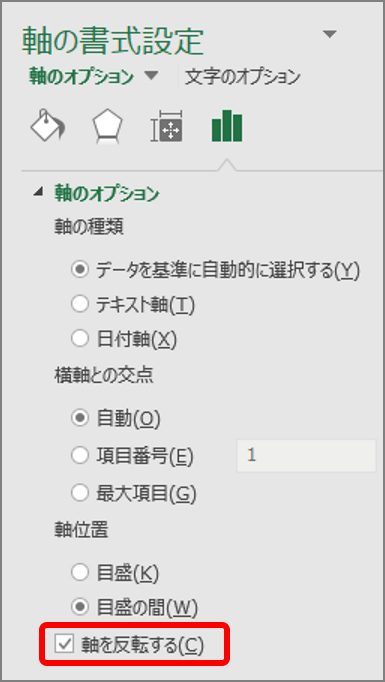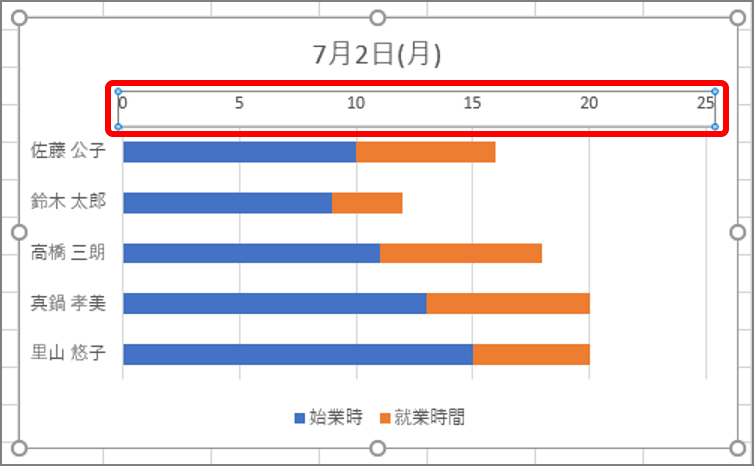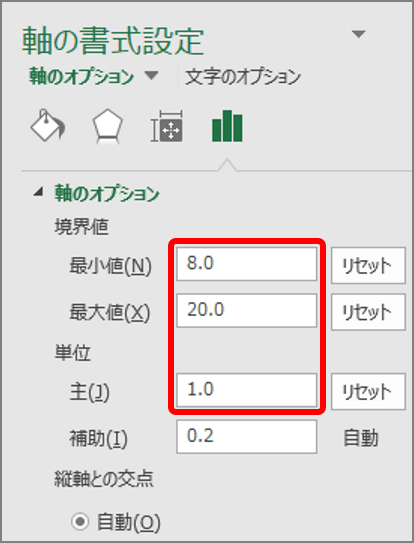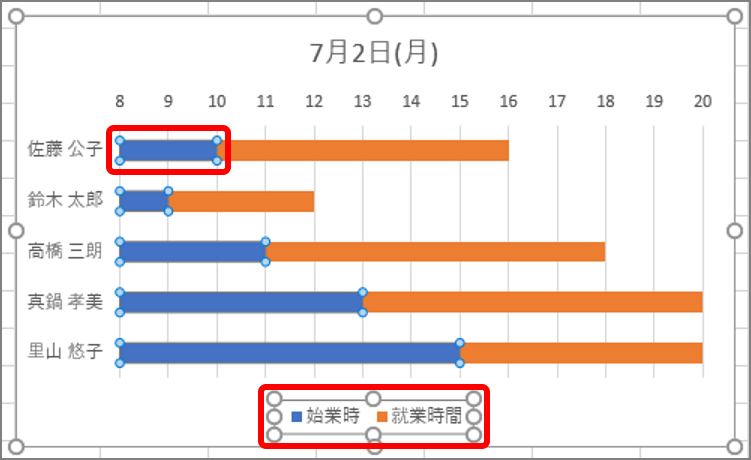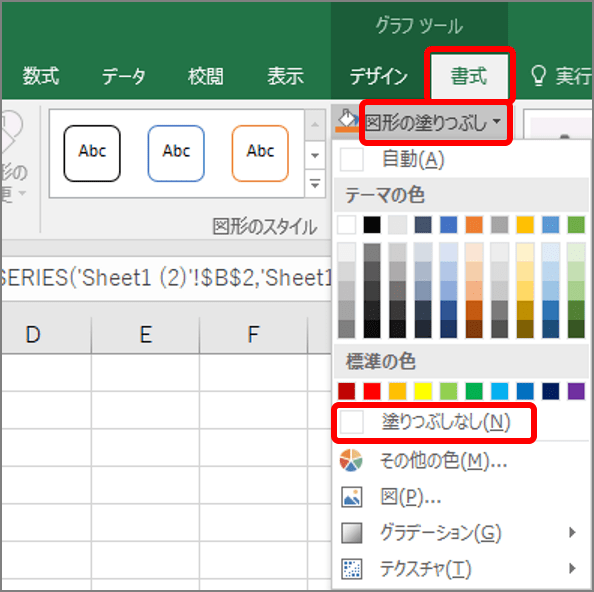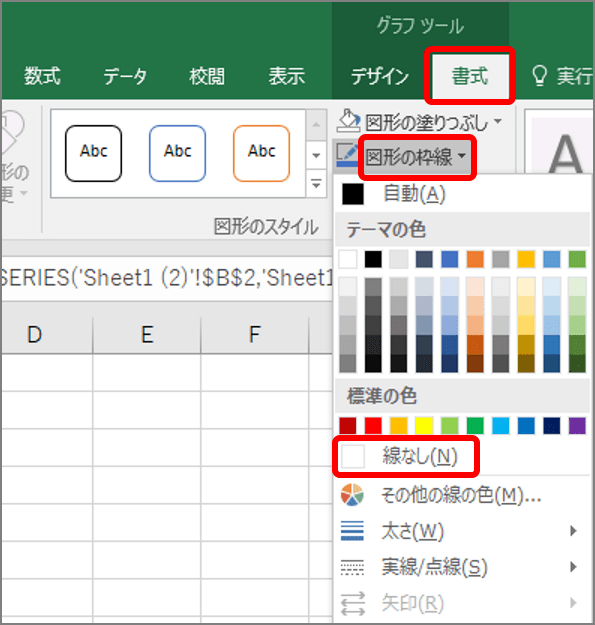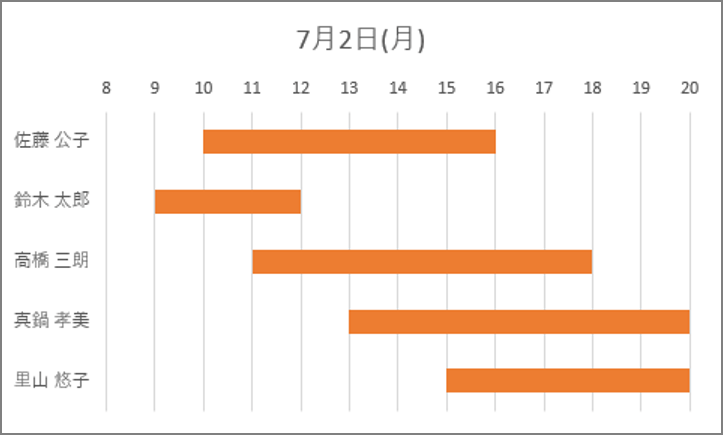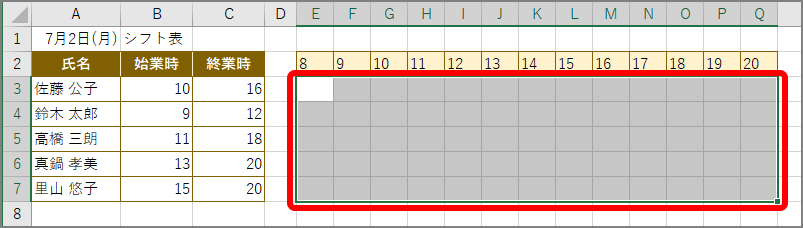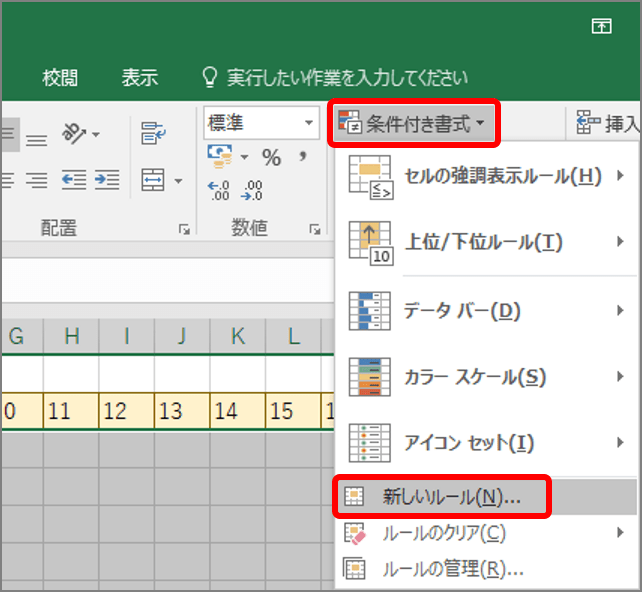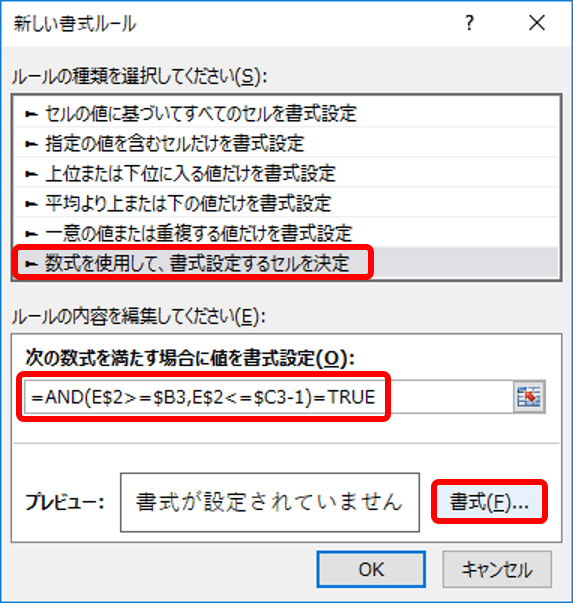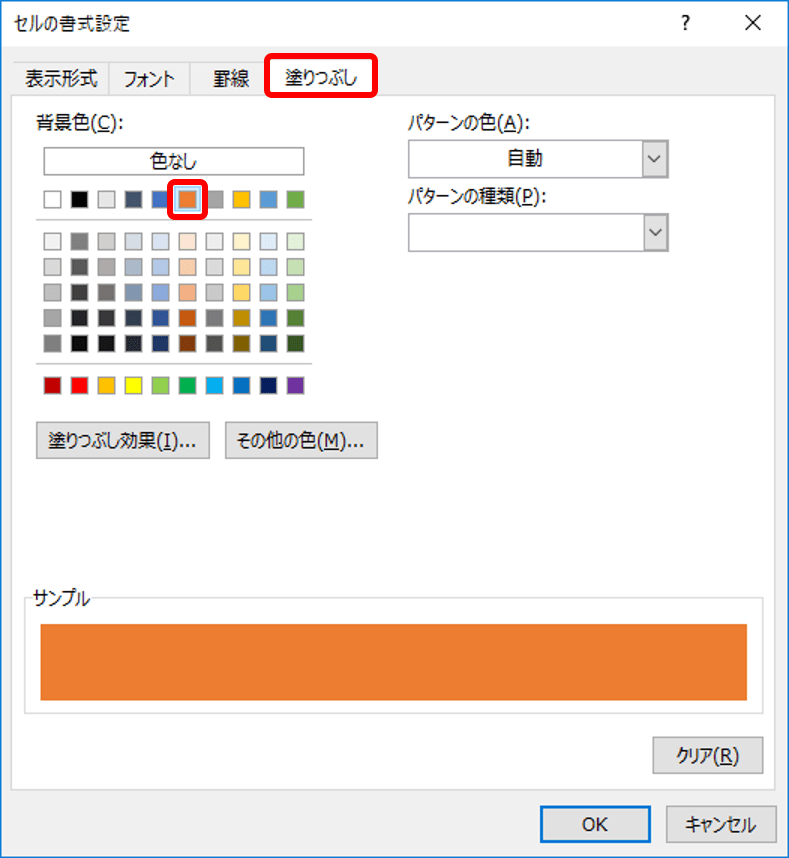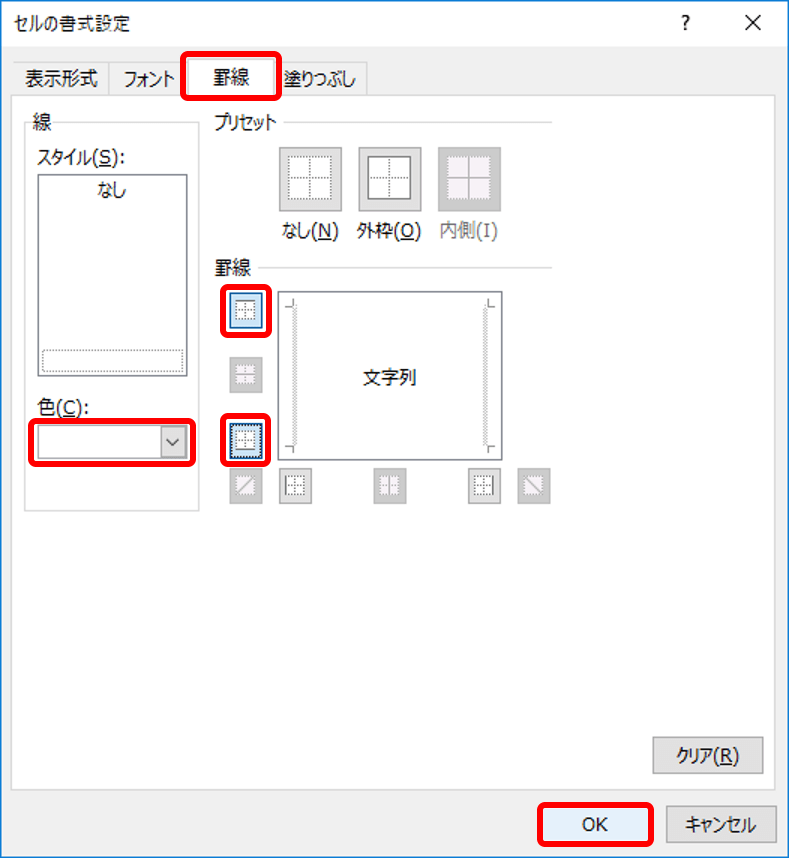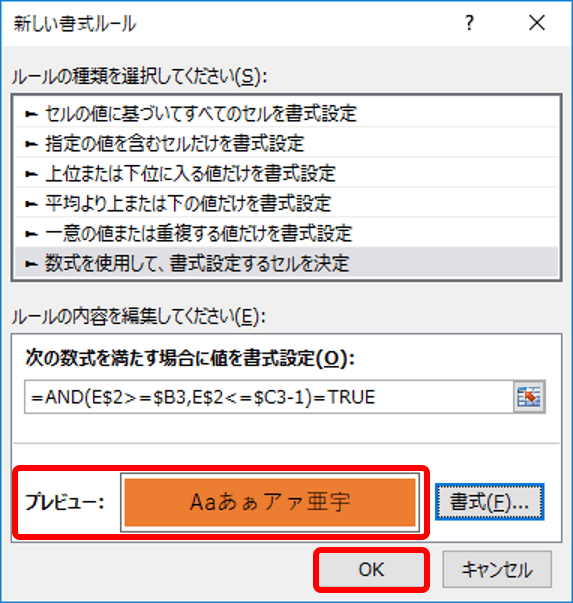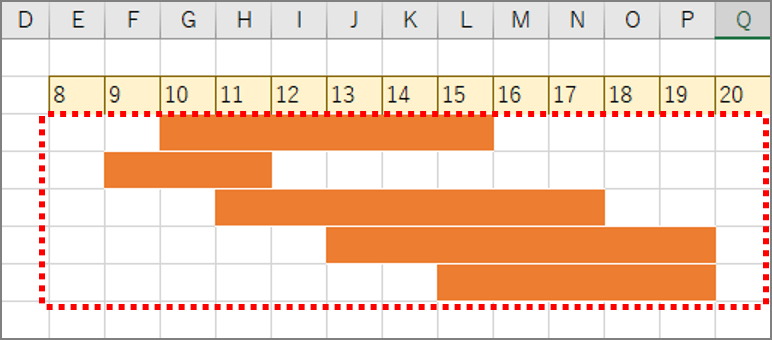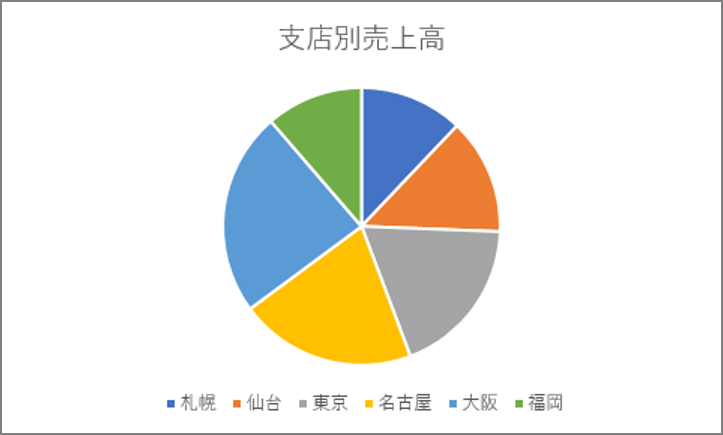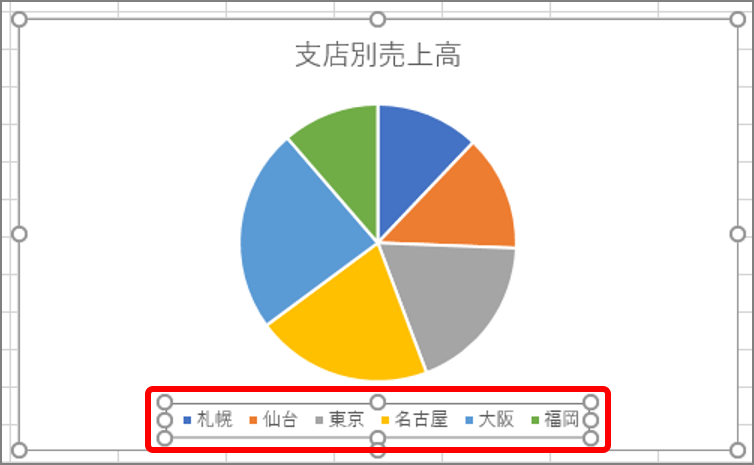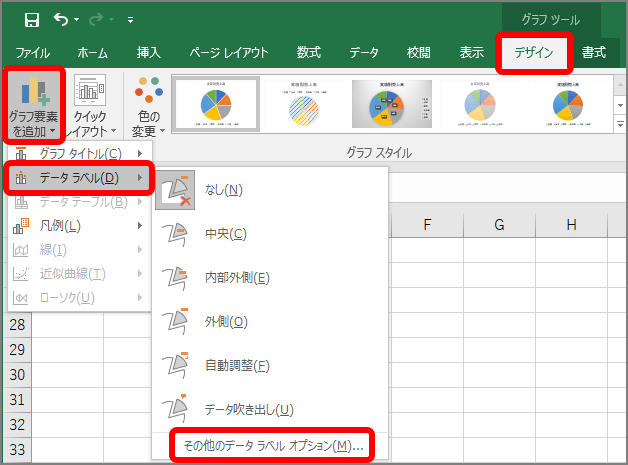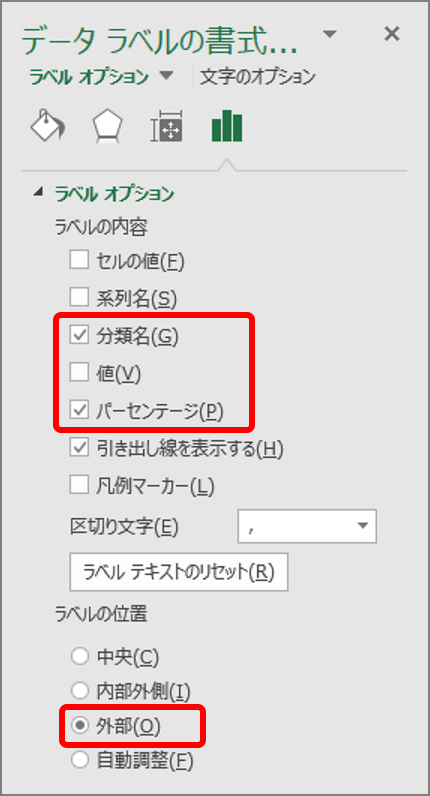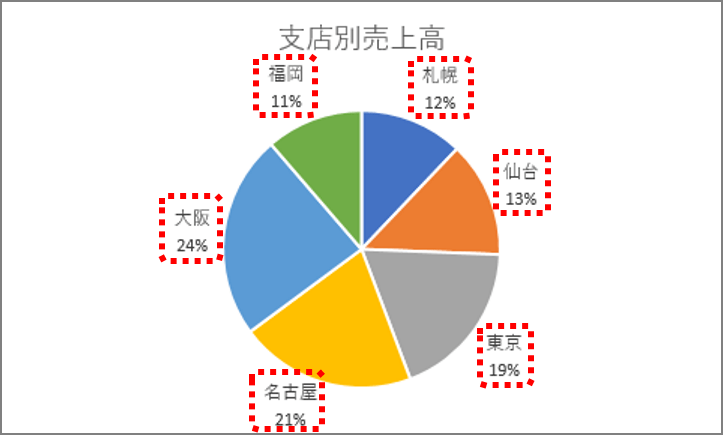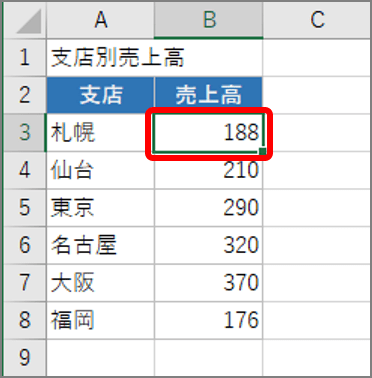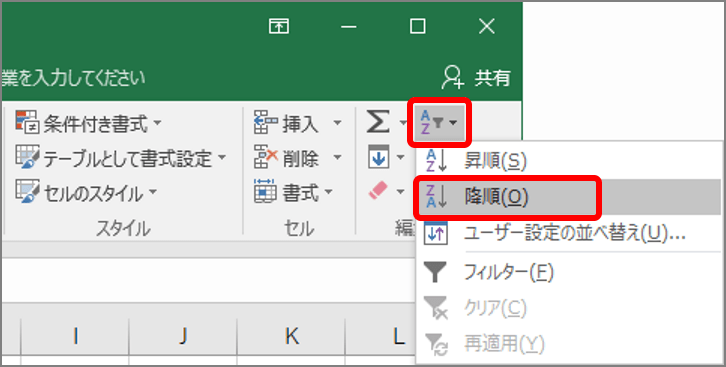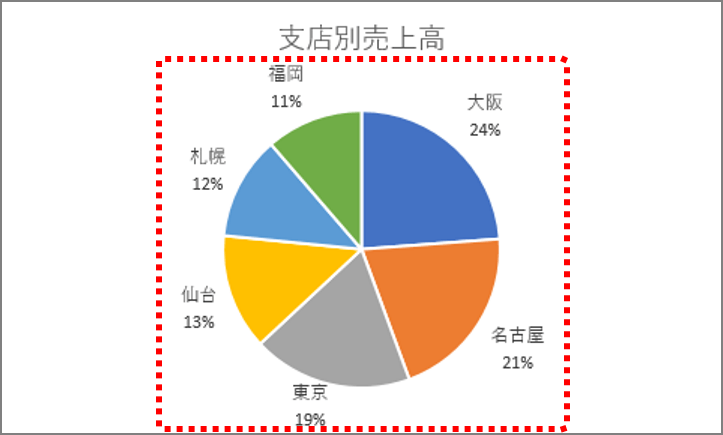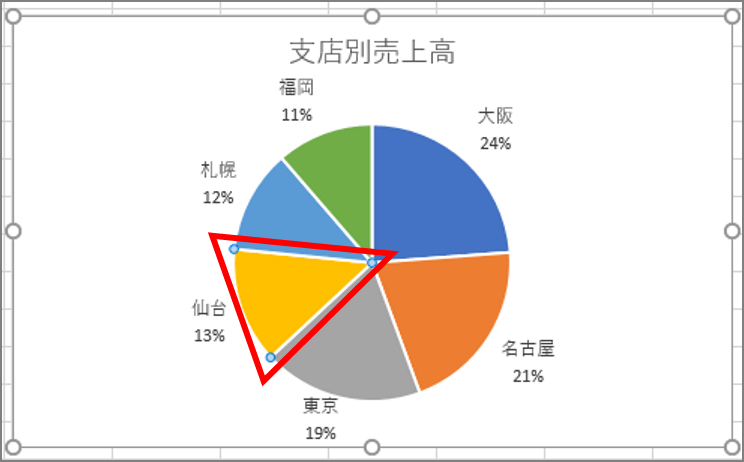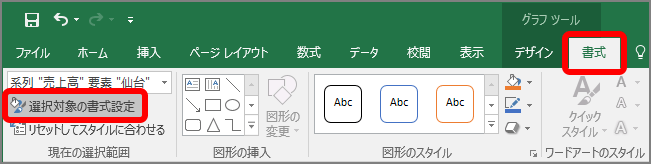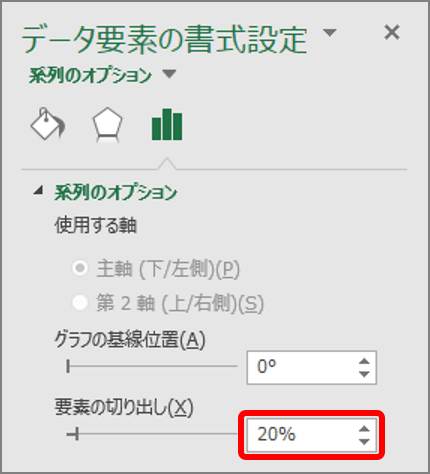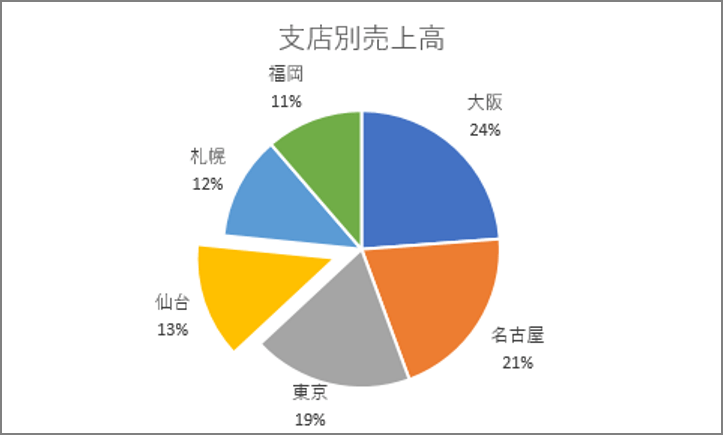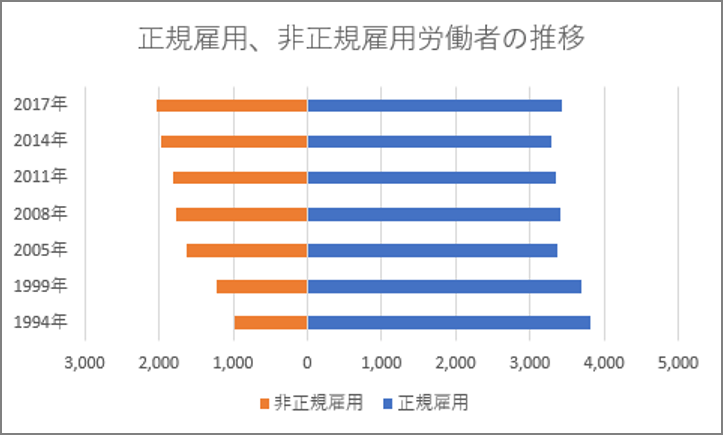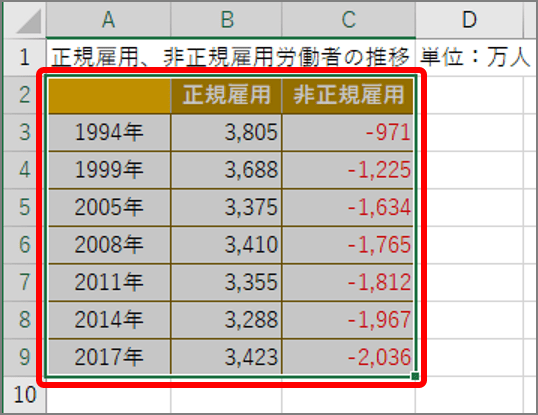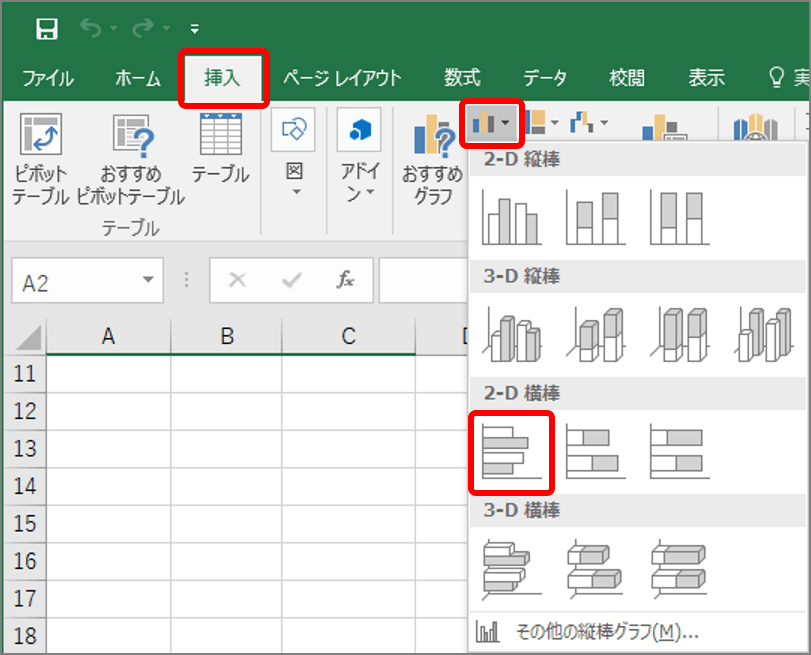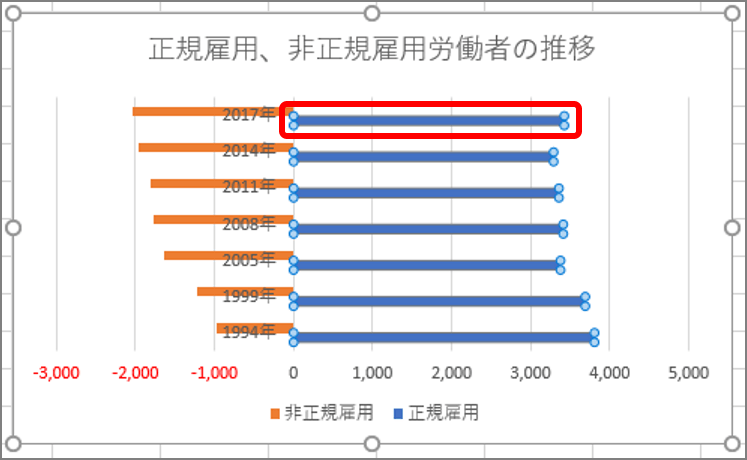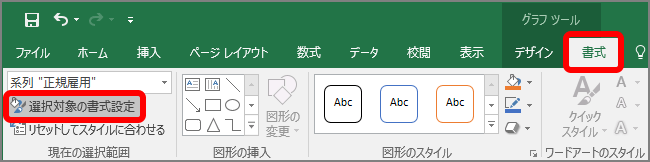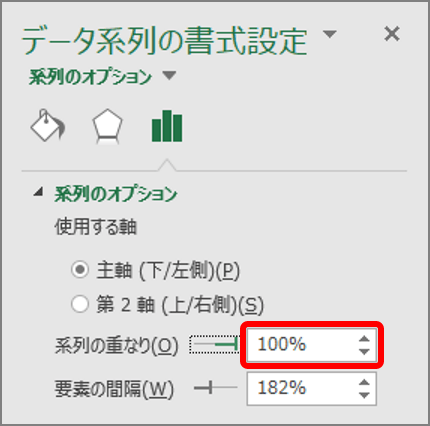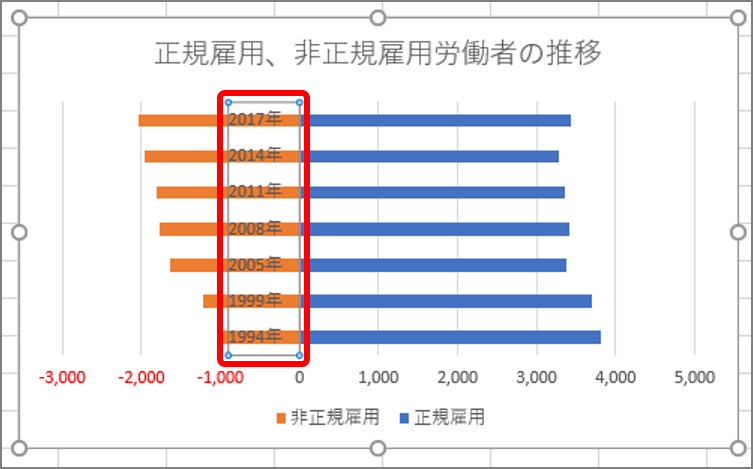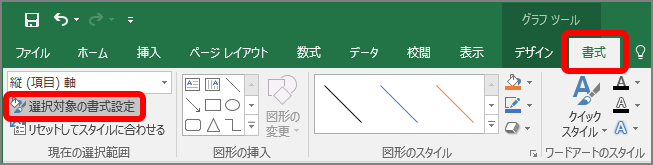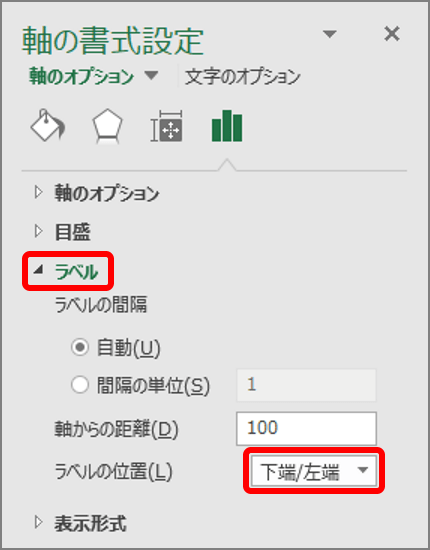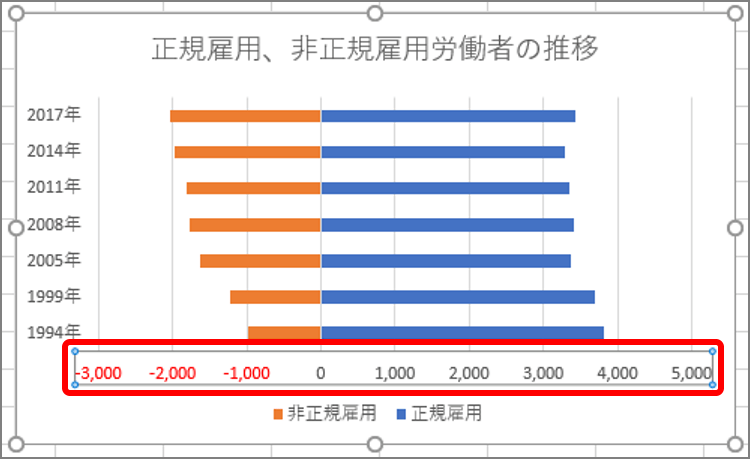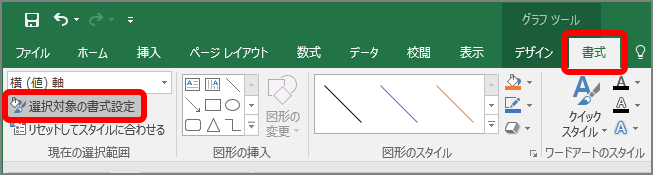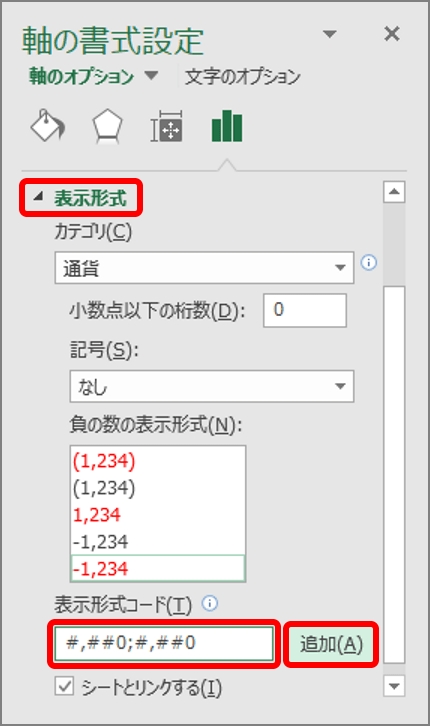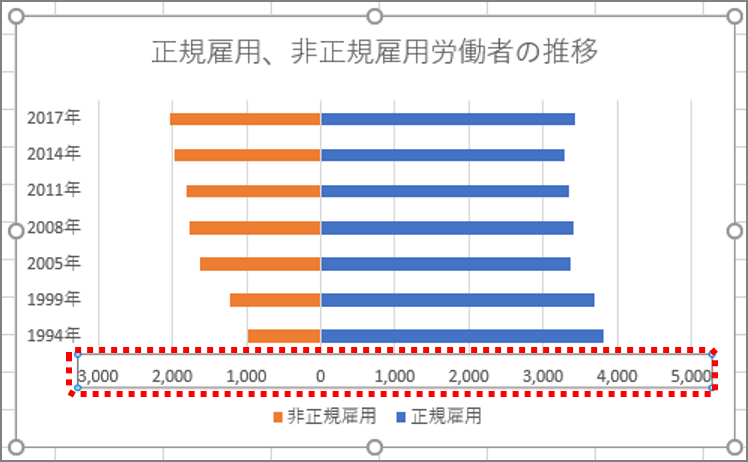仕事をするうえで欠かすことのできないタスク管理。メモなどで簡単に羅列しておくだけでも十分ですが、より自分にあった管理ができれば、業務効率の向上にもつながります。
そこで今回は、誰もが一度は使ったことがある「Excel」でのタスク管理術を紹介。「業務効率化のちゃんりょう」としてYouTubeなどで活躍する原田亮さんに、タスク管理表に使える便利機能について教えていただきました。Excelならではのさまざまな機能を使って、自分だけのタスク管理表をつくってみましょう。
Excelでタスク管理をするメリットとは?
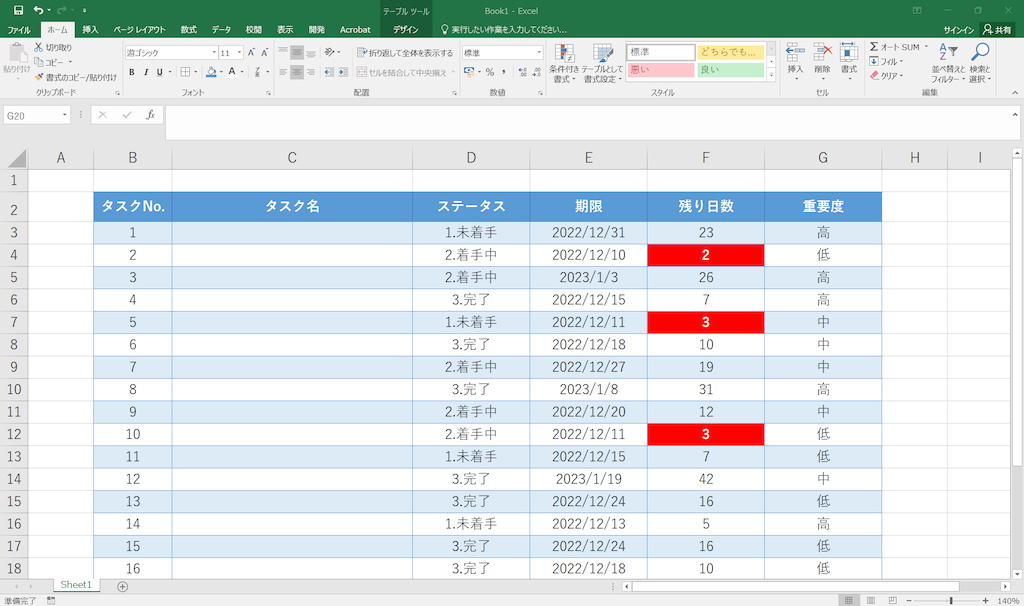
メモや手帳、アプリなどタスク管理にはさまざまな方法があります。その中でExcelを活用するメリットとは何なのでしょうか?
・自分好みのフォーマットがつくれる
「既存のタスク管理ツールを使うと『必要以上に機能がついていて、慣れるまでが大変』と感じる方も多いと思います。Excelであれば自分に必要な項目や機能だけがついた管理表をつくることができます」(原田亮さん、以下同)
・フォーマット作成を安価で依頼できる
「たとえ自分で思い通りのフォーマットがつくれなかったとしても、今はさまざまな代行サービスを使うことができます。Excelはユーザー数が多いため、比較的安価に依頼できる点が魅力的です。また、無料のテンプレートもたくさんあるため、表を1から自分でつくったり外部に依頼したりせずとも、Excelでタスク管理を始めることができます」
タスク管理表をつくる前にやっておきたい4つのこと
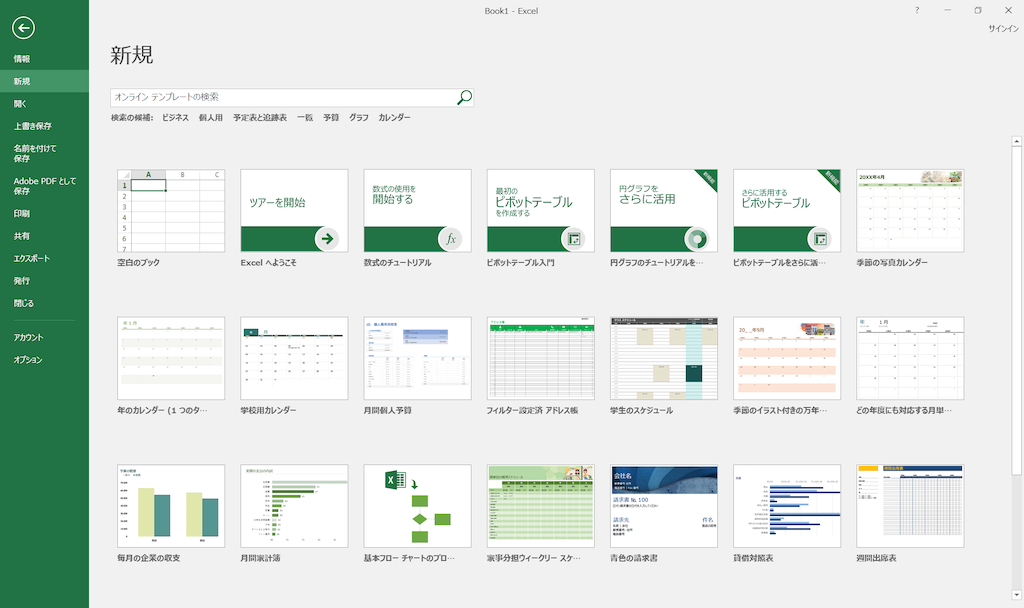
Excelでタスク管理表をつくる際に気をつけるべきポイントとして、原田さんは「いきなり表づくりをしないこと」と話します。では一体何から始めるべきなのでしょうか?
1.Excelで何ができるのかを知る
「Excelにはたくさんの機能があるものの、ただのメモ帳になっている人が多くいます。例えば、計算式の機能があるのにExcelに書いたデータを電卓で計算していたり、Aという機能があることを知らず、Bという機能をアレンジして無理やりAに寄せていたり……。
たとえ自分では機能を活かした表がつくれなかったとしても、機能の存在さえ知っていれば誰かに頼むことも可能です。そのため、まずはExcelで何ができるのかを知るようにしましょう」
2. タスク管理表で何を確認したいのかを考える
「確認したいことを明確にしないと、タスク管理表にどんなデータが必要なのかが判断できません。『期限が短いものを知りたい』『各タスクのステータスを知りたい』など、まずは目的を明確にしましょう。そして設定した目的に合わせて『期日』や『ステータス』などの表の項目を洗い出しましょう」
3. 選択肢を考える
「ステータスやカテゴリーなどの項目を設ける場合に『同じ意味を表す別の言葉』(例:着手中と進行中)があると、正しく集計したり並べ変えたりすることができません。場合によってはタスクの確認漏れなどにもつながるので、入力するデータの内容が限られている項目はあらかじめ選択肢を決めてしまいましょう」
4. ベースとなる表をつくる
「1~3が済んだらベースとなる表をつくりましょう。あらかじめ洗い出しておいた項目を、表の見出しとして並べていきます。右にいけばいくほど見づらくなるので、重要度の高いものはできるだけ左に配置することをおすすめします。また、項目名が書かれたセルは薄い色で塗りつぶして分かりやすくしておきましょう」
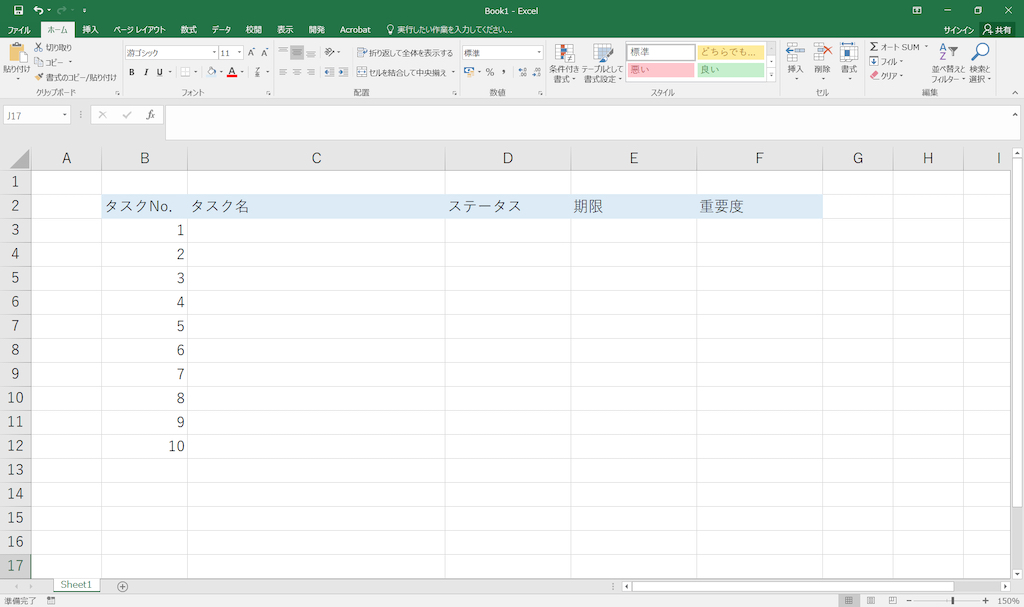
タスク管理表に使える便利機能7選
タスク管理表を使いやすくする便利な機能について、原田さんに教えていただきました。必要な機能を追加して、自分らしくアレンジしていきましょう。
便利機能1. 「ウィンドウ枠の固定」で項目名を見やすくする
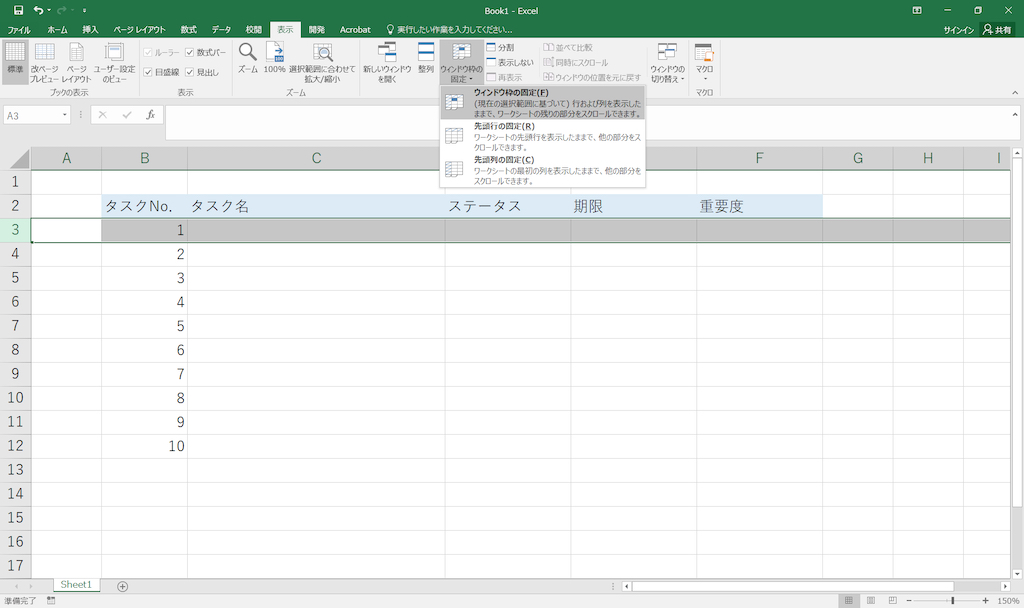
【操作方法】
固定したい行(2行目)の1つ下の行(3行目)を選択→[表示]→[ウィンドウ枠の固定]
「ウィンドウ枠を固定することで、画面をスクロールしても固定された行が表示されたままになります。行数が増えてもタスク管理表を見やすい状態に保つことができます」
便利機能2. 「データの入力規則(リスト)」で選択肢を登録
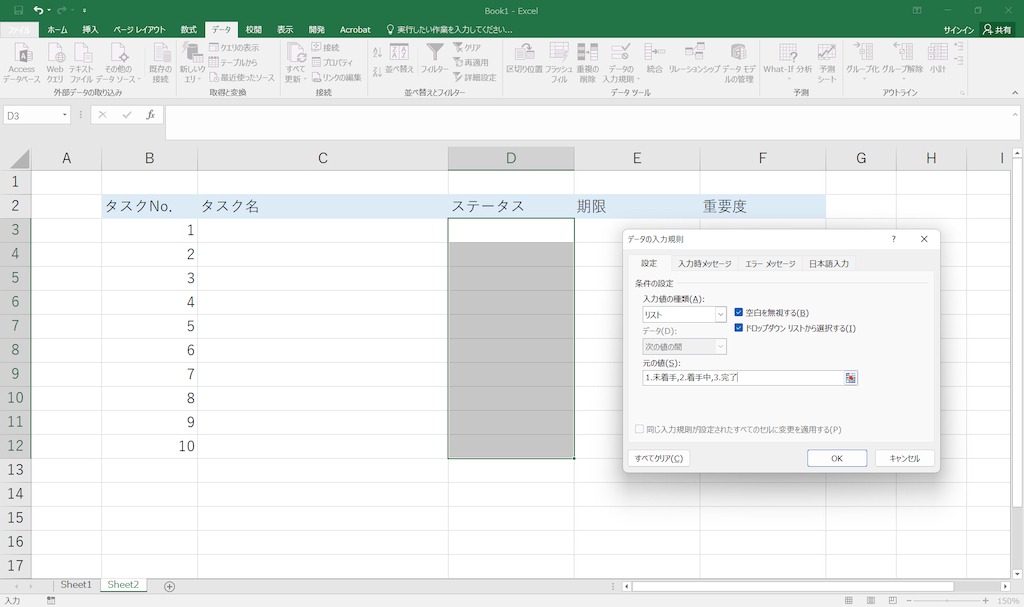
【操作方法】
選択肢を表示したいセルを選択→[データ]→[データの入力規則]→[入力値の種類]から[リスト]を選択→[元の値]に「○○,○○,○○」と選択肢を入力
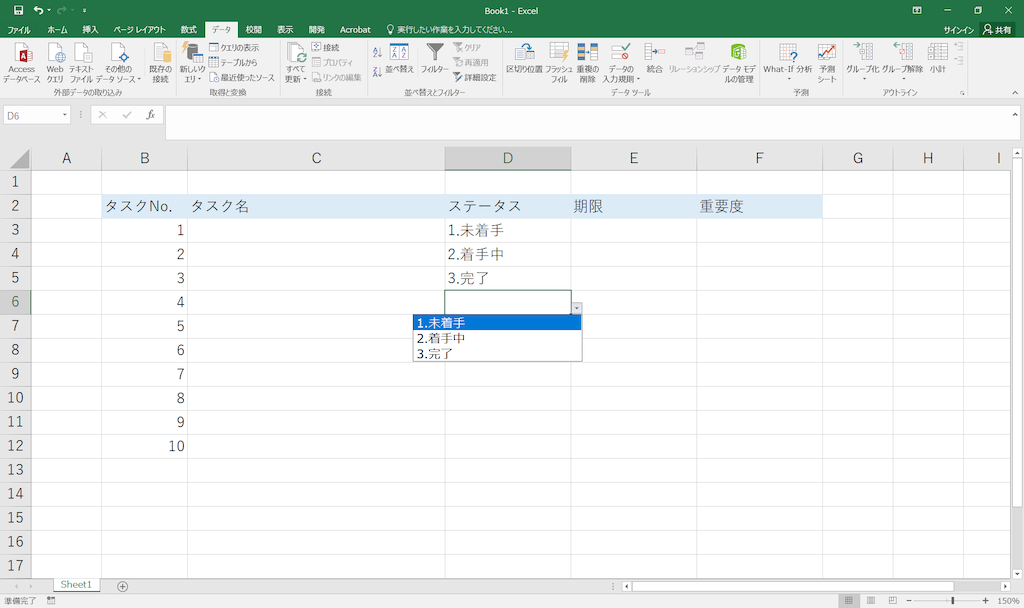
「セルの右下にある[▼]をクリックすると、リストが表示されます。登録した単語以外の言葉が入るとエラーメッセージが表示されるので、同じ意味を表す複数の言葉が混在するのを防げます」
便利機能3. 「フィルター」で並べ替え・絞り込みをする
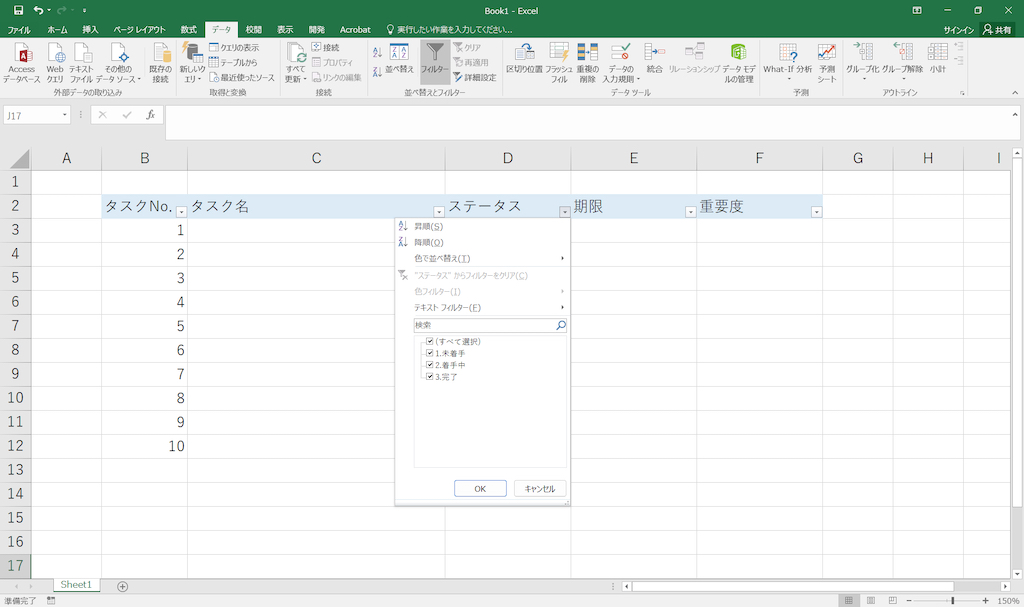
【操作方法】
見出しを含めた表全体を選択→[データ]→[フィルター]
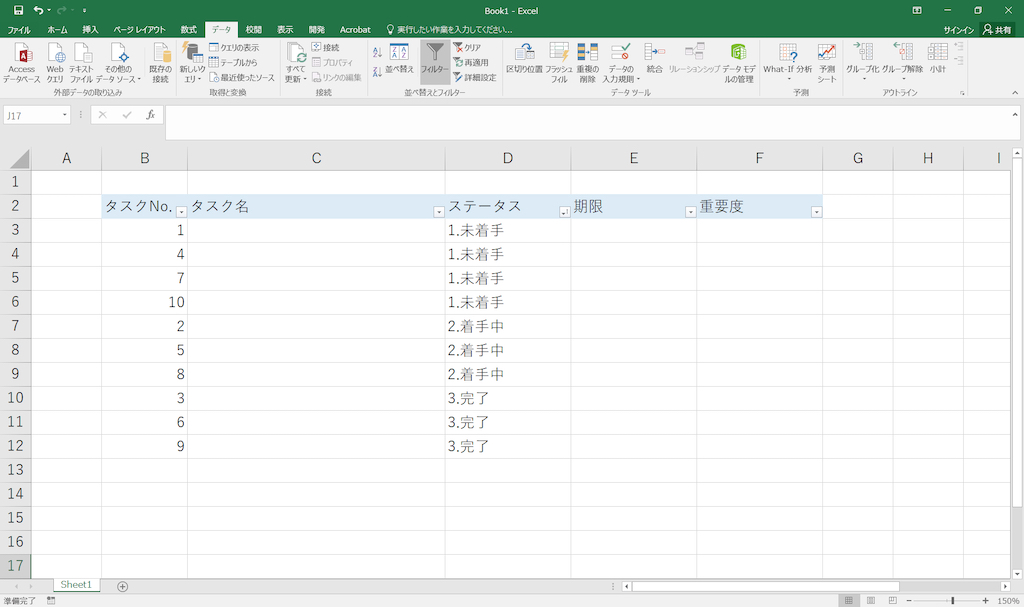
「項目名の右下に表示される[▼]をクリックすると、並び替えや絞り込みができます。並び替え機能は辞書順(数字の場合は数字順、文字列の場合は文字列順)のため、選択肢の頭に数字を入れておくと狙い通りの順番(1.未着手→2.着手中→3.完了)にすることが可能です。入力順にタスクが並んだ状態に戻したい場合は、『タスクNo.』を昇順に並び替えてください」
※数字が二桁になる場合には、01、02、03、10、11…とする必要があります。
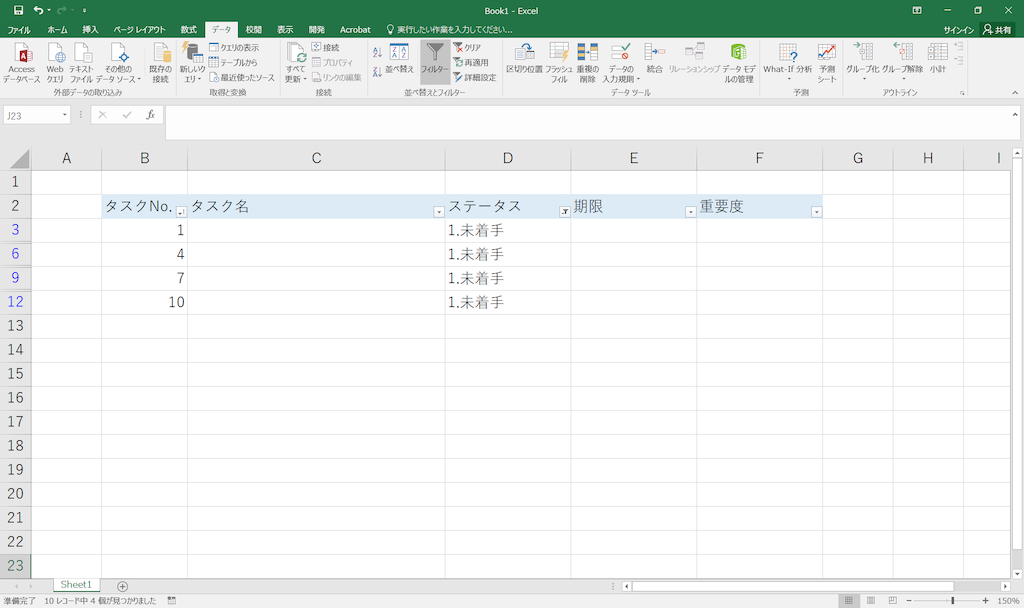
「絞り込み機能によって、チェックボックスのチェックをつけたり外したりすることで一部の選択肢だけを表示させることができます。全表示に戻したい場合は[クリア]を押してください」
便利機能4. 「シリアル値」の考え方を応用して、残り日数を表示する
■そもそも「シリアル値」とは?
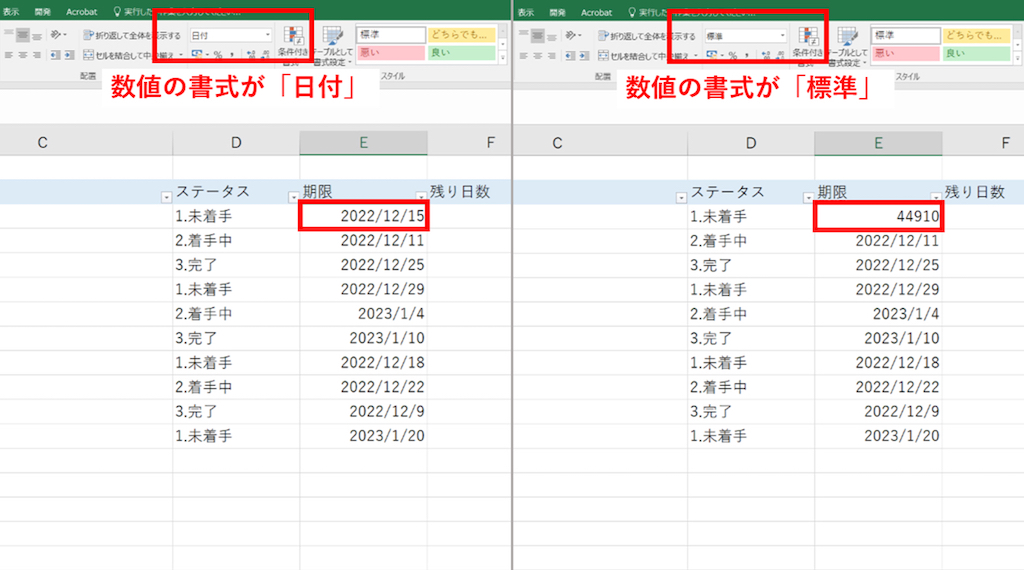
「実はExcelの日付は数字で管理されています。設定によって異なりますが、大体1900年1月1日から順に1、2、3…と番号が設定されており、これをシリアル値と呼びます。通常、日付を入力すると[ホーム]の[数値]内にある数値の書式が『日付』と表示されますが、それを『標準』に変えることで、その日のシリアル値を知ることができます」
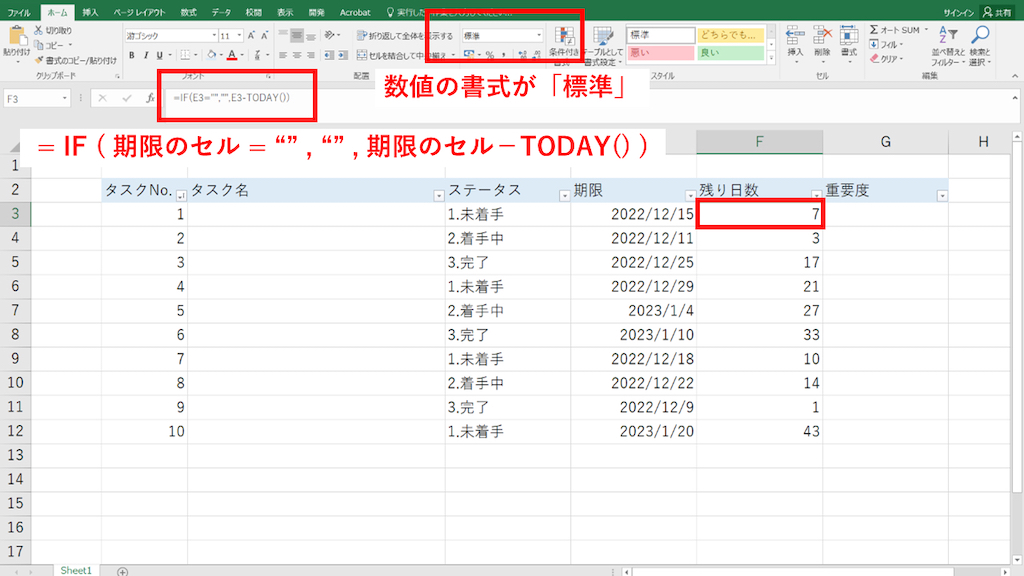
「シリアル値の考え方を応用すると、残り日数を計算することができます。期日のシリアル値から今日のシリアル値を引けばいいのです」
【操作方法】
残り日数のセルに「=IF(期限のセル=””,””,期限のセル-TODAY())」と入力→数値の書式を[標準]に変更
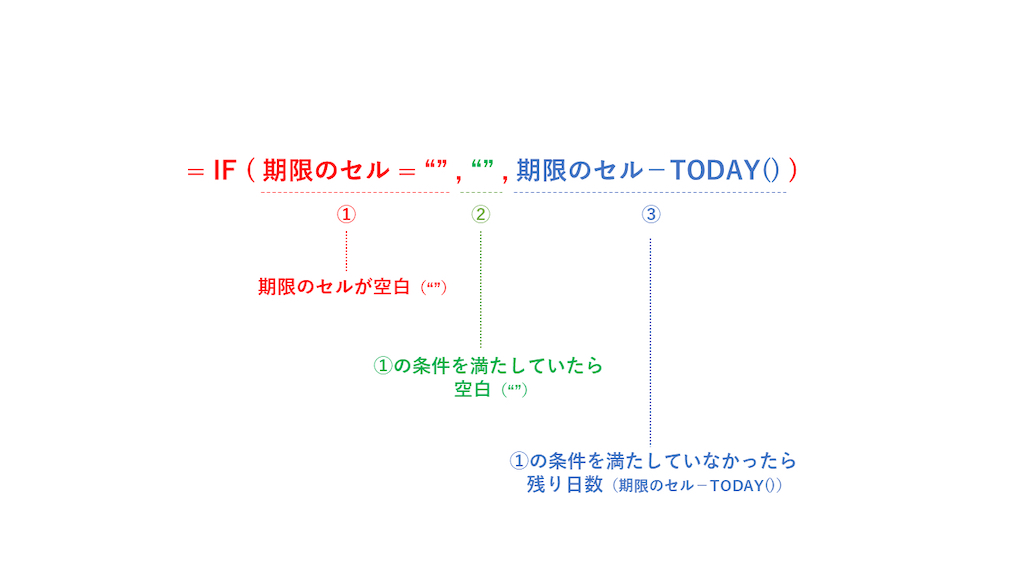
「頭についているのは『期限のセルが空白の場合は空白に、空白ではない場合は残り日数を表示する』というIF関数です。
これをつけず『=期限のセル-TODAY()』でも残り日数は表示できますが、期限のセルが空白だと『0-今日のシリアル値』という計算式になり、残り日数が「-○○○○○」と表示されてしまいます。
なお、他のタスクにも残り日数を表示したいときは、残り日数が表示されているセルの右下にある黒い[+]を押し、表の2行目以降をドラッグで選択してください」
便利機能5. 「条件付き書式」で、選択肢を色分けする
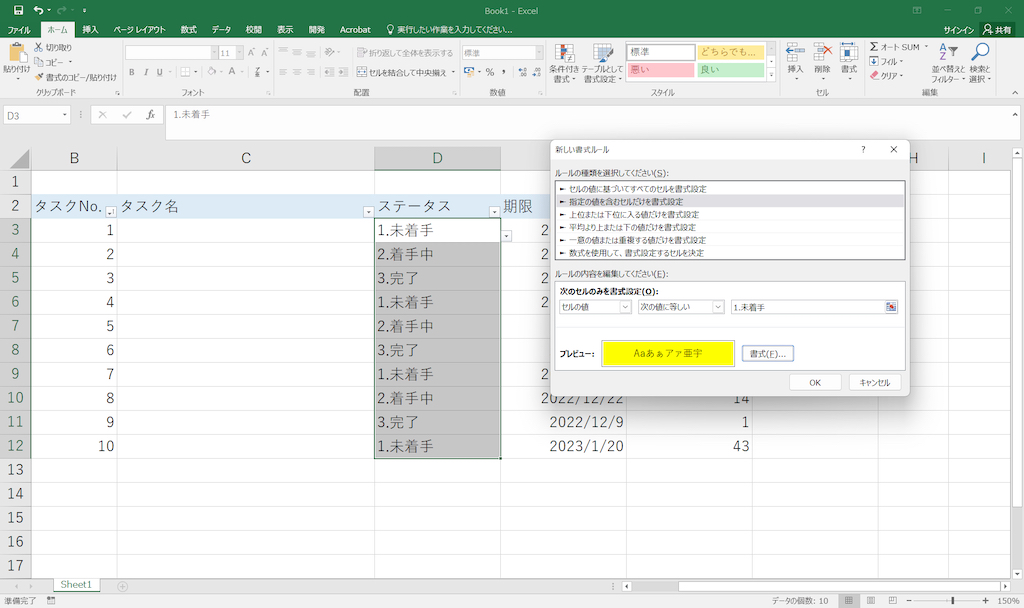
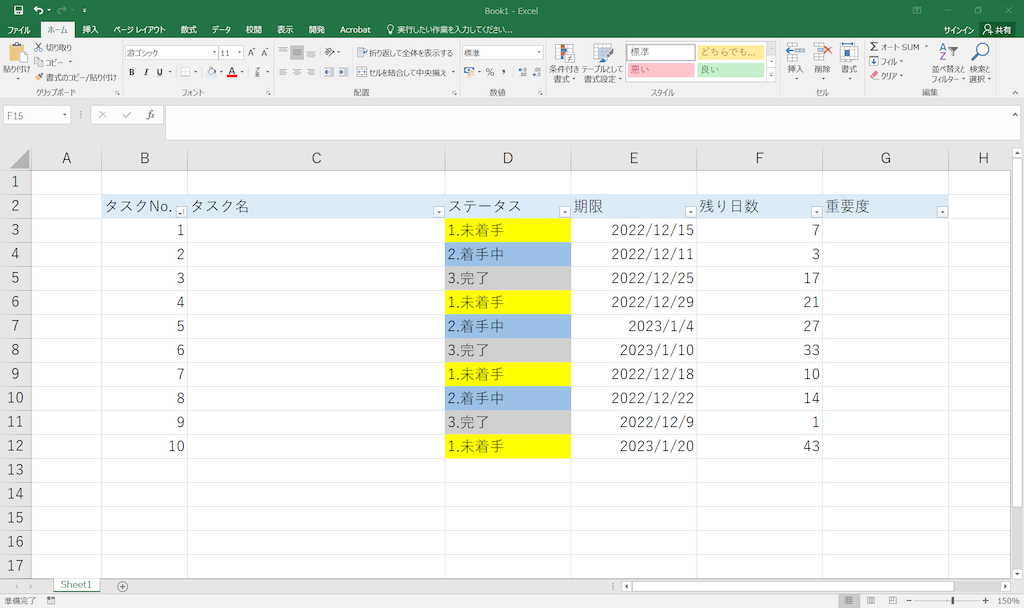
【操作方法】
色分けしたいセルを選択→[新しいルール]→[指定の値を含むセルだけを書式設定]→[セルの値]と[次の値に等しい]を選択し「○○」と選択肢の1つを入力→[書式]をクリックしてフォントや塗りつぶしの色を設定する
「複数の選択肢がある場合は、この設定を何度か繰り返してください。なお、選択肢以外に『残り日数が○日以下の場合』なども色をつけることができます。基本的な操作は同じですが、[次の値に等しい]ではなく[次の値以下]を選択し「3」など何日以下の場合に書式を変えたいのかを入力してください」
便利機能6. 「条件付き書式」で、完了したタスクをグレーアウトにする
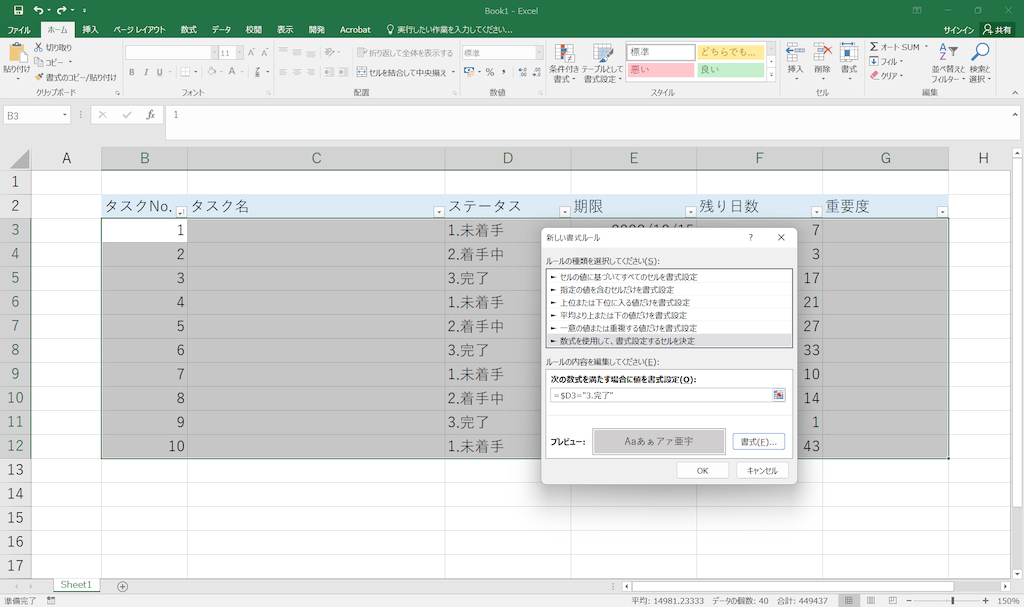
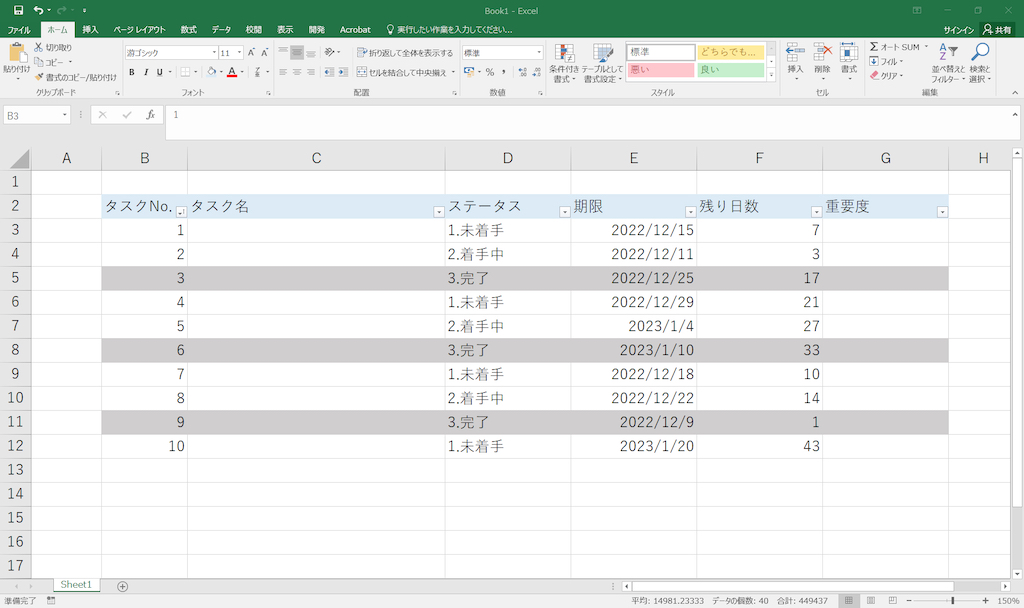
【操作方法】
タスクNo.1のセルを起点に表全体を選択→[数式を使用して書式設定するセルを決定]→「$[ステータスのセルの列名][表の先頭の行番号]=“○○(完了を表す選択肢)”」と入力→[書式]をクリックしてグレーで塗りつぶす設定をする
■ほかのルールが適応されて、完全にグレーアウトにならない場合は?
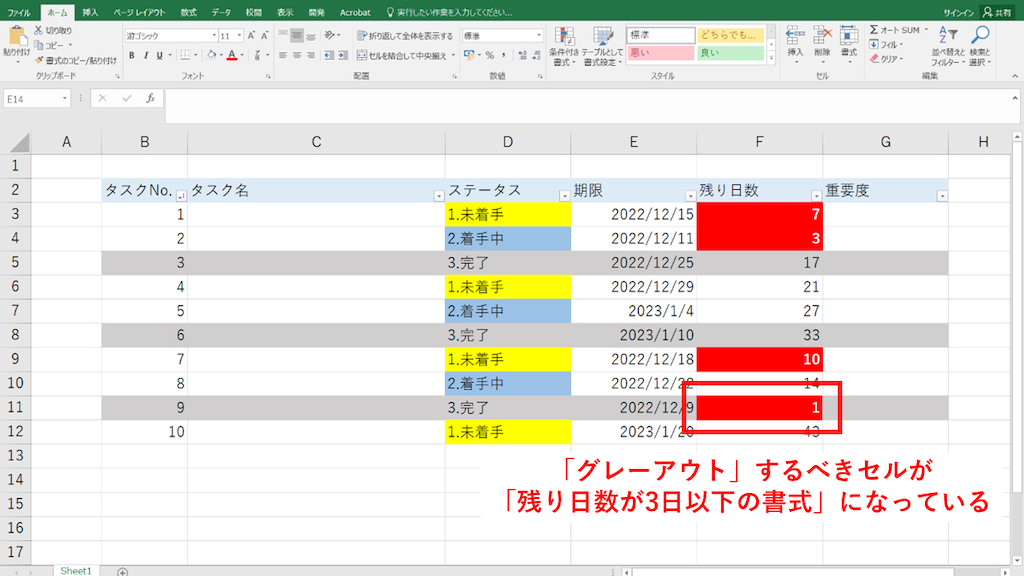
「便利機能4でご紹介した選択肢の色付けなど、すでにほかの項目に条件付き書式を設定している場合、完全にグレーアウトにならないケースがあります。これはグレーアウトの優先順位が下になっているため起こります。
設定したルールは[ルールの管理]から確認・修正ができるので、表全体を選択し、[ルールの管理]内にある[▲][▼]のボタンで優先順位の高いものが上にくるように調整してください」
■優先順位を変えたのに、フォントの色が変わらない場合は?
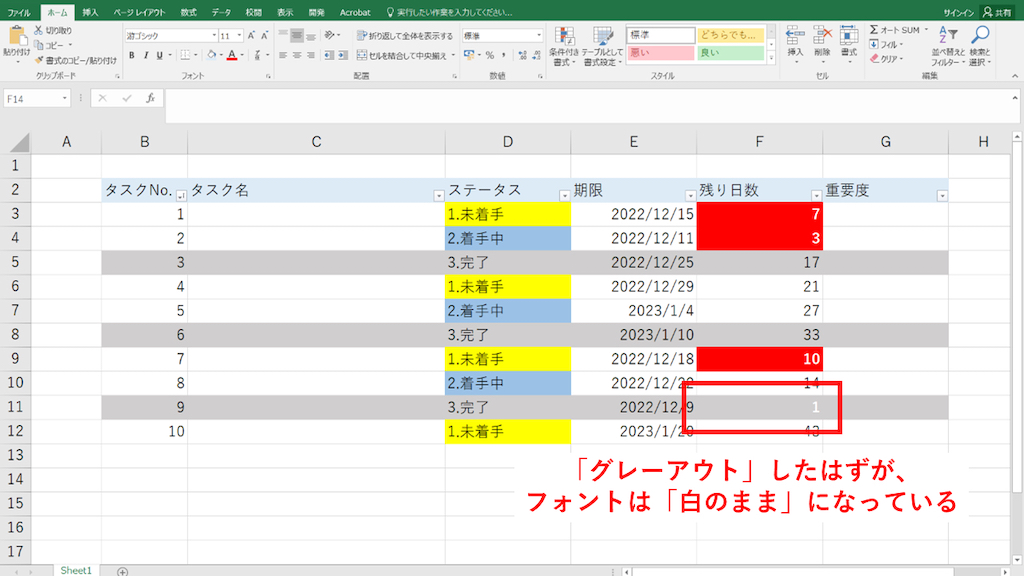
「優先順位を変えたのに、フォントの色だけが変わらない場合があります。これはグレーアウトの条件付き書式でフォント色が[自動]になっているのが原因です。[自動]は他のルールの文字色に合わせる設定なので、フォントの色を黒に変更してください」
便利機能7.「COUNT関数」で、残り件数を確認する
「COUNT系関数は、対象のデータ数を自動で数えてくれる機能です。ただタスクの数を数えるだけではなく、着手中のタスクのみを数える、残り日数が3日以内の完了していないタスクを数えるなど、細かな条件を設定することもできます」
=COUNTA(範囲)
対象の範囲内でテキストが入力されているセルの数を数える
=COUNTIF(ステータスのセル全体, “○○”)
「ステータス」内で「○○」と入力されているセルの数を数える
=COUNTIFS(残り日数のセル全体, “<=3”,ステータスのセル全体, “<>○○”)
「残り日数」内で「3」以下の数字が書かれたセルのうち、「ステータス」内で「○○」と書かれていないセルの数を数える
※「○○」に完了を示す選択肢を入れることで、完了以外のタスクのみを数えることが可能
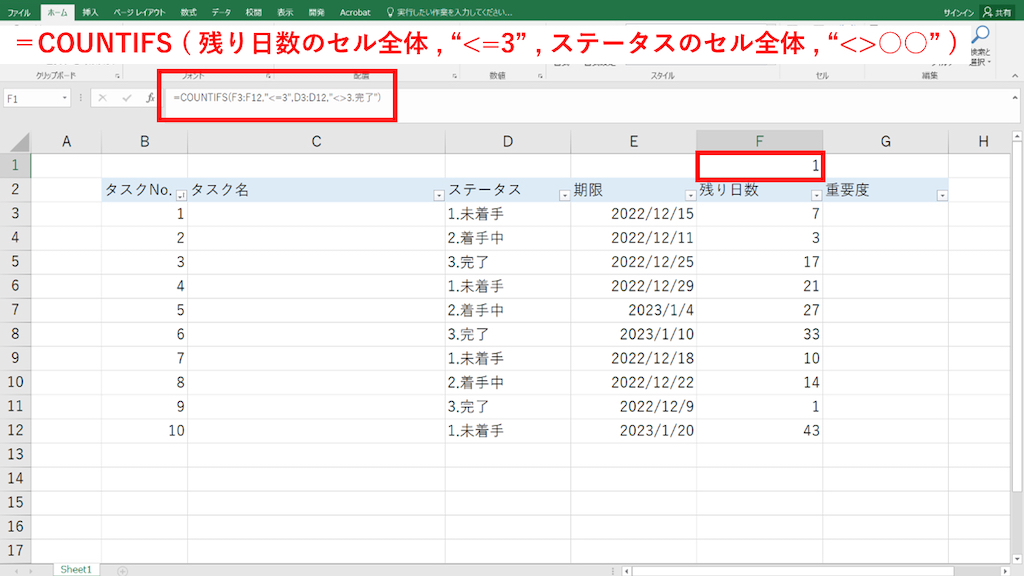
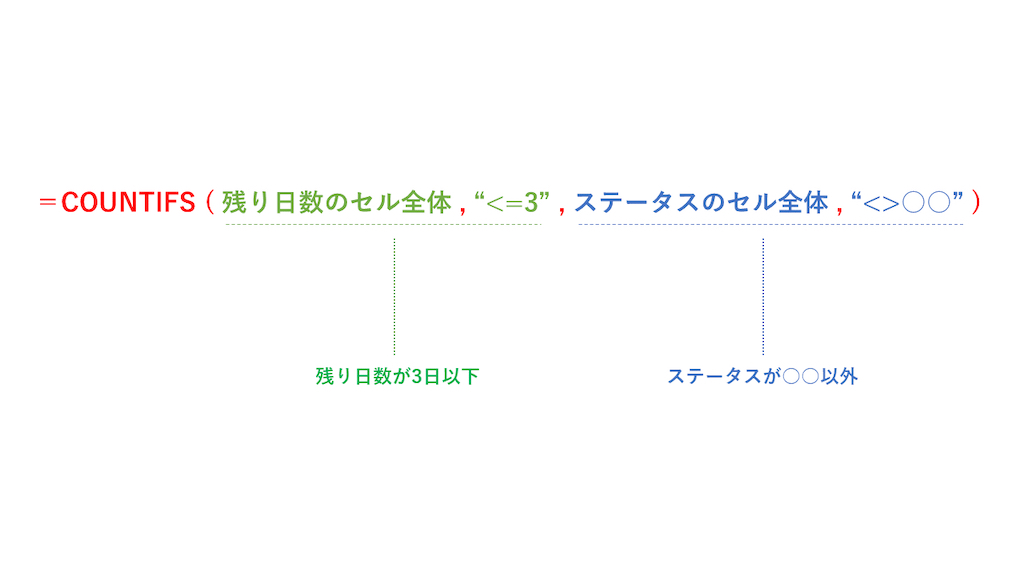
便利機能8. 「テーブル」で行数を追加しやすくする
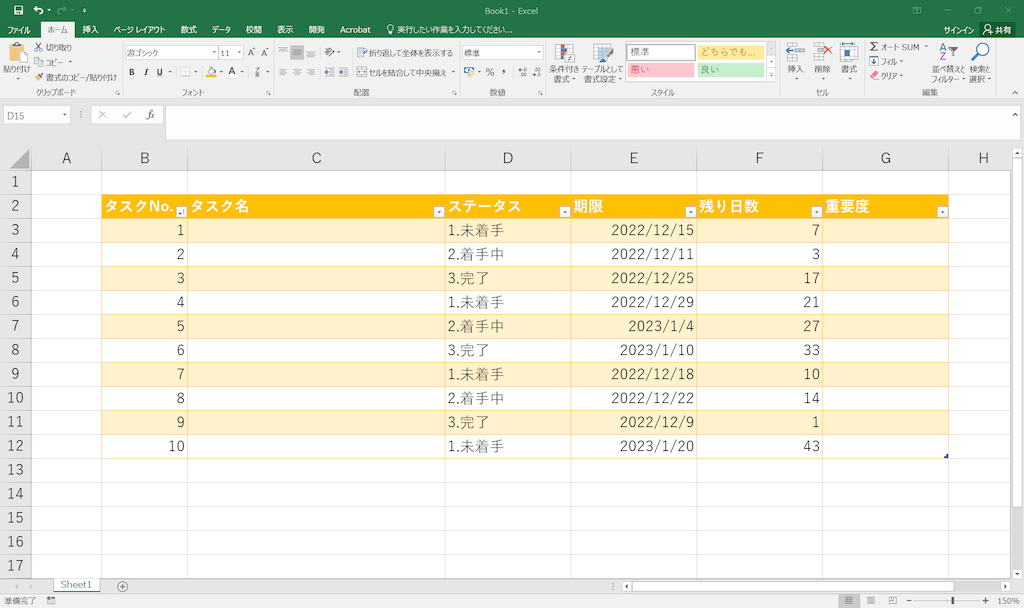
【操作方法】
見出しを含めた表全体を選択→[挿入]→[テーブル]→「先頭行をテーブルの見出しとして使用する」にチェックを入れて[OK]をクリック
「単に行を挿入するだけでも問題なく行数を増やせる場合もあります。ただ、ときに条件付き書式や数式が崩れてしまうことがあるので、テーブル設定をおすすめします。テーブルの場合、『タスクNo.』の列に数字を追加するだけで新たに行が追加されるうえ、条件付き書式や数式など、設定済みのルールも自動で適用されます」
タスク管理表に使える機能はまだまだたくさんあります。少しでも業務効率を上げられるように、原田さんのYouTubeなども参考にしながら自分に合ったタスク管理表へとアレンジしてみてください。