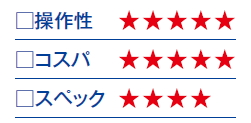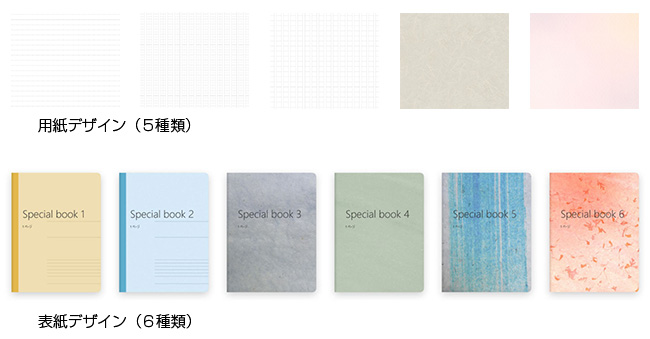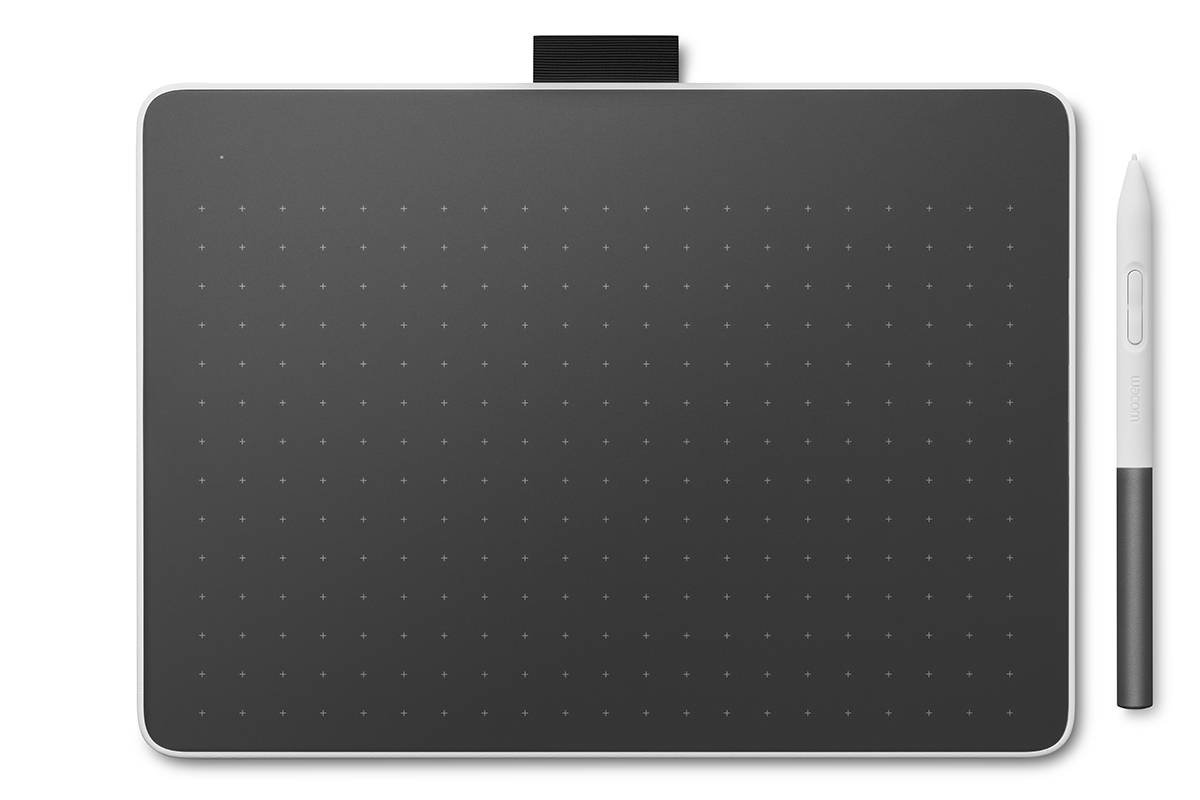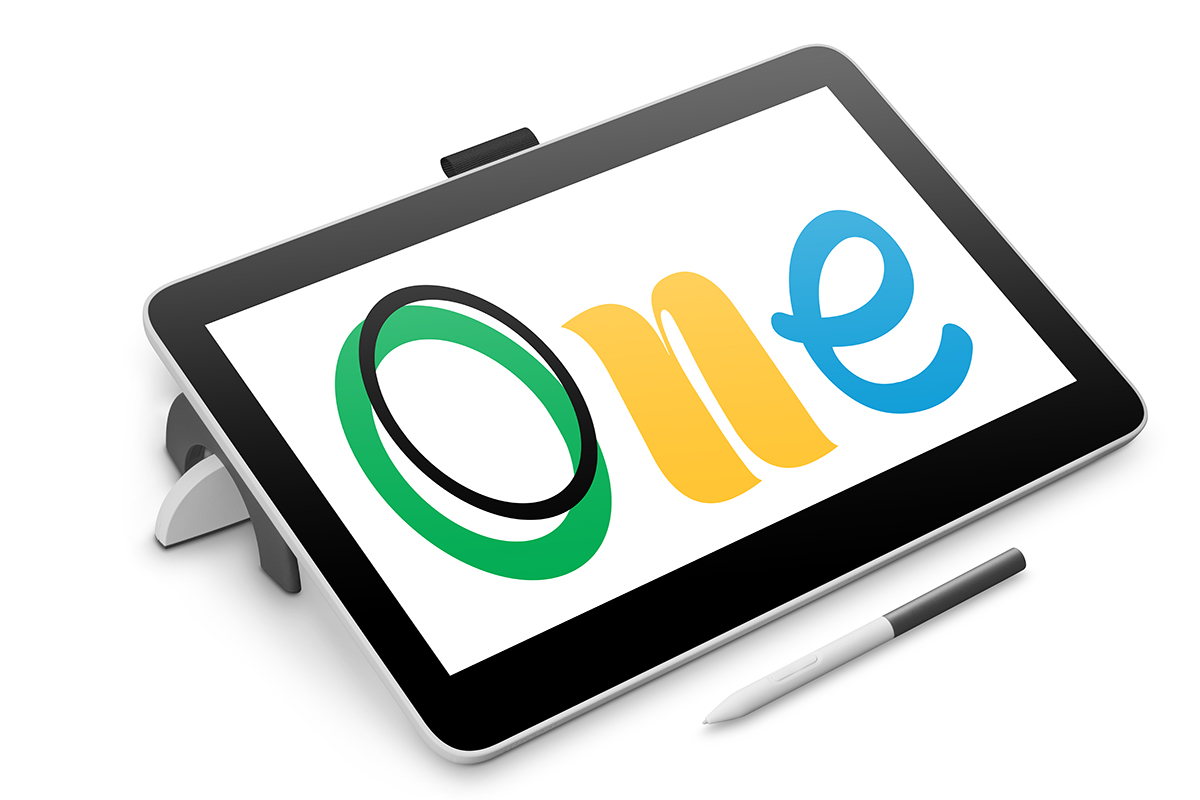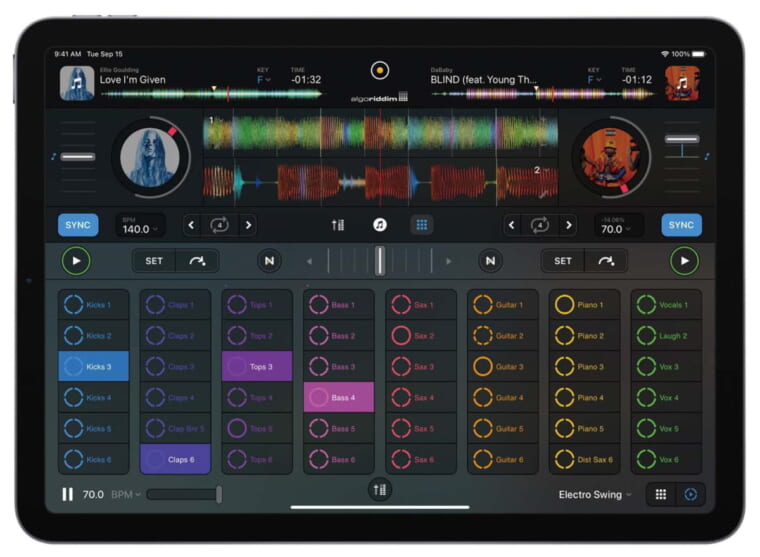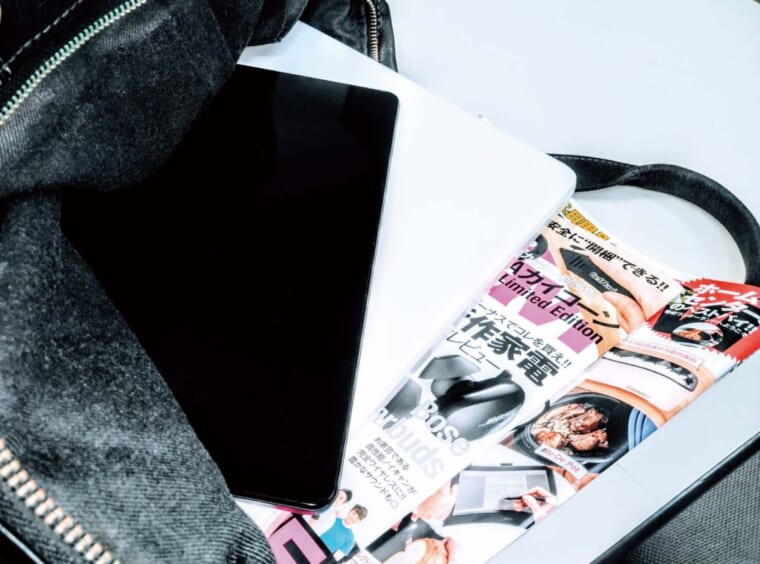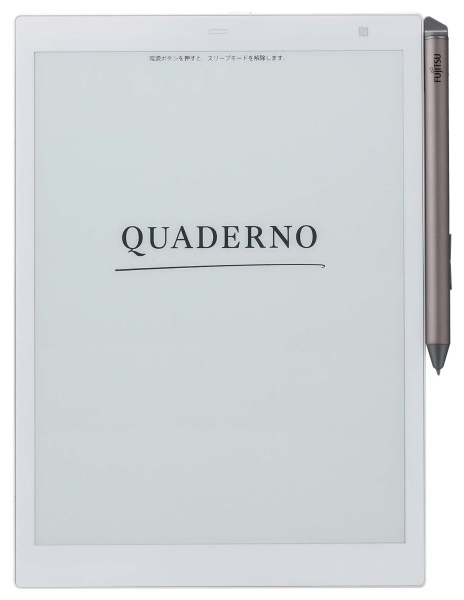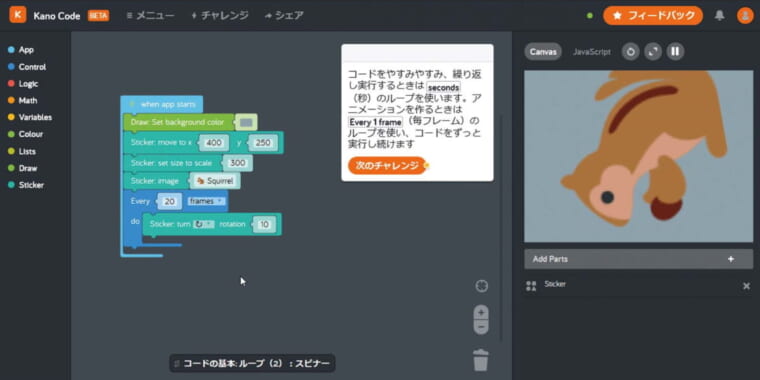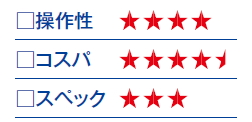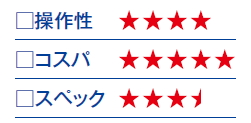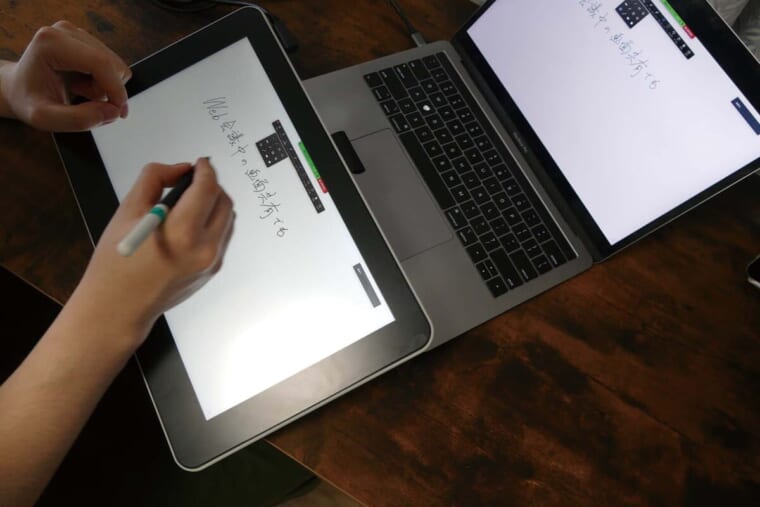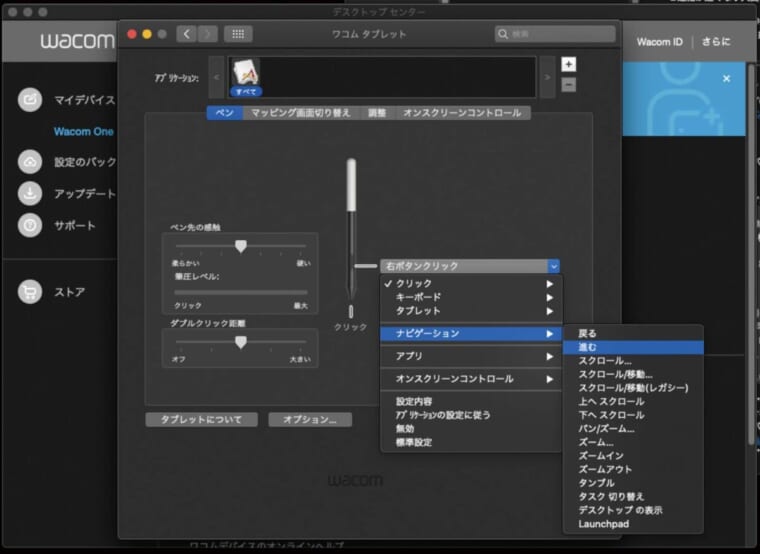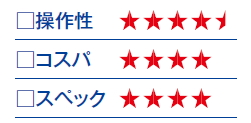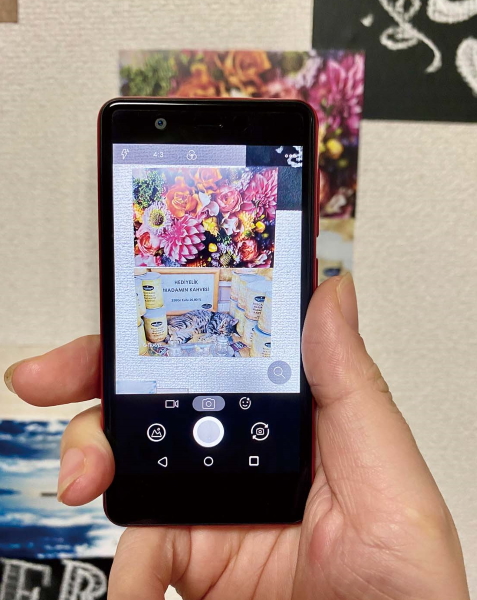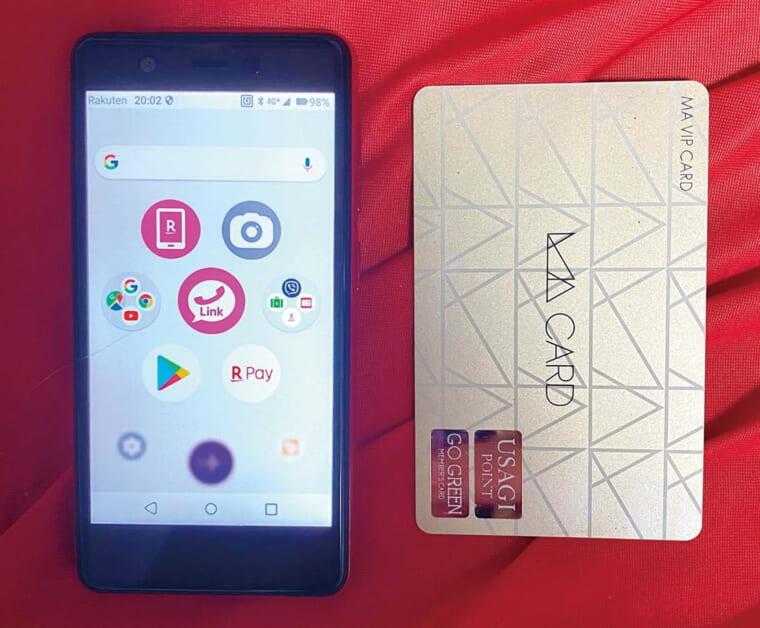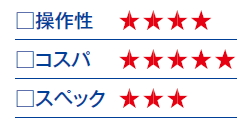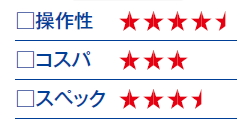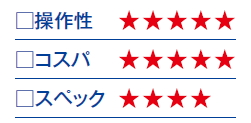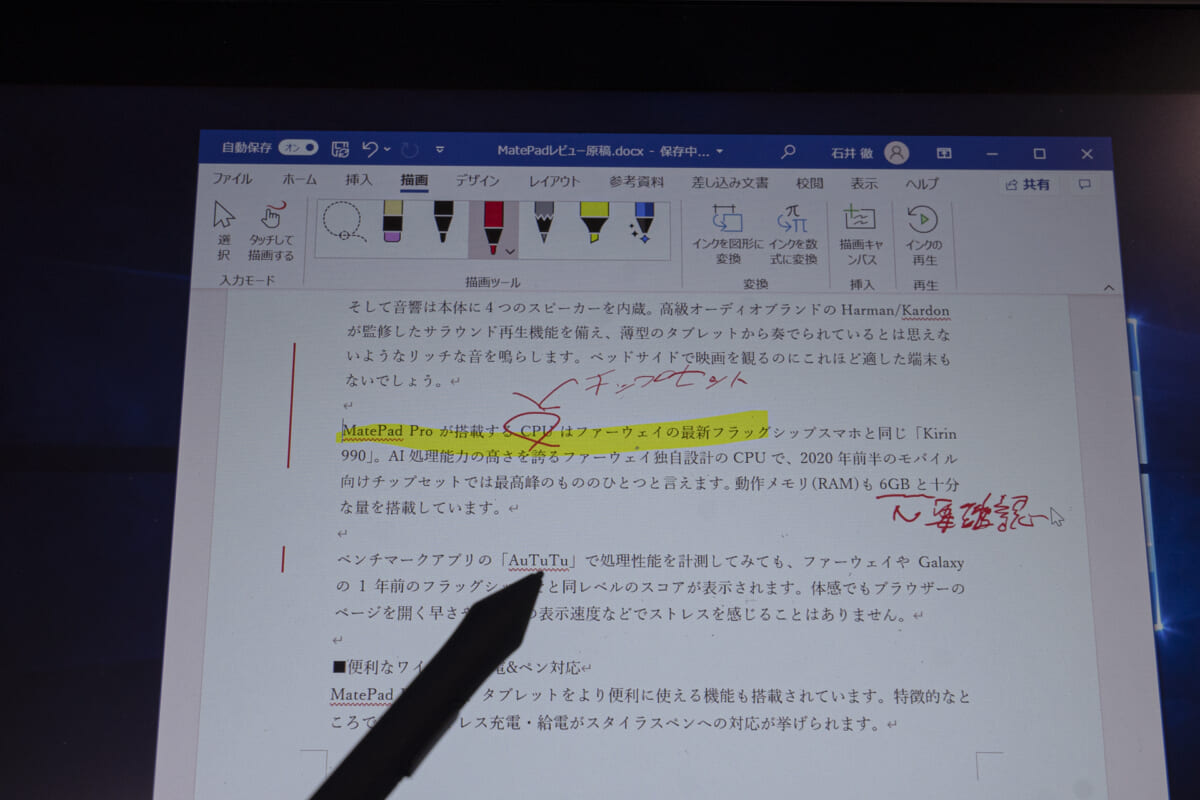SNSやテレビ番組などで話題となっているデジタル製品を、評論家やライター、編集部員がじっくりと試用。使ってみてわかったホントのトコロを、じっくりこってりとレビュー!
※こちらの記事は「GetNavi」 2020年11月号に掲載された記事を再編集したものです。
【No.1】ワクワクする体験を通してPCのクリエイティブな使い方がわかる(湯浅)

<組み立て式PC>
リンクスインターナショナル
Kano PC
実売価格4万3780円
教育用として海外で高く評価されている注目の組み立て式PC。キットになっており、子どもだけでも組み上げられる。タッチパネルを備え、キーボードを取り外せばタブレットとしても使える。スペックも、事務作業を行うには十分だ。
SPEC ●OS:Windows 10 Pro ●CPU:Celeron N4000 ●ストレージ:64GB(eMMC)●ディスプレイ:11.6インチ ●バッテリー駆動時間:約10時間 ●サイズ/質量:W287.5×H35.6×D194mm/2442g
テクニカルライター
湯浅顕人さん
PC&AVに通じるライター。紙に記録するのが苦手で、ほとんどの作業をスマホやPC上で行っている。
PCに興味を持てる仕組みが満載されている
教育用PC市場はコロナ以前から過熱していたが、なかでも組み立て式という独自性で話題になっていたのがこのKano PCだ。
組み立て式といっても、いわゆる自作PCと違って、はんだ付けやスロット装着といった作業は必要ない。ケーブルを接続してフタをするだけなのだが、派手な色のパーツを本体に接続していく作業は「作っている」ワクワク感がある。安全かつ簡単に、子どもでも「PCを組み立てた気分」になれるのだ。透明なアクリル製の外装を採用しており、内部のパーツやLEDは一部むき出し。このメカメカしい外観が子ども心をくすぐる。愛着を持って楽しく使える理由の一つになるだろう。
スペックは高いとはいえず、動画サイトでの再生ではモタつく感覚も。とはいえ、Wordでの文書編集など低負荷の作業はストレスなくこなせた。キーボードとタッチパッドも使いやすい。
ドラッグやタップだけでプログラミングの仕組みを学べるアプリ「Kano Code」や、PCの原理が学べる独自アプリなど、3種の教育アプリを備える点も魅力だ。自分で作った愛着のあるハードウェアで、その仕組みや動かし方を学ぶことができる本機であれば、PCはゲームや動画再生をするだけの玩具ではなく、「学べて作れる道具であること」を、子どもも自然と理解できるだろう。
★安全かつ簡単に「組み立てた気分」になれる

本体にスピーカーとバッテリーを取り付け、アクリルケースを装着すれば完成。電源アダプター(左端の3パーツ)も組み立て式。右は取り外し式のキーボード兼カバーだ。
★子ども心をくすぐるメカメカしい外観

本体側面には電源ボタンや音量調節ボタン、イヤホン端子、電源端子が並ぶ。各種LEDライトやむき出しのパーツが醸し出すサイバー感が、ワクワク度を高めてくれる。
★ドラッグやタップだけでプログラミングを学べる
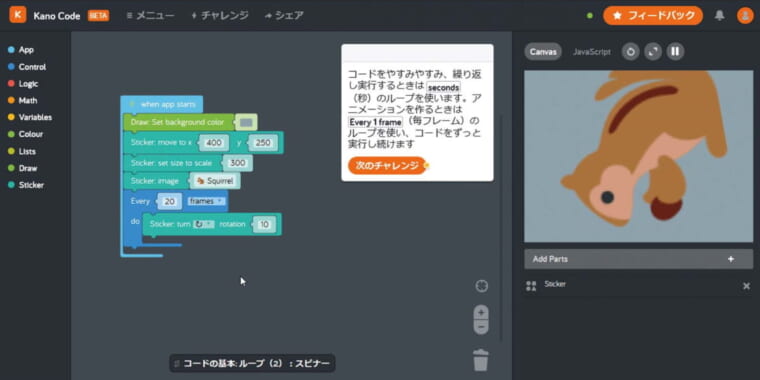
プログラム(アプリ)開発環境「Kano Code」をプリインストール。高度なチュートリアルが用意されており、機能を持ったブロックを配置していくことでプログラム開発の基礎を学ぶことができる。
【診断結果】
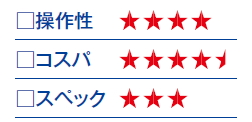
【No.2】大型ディスプレイの“最終形態”である21:9が安価に手に入る!(まきはら)

<SIMフリースマホ>
ソニーモバイル
Xperia 8 Lite
実売価格3万2780円
縦横比21:9の約6.0インチワイドディスプレイを搭載するSIMフリーAndroid端末。デュアルカメラを搭載するほか、防水やおサイフケータイにも対応。ステレオミニ端子や指紋センサーも備えるなど、充実仕様で手ごろな価格を実現した。
SPEC ●OS:Android 10 ●CPU:Snapdragon 630 ●背面カメラ:1200万画素 ●アウトカメラ:800万画素 ●サイズ/質量:約W69×H158×D8.1mm/約170g
モバイルライター
まきはらとよかずさん
ガジェット、特にスマホが好き。海外製品を通販サイトで個人輸入するための情報を発信している。
機能と価格のバランスが絶妙なSIMフリースマホ
MVNOの格安SIMを利用するユーザーは、今日では全体の約2割まで増加している。こうした市場で人気を集めるのが3〜5万円程度の高コスパ中級機。最近は、ソニーもこの市場に注力しつつあり、このXperia 8 Liteもまたコスパで勝負する端末だ。
最大の魅力はXperiaの代名詞となりつつある21:9のワイドディスプレイ。この比率を採用することで、約6.0インチと大画面でありながら筐体幅が約69ミリに抑えられ、しっかり握れる。ランチャー機能である「サイドセンス」を備えるほか、指紋センサーを側面に配置するなど、縦長でも操作性良好だ。21:9ワイドディスプレイは、マルチウィンドウ機能とも相性が抜群。縦横2つの16:9画面を一度に表示可能で、ウェブブラウズ中にサブ画面で動画を流すといった使い方をしやすい。この機能は、ホーム画面上のアイコンやナビゲーションバーなどから即座に起動できる。
本機は、3万円台でありながら、デュアルカメラや防水機能、おサイフケータイ、指紋認証といったトレンド機能もしっかり押さえている。なかでも、おサイフケータイは、2種類の交通系ICカードを発行でき、状況に応じて使い分けられるのが好印象だ。価格は手ごろで機能は最新機種と同等。コスパの高さでは最上級の一台だ。
★バックグラウンドで使えないアプリも並行して使用できる!

2画面表示ができるマルチウィンドウ機能に対応。動画を再生しながらSNSを確認するといった “ながら使い”に便利。バックグラウンド再生に非対応のYouTubeでもこうした使い方ができる。
★交通系ICカードを2種類まで登録できる

おサイフケータイもサポート。交通系ICカードは、モバイルSuicaとモバイルPASMOに対応。それぞれ1枚ずつを同時に登録できるので、交通用とFelica払い用など、シーンに応じて使い分けられる。
★しっかり握れる横幅で片手操作のアシストも多彩

21:9という比率により、大画面ながら横幅はスリムで持ちやすい。側面をタップすると、ユーザーが次に使いたいアプリを予測して表示してくれる「サイドセンス」も搭載。操作性は良好だ。
【診断結果】
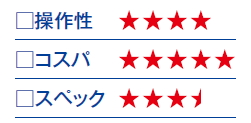
【No.3】誰でも使いこなせる手書き感覚の液晶ペンタブで仕事を手軽にIT化!(井上)

<液晶ペンタブレット>
ワコム
Wacom One 液晶ペンタブレット 13
実売価格4万2900円
その手ごろな価格で発売されるや、大きな話題となった液晶ペンタブレット。アスペクト比16:9の13.3インチディスプレイを搭載する。解像度は1920×1080で最大表示色は1677万色だ。対応OSはWindows、Mac、Android。
SPEC ●読取方式:電磁誘導 ●読取分解能力:最高0.01mm ●読取可能高さ:8mm ●傾き検出:±60レベル ●筆圧感知:4096レベル ●接続端子:HDMI、USBType-A ●サイズ/質量:W357×H14.6×D225mm/1000g
モバイルライター
井上 晃さん
スマホやタブレットに精通。普段から仕事や趣味に、板タブ「Wacom Intuos」も愛用している。
ノートPCに“ちょい足し”でペーパーレスな作業を実現
在宅勤務の普及でペン入力が一気に身近なものになった。“液タブ”はそうしたデバイスのひとつ。従来の液タブは高価なこともあって、イラストの作成や写真編集向きのものだと捉えられがちだった。しかし、エントリーモデルの本機は、専用ペンも同梱されて4万円強とかなりお手ごろ。実際に使ってみたが、書類への書き込みなども非常に快適で、なるべくペーパーレス化したい在宅ワークにはピッタリの逸品だと実感した。
そもそもペンタブレットには、画面のない“板タブ”と、画面を備える“液タブ”の2種類がある。操作に慣れが必要な板タブと違って、手元のディスプレイに表示されたPDFやノートのスペースに書き込める液タブは、初心者でも扱いやすい。本機は、色や太さの変更などもペン横のボタンクリック時の挙動として登録可能で、よく使う操作を設定しておけば、タブレットPCよりも快適だ。
また、コロナ禍でウェブ会議が増えた人にオススメしたいのが、ウェブ会議ソフトのホワイトボード機能への書き込みをペンタブで行う方法。会議中に液タブで書いたメモを、そのまま議事録として会議の相手に送信可能で、仕事の効率が格段にアップした。
なお、本品はPC周辺機器であり、単体では稼働しない。一般的なタブレットPCとはその点が大きく異なるので気をつけよう。
★感覚的な操作だけでPDFやテキストへメモが可能
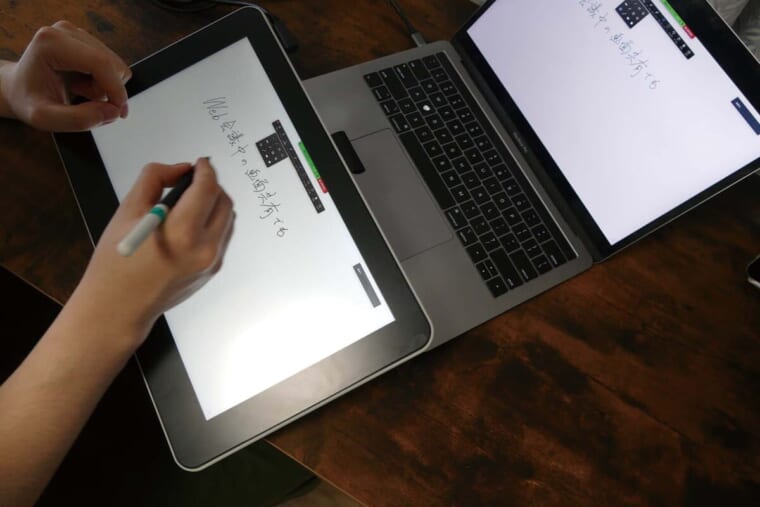
電子サインやPDFといった資料へのメモ&コメントの記入、さらにはアイデアスケッチやウェブ会議時のホワイトボード作成などに使用可能。多くのビジネスシーンで手書きが役立つ。
★傾き・筆圧検知機能付きで充電不要のスタイラスペン

充電不要の「Wacom One Pen」を同梱。4096段階の筆圧レベルや±60度の傾き検出に対応し、書き味も自然だ。イラスト製作にも十分耐える。ディスプレイ上部には、専用の収納ホルダーを備える。
★サイドボタンの使用方法は無限大
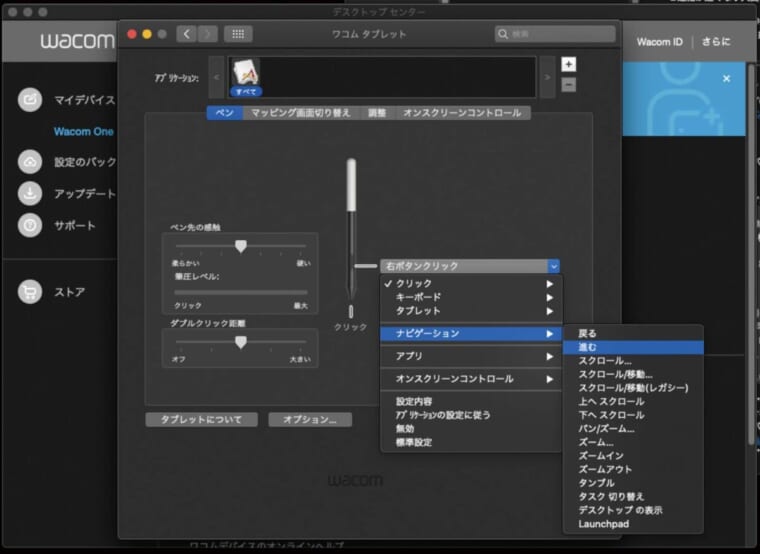
ペンに備わるボタンのクリック時の挙動をカスタマイズすれば、より便利に扱えるようになる。例えば、スクロール操作を割り当てることで、ペン先の操作によって画面をスクロールすることも可能だ。
【診断結果】
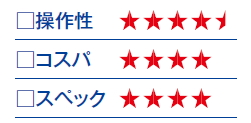
【No.4】ポケットにすっぽり入る携帯性抜群の小型筐体で格安サブ機として大活躍!(小松)

<スマホ>
楽天モバイル
Rakuten Mini
実売価格1万8700円
FeliCa搭載のスマートフォンとしては世界最小・最軽量を実現し、大ヒット。防滴・防塵にも対応する。Wi-Fi・USB・Bluetoothという3種類のデザリング機能を備えており、Wi-Fiデザリング時は最大8台までの同時接続が可能だ。
SPEC ●OS:Android 9 Pie ●CPU:Snapdragon 439 ●背面カメラ:1600万画素 ●サイズ/質量:W約53.4×H約106.2×D約8.6mm/約79g
フリーライター
小松未都さん
雑貨、家電をこよなく愛するライター。どこでも仕事に対応できるようモバイル製品の流行を追う。
カードサイズ小型端末がU-2万円で手に入る
通信料の安さが話題の楽天モバイルだが、そのオリジナル端末Rakuten Miniもまた衝撃的だ。2万円弱という価格で、一般的なカード類と同等のコンパクトサイズと約79gという軽さを実現。スーツやワイシャツの胸ポケットにもすっぽり収まるため、サブ端末としても最適なのだ。安価ながら動作はスムーズで、使用中にストレスを感じることもなかった。HD表示に対応した液晶ディスプレイは約3.6インチで多少見づらさはあるものの、高精細で色合いが鮮やかなのはうれしい。格安スマホでは省略されがちなおサイフケータイにもしっかりと対応しており、楽天EdyやモバイルSuicaなどの電子マネーや、VISAカードのタッチ決済を利用可能。さらに、メモ的用途なら十分使えるカメラを備える点もうれしいポイントだ。
ただし、バッテリー容量は約1250mAhと見た目どおりの少なさで、電池持ちはやや不満。PCやタブレットなどでテザリング機能を使いたいと考えているなら注意が必要だ。そのぶん、フル充電まで1時間半程度と早いので、モバイルバッテリーなどとうまく組み合わせて使う必要がある。
小さなディスプレイサイズにあわせた独自のUIも秀逸。大きめの円形アイコンはシンプルかつ明快で、押し間違いが起こりにくく、片手での操作も快適だった。
★小型筐体だけにストラップホールも完備

小型だが、本体右下にはストラップホールを装備。長いストラップを付ければ首から掛けることもできる。ステレオミニ端子が非搭載なのは残念だが、本体下にはスピーカーとUSB Type-C端子がある。
★メモ代わりに使えるインスタントなカメラ機能
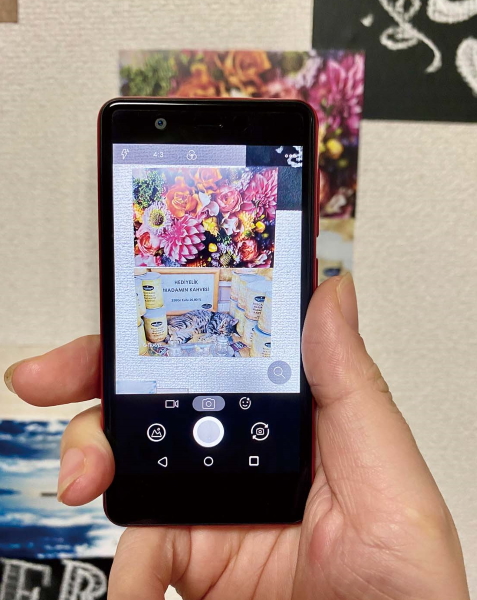
約1600万画素のメインカメラと約500万画素のフロントカメラを備える。特筆して高画質というわけではないが、ホワイトボードを撮影するようなメモ的な用途であれば十分こなせるだろう。
★片手でも操作しやすいゆったりとした独自UI
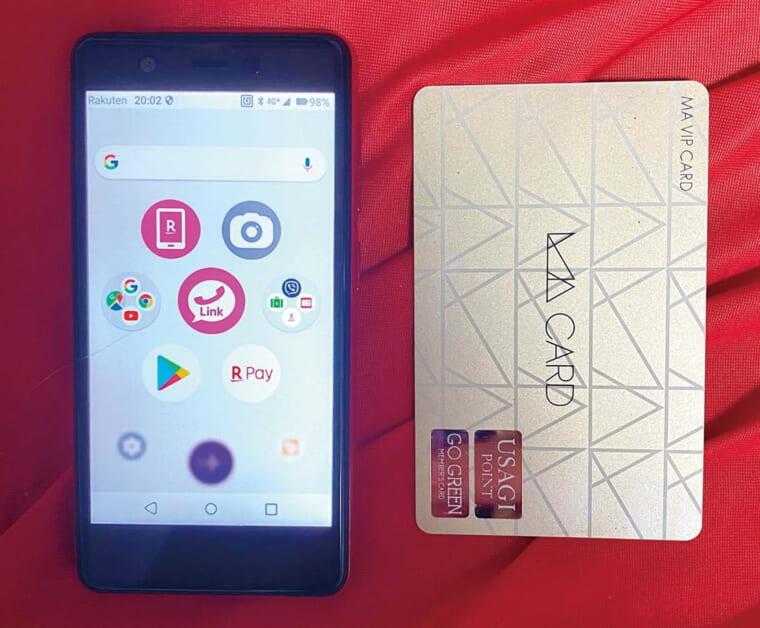
一般的なクレジットカードなどと同等のサイズ。3.6型ディスプレイはスマホとしてはかなり小型だが、シンプルな円形アイコンを採用した独自UIを搭載しており、片手でも快適に操作できる。
【診断結果】
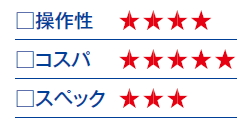
【No.5】染みができるほど汗をかいていた背中から不快感が消えた(森)

<ウェアラブルサーモデバイス>
ソニー
REON POCKET
実売価格1万4300円
発表後、わずか一週間でクラウドファンディングの目標額6600万円を達成したウェアラブルサーモデバイス。別売の専用インナーの背面ポケットに装着し、スマホの専用アプリを使って操作する。冷却動作時は約2.5時間使用可能だ。
SPEC ●対応OS:iOS 13 以上、Android 8以上 ●充電端子:USB Type-C ●充電時間:約2.5時間 ●使用温度範囲:5〜40度 ●サイズ/質量:約W54xH20×D116mm/約89g
GetNavi編集部 デジタル担当
森 有史
“オトコのコ”的ガジェットを愛する39歳児。ゲーム歴は約30年、カメラ歴は約20年を誇る。
通勤時などで特に重宝する無限に使える冷温デバイス
今年の夏も猛暑日が続いた。だが、暑さに弱い筆者の救いとなったのが、ガジェット好きの注目を集めたクラウドファンディング発の“着るクーラー”ことREON POCKETだ。
専用ポケット付きのインナー(別売1980円)にスマホよりひと回り小さいサイズの本品を装着。すると身体に密着するシリコンの温度が変化して、首まわりを中心に心地良い冷たさを享受できる。オンオフや温度設定は基本的にスマホアプリで行う仕組みだ。シリコン部分はしっとり吸い付くような肌触りで、不快感はない。その冷感効果は、全身をまんべんなく冷やすというよりは、ピンポイントに氷を当てる感じ。30分ほど使っていると肌が冷気に慣れてしまい、あまり冷たさを感じなくなるが、そもそも本品は安全性を考慮して連続稼働30分を超えると自動的に電源が落ちる仕様。長時間の屋外作業には不向きだが、通勤などの移動時に使うものと考えれば許容できる。充電が切れたら会社で充電すればよい。
オンにするとすぐに冷えるので、繰り返し使える冷感シートのような感覚でも使える。オフィスに着いたあと、びっしょりかいた汗を拭き、額や脇の下などに当てるとスーッと汗が引いていった。
また、冷・温両方に対応しているのもうれしいポイント。夏だけでなく冬にも活躍してくれそうだ。
★冷感シートのようにピタッと肌に吸い付く冷却部

実際に温度が変化するシリコン部分は、肌に接触した際に若干ピタッと吸着するような感触。装着する段階で軽く肌に押し付けるとズレにくくて良かった。使用後は薄めたアルコールで殺菌するなど、ある程度の手入れが必要となる。
★操作は直感的に行えるが送風機能は改善の余地あり

温度は全4段階設定。一か所に当て続けた場合は冷え過ぎたので、インナーに仕込むなら最弱でも十分なほど。下部スライダーでは送風の強さを調節できる。最弱だと音がほぼしないが、それ以外は音が気になる。
★装着感良好で横から見ても不自然にならない!

専用インナーは、REON POCKETの排熱口に合わせて穴が開いており、冷温デバイスで一番の問題となる排熱を外に逃がす構造になっている。吸水性の高いポリエステル製で着心地も良く、REON POCKET本体を装着しても目立たないのが◎。
【診断結果】
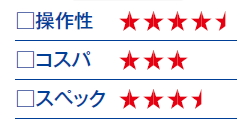
【No.6】プログラムのように音声コマンドの組み合わせを考えるのが楽しい!(有馬)

<スマートプラグ>
Amazon.com
Amazon Smart Plug
実売価格1980円
AIアシスタントのAlexaに対応したAmazon純正スマートプラグ。非スマート家電でも電源オンオフを音声で操作できるようになる。2000円弱という価格の手ごろさもあり、登場するや多くの好事家が飛びついた。
SPEC ●入力定格:100V〜(50/60Hz)、最大15A ●出力定格:100V〜(50/60Hz)、最大15A ●Wi-Fi接続:802.11 b/g/n(2.4GHz)●サイズ/質量:W70×H38×D36mm/約79.4g
フリーエディター
有馬真一さん
サブスク音楽配信サービスフル活用のため、自宅のスマート化を進行中。Alexaは最も仲の良い友人だ!
物理的なスイッチを備える家電ならほとんど操作可能
2018年のAlexaファミリーのラインナップ発表会で登場した、挿すだけで家電のスマート化を実現するAmazon Smart Plugが、ついに発売された。一個1980円という驚きの低価格を実現しており、大いに話題となっている。
Wi-Fiに接続した本品をコンセントに装着しておき、そこに家電製品のプラグを挿し込んで使うのが基本。Alexaを通じて通電のオンオフを切り替える仕組みで、扇風機のような給電すれば電源が入る単純なつくりの家電と組み合わせて用いるものだ。テレビなど通電するだけで起動しない製品には使う意味がない。
特筆すべきは設定のしやすさだ。スマホにAlexaアプリをインストールして画面の指示どおりにQRコードを読み取れば、2分もあれば設定完了。どのような命令で通電アクションを行うかは、Alexaアプリの定型アクションで細かく設定できる。ただ電源をオンオフするだけでなく、使い道を工夫するのも楽しい。筆者は「ただいま」の音声で暗いトイレ前の廊下の電気を点灯するようにし、帰宅後、暗がりでスイッチを探す手間を省いた。「おやすみ」と伝えれば、家中の電灯と一緒にトイレ前の電気も消える。動作の契機や、どの家電と連動させるかに使いこなしのアイデアは必要だが、この未来感は実に楽しい!
★Wi-Fiの接続状況が視覚的にわかるのが便利!

電源タップの脇にLEDランプを装備。これは、Wi-Fiの接続状況を表しており、青の高速点滅であればWi-Fiに接続中、赤く点灯した場合は何かしらネットワークに問題が起きていることを示している。
★説明書はわずか3ページ。Alexaアプリで設定は一瞬

設定はAlexaアプリで行う。アプリの「デバイス」から、右上の「+」をタップ。「デバイスを追加」を選ぼう。あとは指示どおり進めたら説明書に書かれたQRコードを読み取れば設定終了だ。
★Alexaアプリの定型アクションは工夫次第で可能性無限大!

プラグごとに定型アクションを設定可能。複数のウェブサービスを連携できるIFTTTにも対応し、例えばスマホの地図サービスと連動させて、最寄り駅に着いたら家の電気を点けることもできる。
【診断結果】