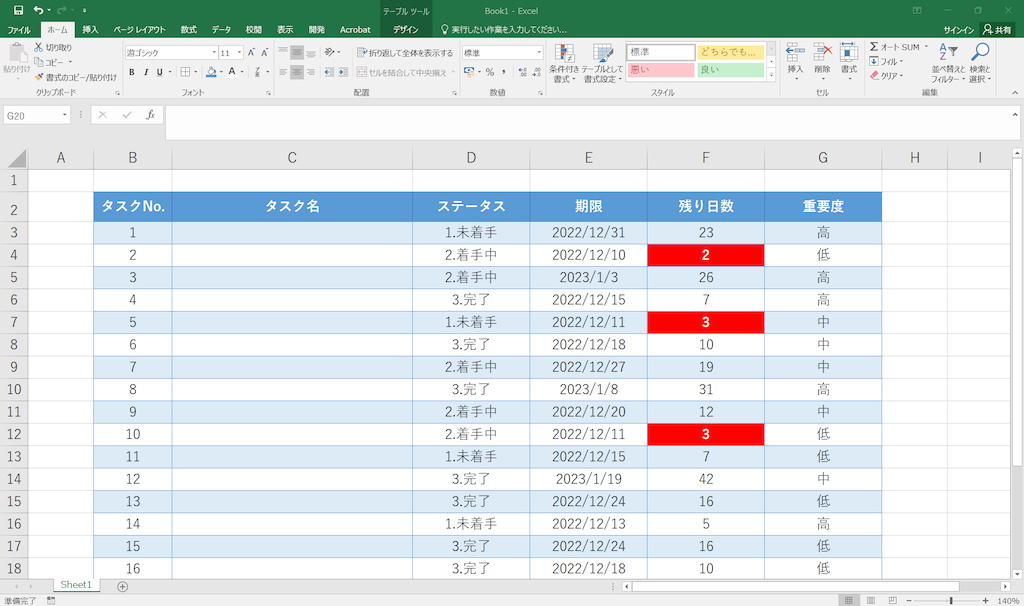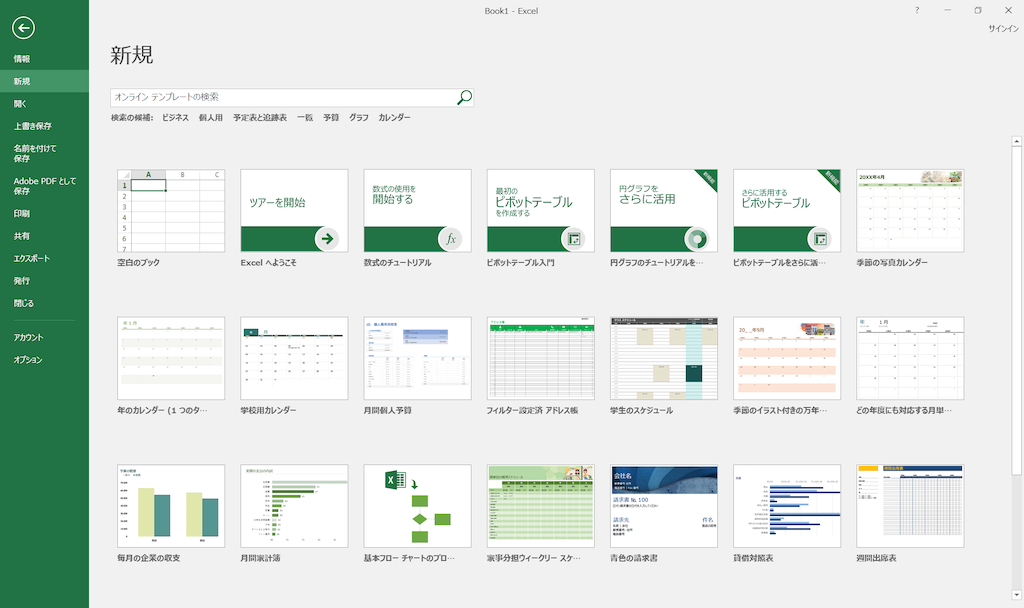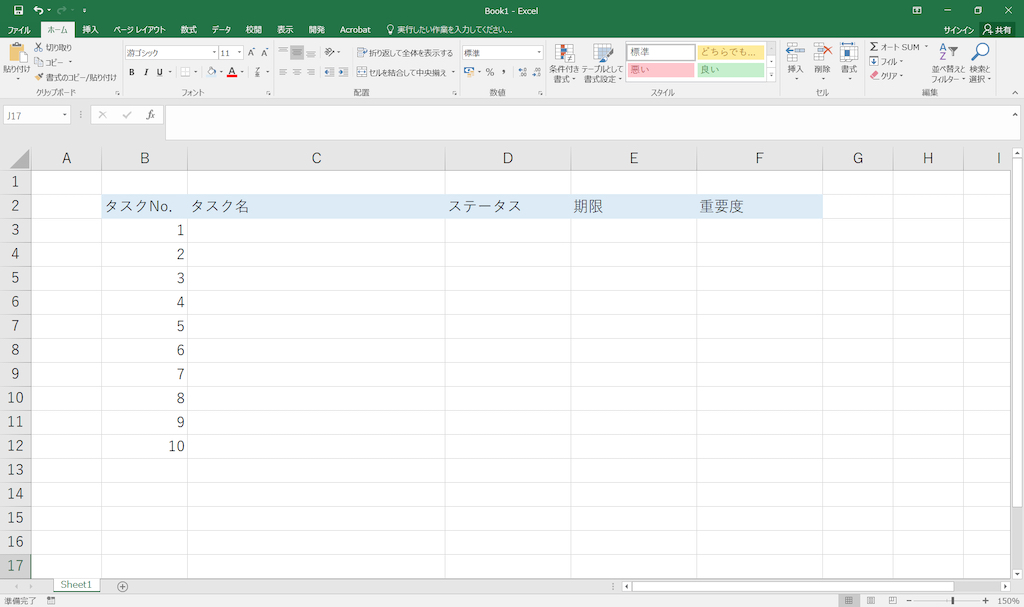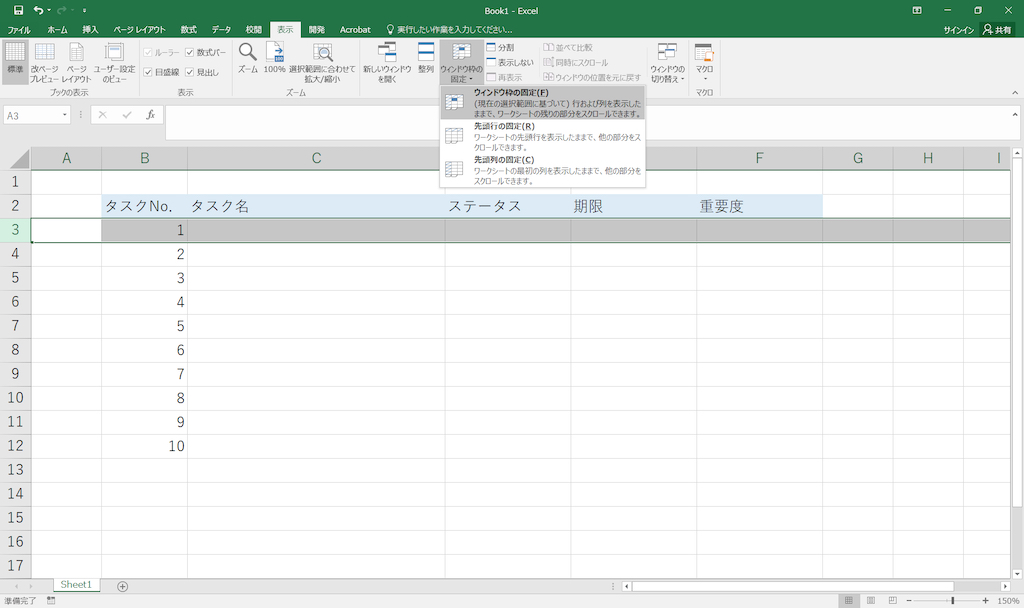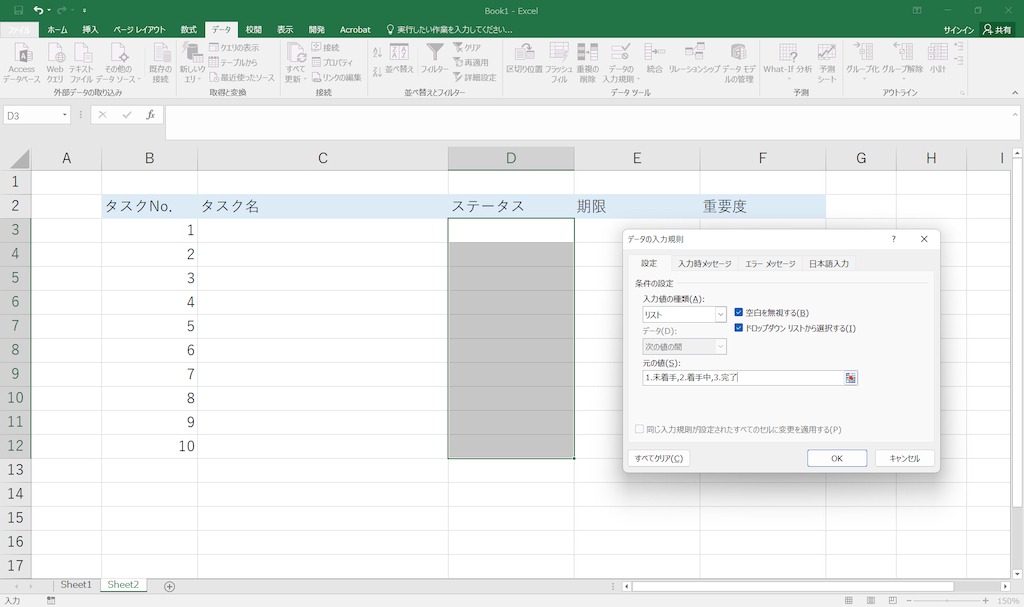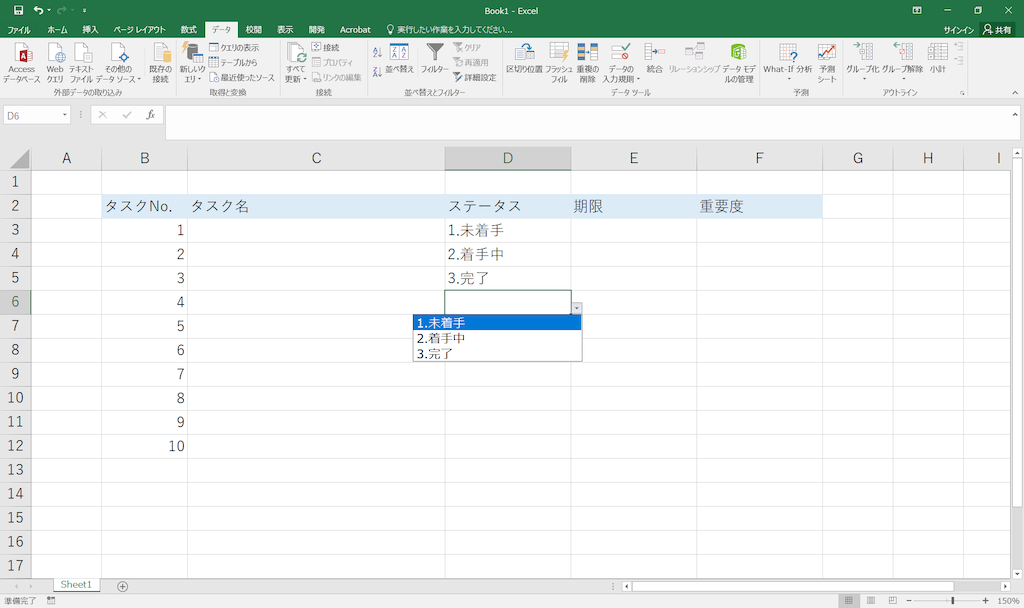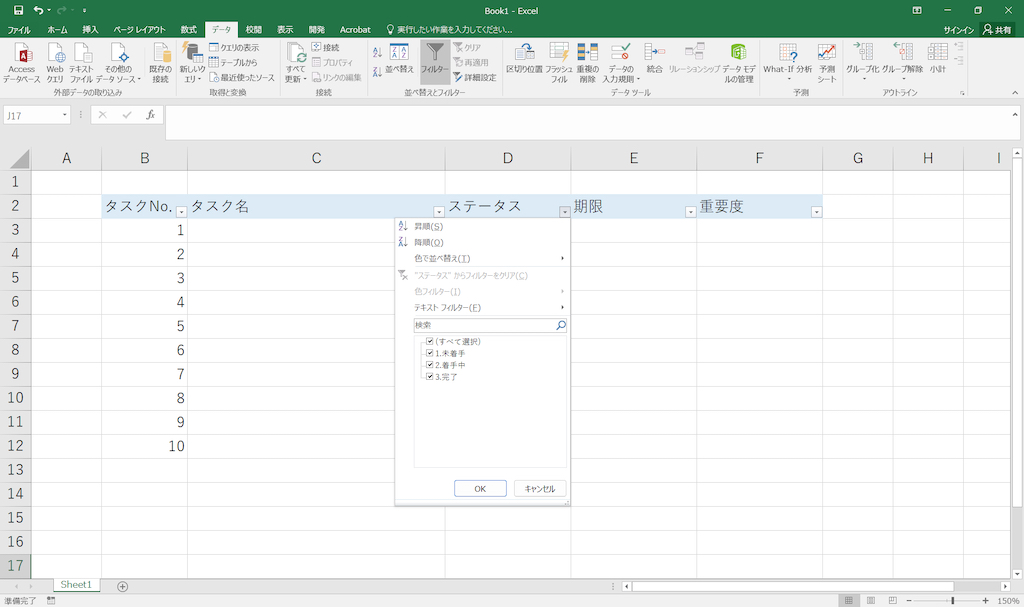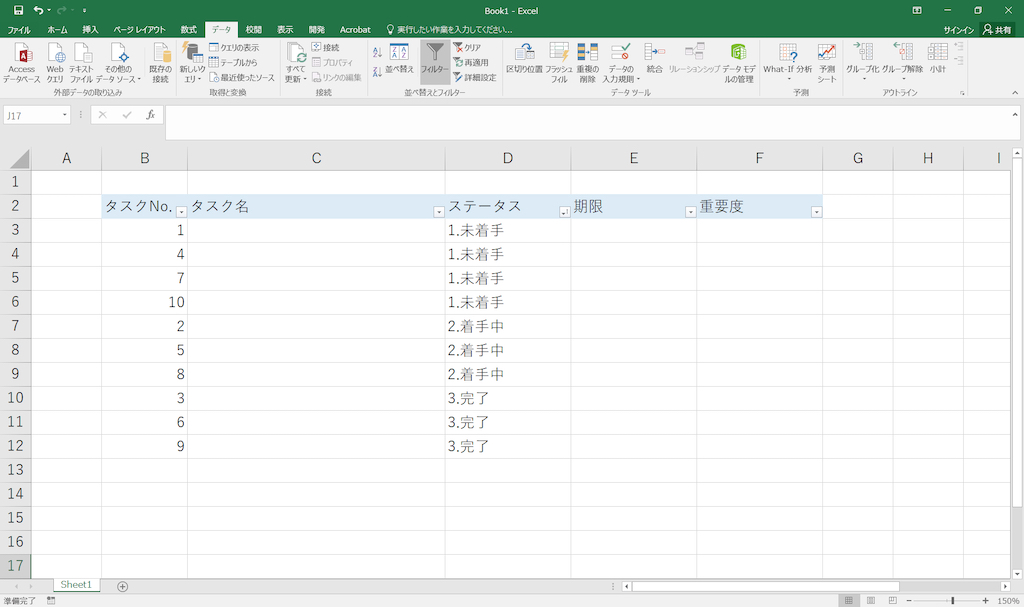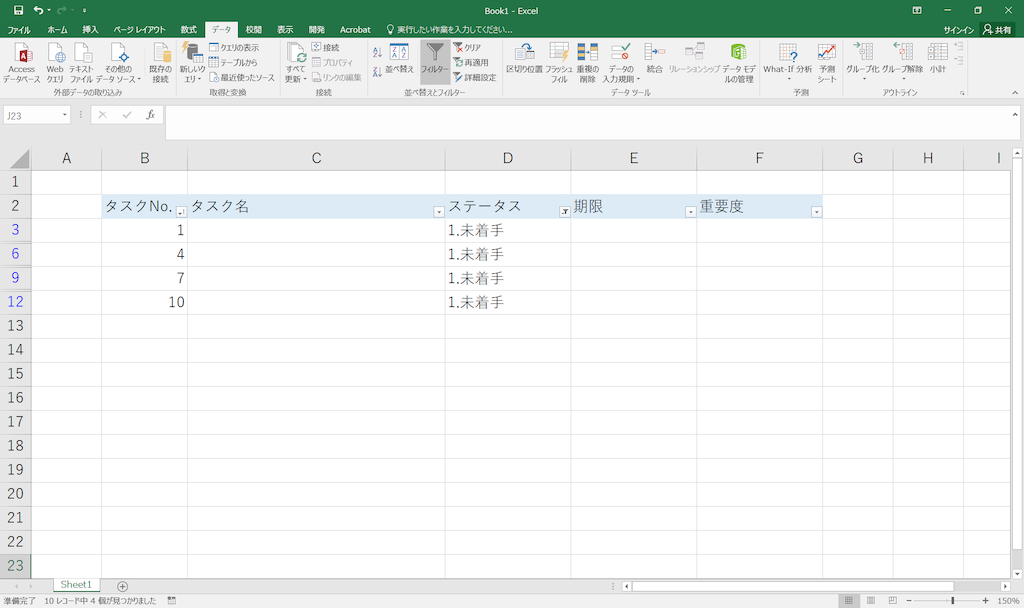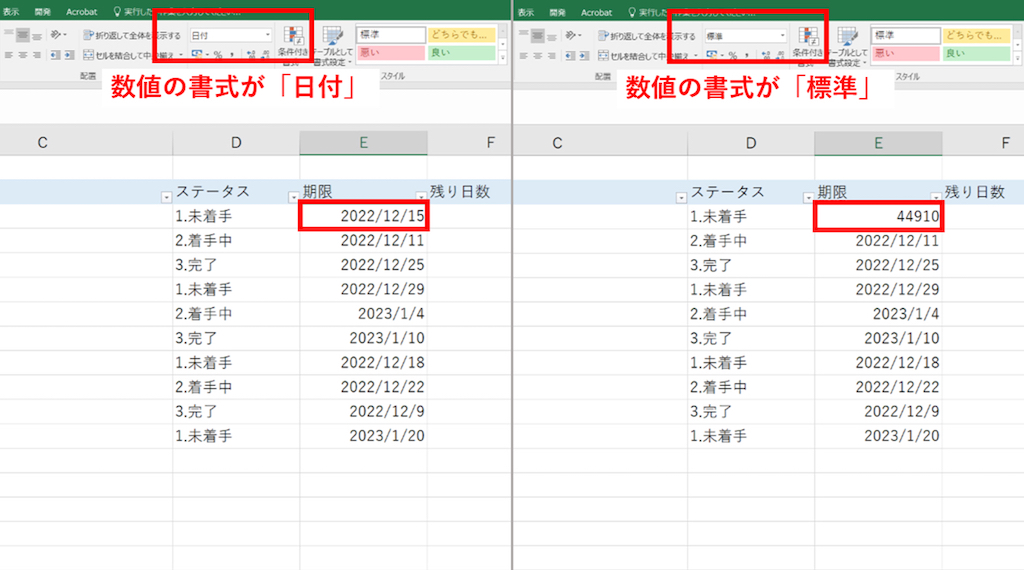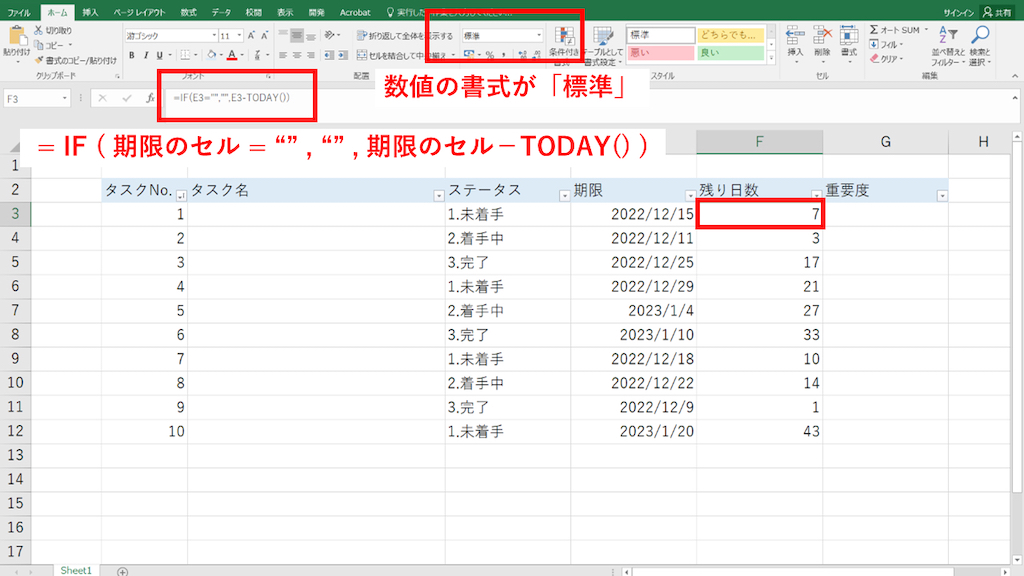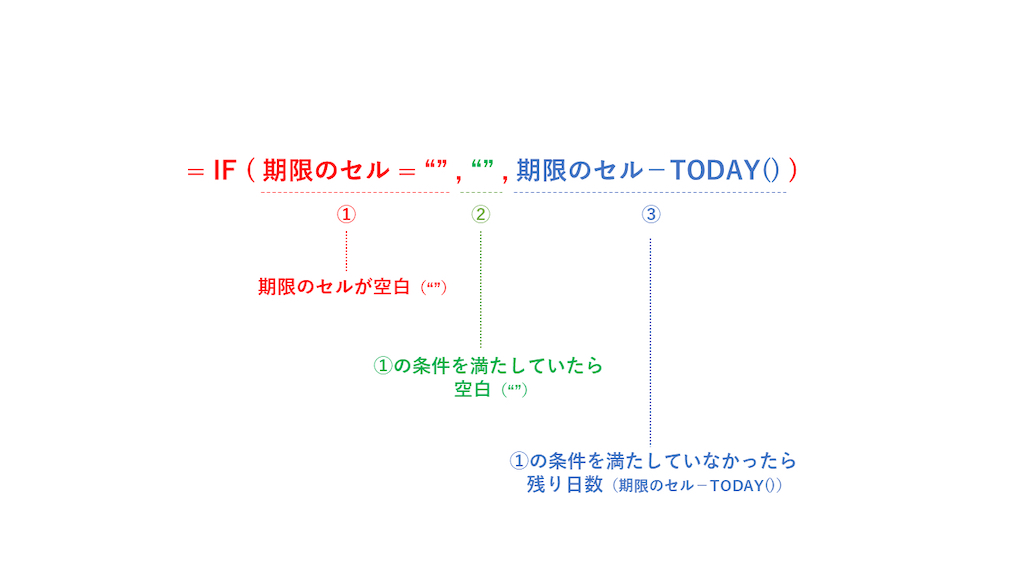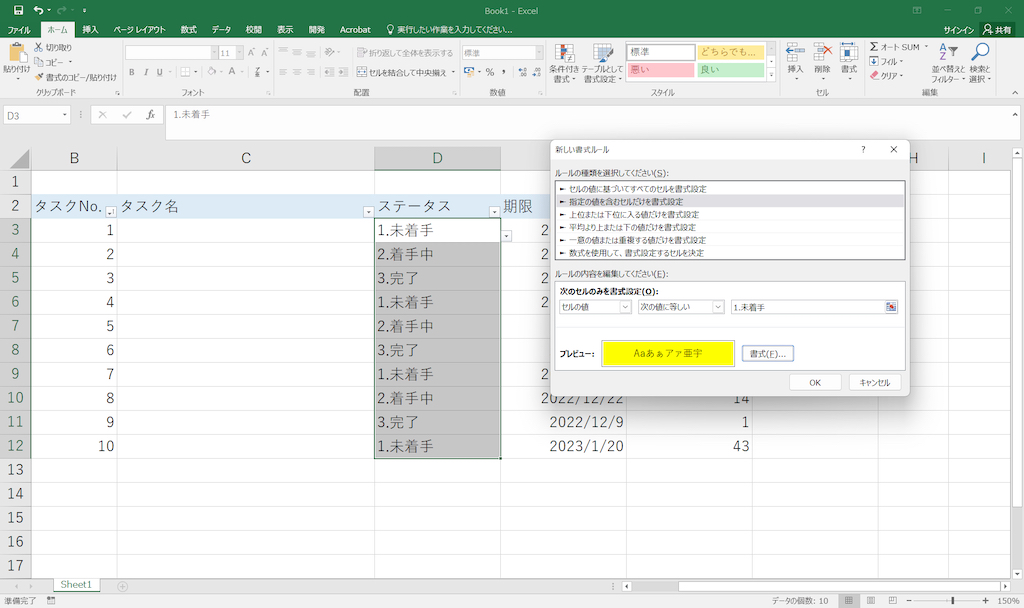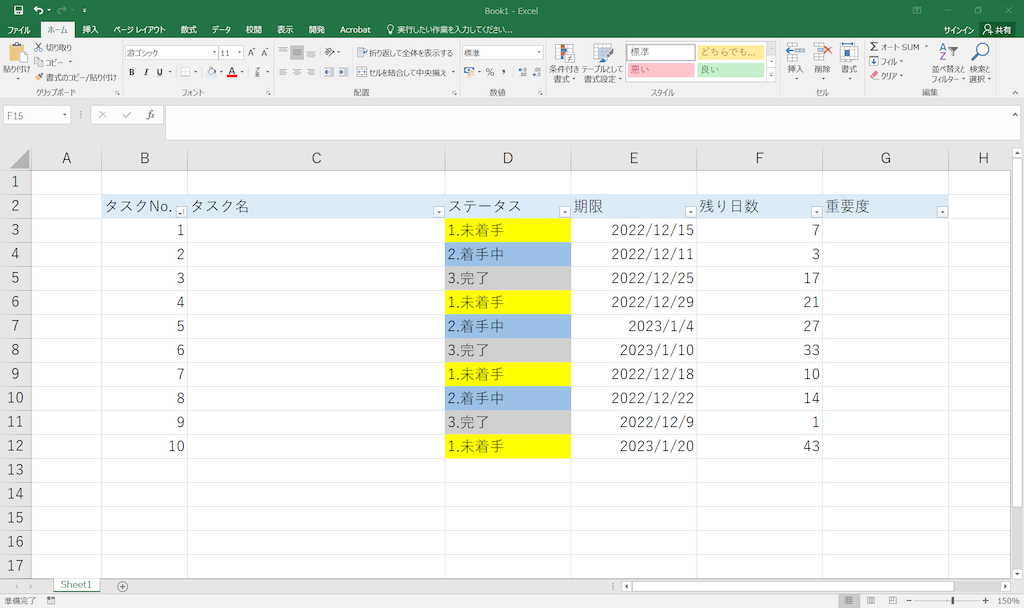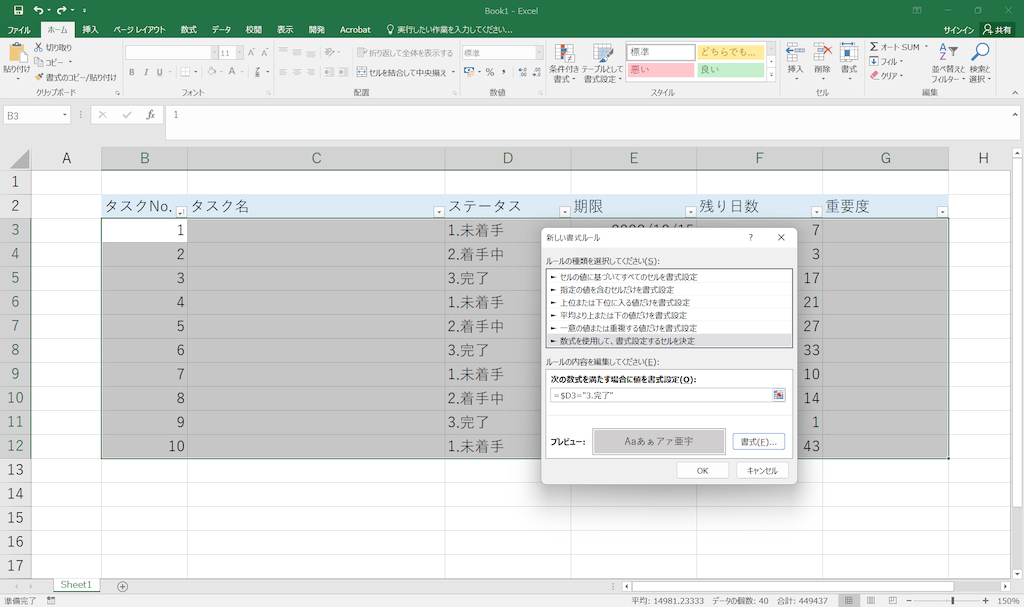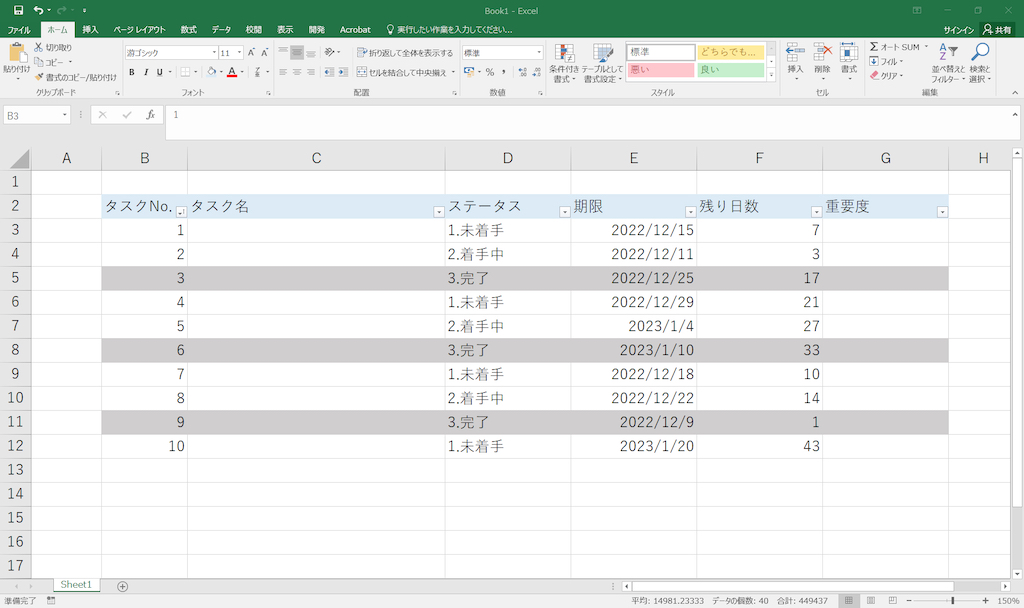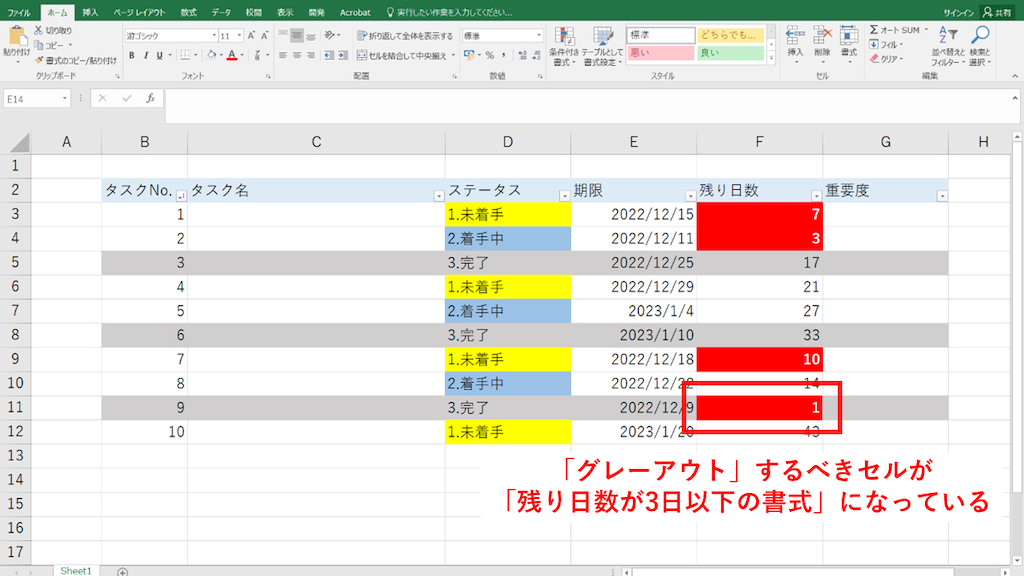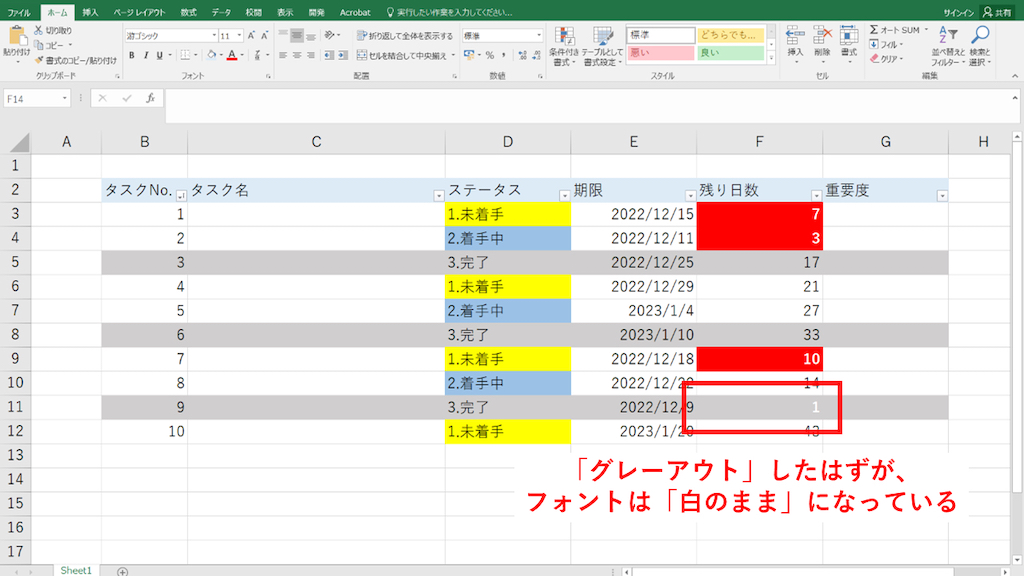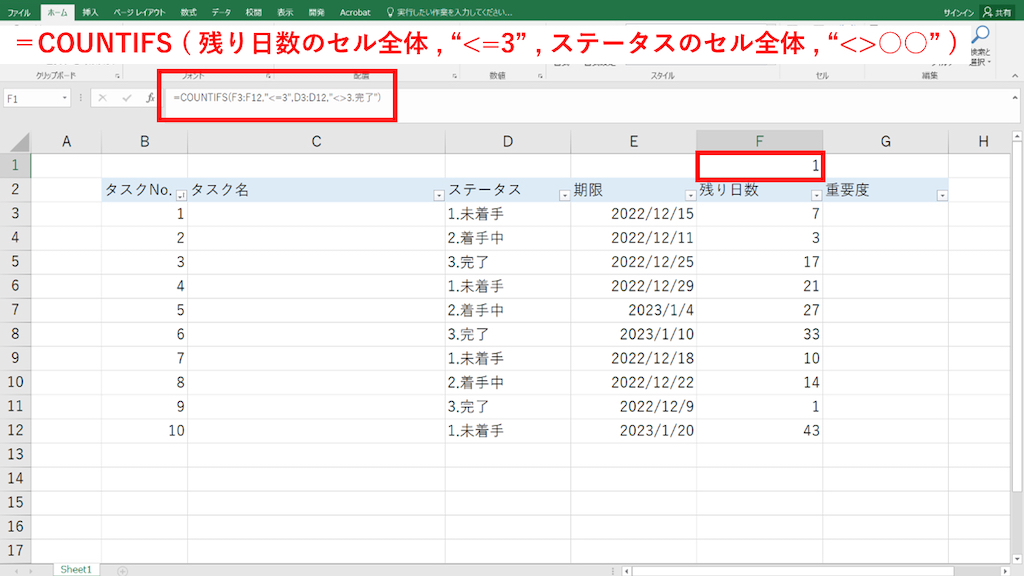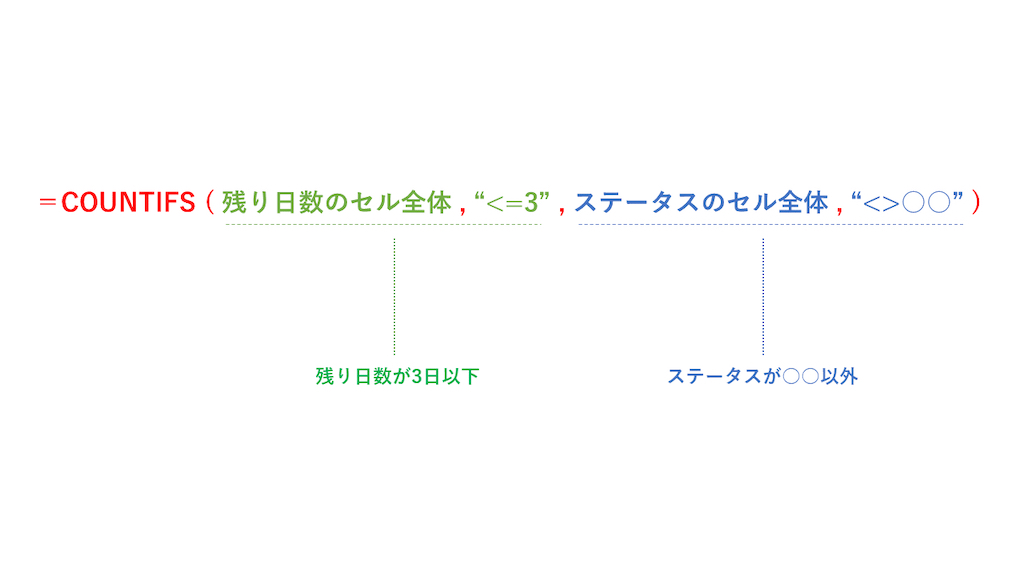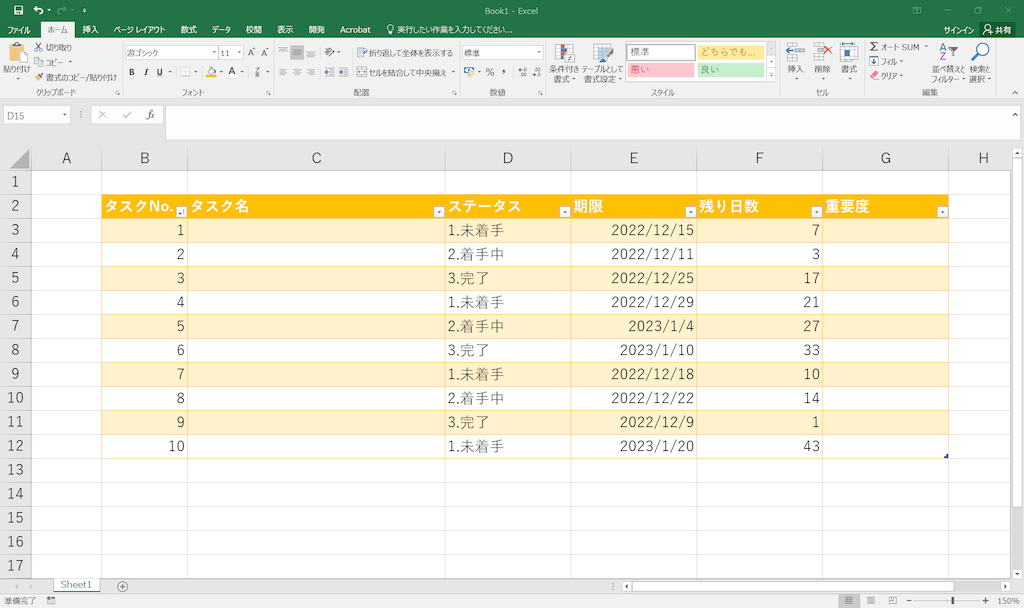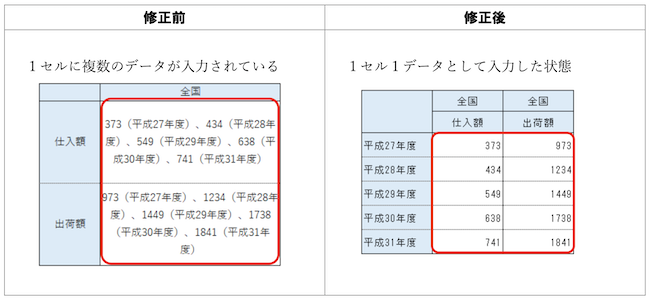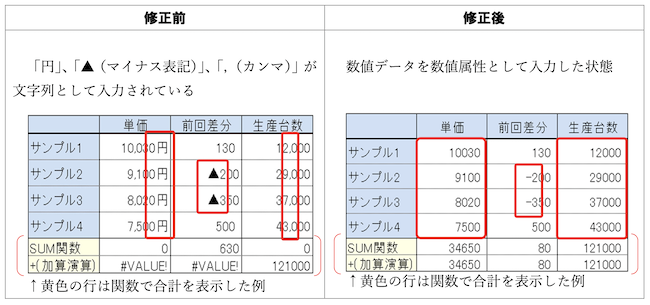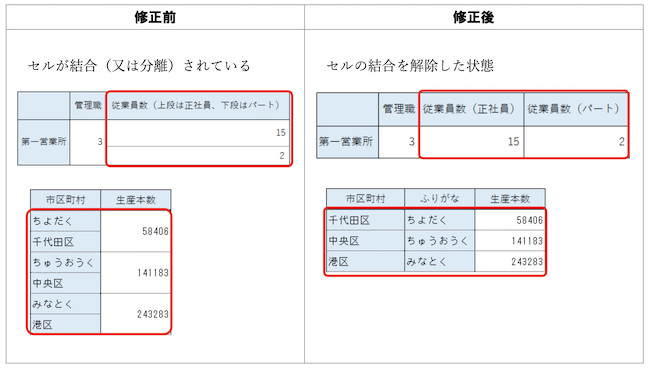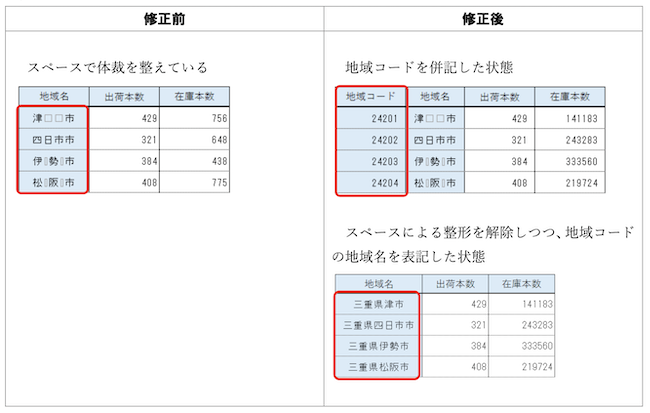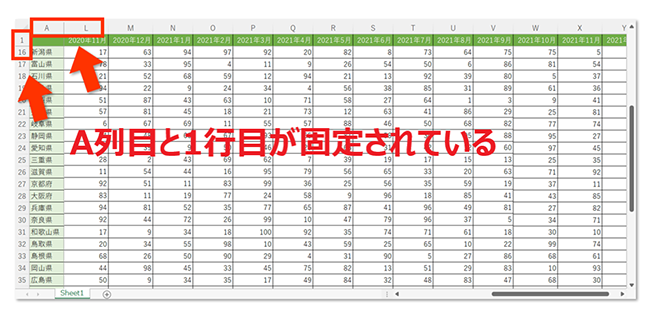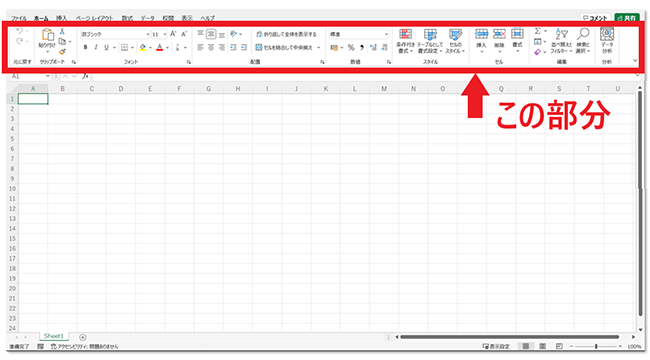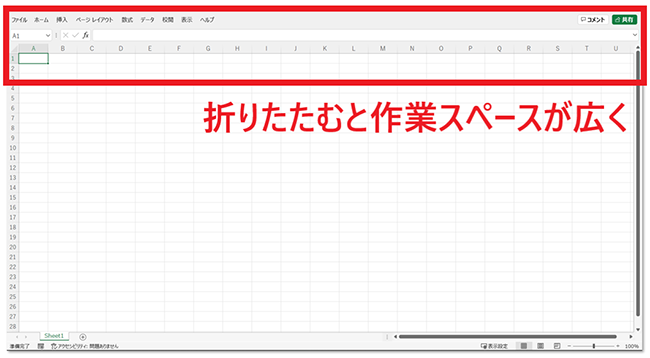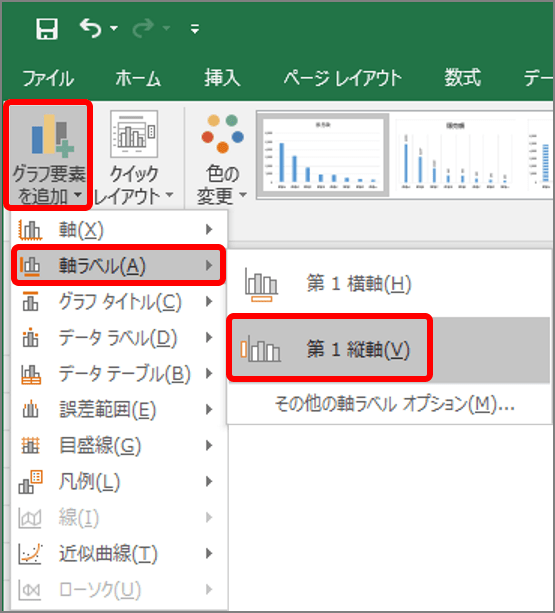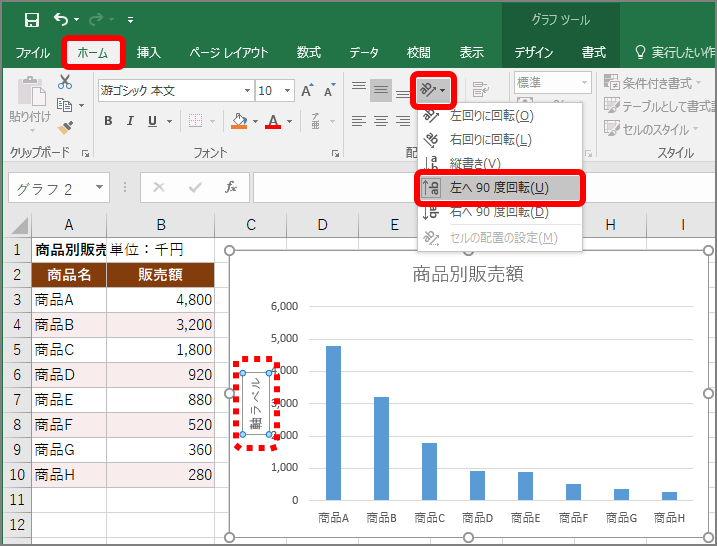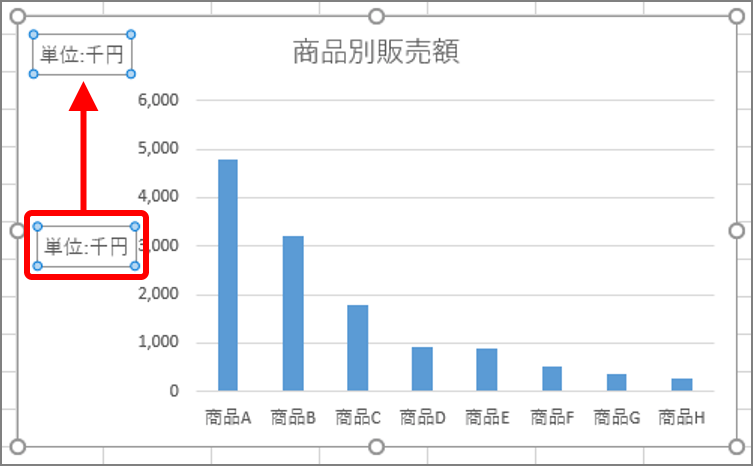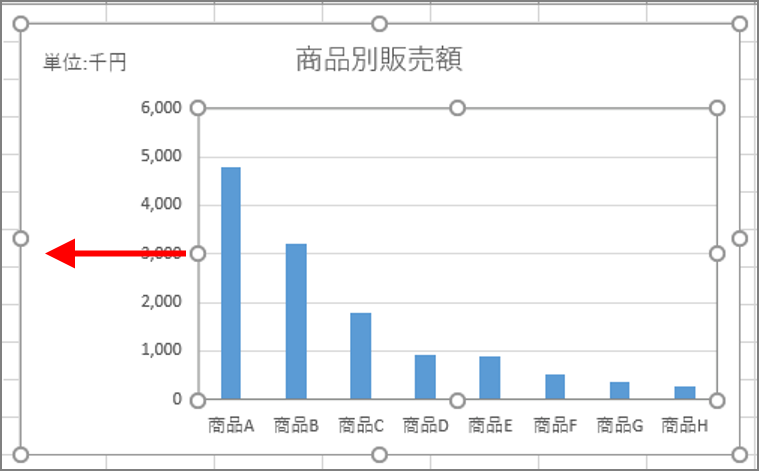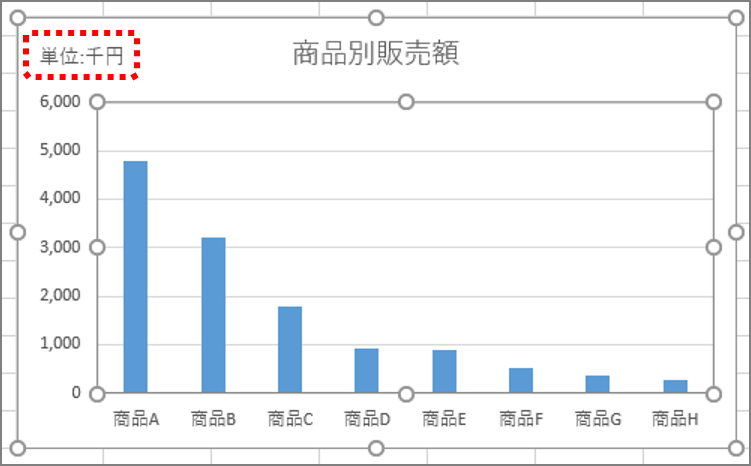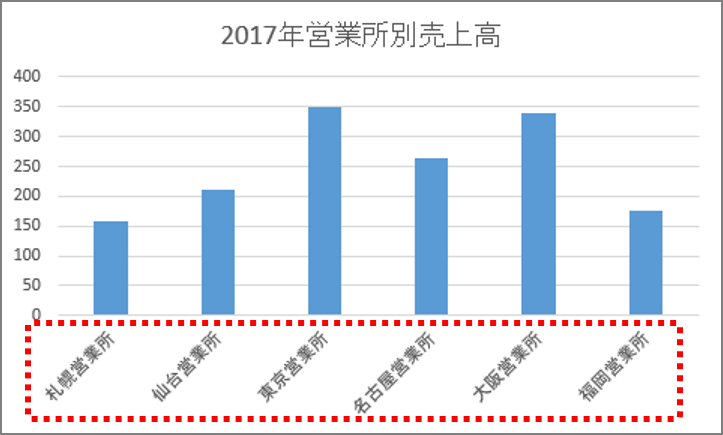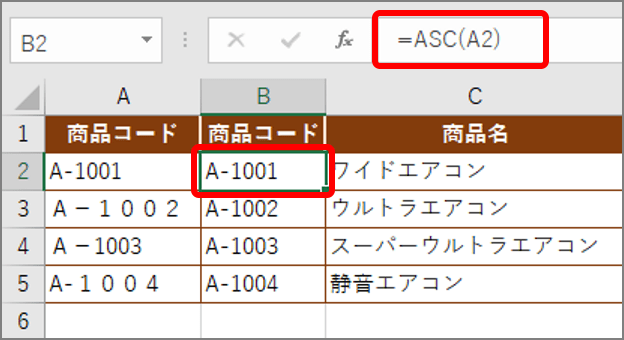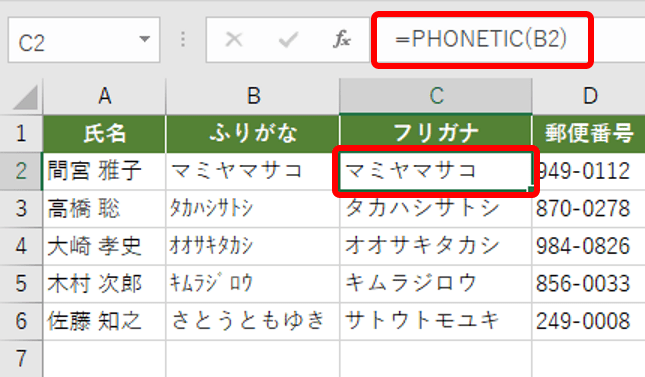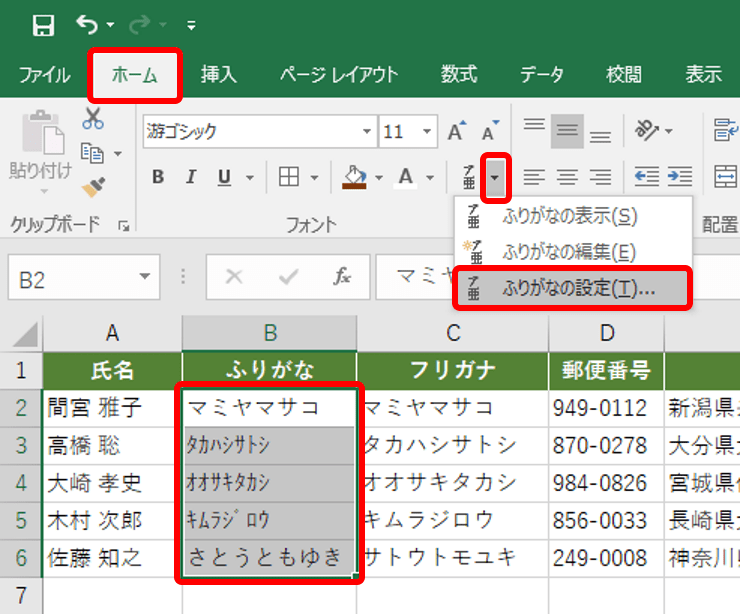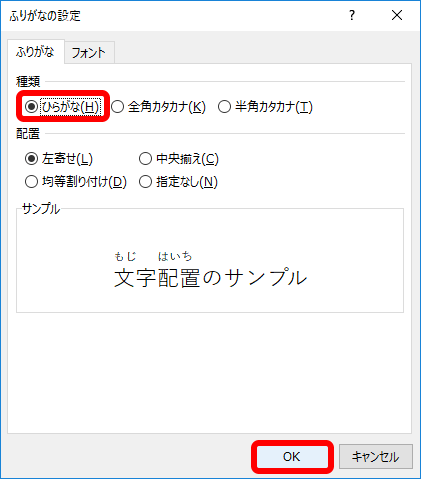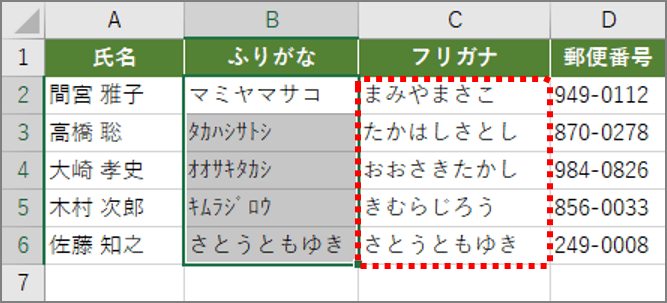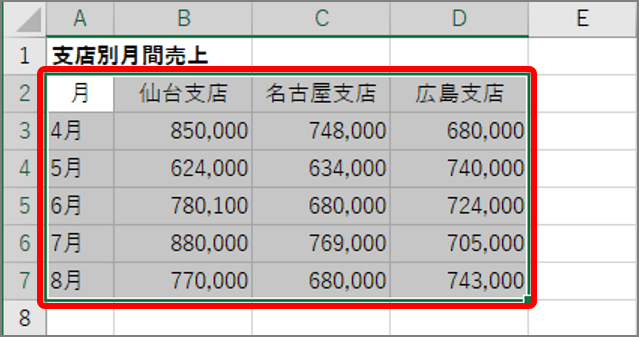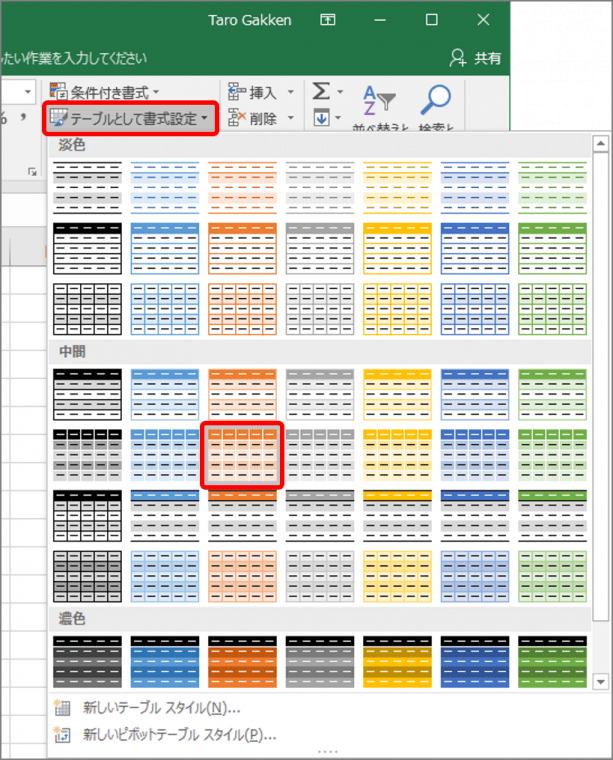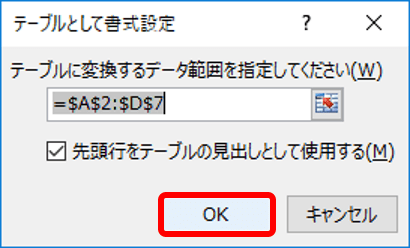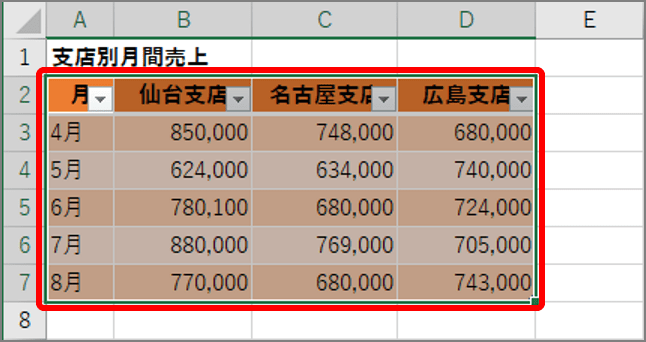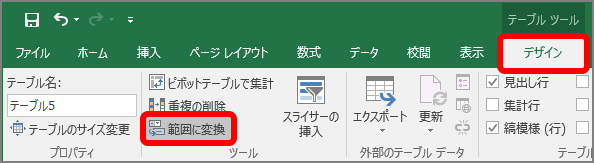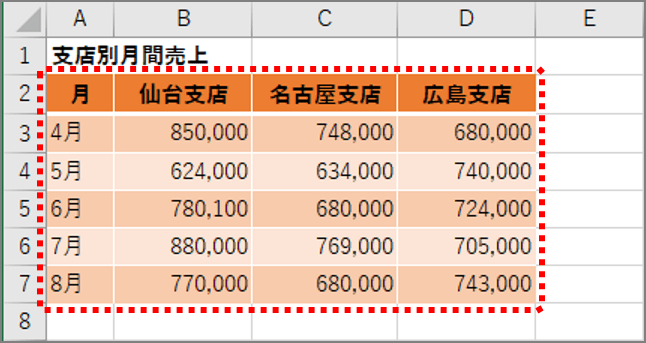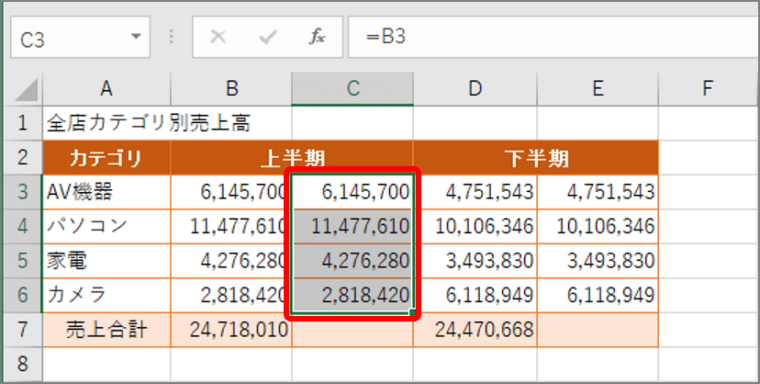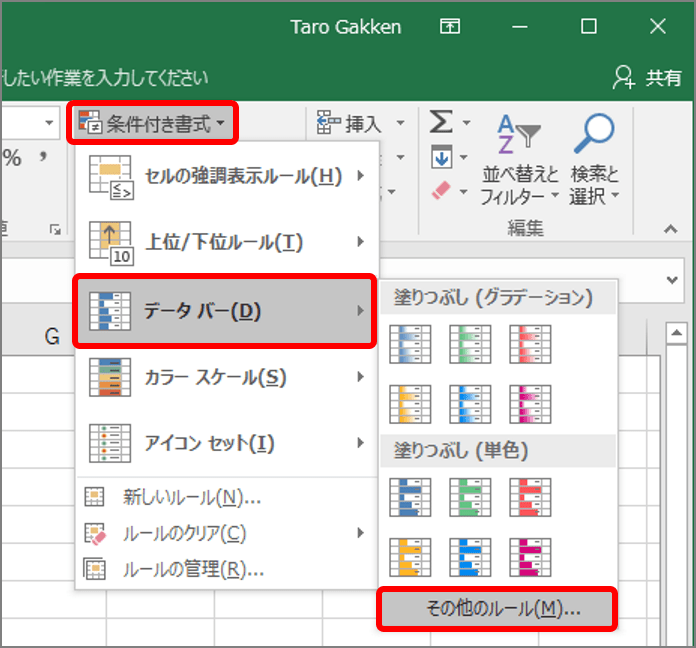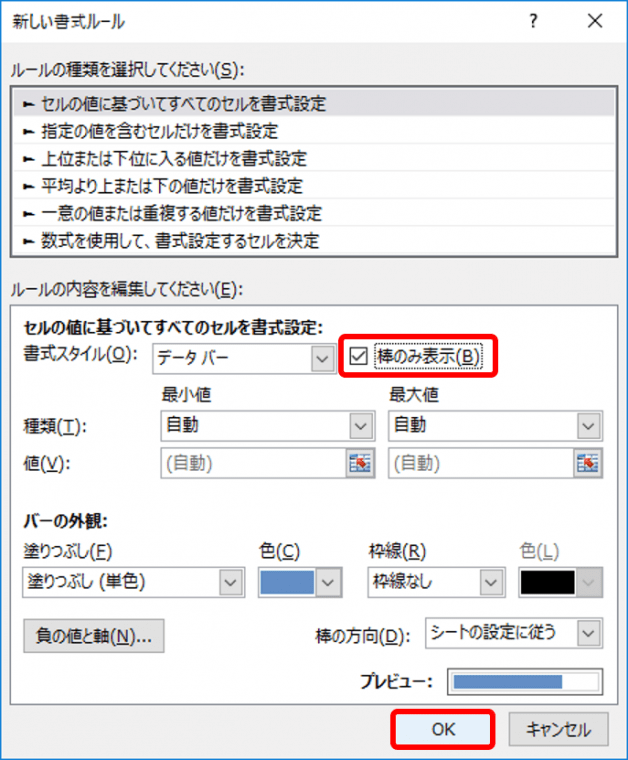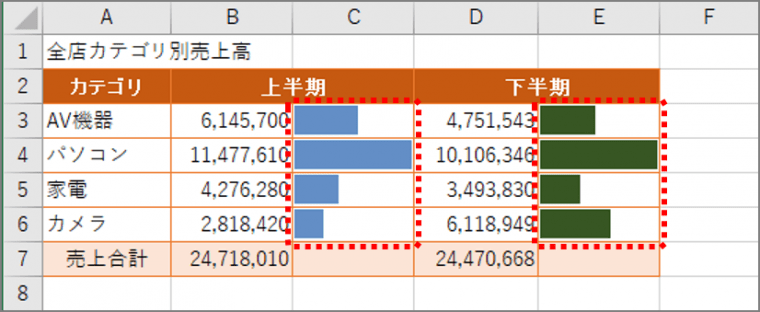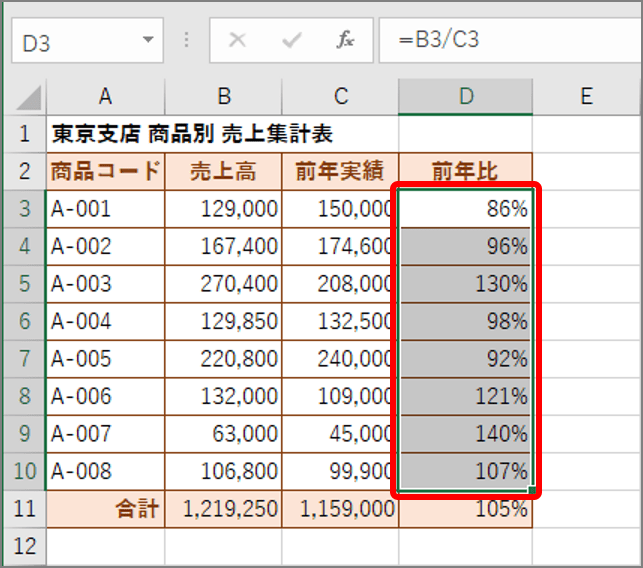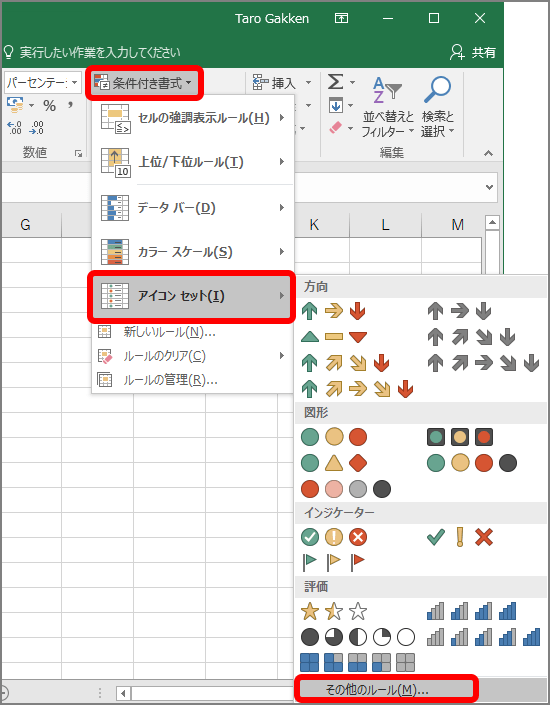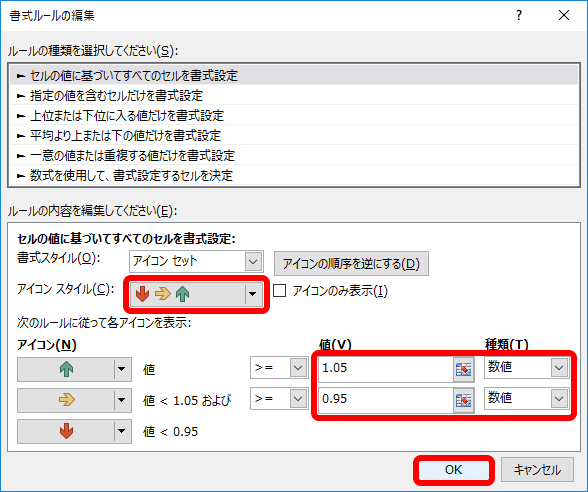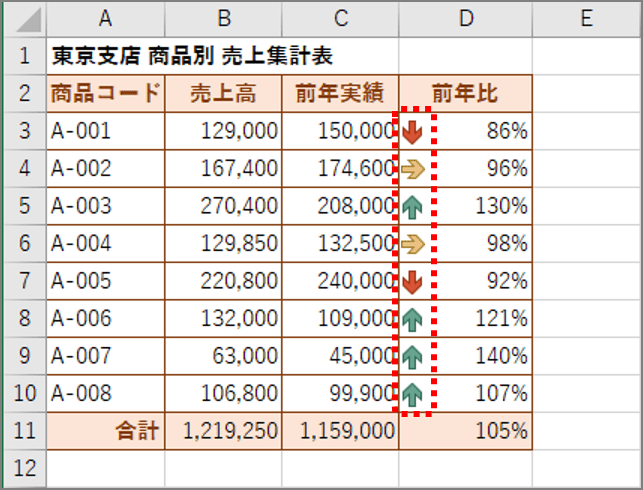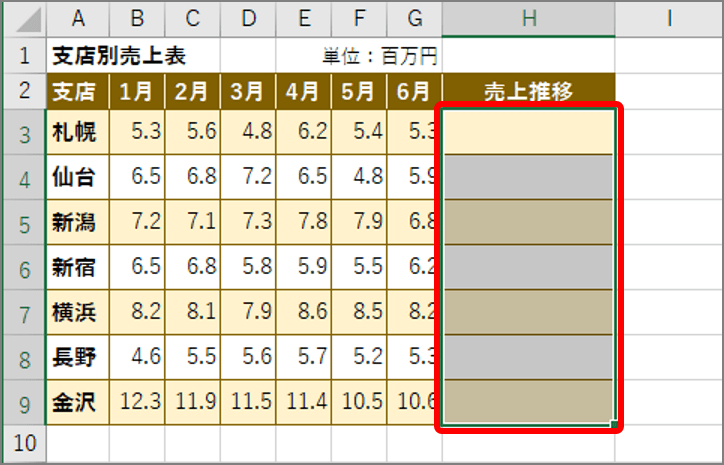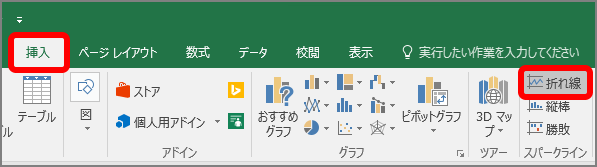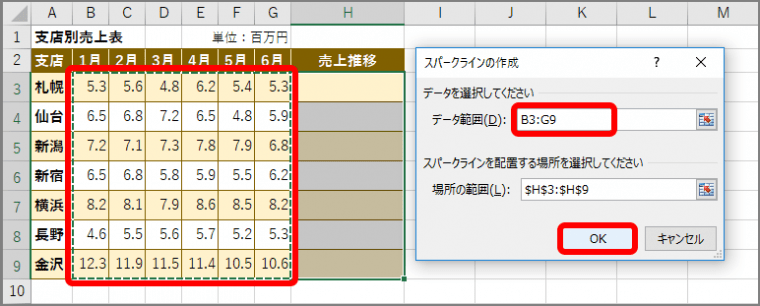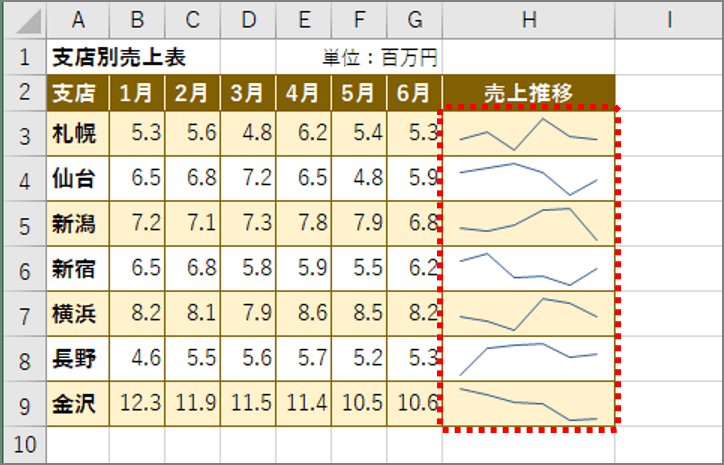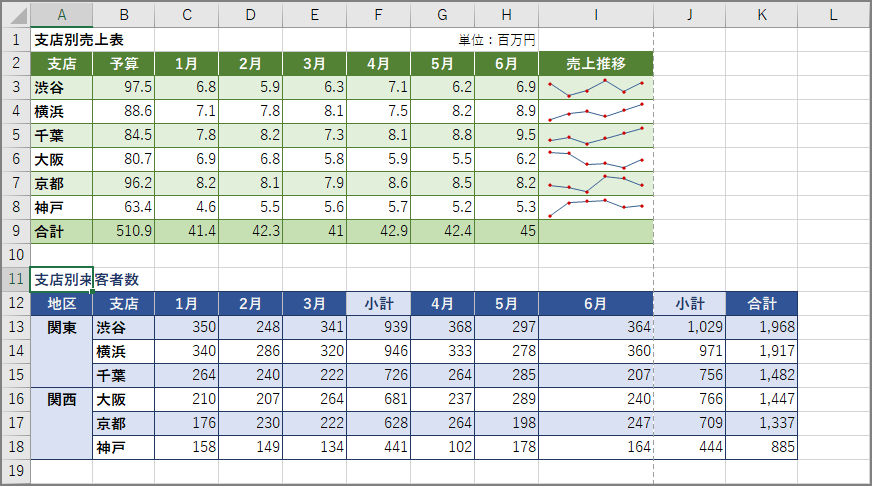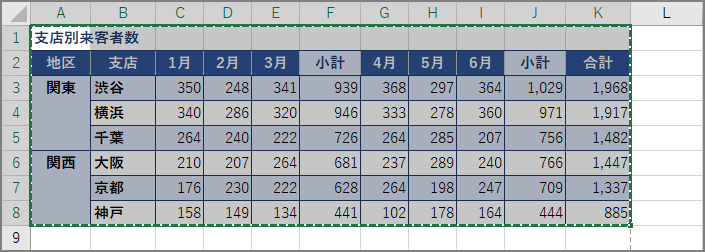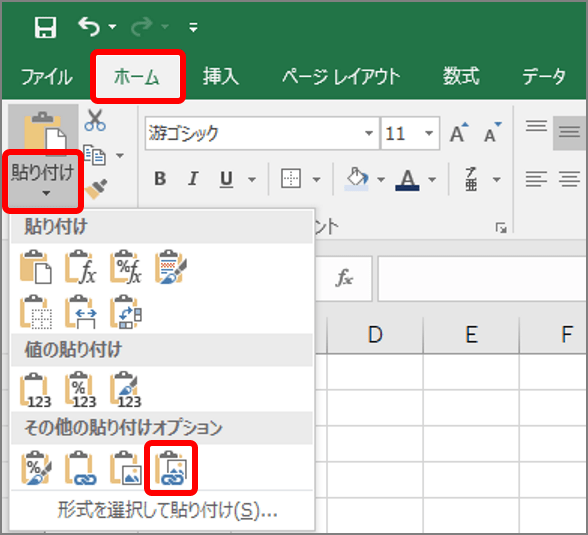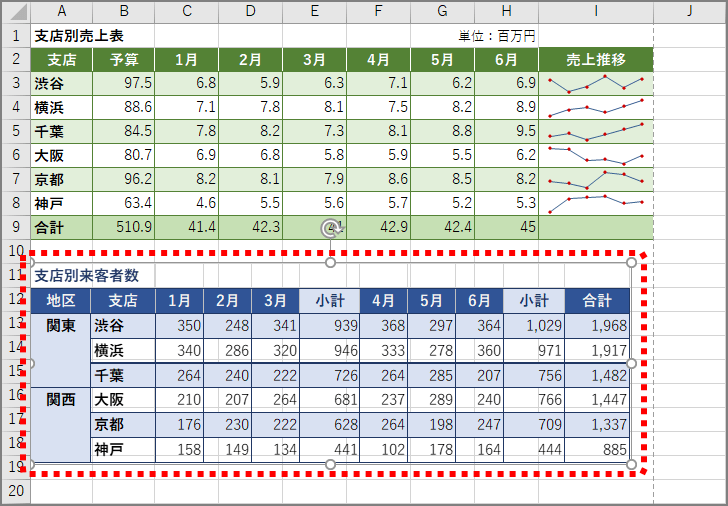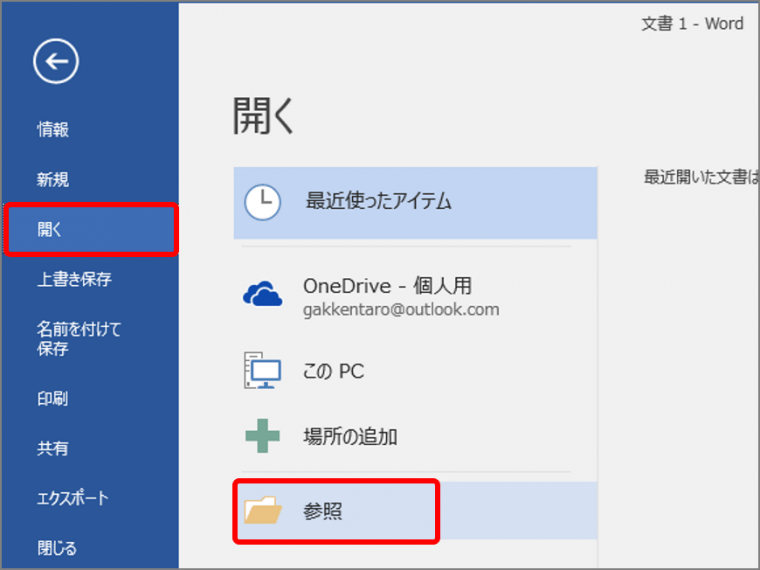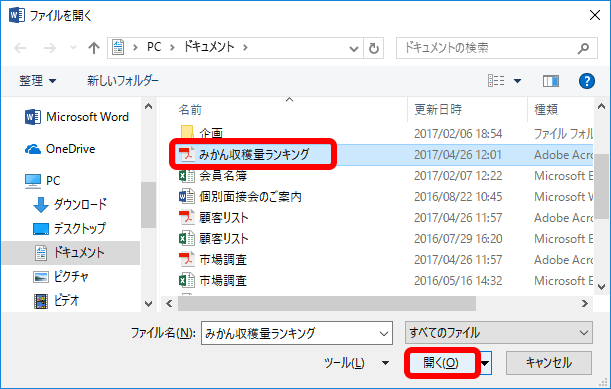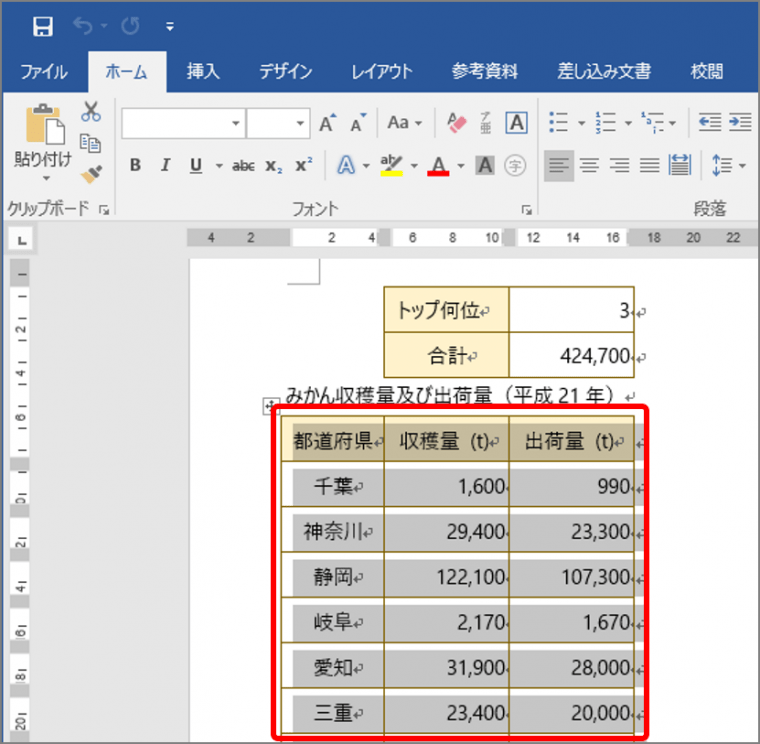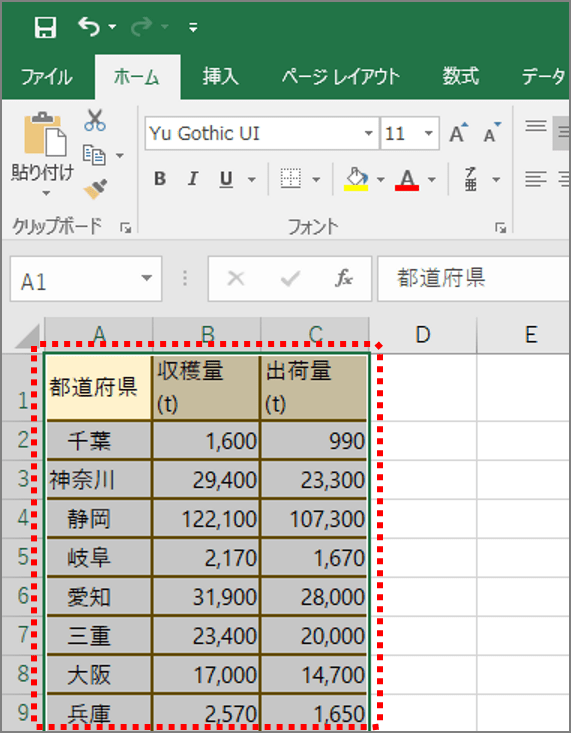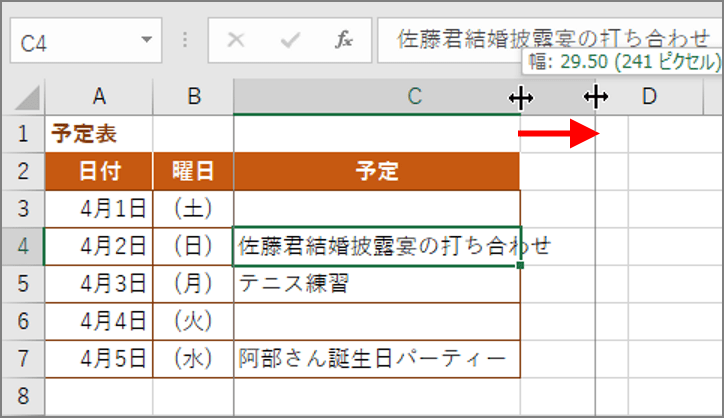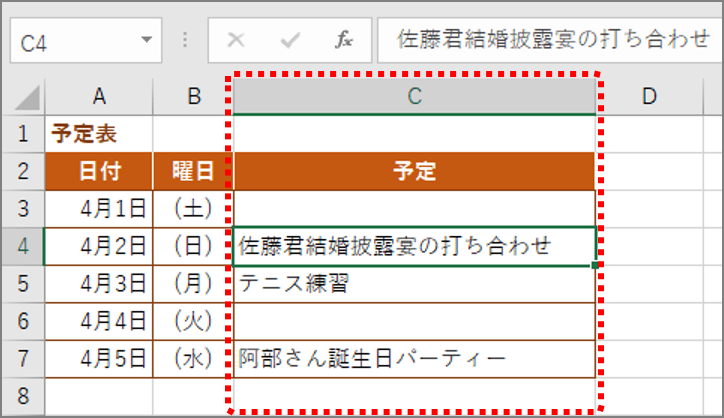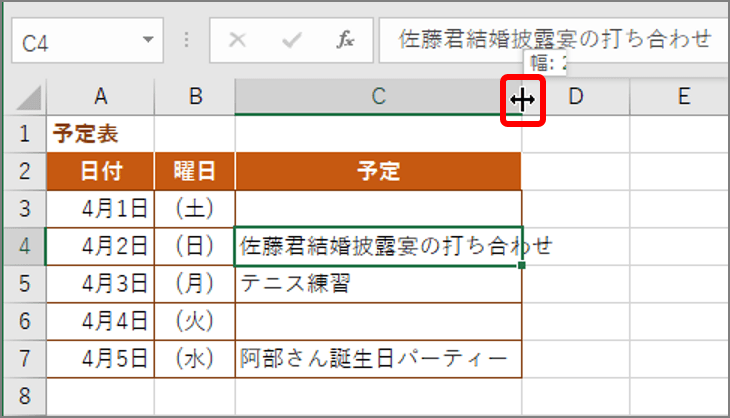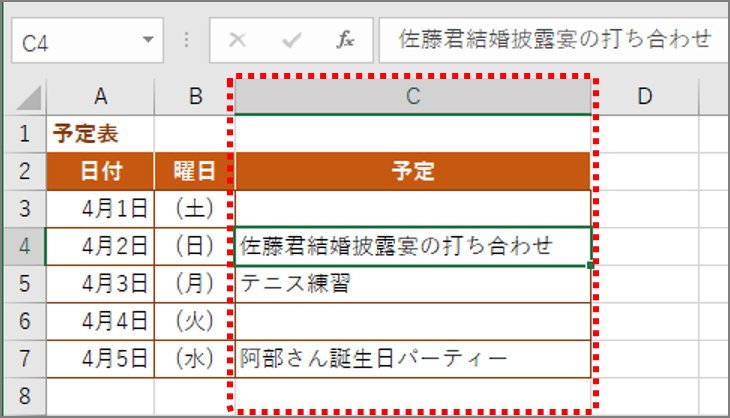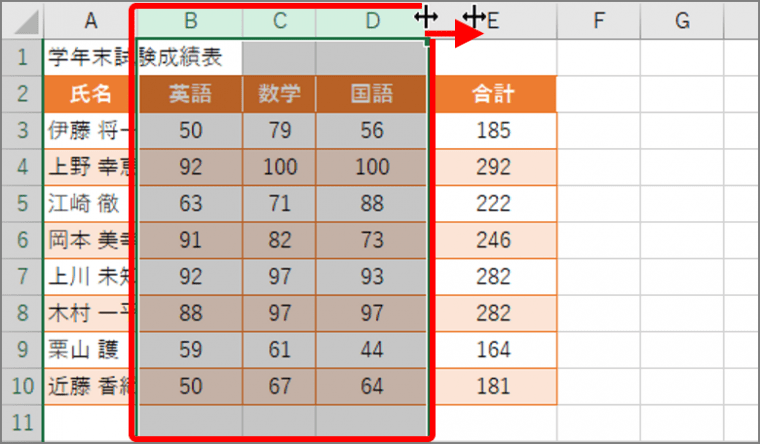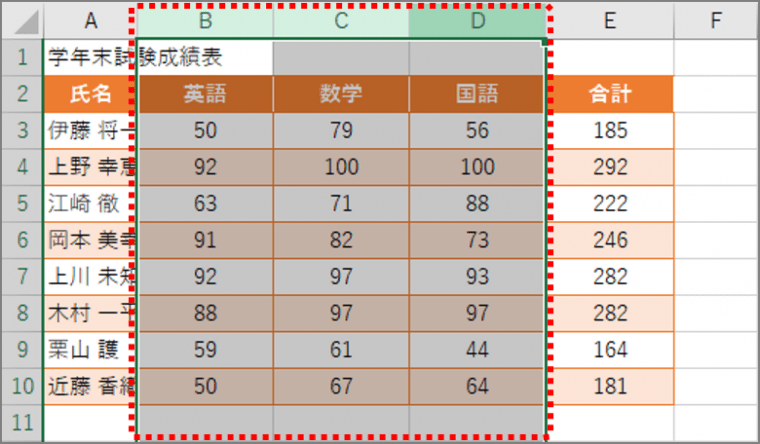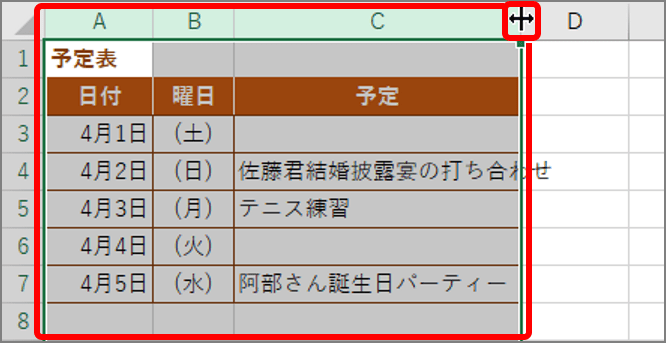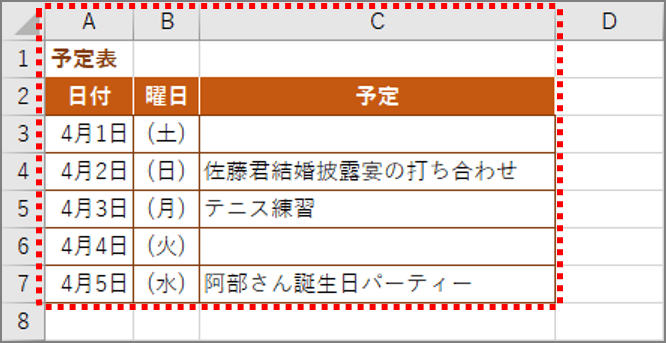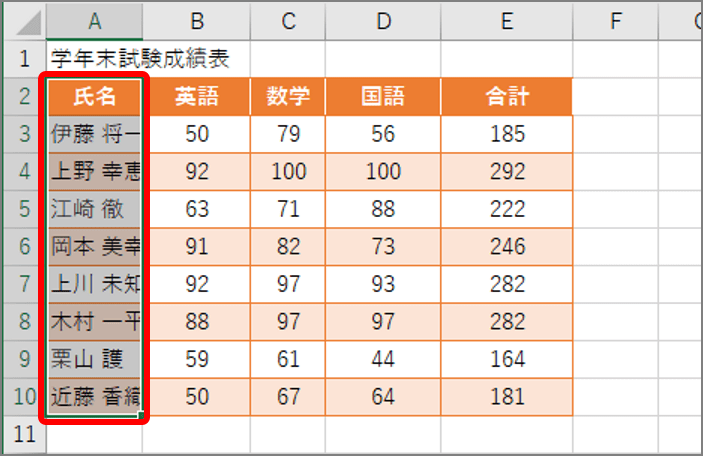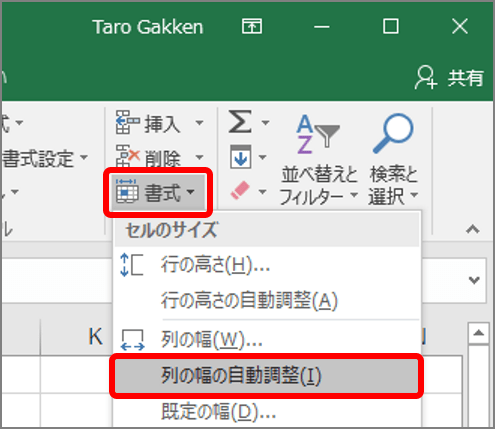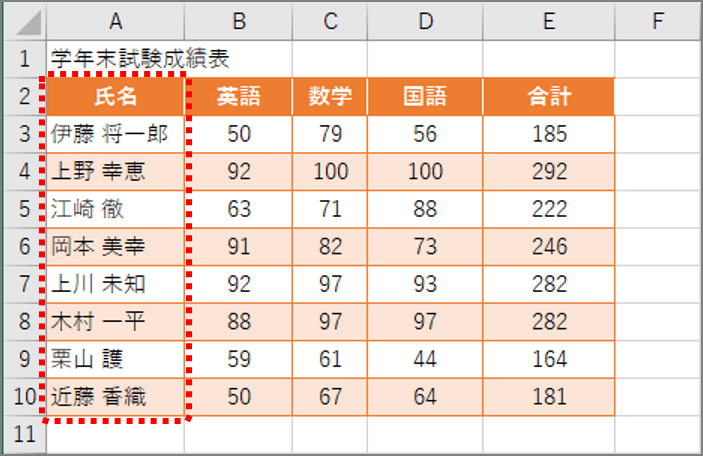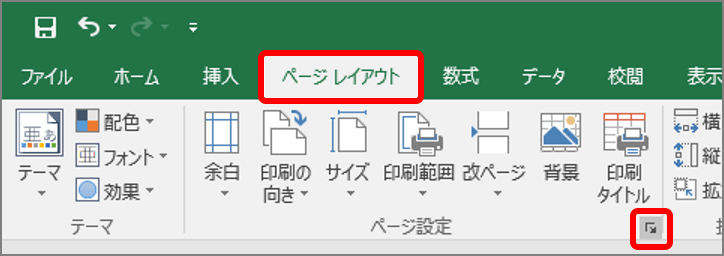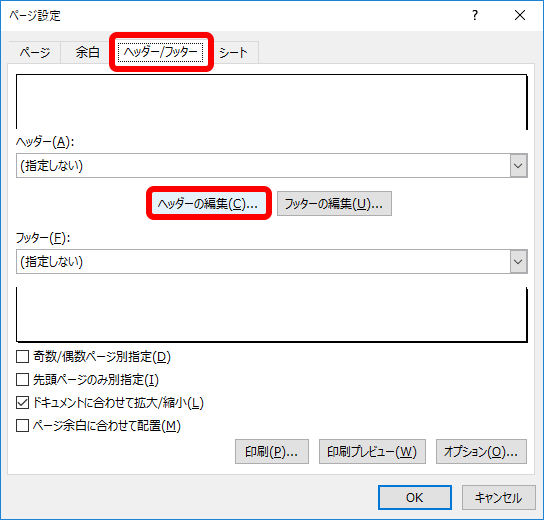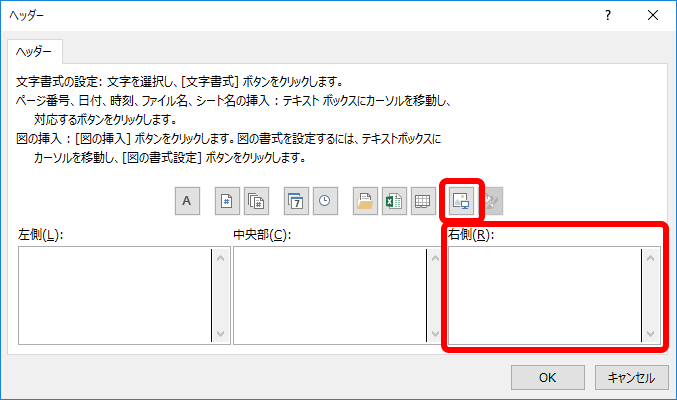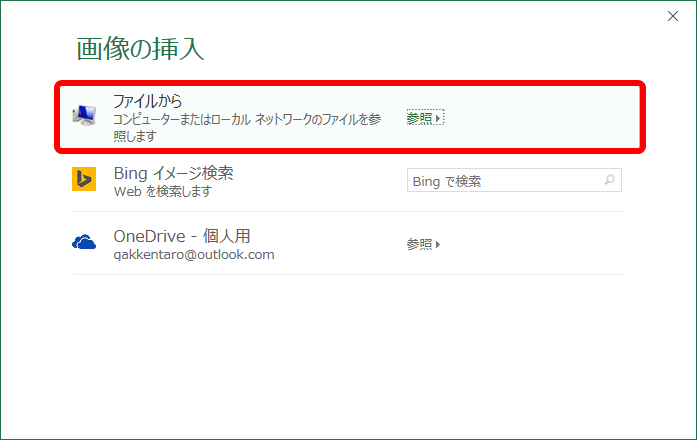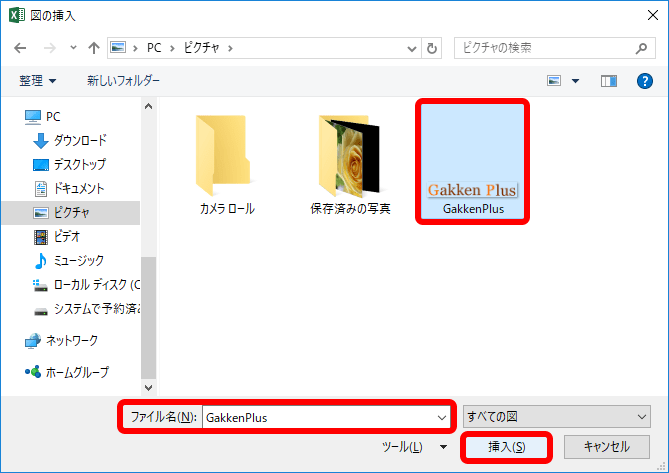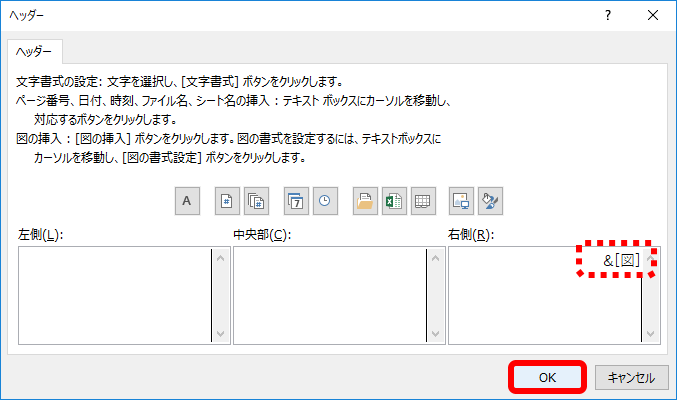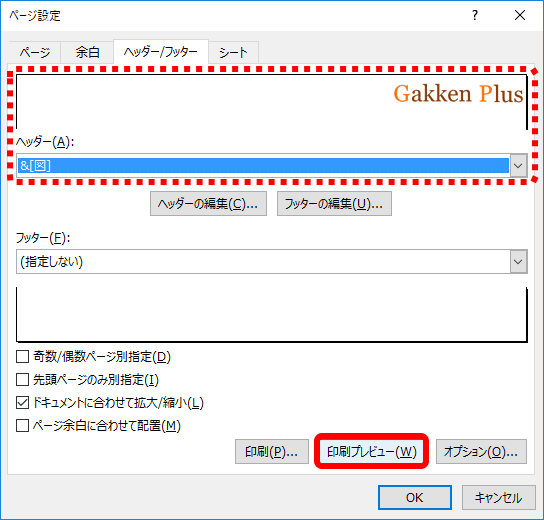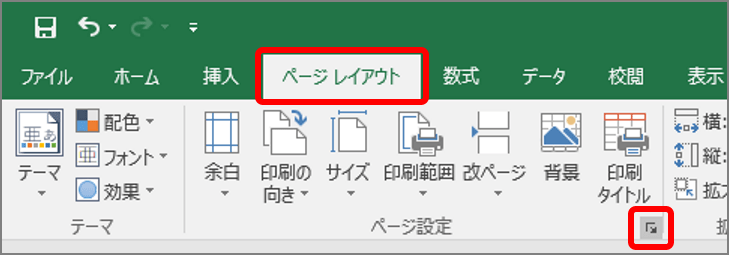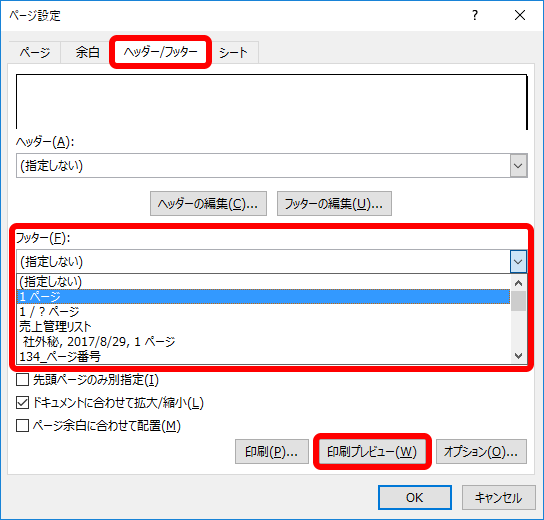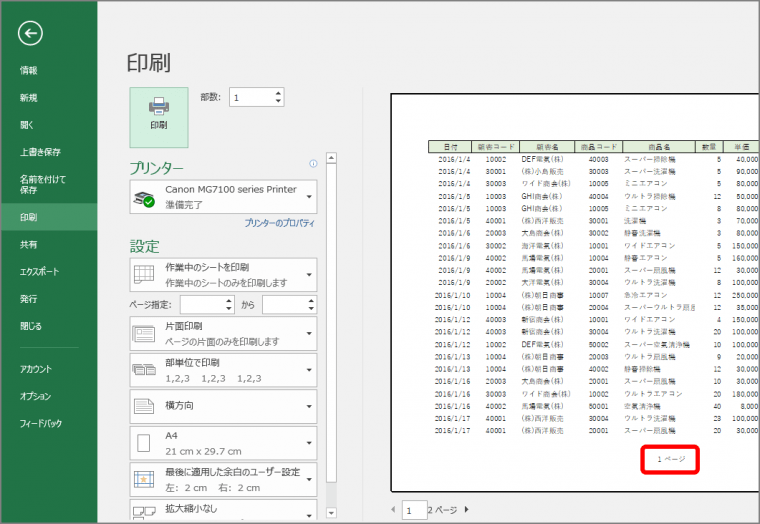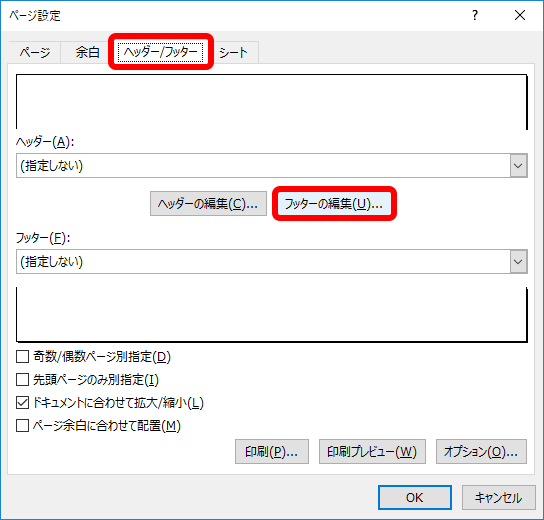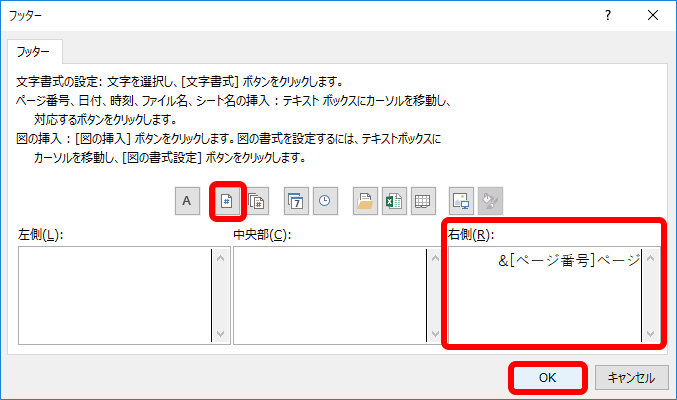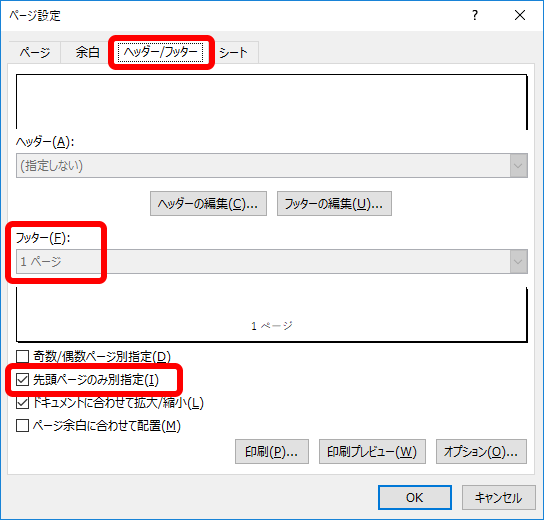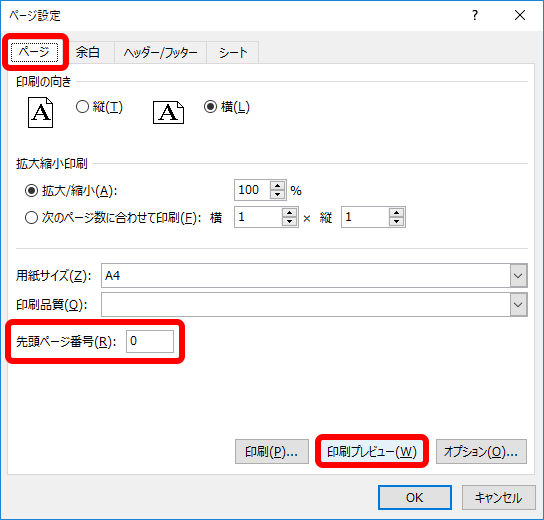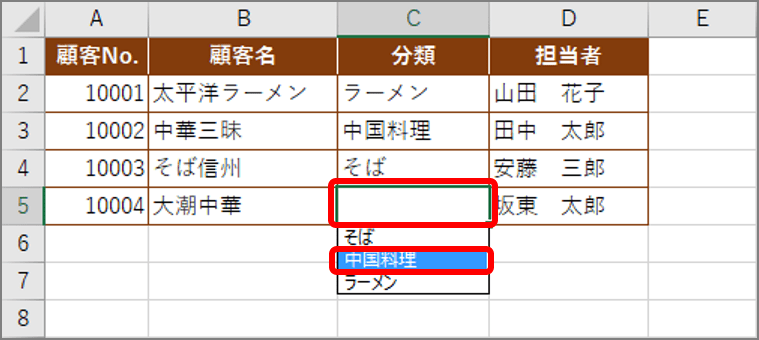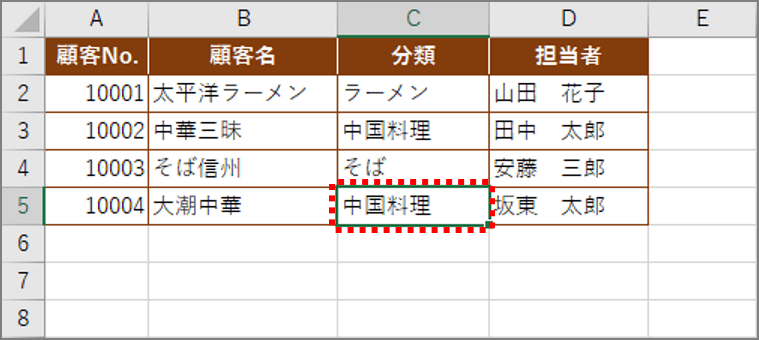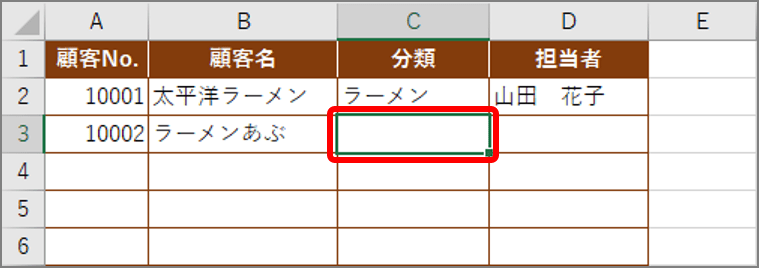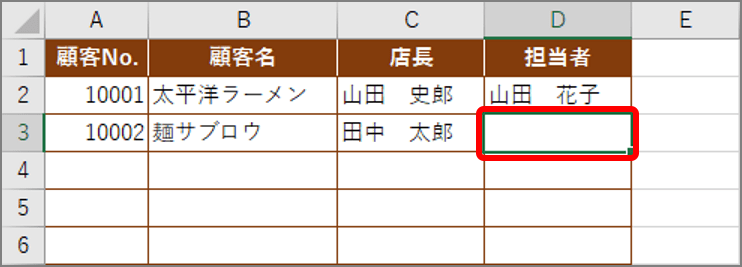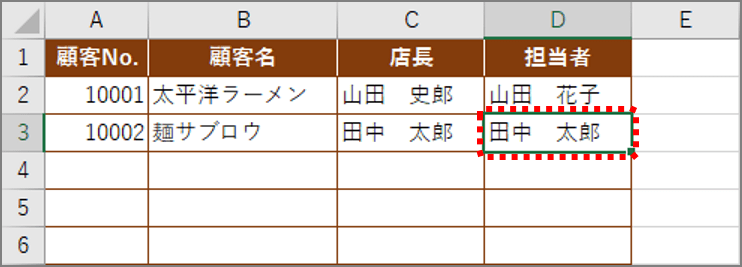「パワーポイント」といえば、言わずと知れたマイクロソフトのプレゼンテーションツール。ところが、実際に使い方をしっかり学ぶ機会は少なく、企画書やプレゼン資料作りは結局自己流という人は多いはず。
そこで「伝わるスライド」を作るための理論やテクニックを、パワポ芸人としてスライド作成に役立つノウハウやネタを発信し続けている、シリョサク株式会社・代表取締役の豊間根青地さんに教えていただきました。
パワーポイントの役割とは?
多くの人が何気なく使っているパワーポイント。豊間根さんに、あらためてその特性や役割を伺いました。
「パワーポイントは、情報を一目で相手に伝える道具のひとつです。情報伝達の手段は口頭で説明したり、ワードで説明書を作ったりとさまざまですが、パワーポイントは図解や写真などを使い、ビジュアルでぱっと目を引く資料を作る際に便利な道具だと思っています。極論を言うと、エクセルやワードでもパワーポイントと同じようなことができますし、Adobeのイラストレーターやフォトショップは、パワポよりも魅力的な表現が可能です。そのなかでもパワーポイントは、勉強しなくとも誰もが何気なく操作できる、ビジネスパーソンに最も身近なビジュアライゼーションツールなんです」(豊間根青地さん、以下同)
具体的に、パワーポイントはどんな場面での活用が適しているのでしょうか?
「商談や大勢を前にしたプレゼンテーションなどには効果的です。たとえば商談では、説明が難しい情報を自分に対してあまり興味を持っていない人に魅力的に説明する必要がありますよね。その際は文字だらけのワード資料よりも、一目で商品サービスの利点や特徴を伝えることができるパワーポイント資料が実力を発揮すると思います。
逆に言うと、相手がじっくり情報を読み込んでくれることがわかっていたり、複雑な情報を短時間でインプットする必要なかったりする場合には、むしろ使わないほうがいい。情報の量や目的によって、適したツールを選定することも大切だと思います」
「伝わるスライド」を作る、8つのポイント
それでは実際に、「伝えるスライド」を作るために大切なポイントを解説していただきましょう。
1. 箇条書きで情報を整理する
「スライドを作り始める前に、情報を整理してしっかり構成を練ることが大切です。資料で説明したい情報をいくつかのかたまりに分解し、ワード等のツールに箇条書きしてみてください。
たとえば提案資料であれば、
・課題喚起
↓
・解決策の提示
↓
・安心信頼
↓
・行動喚起
という、基本的な流れがあります。この場合、流れにそって情報を4つのかたまりに分解。その後に、それぞれのかたまりのなかで一番伝えたいこと、説明すべきこと階層をつけて書き出していくことで、軸の通った資料を作ることができます。私はよく『資料じゃなく説明を作れ』というのですが、資料とはつまり説明を分かりやすくするための道具。ですので、構成がなにより大切だと思います」
2. スライドパターン(テンプレート)を決める
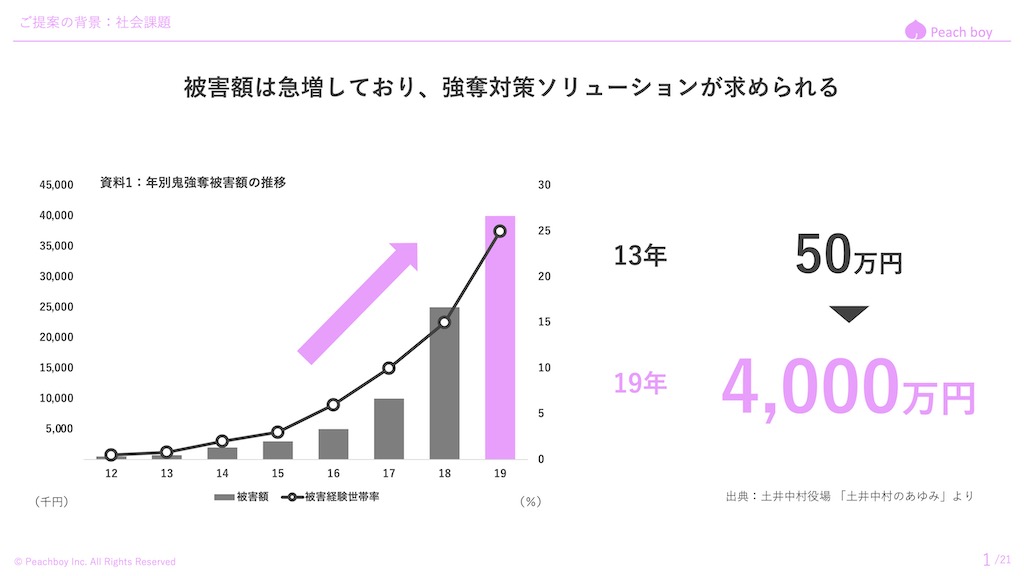
「スライド全体のパターンを決めておく、というのも重要です。ビジネスシーンのスライドは、『タイトル』『キーメッセージ』『コンテンツ』の3つの要素で構成するのが一般的。タイトルは、『このスライドではこういう話をします』という内容を一言で示したもの。キーメッセージは、一番いいたい主張を書き入れます。タイトルとキーメッセージのところだけ読んでも伝わるスライド意識して作ると、より伝わる資料を作ることができます。そして『コンテンツ』は、図やグラフなど、情報に説得力を持たせるための補足情報です。
ここで注意してほしいのは、タイトルとキーメッセージを混同しないこと。たとえば『被害額の推移』を説明する上のスライドでは、キーメッセージの部分に『被害額の推移』というタイトルを書いてしまう人も多いです。ですがここには、『被害が急増していてソリューションが求められています』という主張を書かなければいけません。入れ込む場所と情報の定義をしっかり考えることが、スライドの読みやすさを左右します」
3. 見出しをつけてメリハリを!
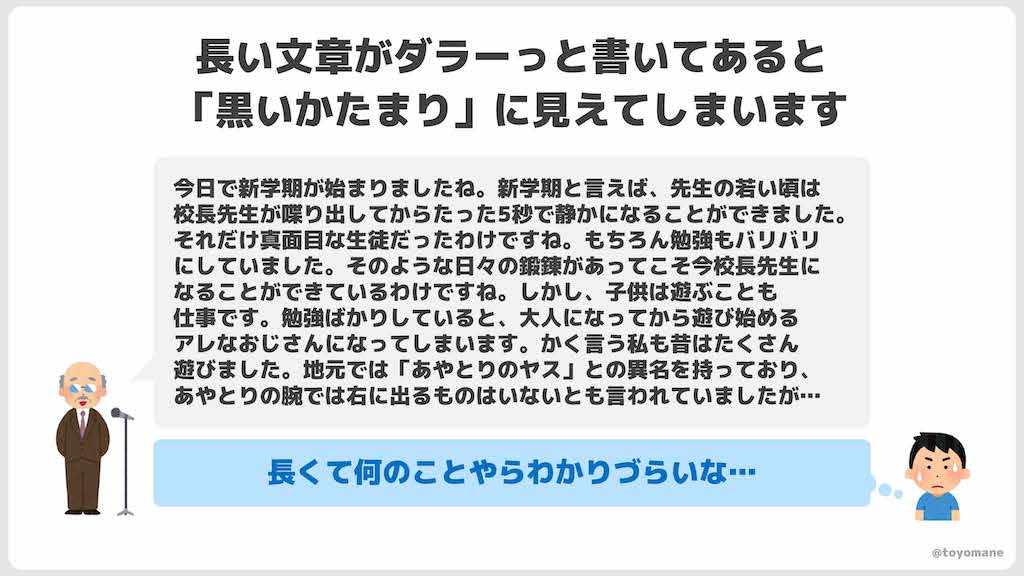
「スライドを作成する際は、 “メリハリ” を意識してみてください。資料は『6割文字で決まる』と言っても過言ではありません。しかし、同じ書体の大きさ、同じ太さの文章が続いていては、結局どこを見ていいかわからず重要な点もぱっと把握できないですよね」
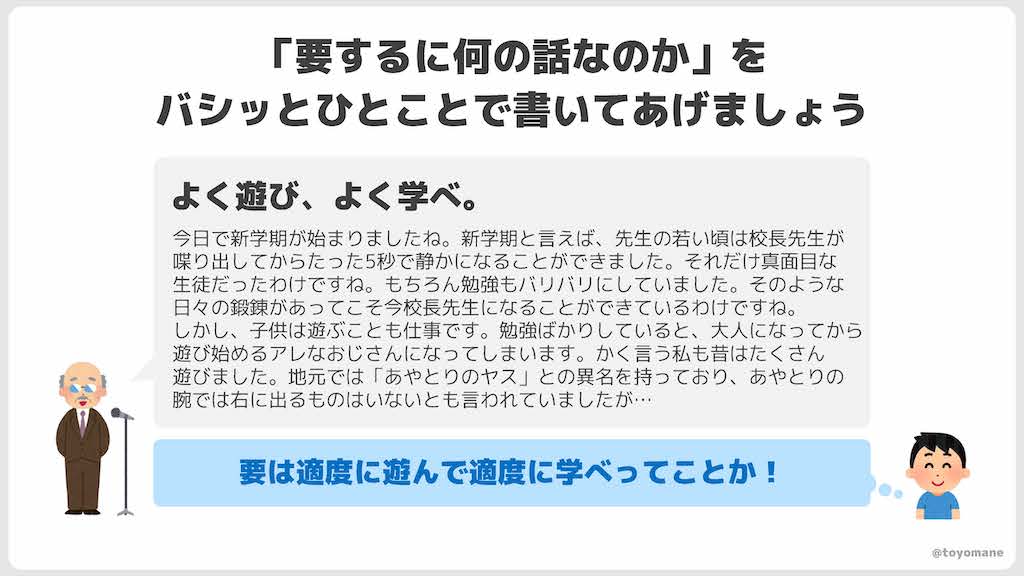
「そうならないためにも、まず見て欲しいところはどこなのかを明確にして、太く大きく書いてあげることが大切。見出しを付けて、この文章は結局どんな話をしているのか示すことで、ぐっと見やすいスライドになります。よくスライドをわかりやすくしようと、図解やイラストに気をとられてしまう方が多いのですが、資料の本質は『文字と構造』だということを忘れないでほしいです」
4. 書体はゴシック体が基本
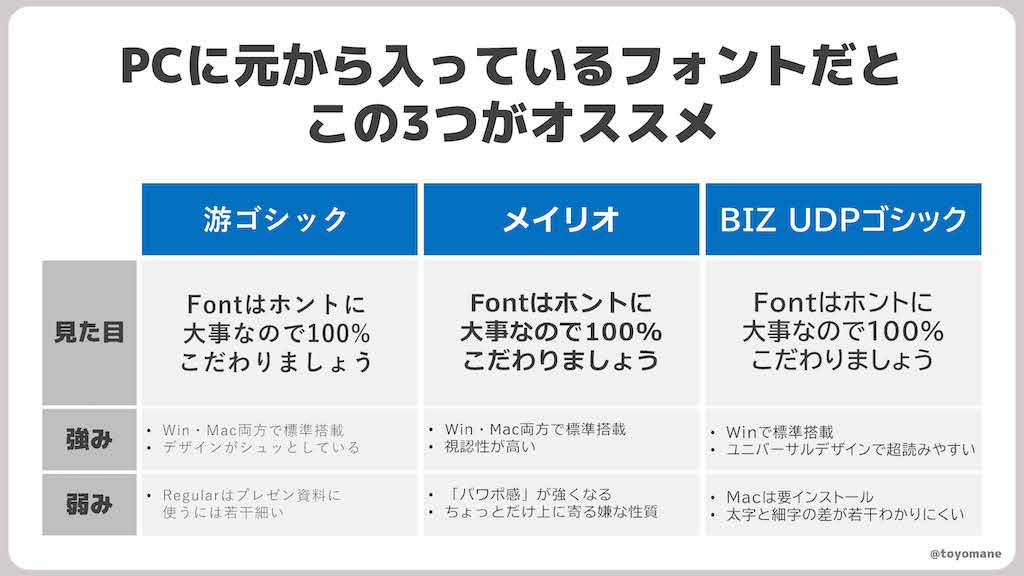
「書体は基本的に、シンプルで見やすいゴシック体を使用しましょう。ゴシック体にもさまざまありますが、スライドのメリハリをつけるためにも『太字にできるかどうか』は重要なポイントです。おすすめは『游ゴシック』『メイリオ』『BIZ UDPゴシック』の3つ。標準フォントとして一般的なパソコンに搭載されているので、まずはこの3つから選んでみてはいかがでしょうか」
5. 表には、一目でわかる工夫をいれよう
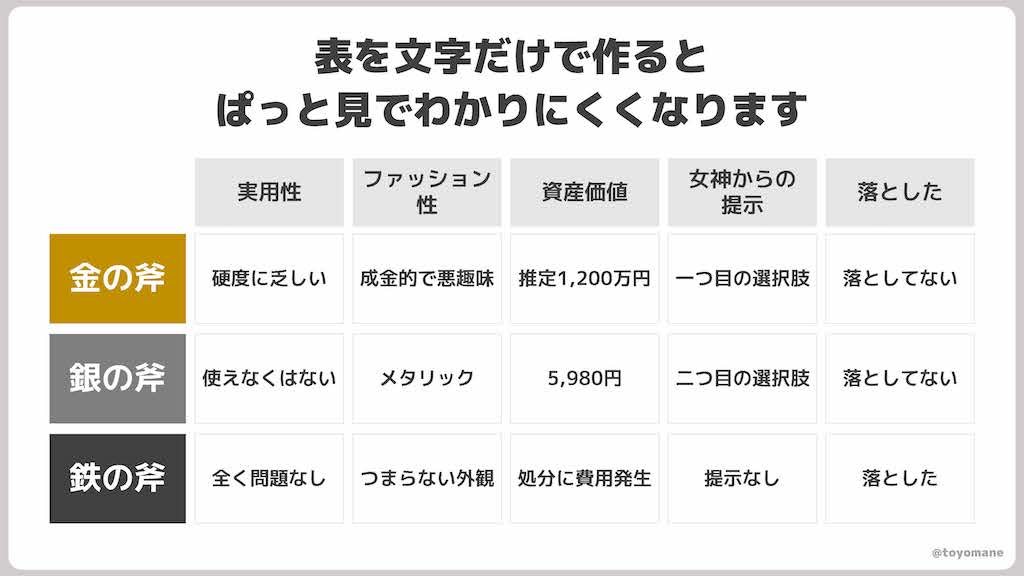
「表を作る時は、多くの人が文字だけを並べがちです。この表は、泉の女神から提示されたそれぞれの斧の特徴をまとめたもの。この場合、『資産価値が推定1,200万円』である『金の斧』は誰が見ても魅力的です。ですが、文字だけ書いてあるとその魅力が一目でわかりにくいですよね」
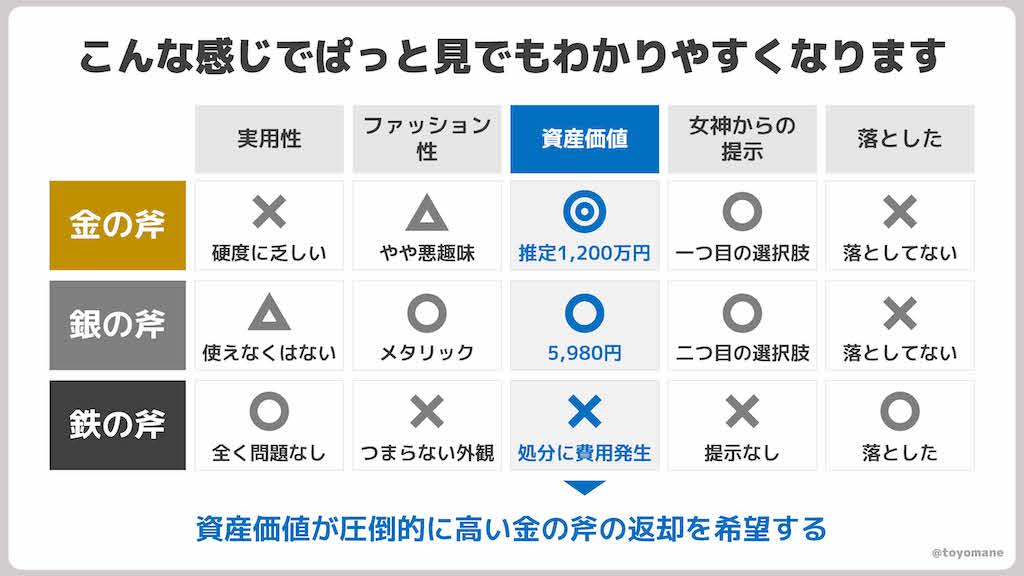
「そこで、注目してほしい箇所に色や記号を加えてみましょう。それだけでどこが重要な点なのかをぱっと提示することができました。つまり、表や図解を作る際は、どこが重要で、どこに着目すべきなのかをわかりやすく示すことが大切なのです。さらに、メッセージとして『最終的にどうするべきか』という文言を入れ込む工夫も。表から何を読み取るべきなのかを示唆することで、より納得感のあるスライドになります」
6つめのポイントは、色使い。目立たせたい一心で、パワポをカラフルにしてしまいがちではないでしょうか? 色を効果的に配するコツを解説していただきます。
6. 色は重要なところだけ!
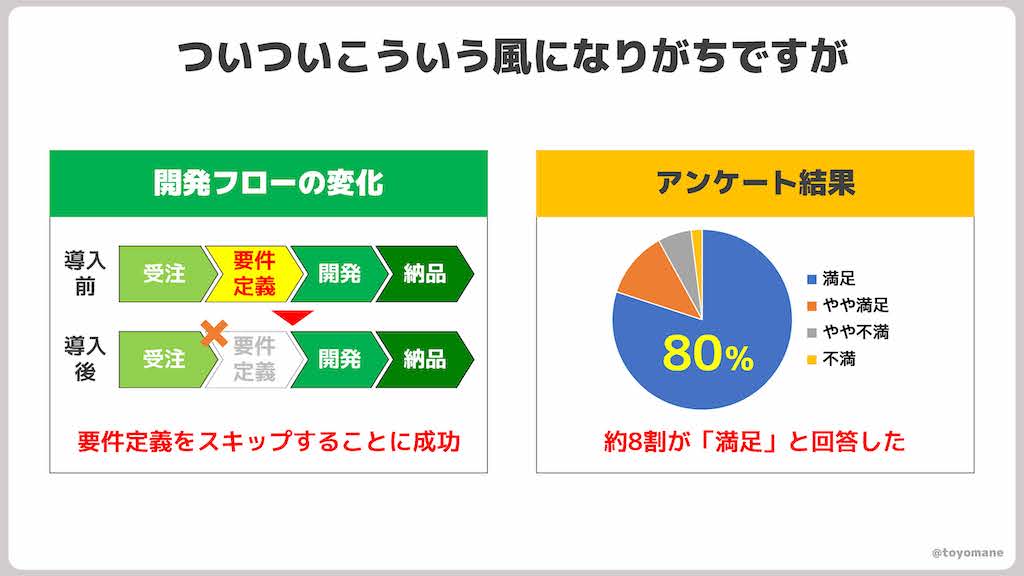
「色は、なるべく使わないほうがいいと思います。SmartArt(図表を簡単に作成できるパワーポイントのツール)やグラフをデフォルトで作るとカラフルになりがちですが、これでは前述の表と同じように、どこを見ればいいのかよくわからないスライドになってしまいます」
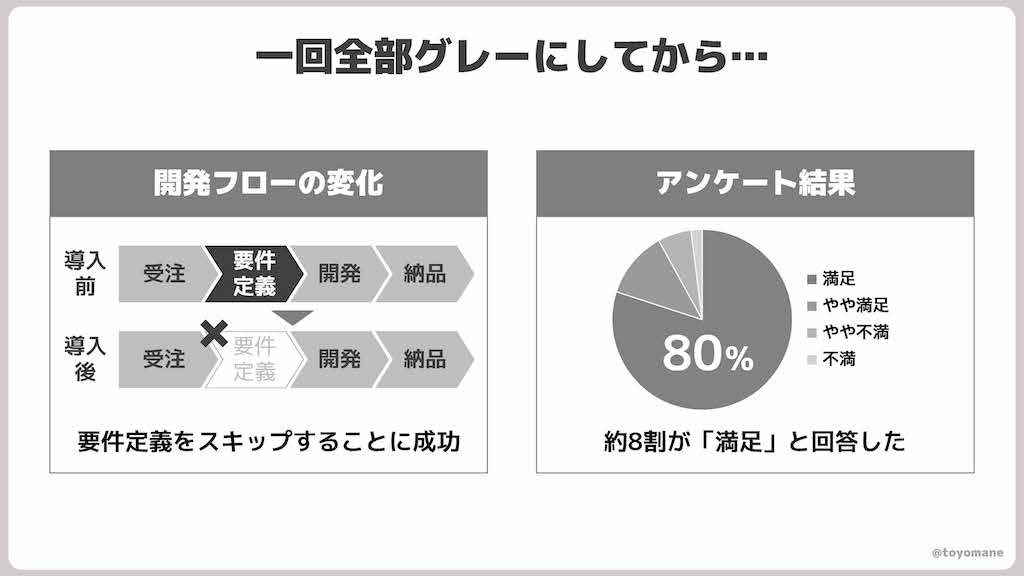
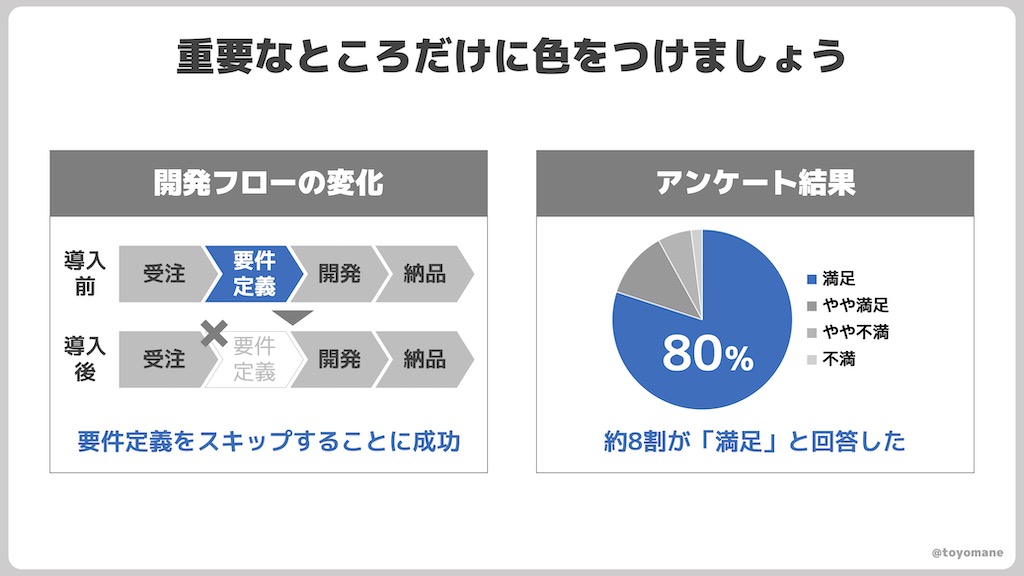
「スライドを見やすくするためには、まず一度全てをグレーにしてみてください。そこから重要なところにだけ色を付ける。そうするだけで、注目すべきポイントが一目で把握できる、わかりやすい資料を作ることができるのです」
7. 属性は、濃淡や塗りつぶしで差をつける
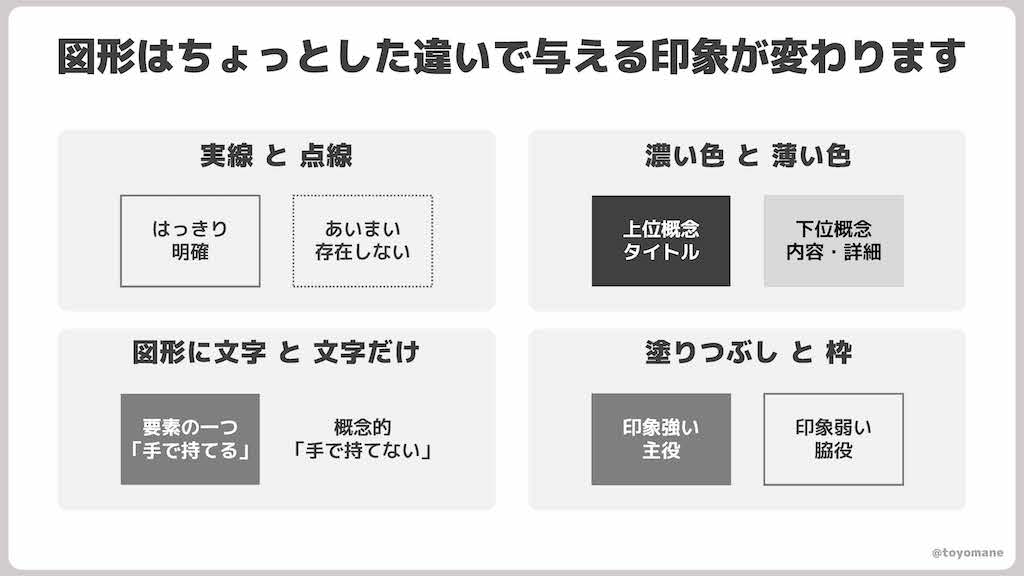
「私たちが色を付けたくなるのは、基本的に属性の違いを示したいときだと思います。たとえば、AとBという要素があるとしましょう。その2つがコカ・コーラかペプシといったものであれば赤と青の色を付ける意味はありますが、特に色に意味がない場合は、色で分ける必要はないと思っています。
おすすめのテクニックは、グレーをベースに『濃淡』や『枠線』、『塗りつぶし』などで属性の差を示すこと。少しの違いだけでも十分差を出すことができます。重要な要素を目立たせるためにもこうったところにも色は極力使わず、グレーの濃淡、塗りつぶしの有無で表現することを考えてみてください」
8. 企業のパワポ資料から学ぶことも大切
「スライドを作るには、事例を見て学ぶことはやはり大事です。かっこいいスライドを作ろう! と事例を探す際、『パワポ デザイン』といったワードで検索する人が多いと思いますが、そうすると出てくるのは、使えそうで使えない海外風のテンプレートばかり。実例ではないので、あまり参考にならないんです。
おすすめの検索ワードは『成長可能性に関する説明資料』。これは企業が東証マザーズに上場するときに、東証に提出が義務付けられている資料です。本物の情報が載っていて、デザイン性の高い資料も多いので、参考にしやすいと思います。『採用ピッチ』というワードもおすすめ。これは、特にベンチャー企業などが、自社のカルチャーや採用要件をまとめて、採用ページに掲載したりする資料です。企業の世界観が現れていたり、参考になる図解の表現があったりします。いい事例を見て学ぶことで、より『伝わるスライド』に近づくことができると思います」
スライド作成の根底にあるのは「サービス精神」
豊間根さんがパワーポイントを使い始めたきっかけは、ツイッター。ツイッターで面白いネタを発信したいという思いから、より注目を集めやすい画像データをパワーポイントでつくり始めたのだと言います。
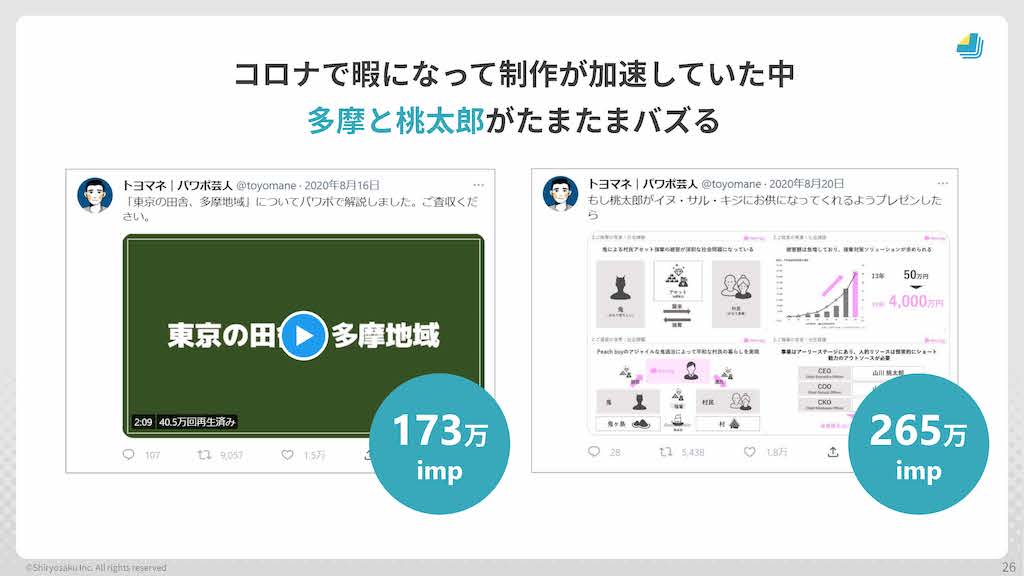
「最初は架空の本の表紙など、面白い画像を作って投稿していたのですが、ある時、パワーポイントで作ったプレゼン資料が大バズり。それをきっかけに、パワーポイントのお役立ち情報やノウハウなどを発信するようになり、起業するまでに至りました。
そんな私がスライドを作る根底にあるのは『サービス精神』。面白いネタでウケたい! という想いがきっかけなのですが、ウケるためにはネタを理解してもらわなくてはいけません。だからこそ、いかにわかりやすくネタ伝えるにはどうすればいいか。そこを突き詰めてきてきたからこそ今の自分がいるのだと思います。これからもサービス精神を持って、パワーポイントというツールを通し『伝わる楽しさ』を発信していきたいですね」
パワーポイントのテクニックは、ここで紹介した以外にもまだまだたくさん。みなさんも是非、パワーポイントの機能やノウハウを学び、自己流だったスライド作成を見直してみてはいかがでしょうか。
プロフィール

パワポ芸人・シリョサク株式会社 代表取締役 / 豊間根 青地
東京大学工学部卒業後、サントリーに入社。同社在籍時、趣味で作っていたスライドがTwitterで反響を呼び、フォロワー数11万人以上の絶大な支持を得るまでに。現在はビジュアルコミュニケーションをサポートする会社を立ち上げ「くだらないけど、ためになる」をモットーに、講演活動や企業へのアドバイス等を行っている。著書に、『秒で伝わるパワポ術』『秒で使えるパワポ術』(KADOKAWA)などがある。
Twitter
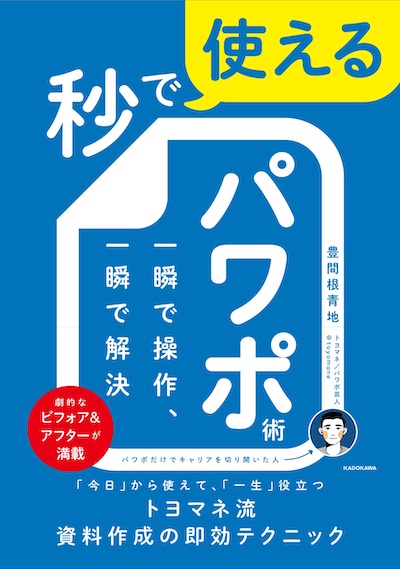
『秒で使えるパワポ術』(KADOKAWA)