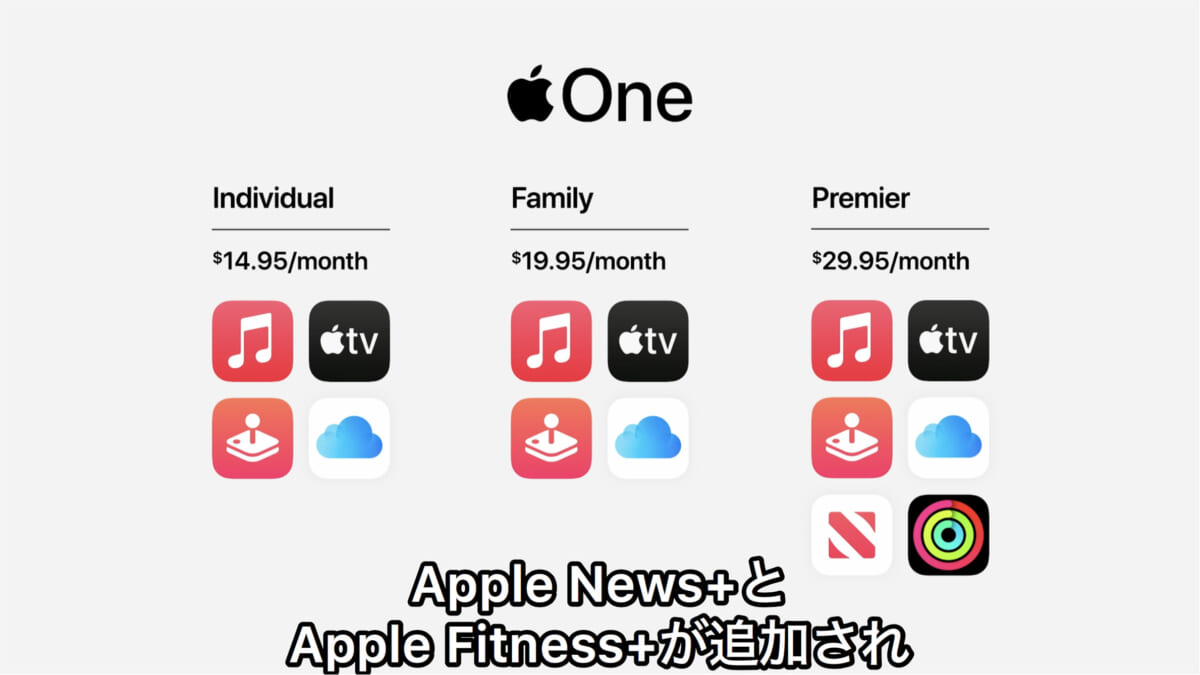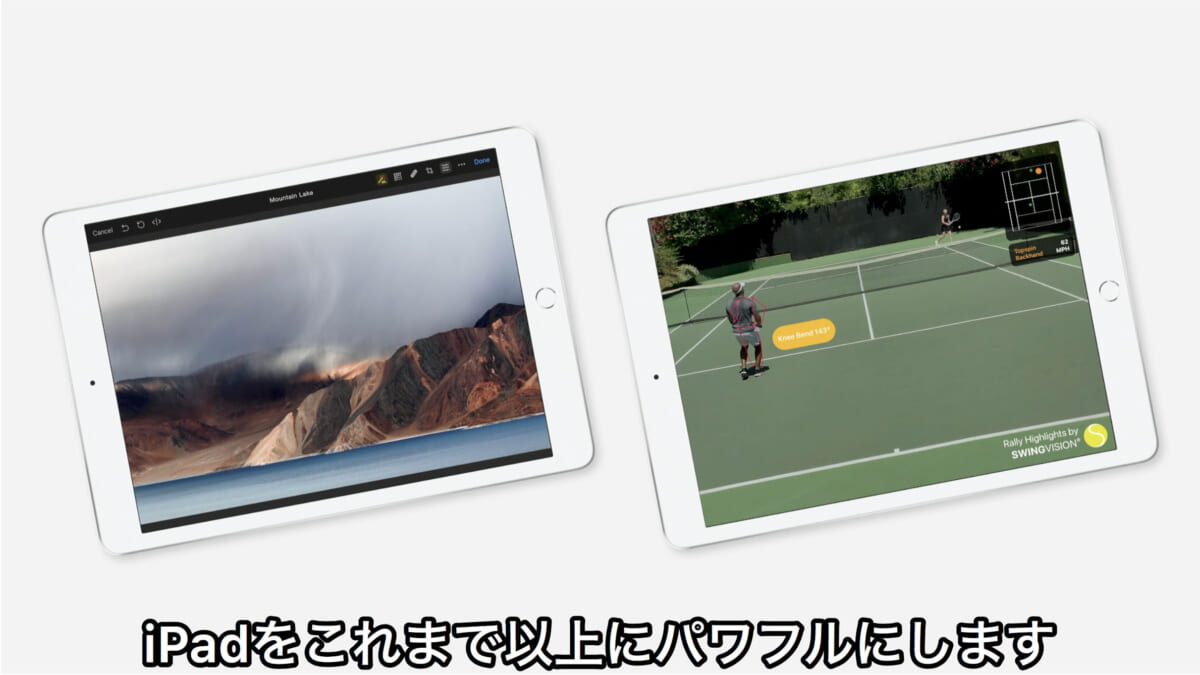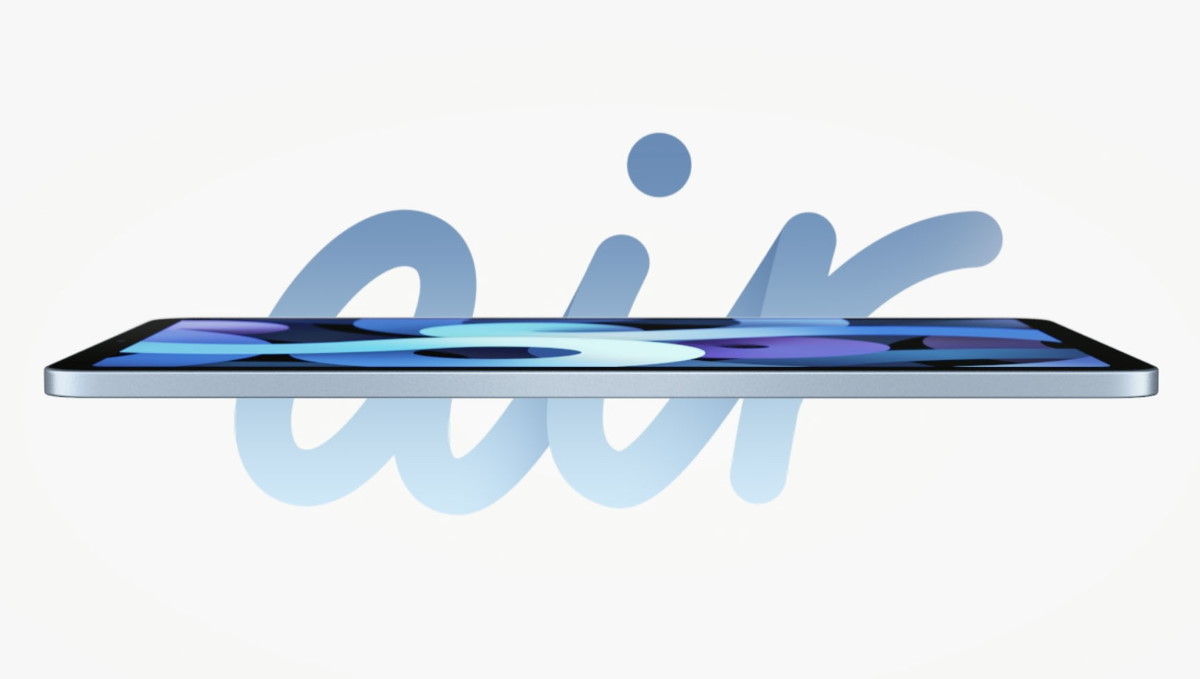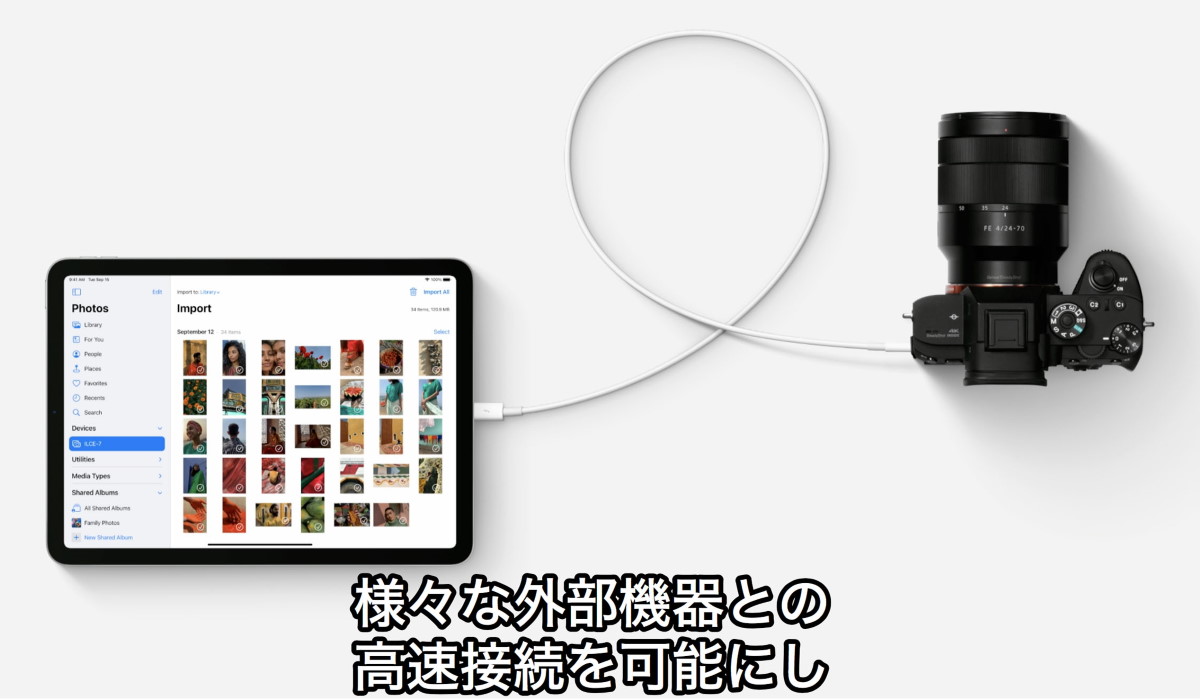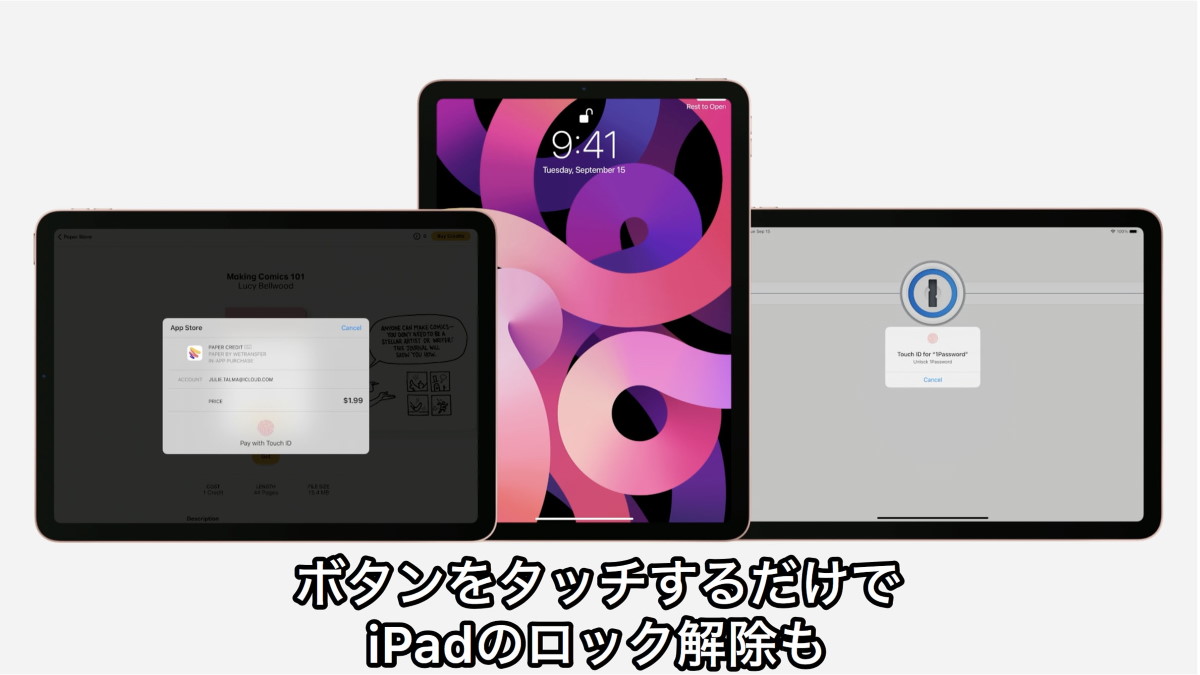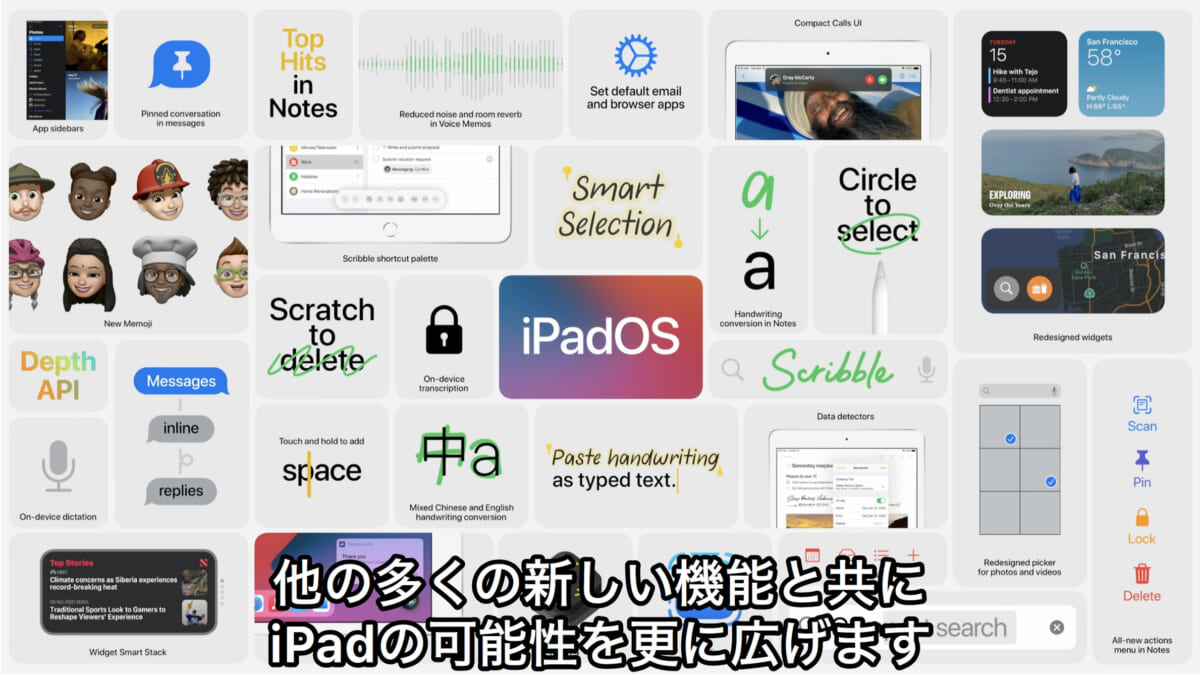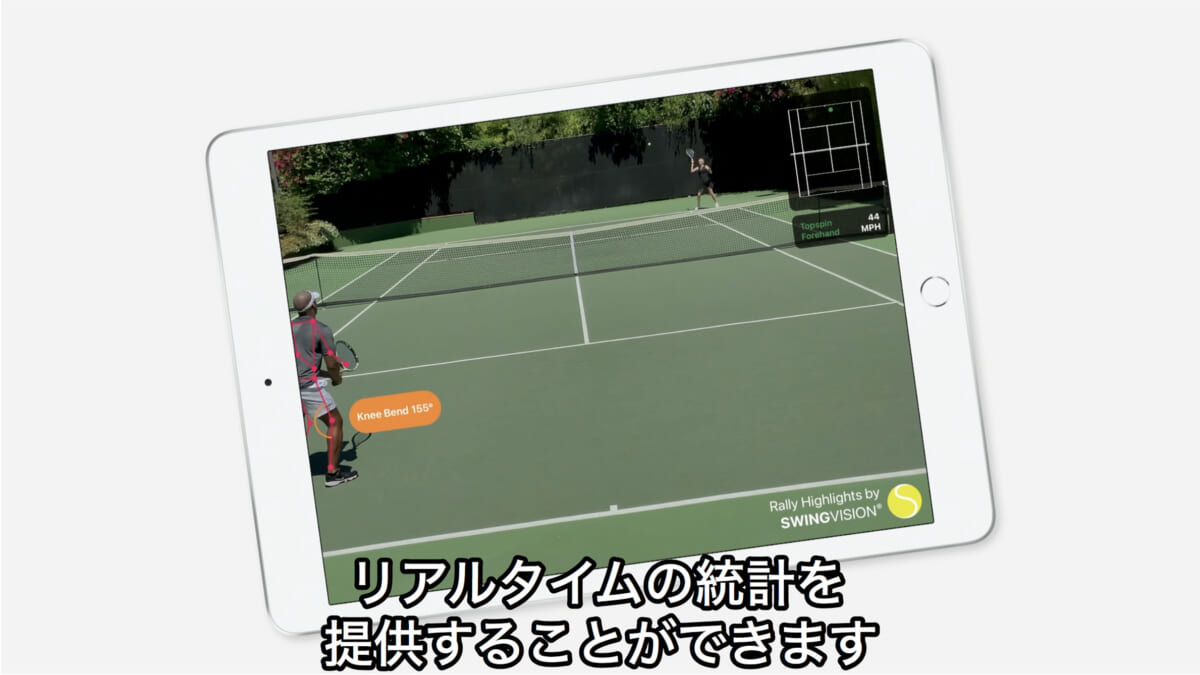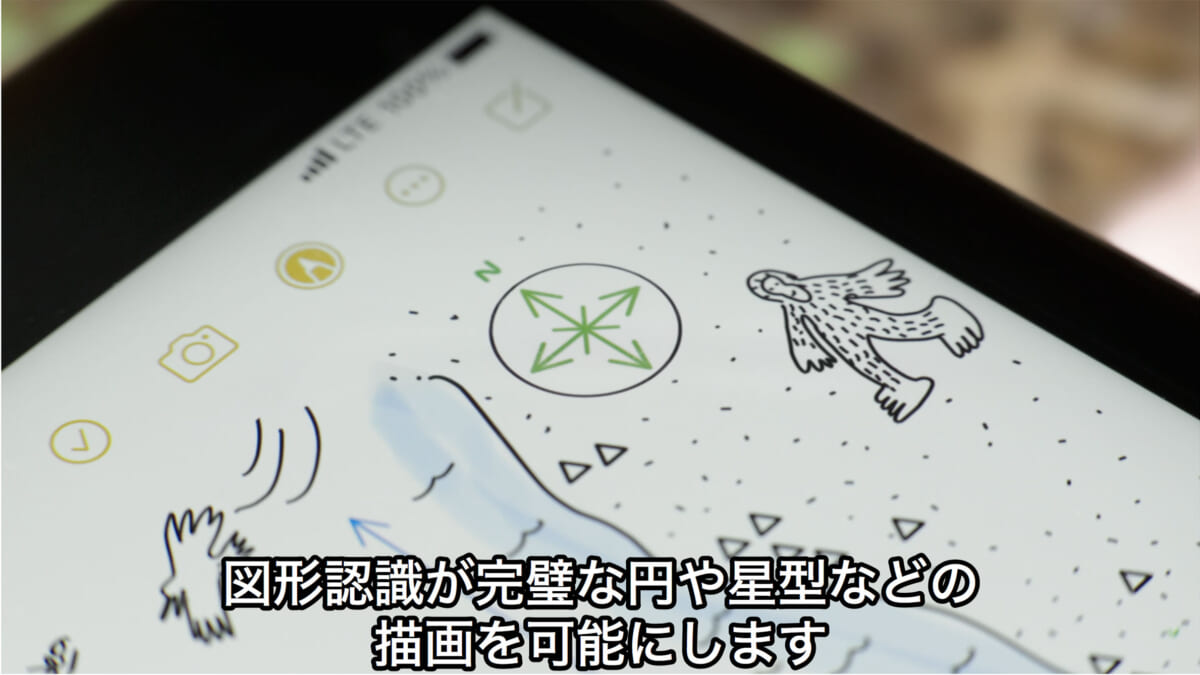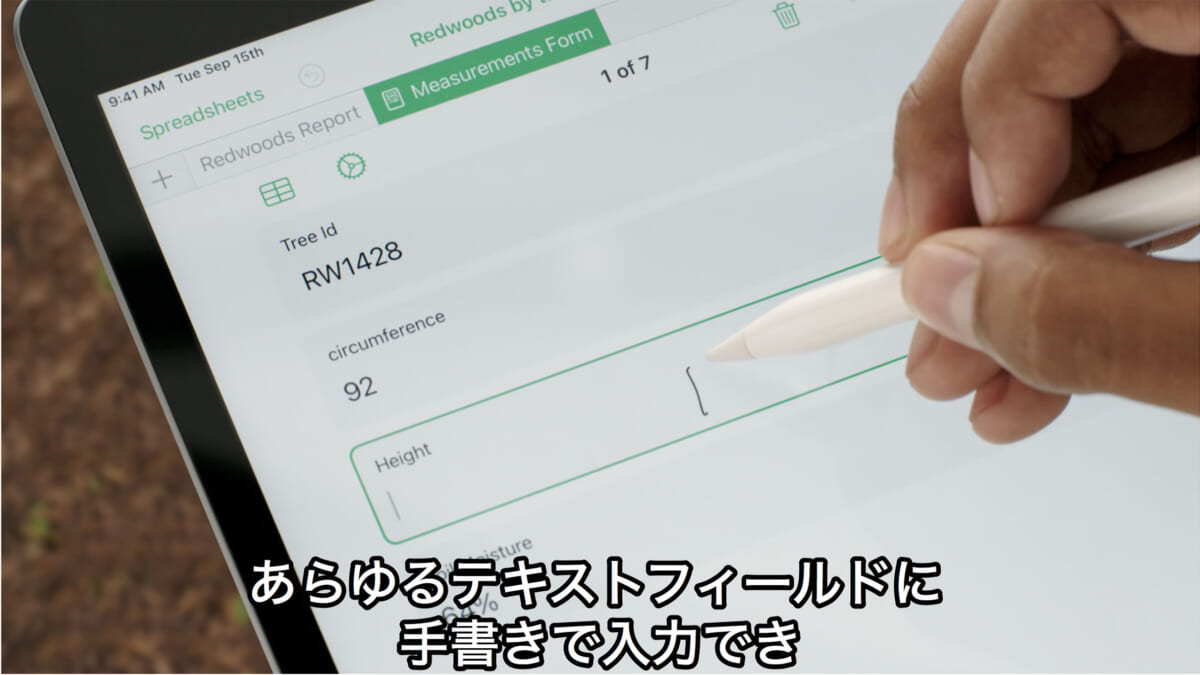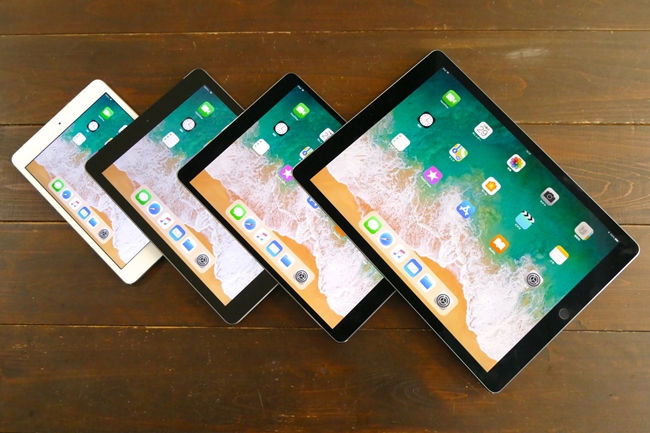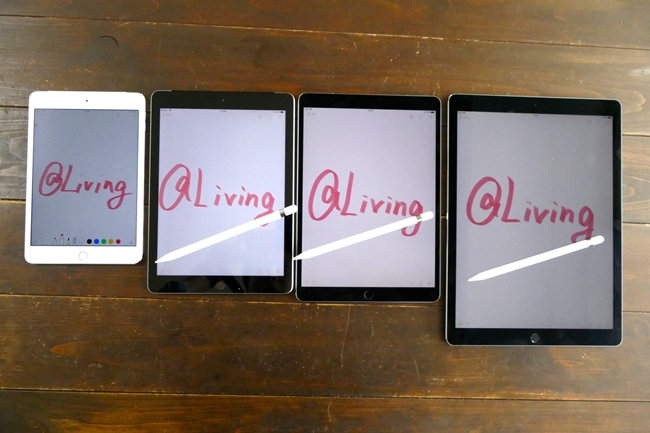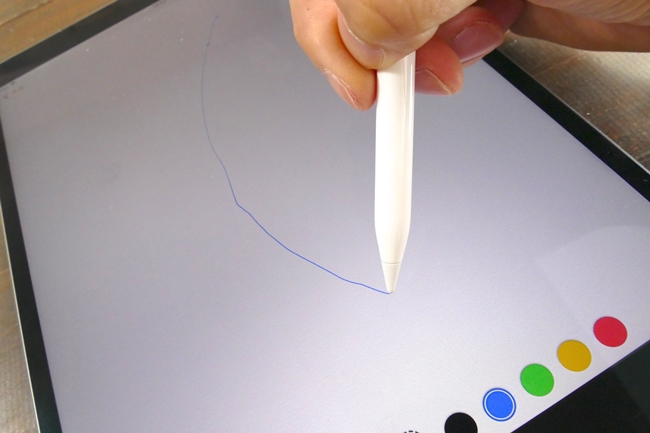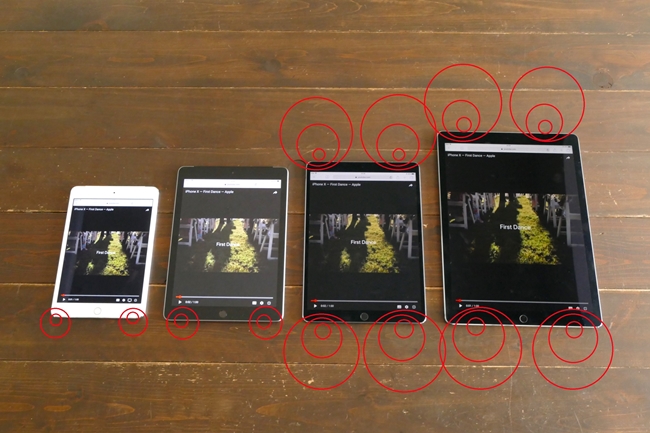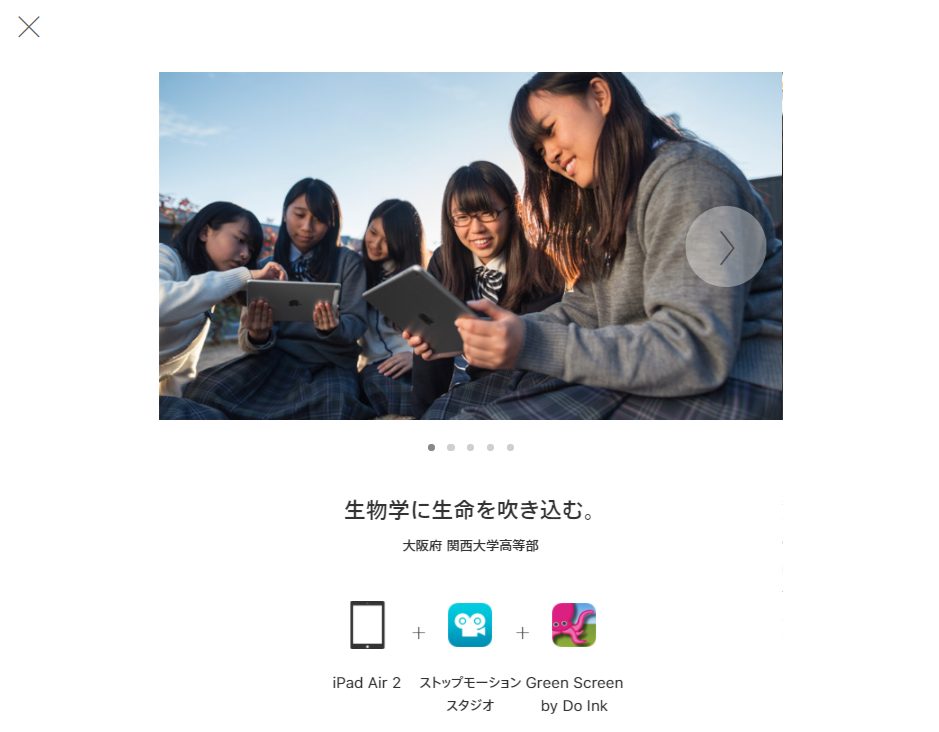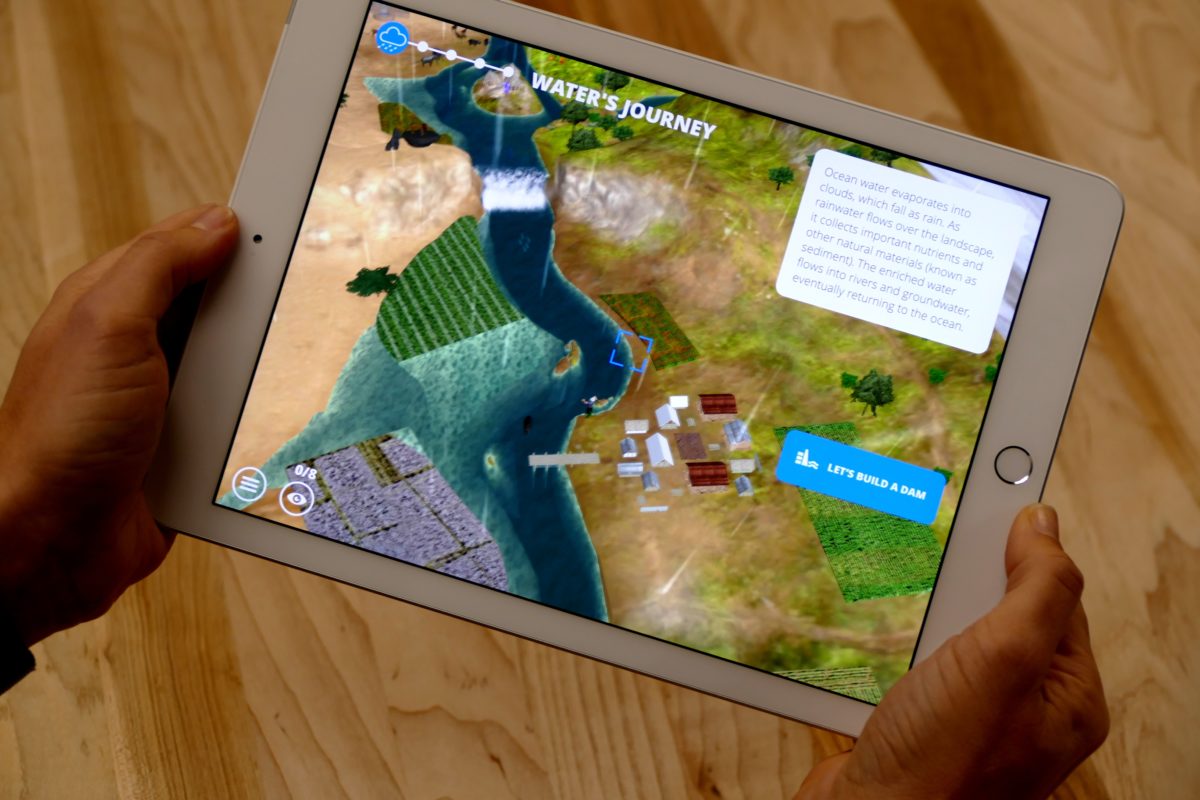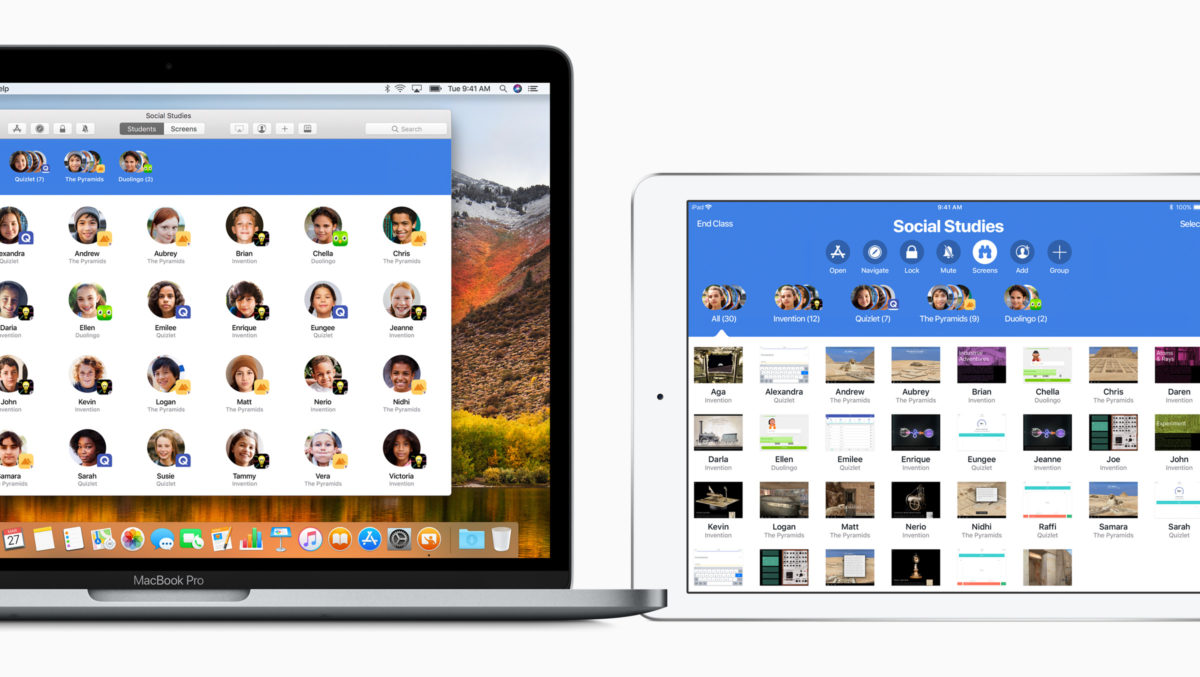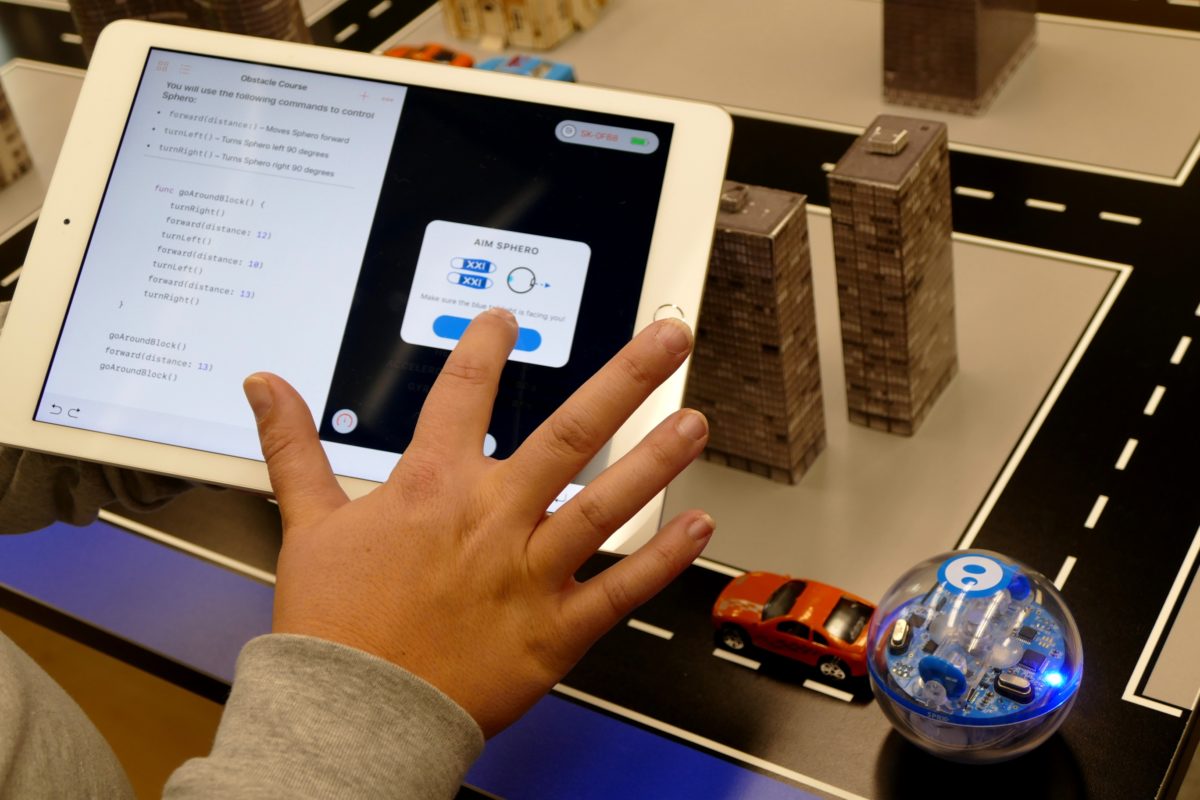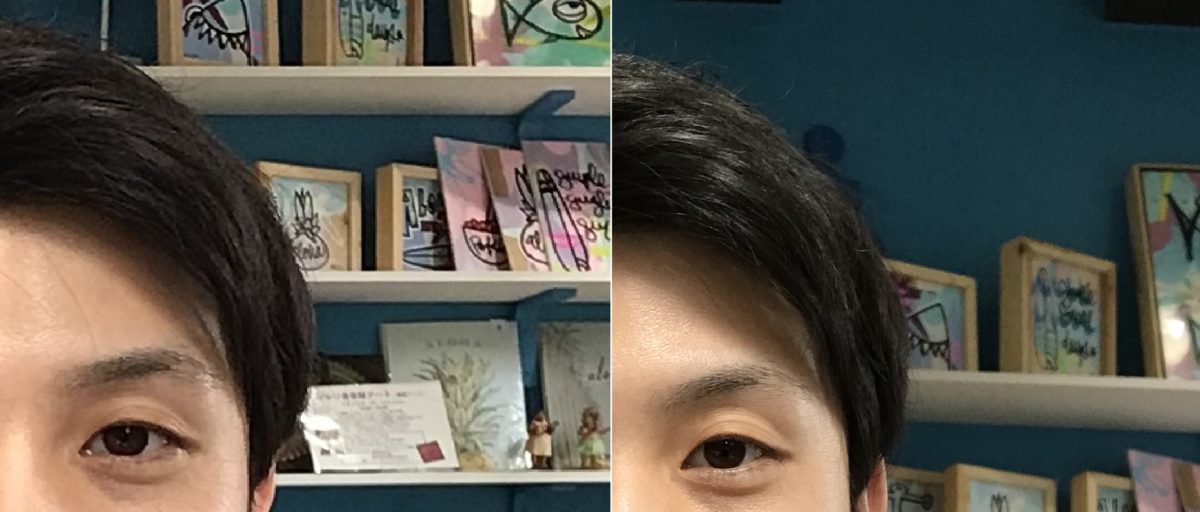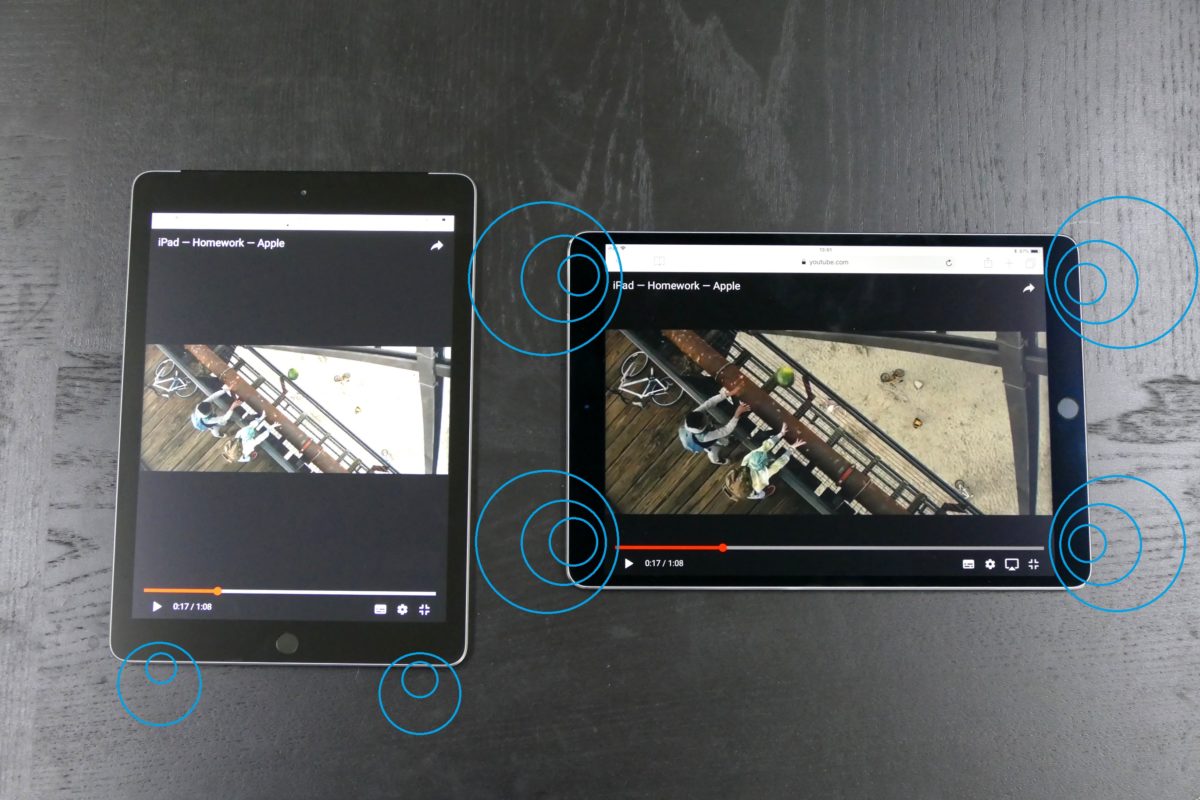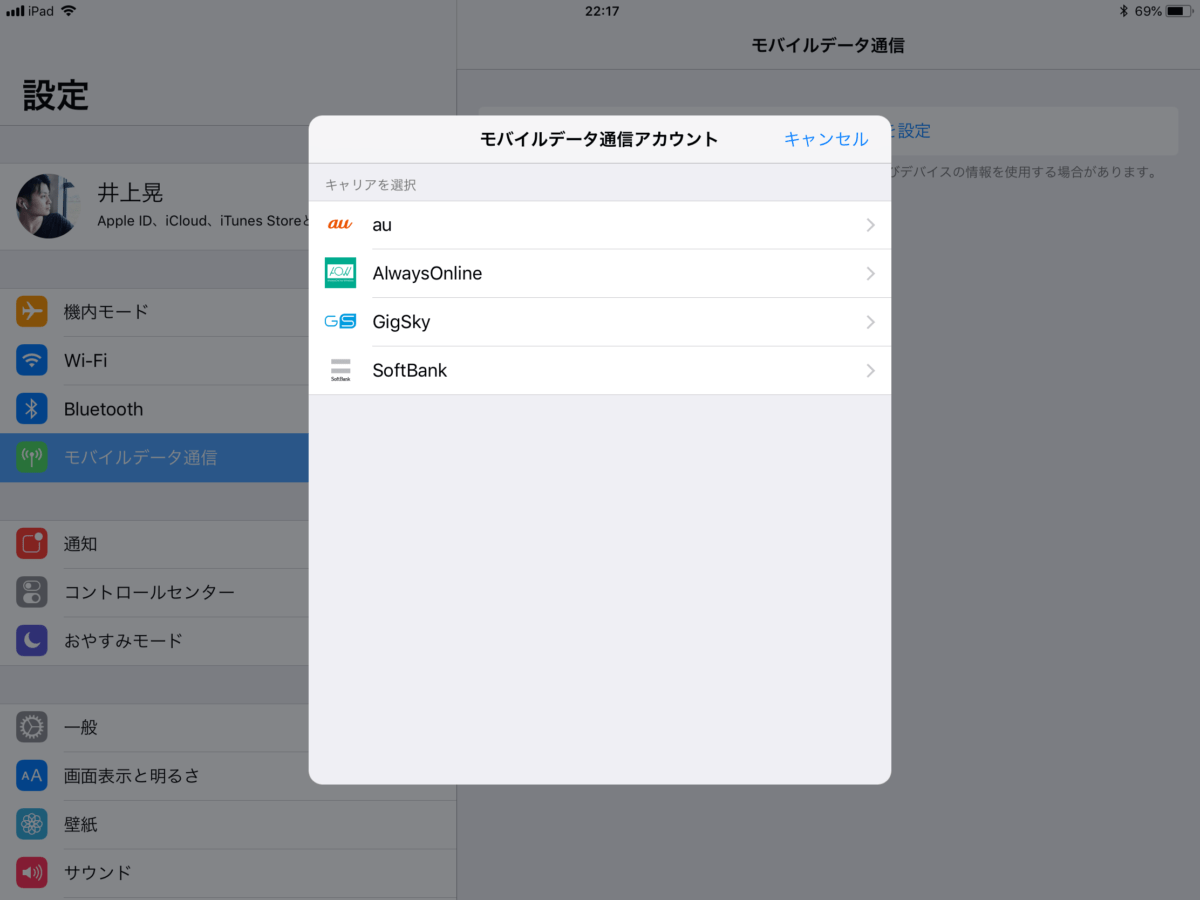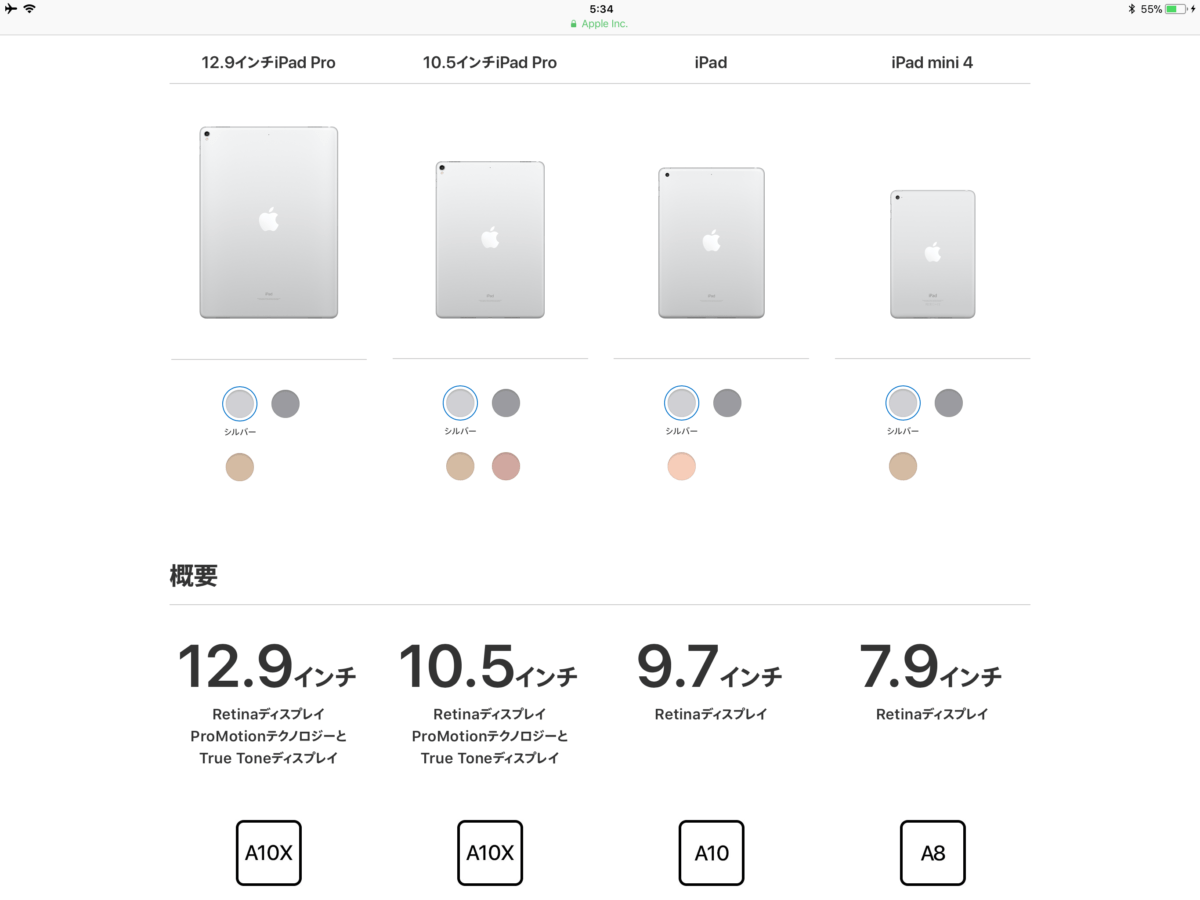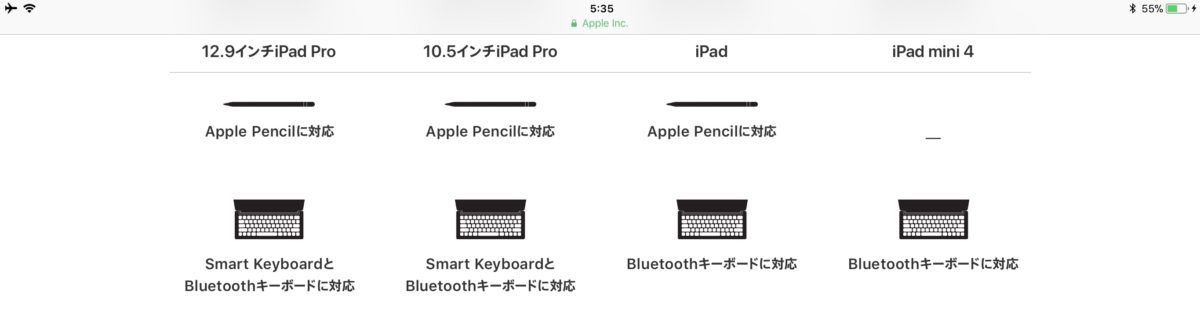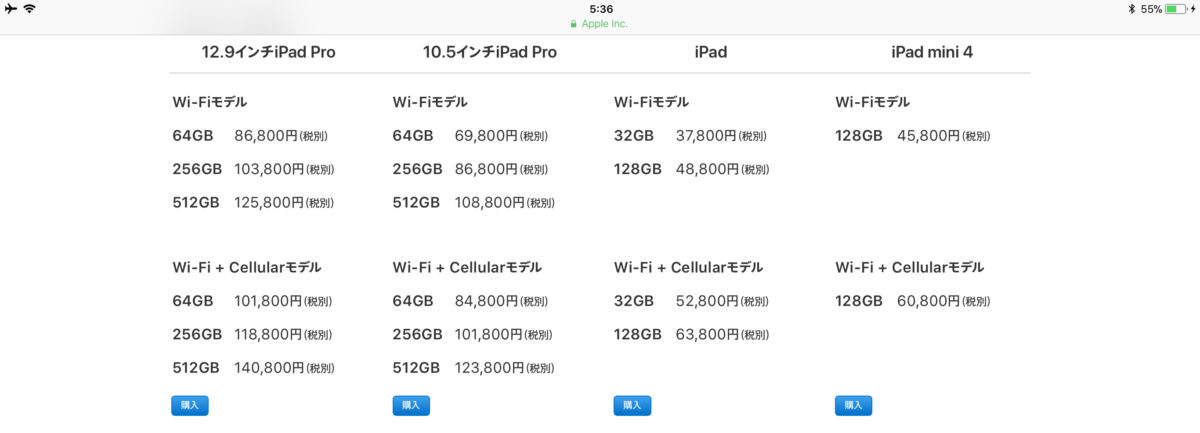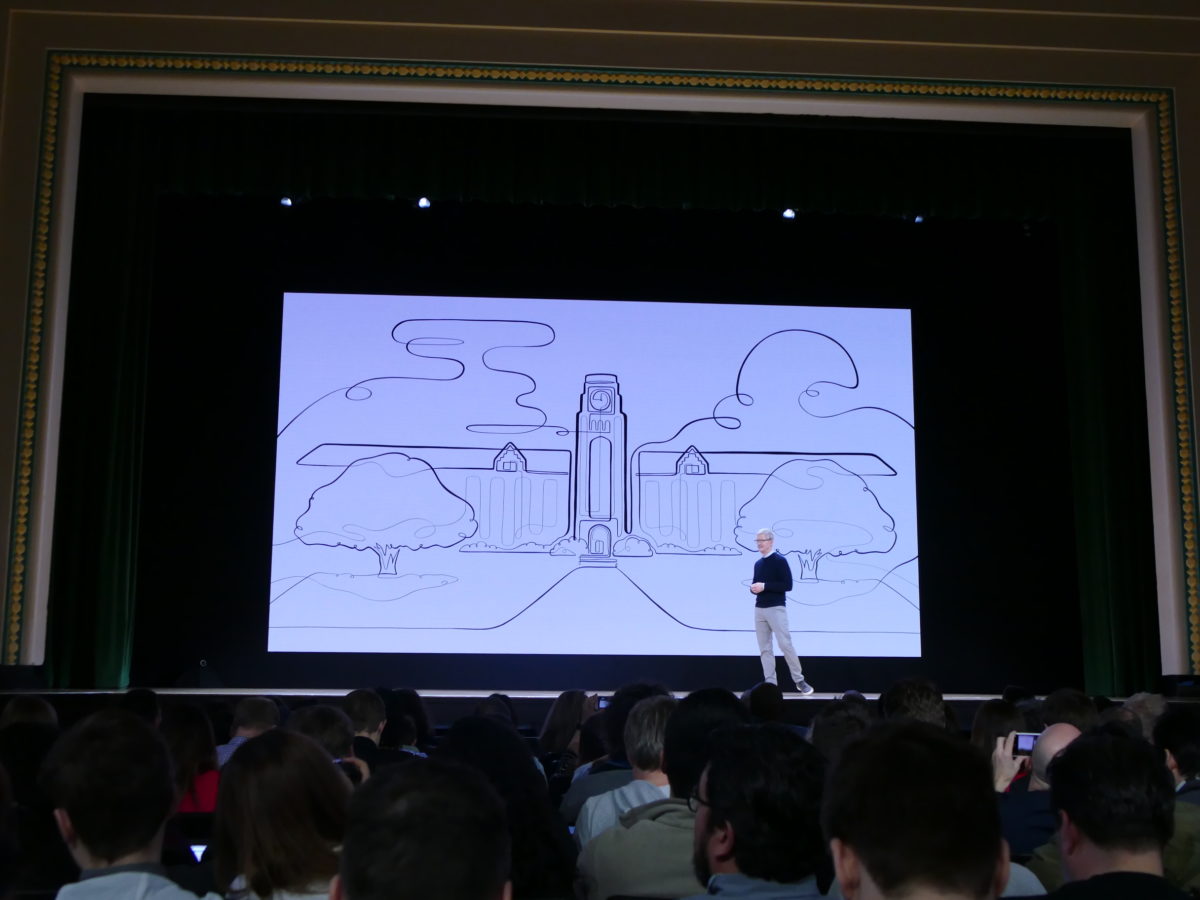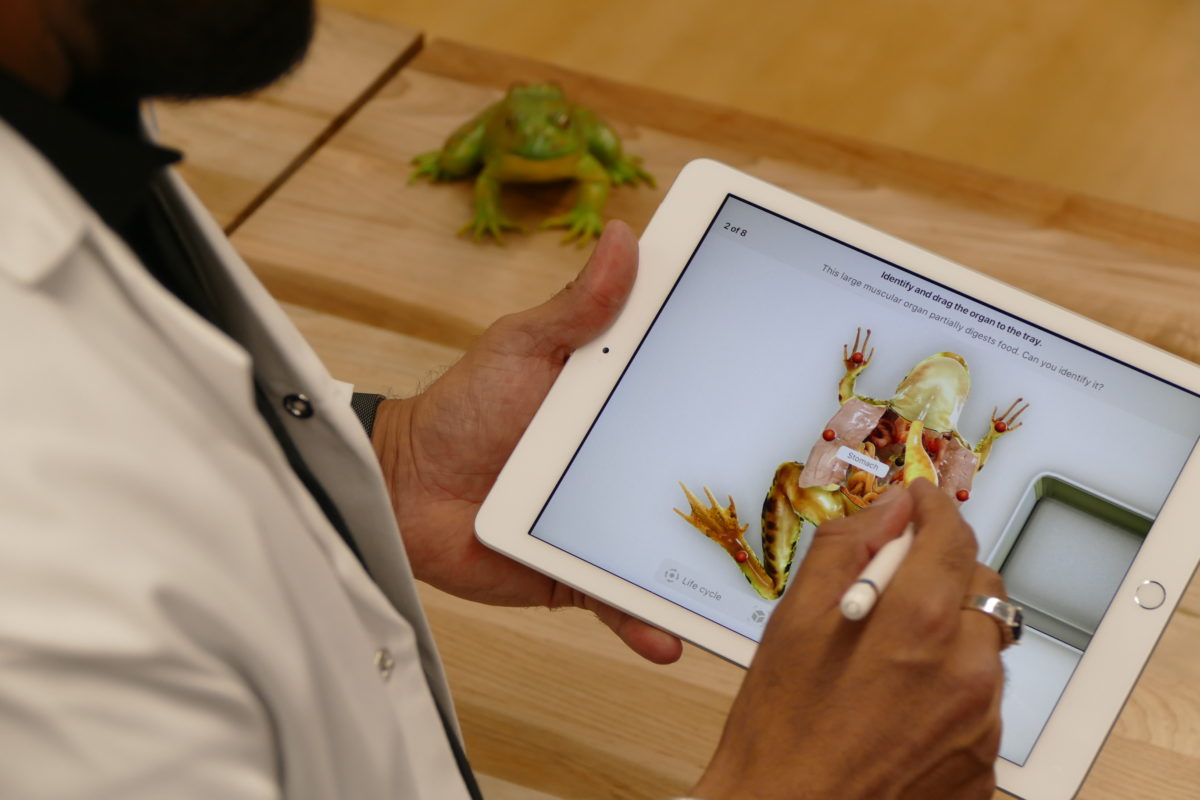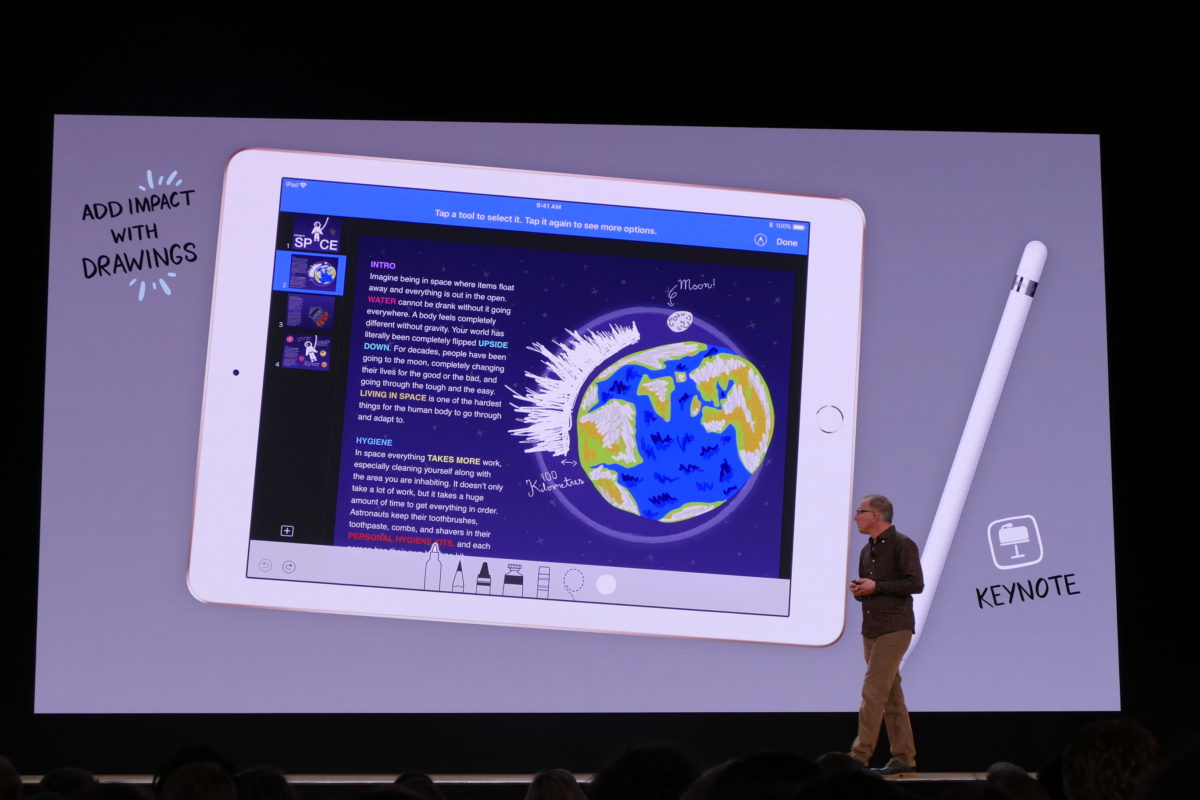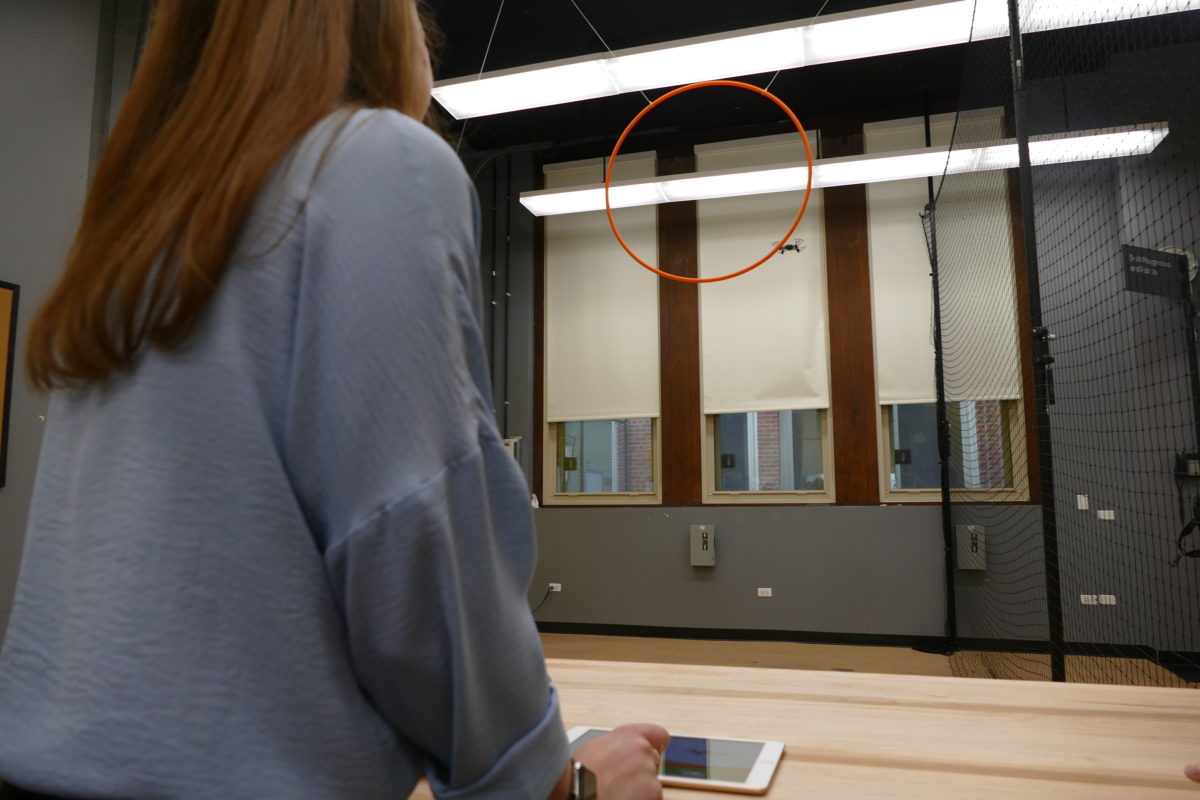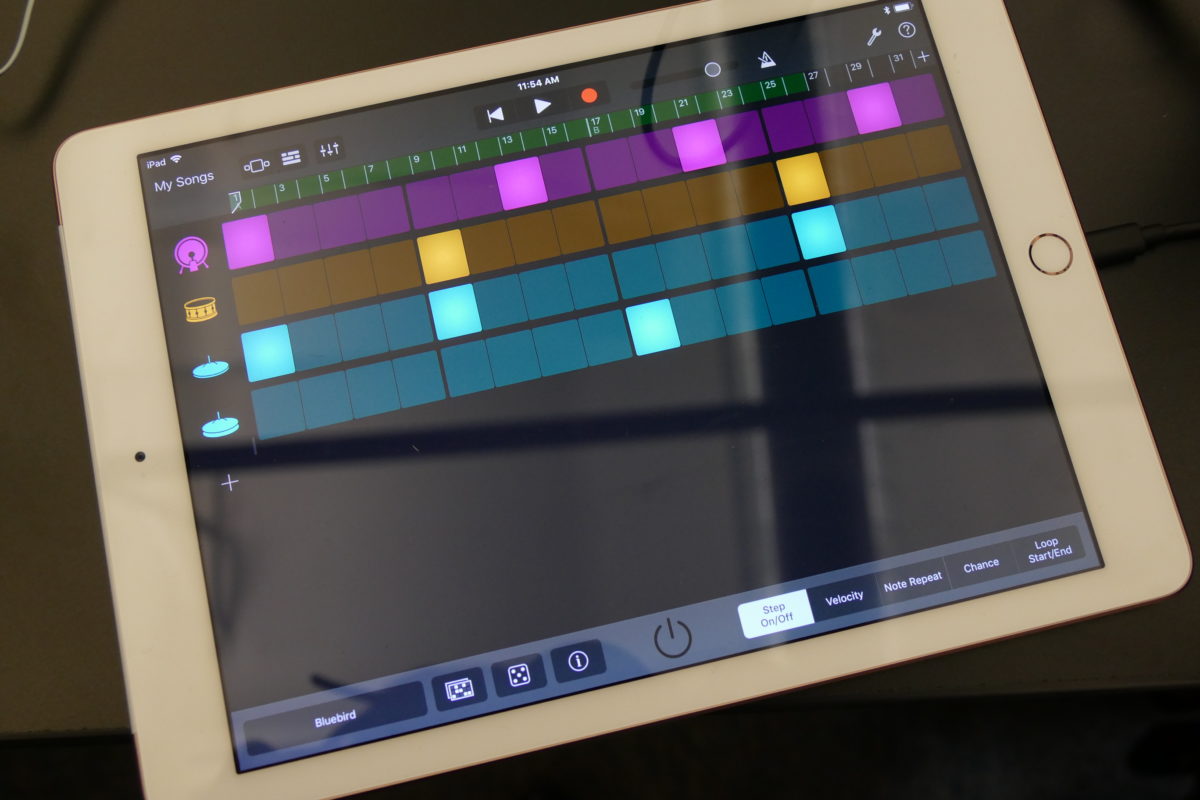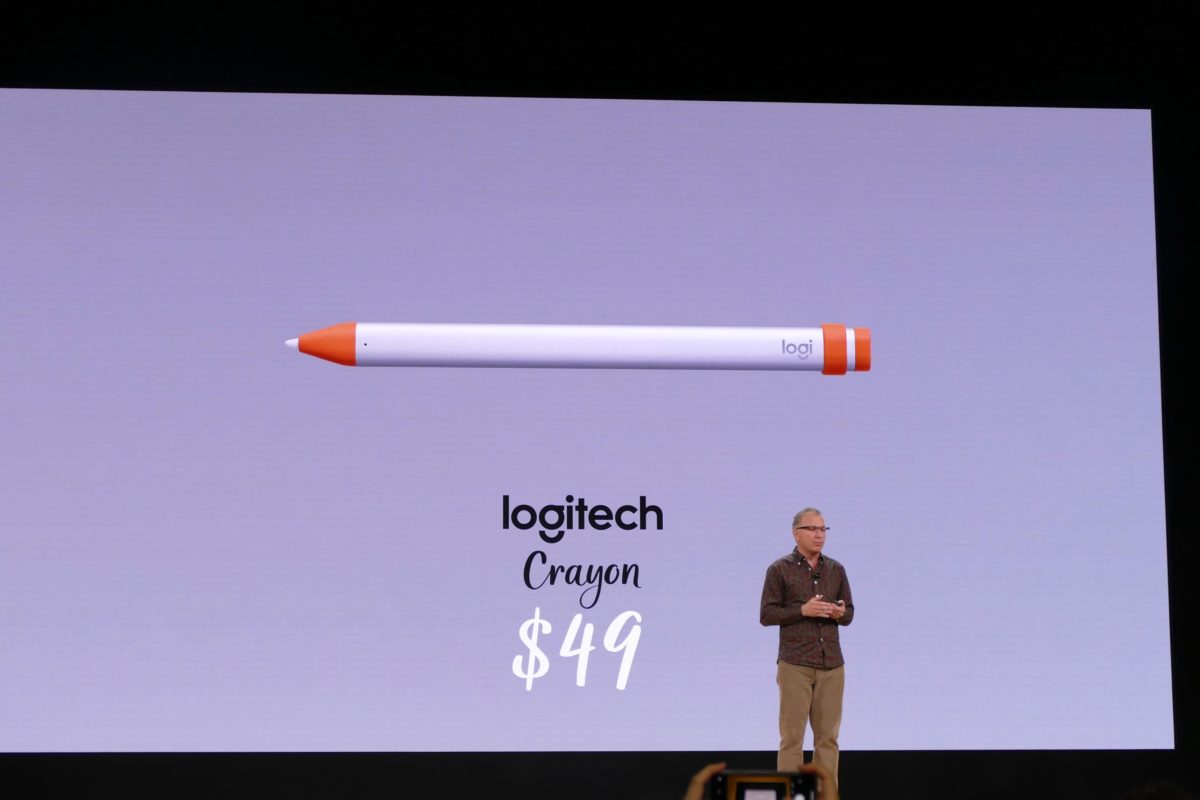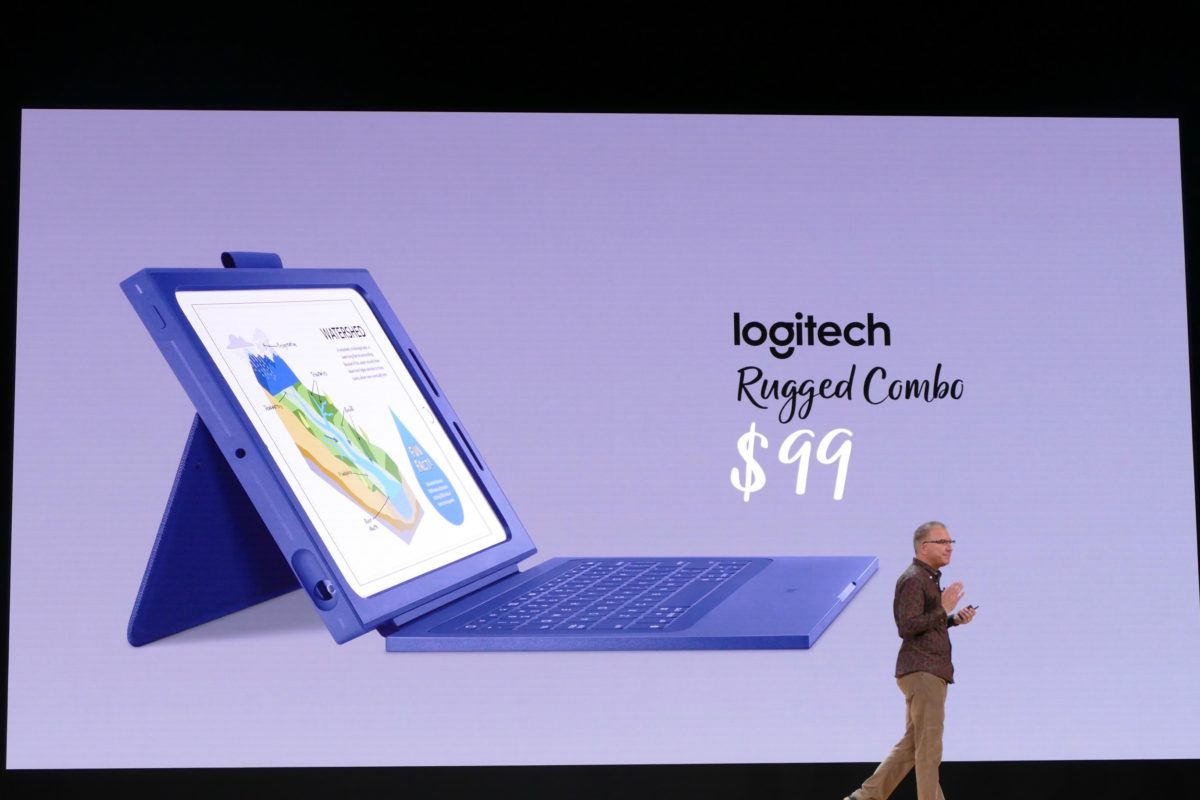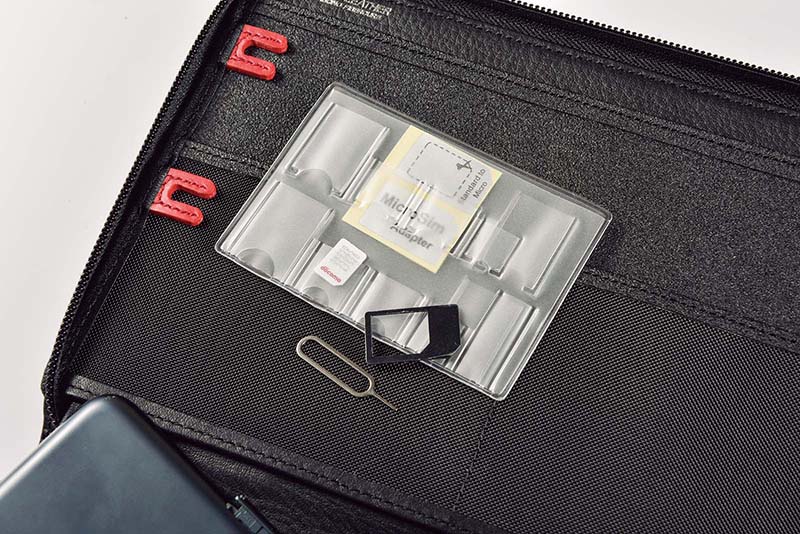“新しい生活様式”のなかで、座り心地の良いチェアやPCスタンド、モニターなどを購入し、自宅を仕事スペースとして構築し直した人も多いでしょう。とはいえ、オフィスレベルにまでは揃えられないアイテムがあるのも事実。例えば「プリンター」が、そのひとつかもしれません。
多くのオフィスに導入されている印刷複合機はスキャナー機能も搭載し、印刷だけでなく手書きデータの共有にも欠かせないツール。家庭用のプリンター複合機を導入したり、近所のコンビニのコピー機を使ったりするのも解決策のひとつですが、せっかくならデジタルツールを使いこなし、「ペーパーレス」にチャレンジしてはいかがでしょうか。モノトレンド情報誌『GetNavi』編集部でデジタルガジェットを担当する・森 有史さんに、オススメのツールやアプリ・サービスを教えてもらいました。
まずは手書きができるデジタルツールを手に入れよう
ビジネスの場で“紙”を使うおもな目的として、資料の閲覧、共有、手書きでの書き込み(記入)が挙げられますが、そのなかでPCではできないのが「手書きでの書き込み」です。そこでまず用意したいのは、手書きができるデジタルツール。
「手書きツールの代表格といえば、やっぱりiPadでしょう。iPadには4機種ありますが、オススメは“無印iPad”の愛称で親しまれる『iPad』です」(『GetNavi』デジタル担当・森 有史さん・以下同)
タブレットの代表「iPad」を購入するなら最安機種で十分
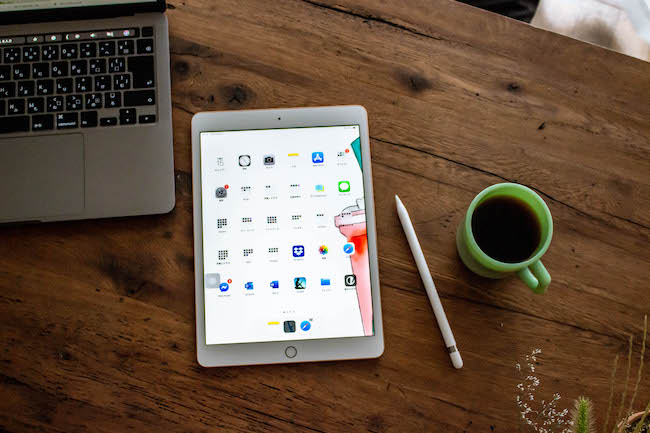
Apple「iPad(10.2インチ)」
3万8280円〜
名前からもわかるように、iPadのスタンダードモデル。容量は32GBと128GBから選べます。
「メモの作成や書類への書き込み、メールの送受信などに使用するなら、本機で十分。3万円台と手ごろな価格で購入できます。10月発売の新モデル(第8世代)は、2019年モデルよりもCPUが強化され、より高性能になりました。イラストの作成や凝った動画編集といった本格的なクリエイティブ作業以外に使うのであれば、過不足なく対応できます」
・iPad Pencilがあればよりスムーズに手書きできる

Apple「Apple Pencil」
1万1880円(第1世代/写真上)/1万5950円(第2世代/写真下)
iPad専用のデジタルペンシル。ピクセルレベルの精密さを持ち、思い通りに手書きができます。
「第1世代と第2世代の2モデルあり、iPadの機種によって対応するモデルが異なるので気を付けましょう。形と充電方法が異なりますが、書き心地はほぼ同じ。筆圧感知機能を搭載していて、アナログでの筆記のように、筆跡に濃淡や太さの変化も加えられます(アプリによる)」

・iPadの機種を選ばず使える! Apple Pencilのテクノロジーを採用したデジタルペンシル

Logicool「CRAYON」
9680円
2018年以降に発売したiPadシリーズであれば、機種を選ばずに使えるデジタルペンシル。Apple Pencil同様のテクノロジーが採用されていて、100種類以上のアプリに対応します。
「Apple Pencilには、iPadを買い換えたときに機種によっては、以前使っていたモデルが対応しないという可能性があります。また、家族で異なる機種を使っていた場合、併用できない可能性も。その点、本品ならどの機種でも使えます」

目に優しい電子ペーパー端末。ネットにつながらないことが逆にメリット!?

富士通クライアントコンピューティング「電子ペーパー『クアデルノ』」
3万9800円(A5サイズ)/5万9800円(A4サイズ)
手書きができるデジタルツールには、「電子ペーパー」という選択肢もあります。本機は画面にバックライトがついていないため、長時間使用しても目が疲れにくいのが特徴。デジタルノートやデジタル手帳として活用したり、書類を取り込んで書き込みをしたりできます。
「厚さ約5.9mm、重さ約251g(A5サイズ)、約350g(A4サイズ)と薄くて軽いので、iPadより持ち運びしやすいのもメリット。専用アプリを使いPCやスマホと連携させて、データの出し入れを行います。インターネットにつながらないので、ネットサーフィンやSNSなどの誘惑が少なく作業に集中できるのもポイントですね」
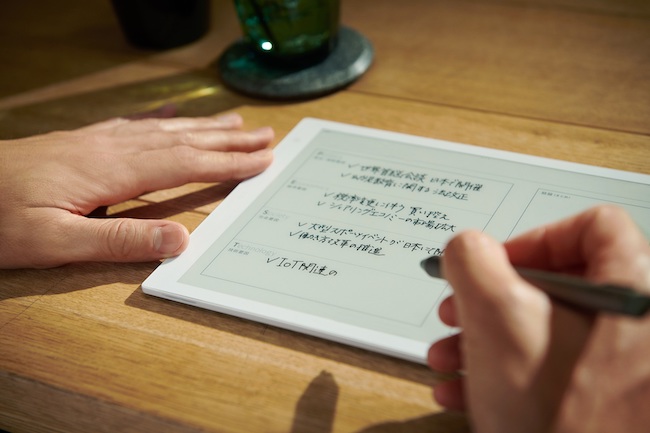
ここまでデジタルガジェットを見てきたところで、今度は森さんオススメのペーパーレスサポートアプリとウェブサービスを紹介します。
アプリやウェブサービスを活用すれば紙なしで仕事ができる
ここまでデジタルガジェットを見てきたところで、今度は森さんオススメのペーパーレスサポートアプリとウェブサービスを紹介します。
・スマホカメラが高性能スキャナーに早変わり!
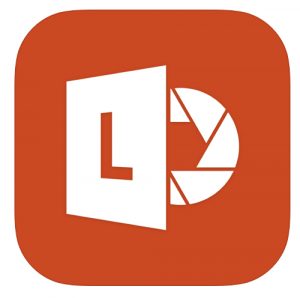
Microsoft「Microsoft Office Lens」(iPhone・iPad・Androidに対応)
無料
スマホやタブレットのカメラ機能を使い、紙書類をデータ化できるアプリ。「紙の書類だけでなく、ホワイトボードや黒板に書いた文字も簡単にデータ化できます。OCR機能を搭載しているので、画像の中の単語を検索することもできます」
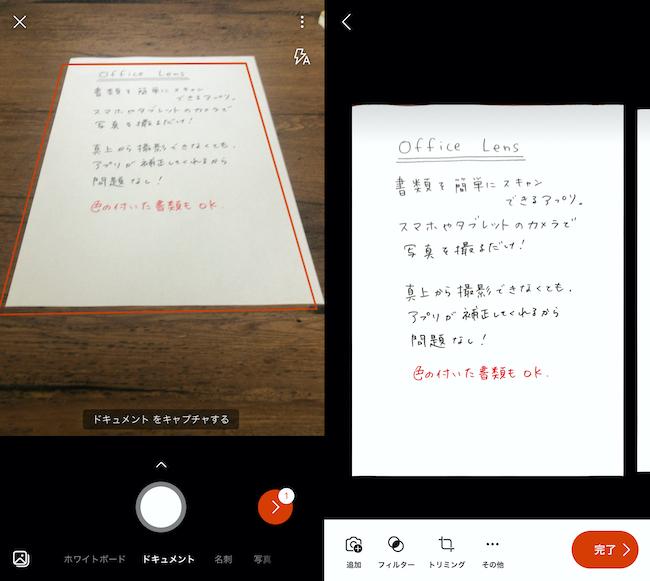
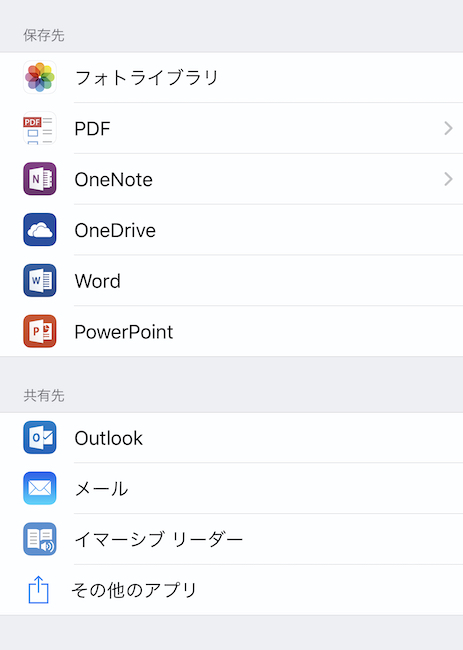
・回覧書類への捺印もPC上で完結
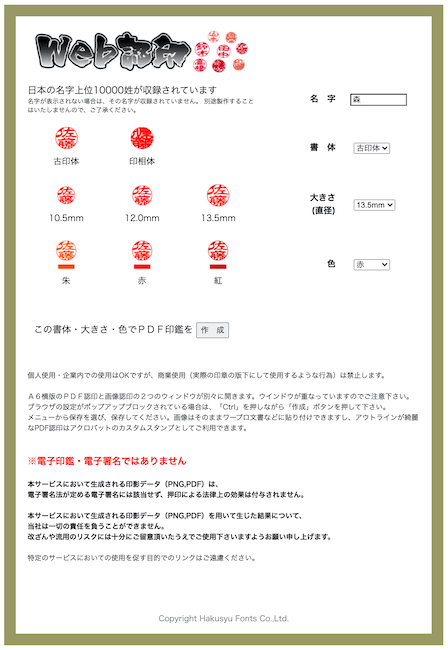
白舟書体「web認印」
無料
※PCのみに対応
ビジネスシーンでは認印を求められる機会も多くあります。そんなときに活躍するのが、ウェブ上で認印の印面データを作成できるサービスです。作りたい名字を入力して、書体・サイズ・色を選ぶだけ。日本の名字上位1万種類に対応しています。「電子印鑑や電子署名としては使えませんが、社内での回覧書類などへの認印として使うには十分です」
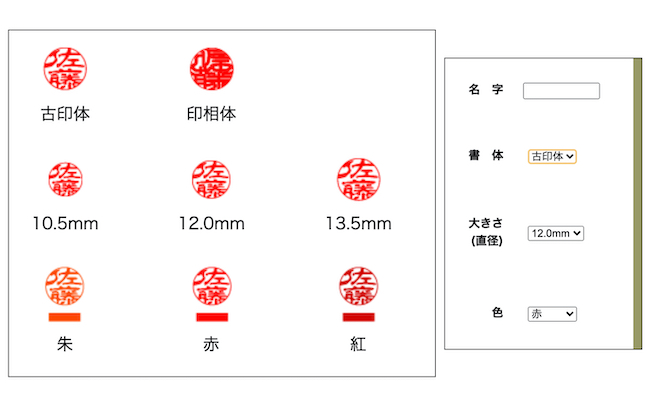
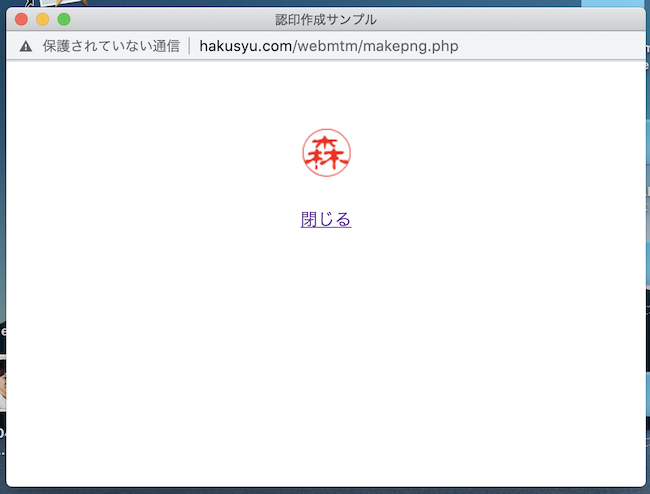
・PDFへの書き込みにも使えるファイル管理アプリ
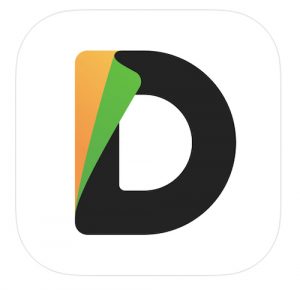
Readdle「Documents by Readdle」
無料
※iPhone・iPadに対応
iPhone・iPad用のファイル管理アプリ。ドラッグ&ドロップでのファイルの移動や、zip圧縮・解凍などができ、PCのデスクトップ上で作業をするようにファイルを管理できます。「実はファイルの管理だけでなく、PDFへの注釈入れアプリとしても優秀。iPhoneやiPadで簡単に注釈を入れられます。私は雑誌の入稿や校正など編集作業を、ほぼこのアプリひとつで行っています」
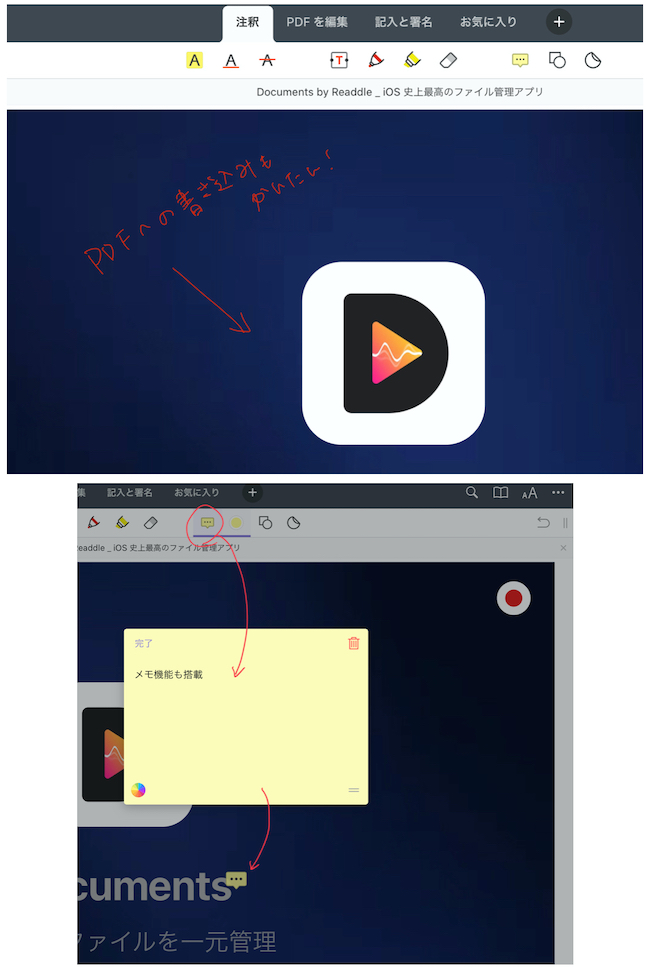
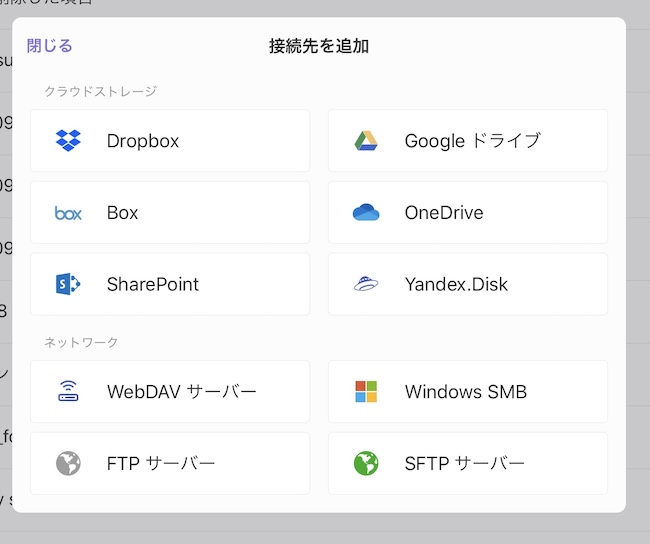
ペーパーレスを実現するには、複数のデジタルツールをうまく組み合わせるのが大切。それらの機能をフルに活用するには、もはやWi-Fi環境は必須です。最後に、大容量データのやりとりにもストレスフリーな、最新のWi-Fiサービスについて。
「Wi-Fi 6」を導入してプチストレスを解消
ペーパーレスを実現するには、複数のデジタルツールをうまく組み合わせるのが大切。それらの機能をフルに活用するには、もはやWi-Fi環境は必須でしょう。さらに最近ではオンライン会議なども増え、大容量データを扱う機会がグンと増えています。
「通信が遅いことで、知らないうちにプチストレスを感じている人は意外と多くいます。ちょうど今年の1月に、『5G』と同時に『Wi-Fi 6』がサービス開始になったので、通信環境を見直してはいかがでしょうか。Wi-Fi 6には、従来のWi-Fiに比べてスピードが早い、混雑に強い、省エネという3つのメリットがあります。今年はWi-Fi 6対応の機種が続々と登場しているので、仕事効率アップのためにも、ルーターの買い替えがオススメです」
スマホもPCもスイスイ繋がるからストレスフリー

バッファロー「WSR-5400AX6」
オープン価格(実売価格1万7200円)
高画質動画など大きなデータも安心して通信できるルーター。Wi-Fi 6にも対応しています。家全体にWi-Fiが行き渡るよう家の中心に置かれることを想定し、インテリアにも馴染むデザインを採用。
「ルーターを選ぶときは、スマホだけでなくPCでの通信も高速化したい場合、5GHzで160MHzに対応しているかを確認しましょう。本機はその基準を満たしているのと同時に、主要なiPv6サービスにもほぼ対応しています。遅延なくオンラインゲームをやりたい人も、本機なら問題なしです」
ペーパーレスは情報を簡単に共有できるだけでなく、ランニングコストが抑えられたり、自宅に紙書類が増えるのを防げたりと、メリットはたくさん。マクロな視点でいえば、環境保護にもつながります。最新のデジタルツールを駆使して、快適なペーパーレス環境を整えてはいかがでしょうか。
【プロフィール】

モノトレンド情報誌『GetNavi』ディレクター / 森 有史
創刊から20年超、デジタル機器など家電製品から自動車、食品にいたるまで、一貫してさまざまなモノに関する情報を提供してきた雑誌『GetNavi』で、ディレクターを務める。PCやスマホなどのデジタル機器からカメラ、ゲームまで幅広く担当する。在宅勤務導入によりほぼiPadのみで、雑誌の制作作業を行っている。