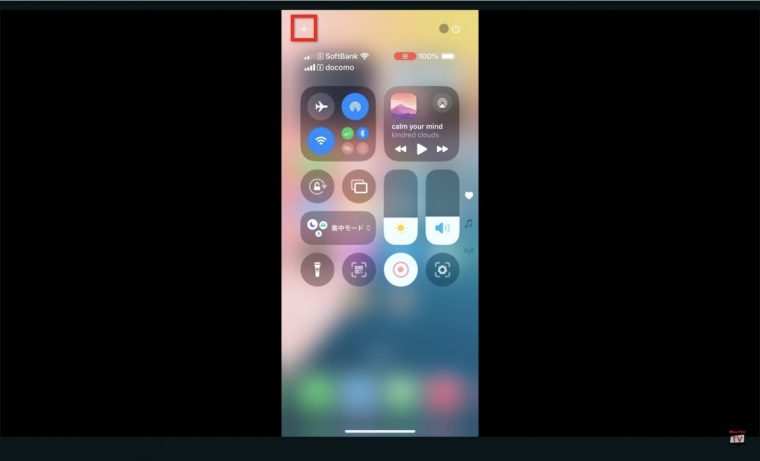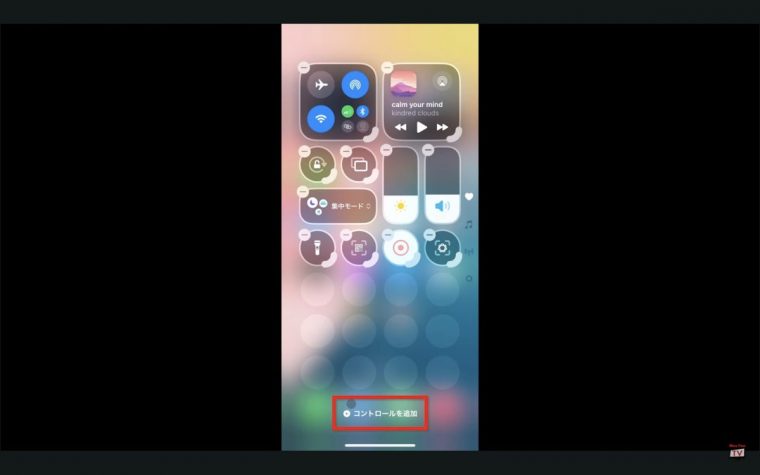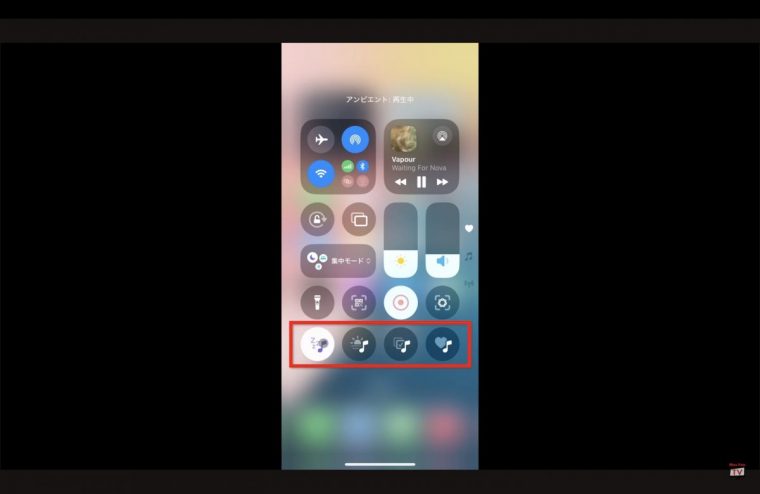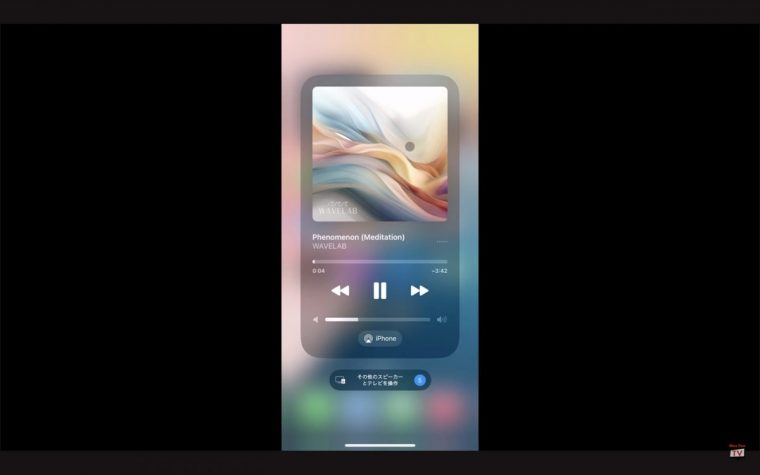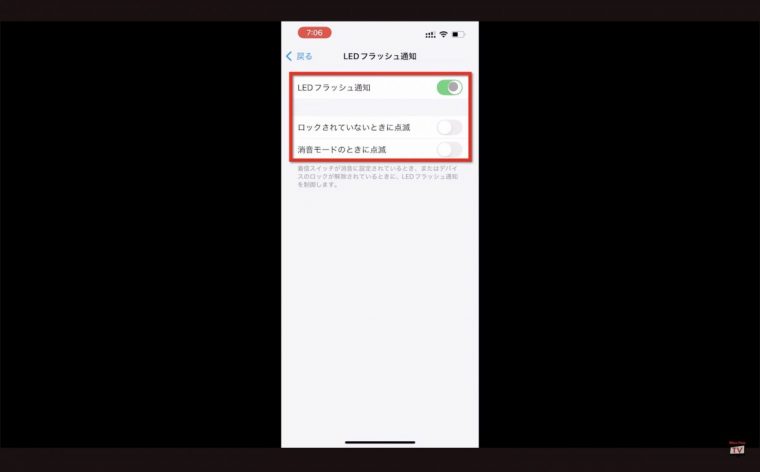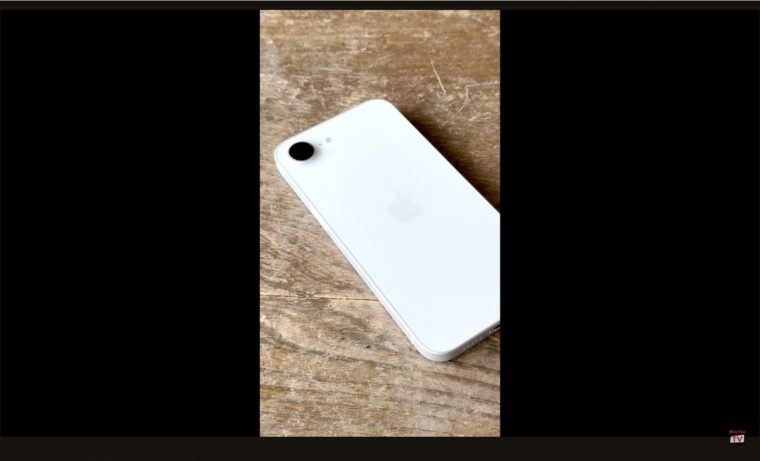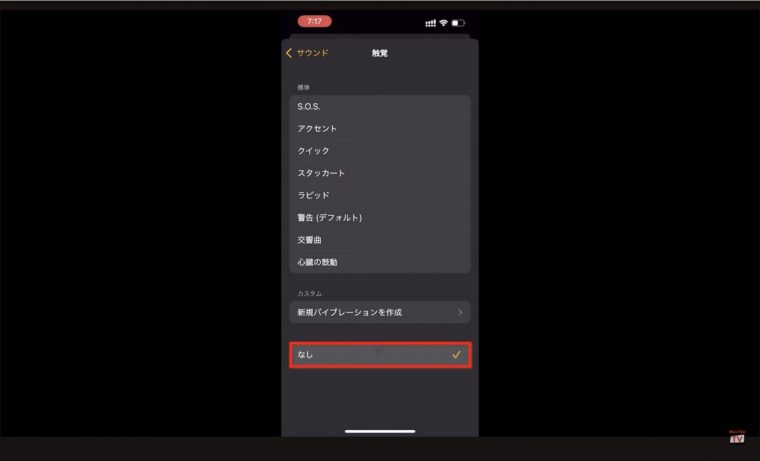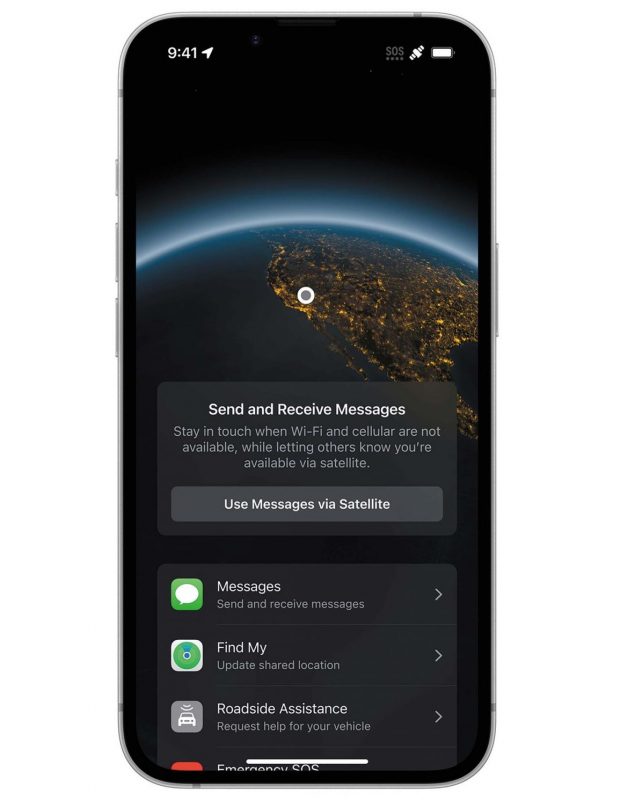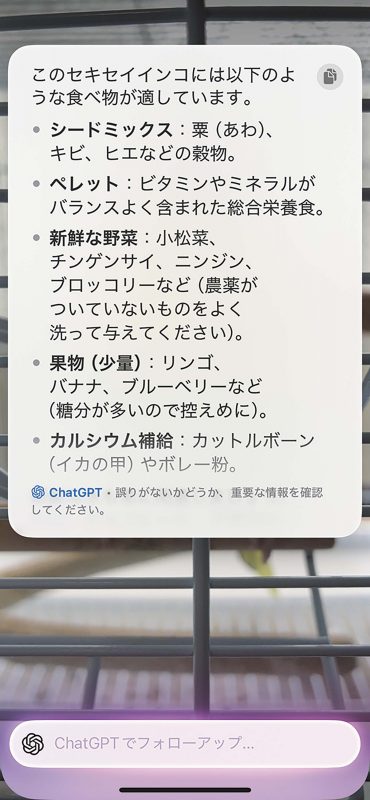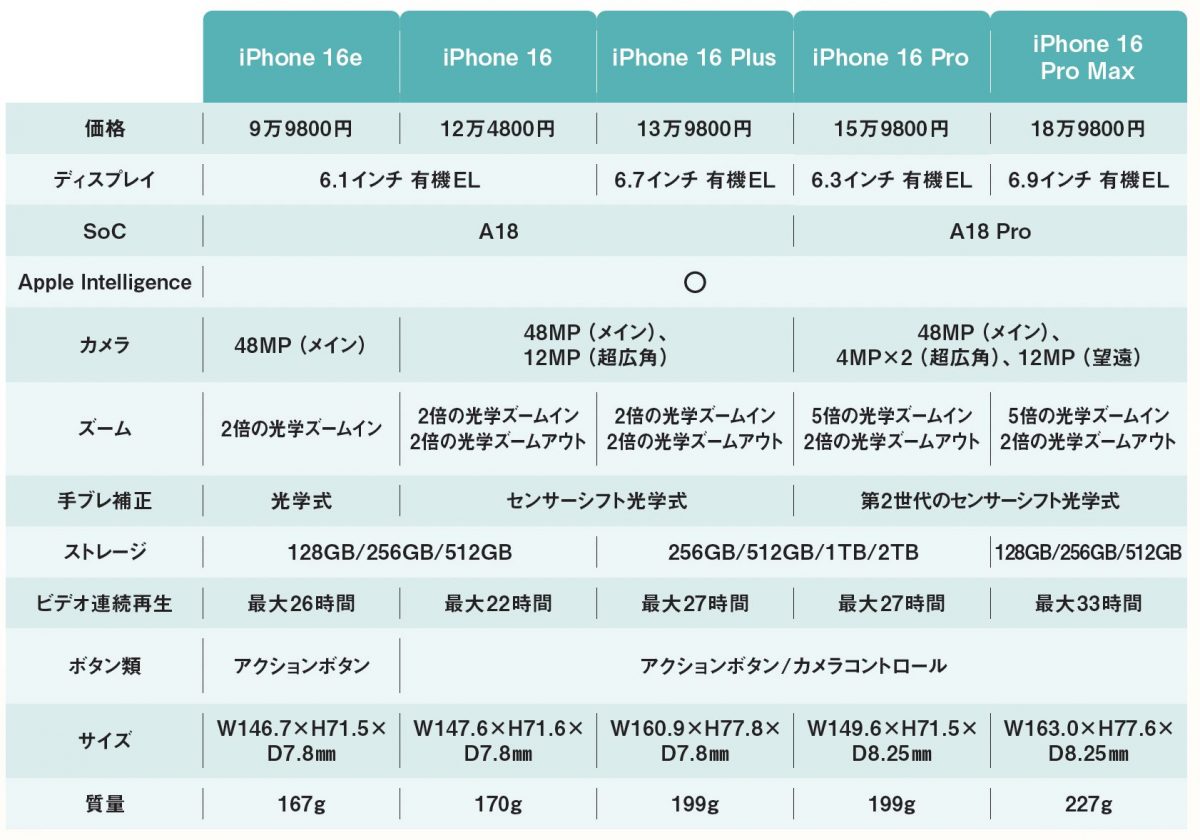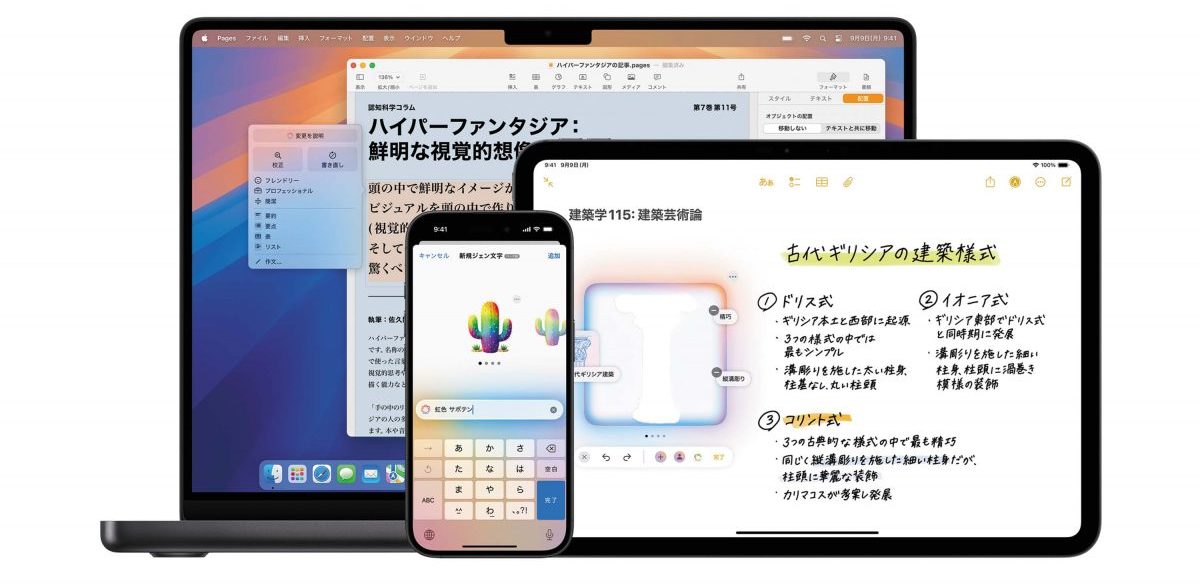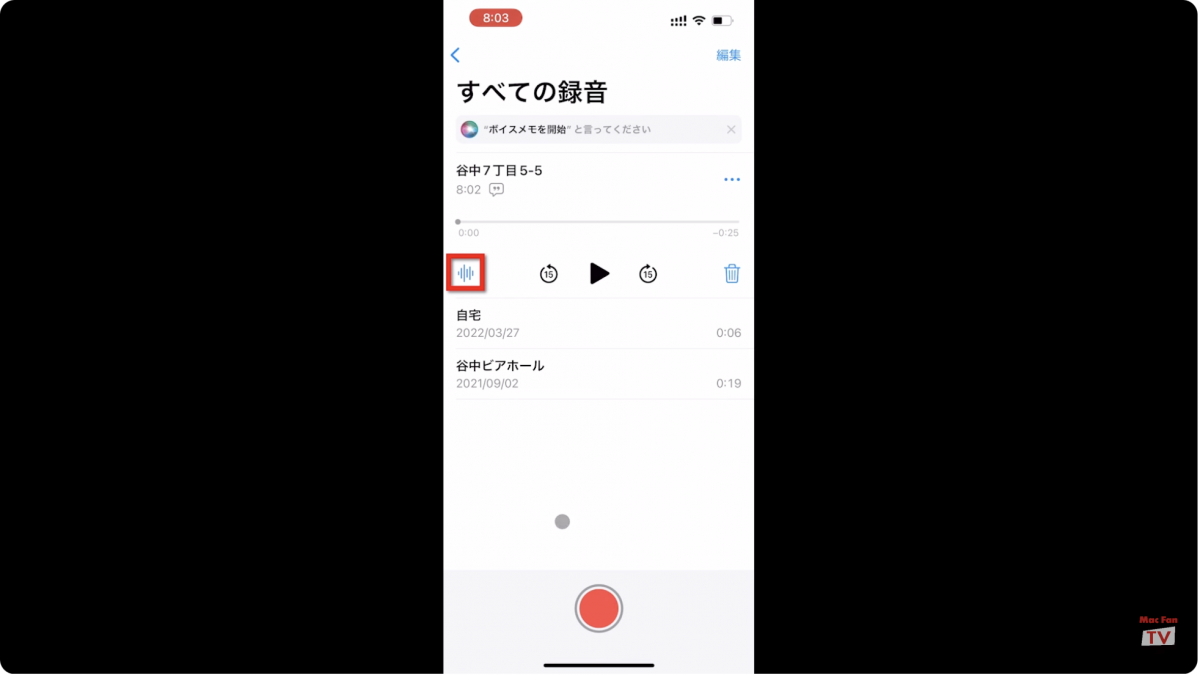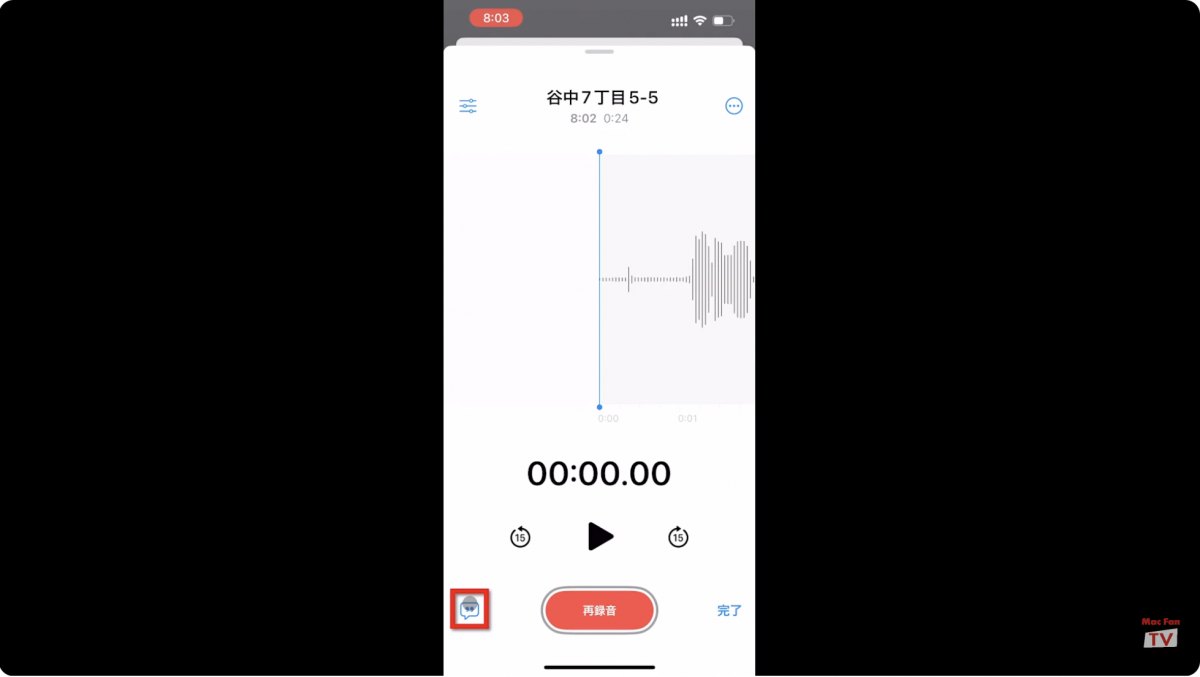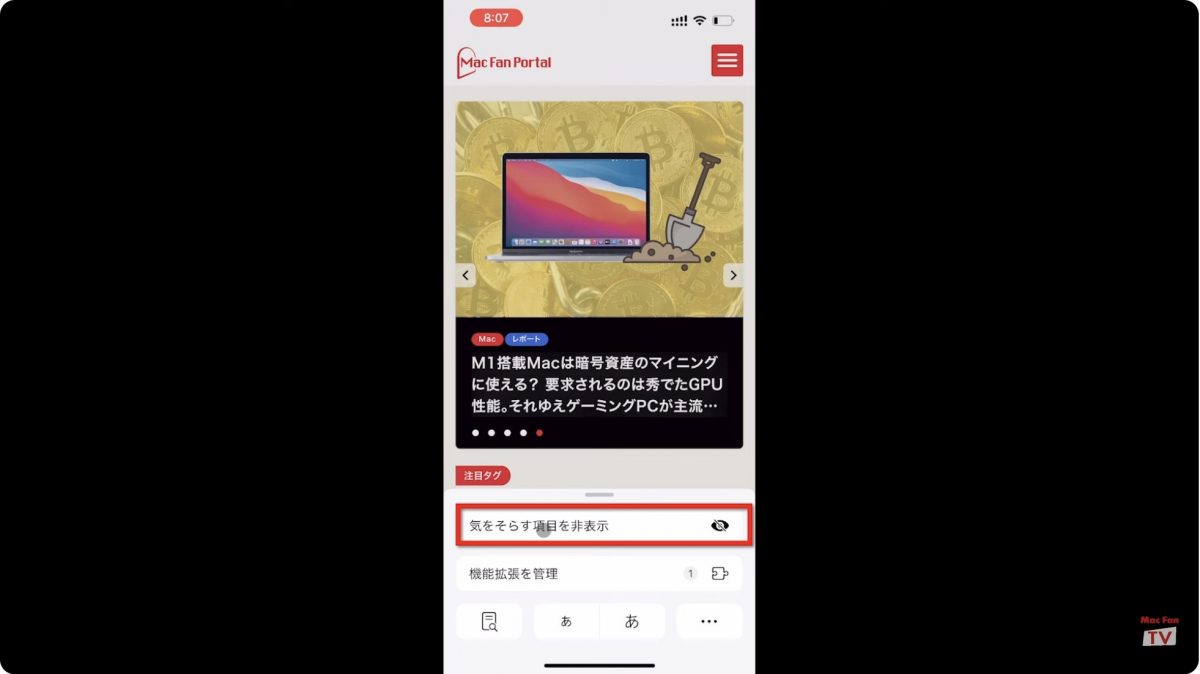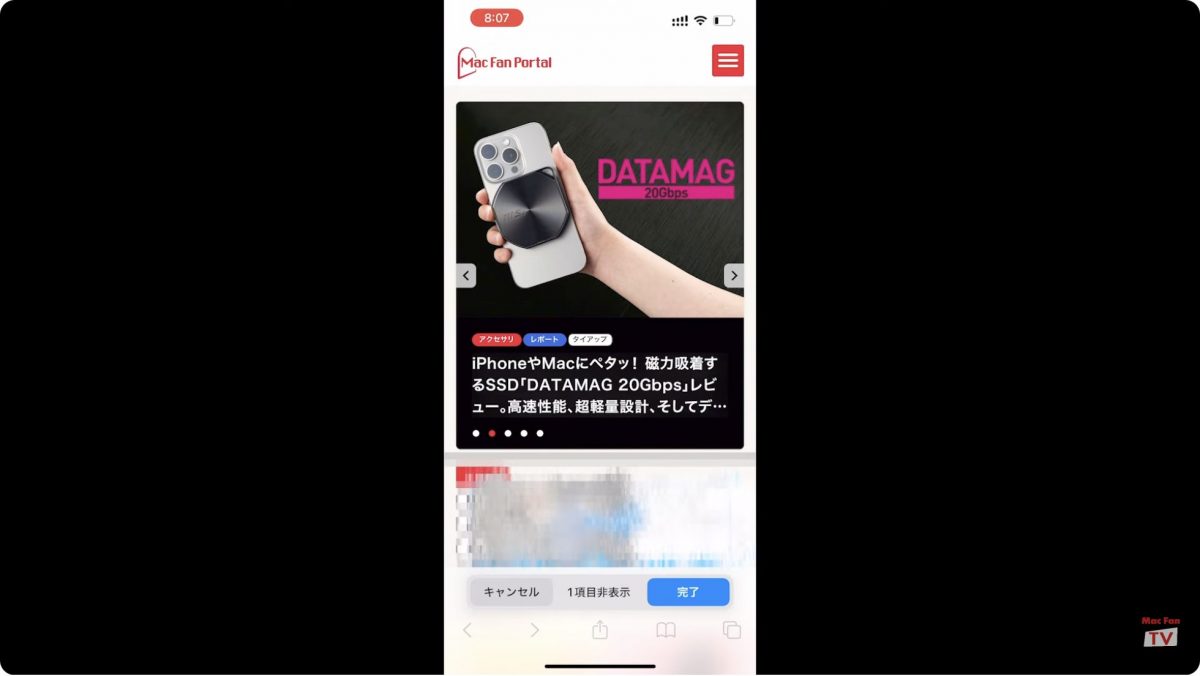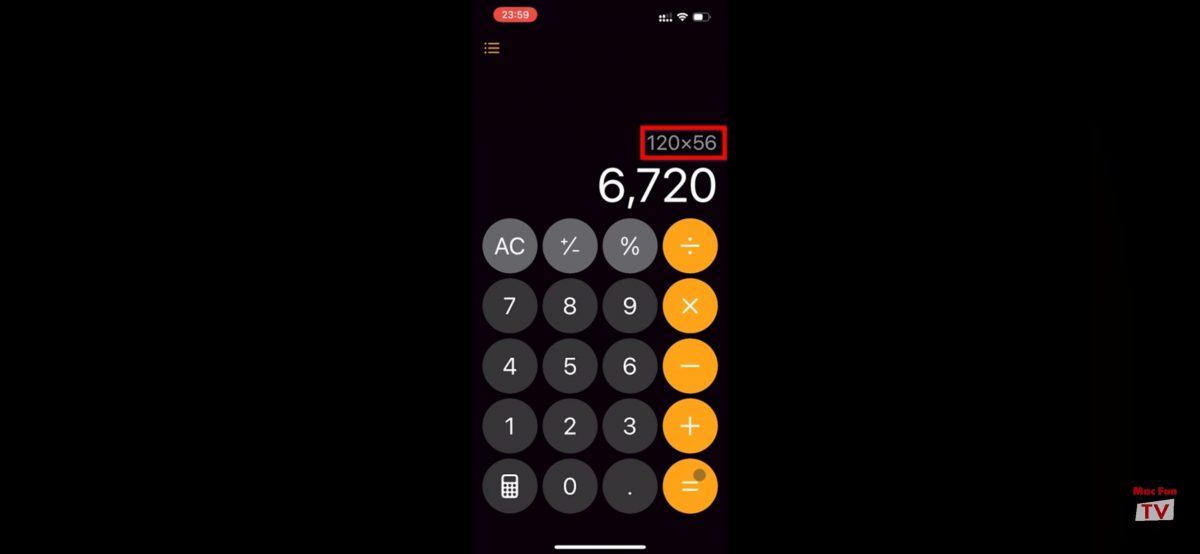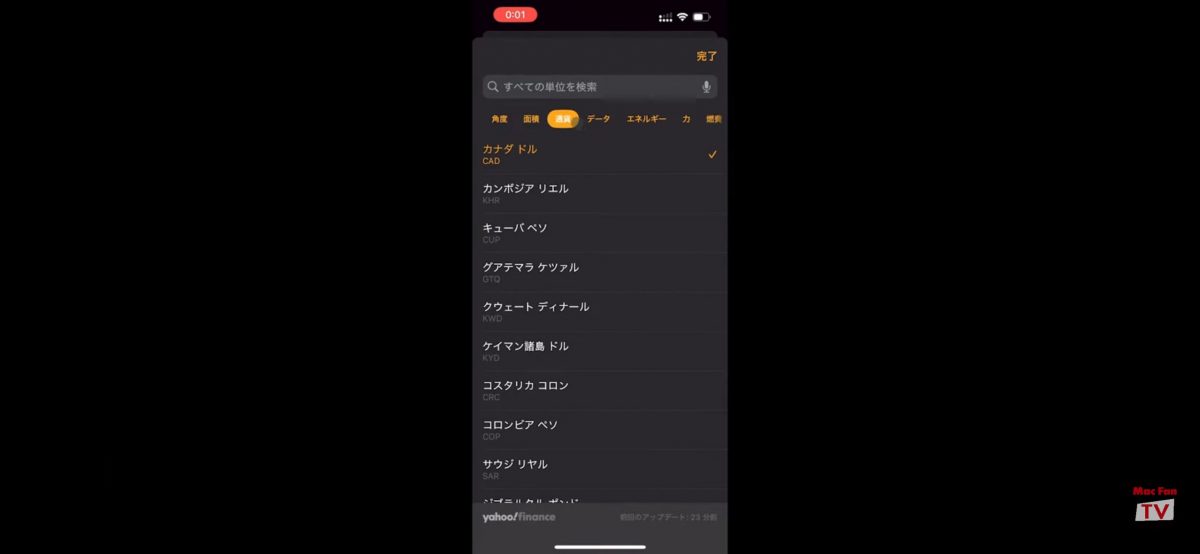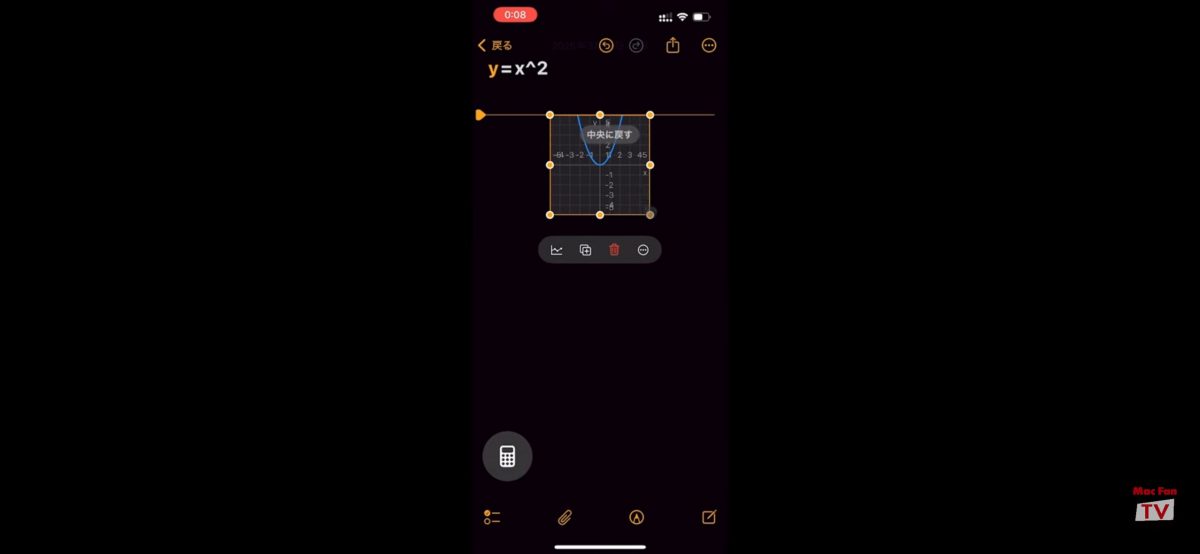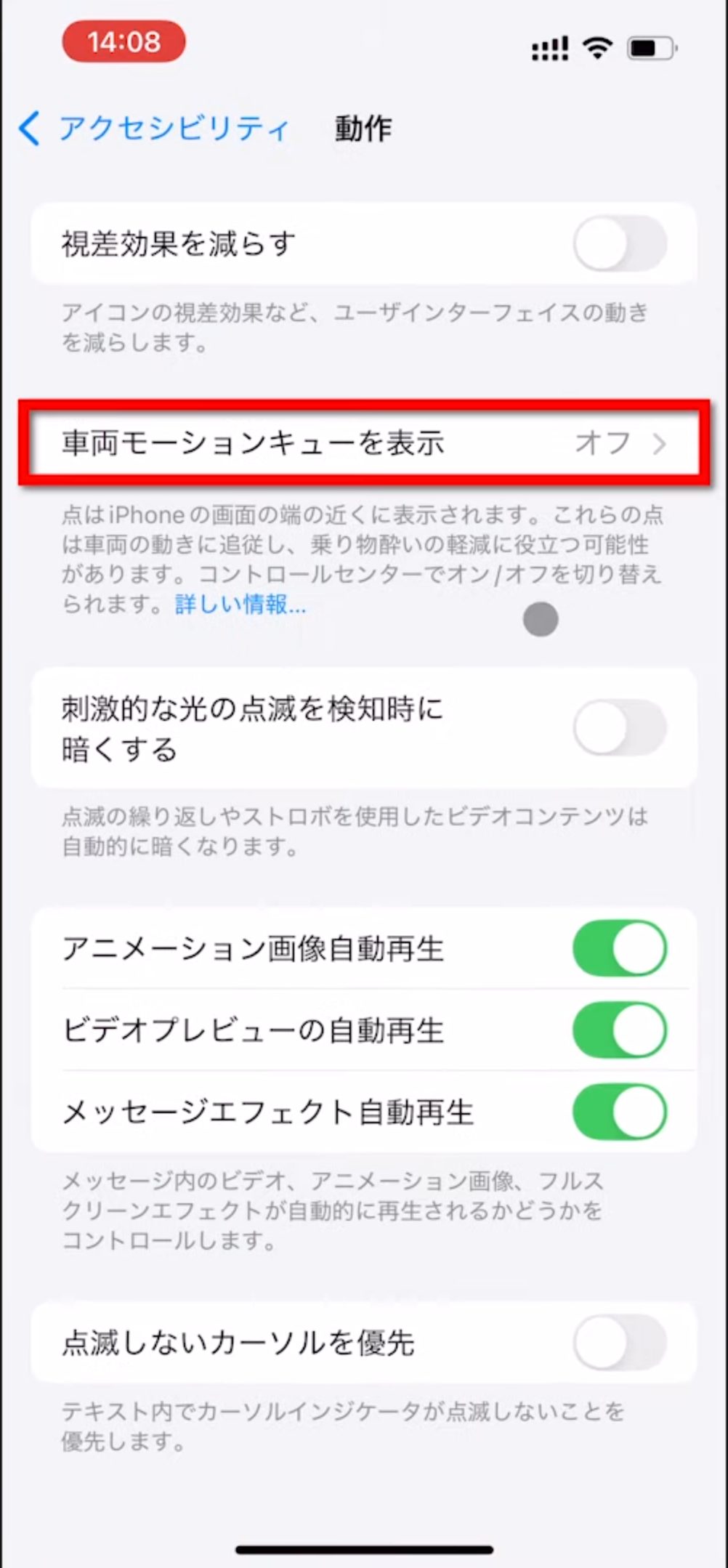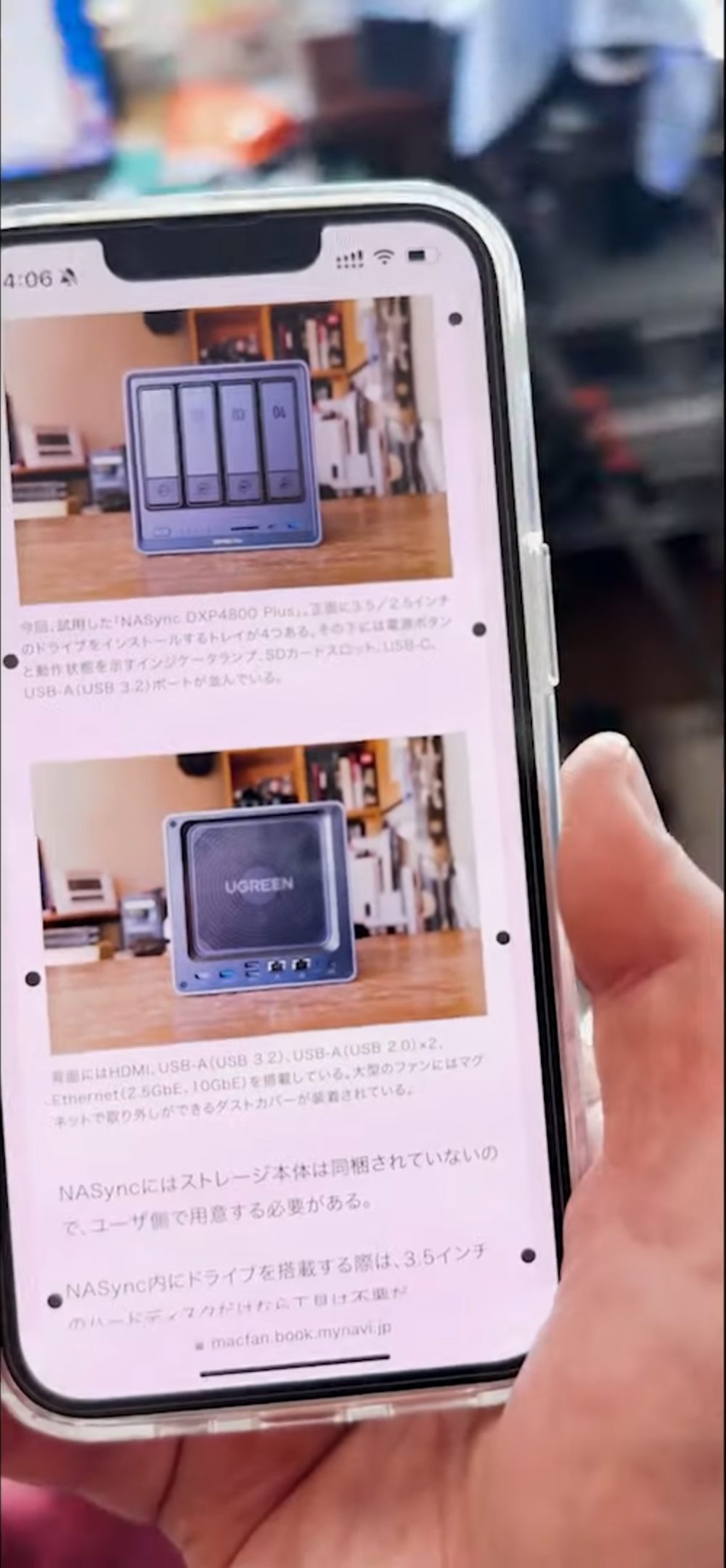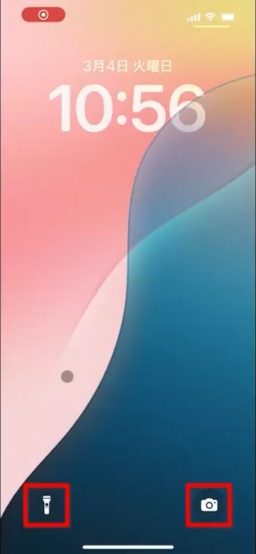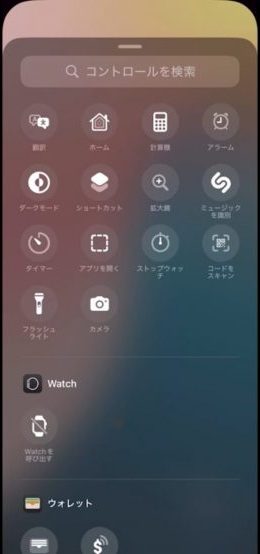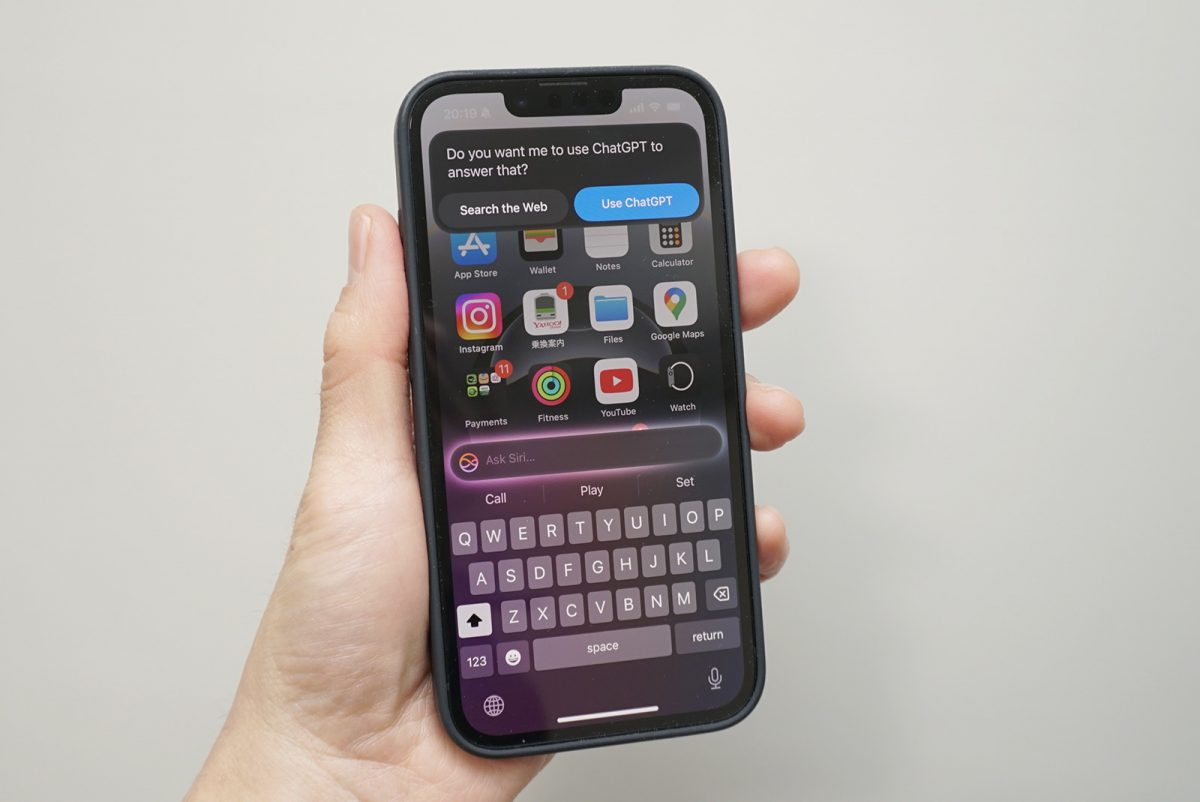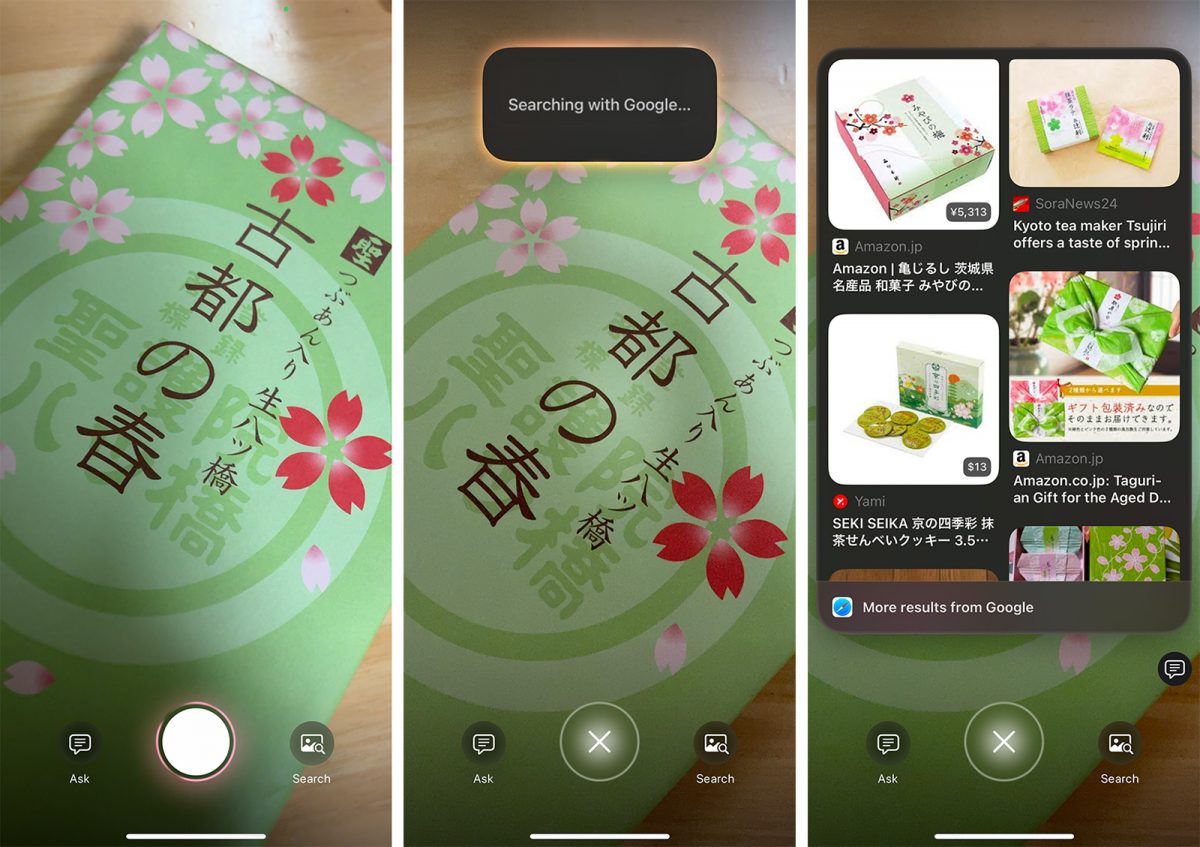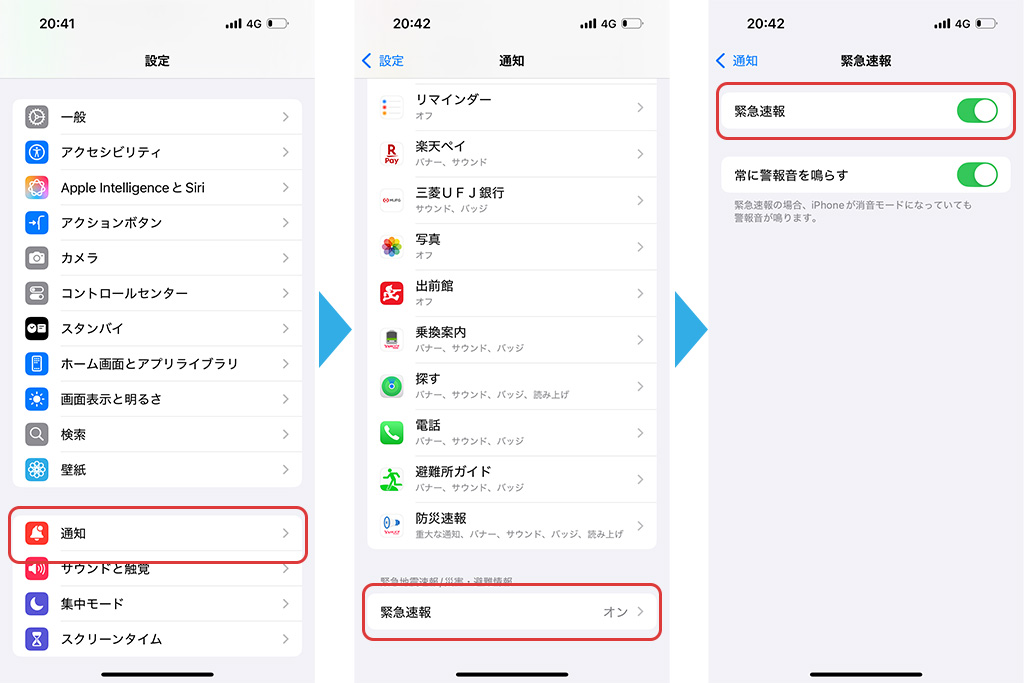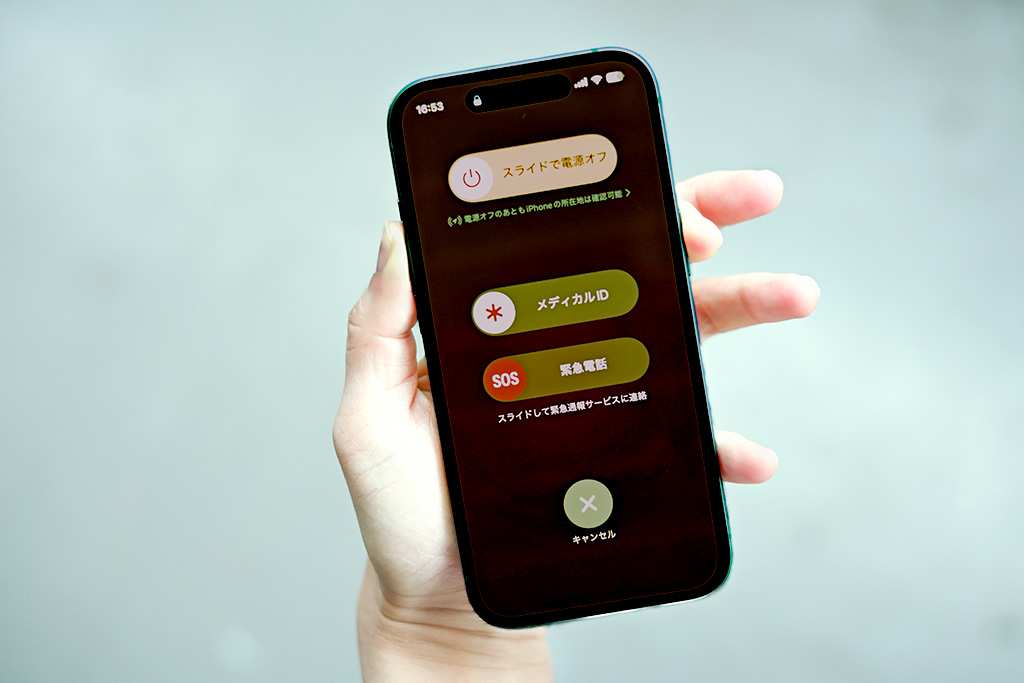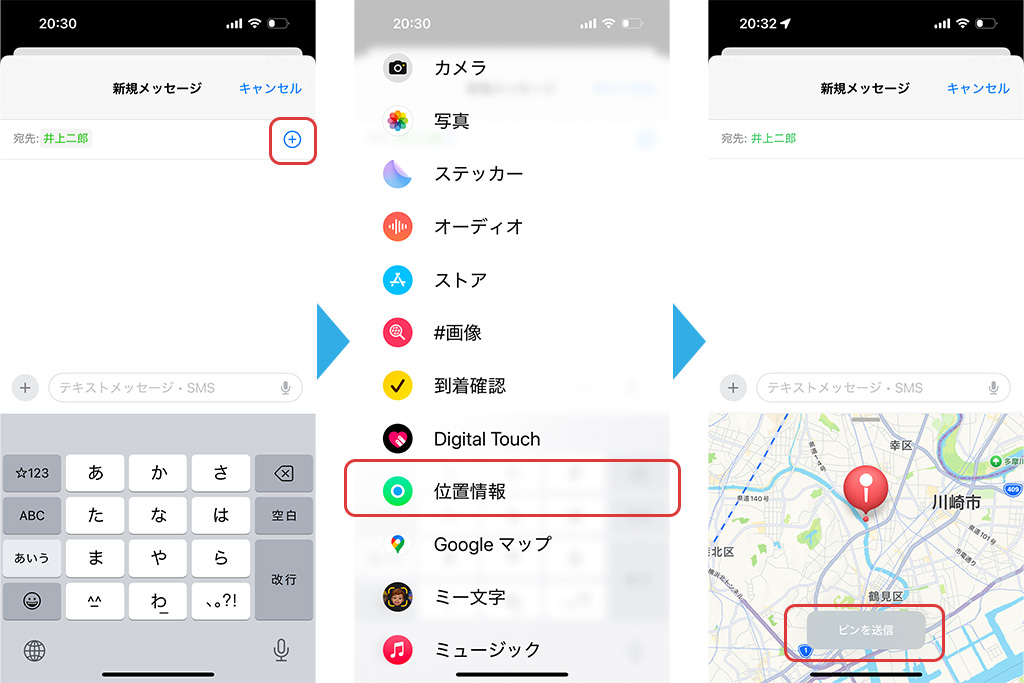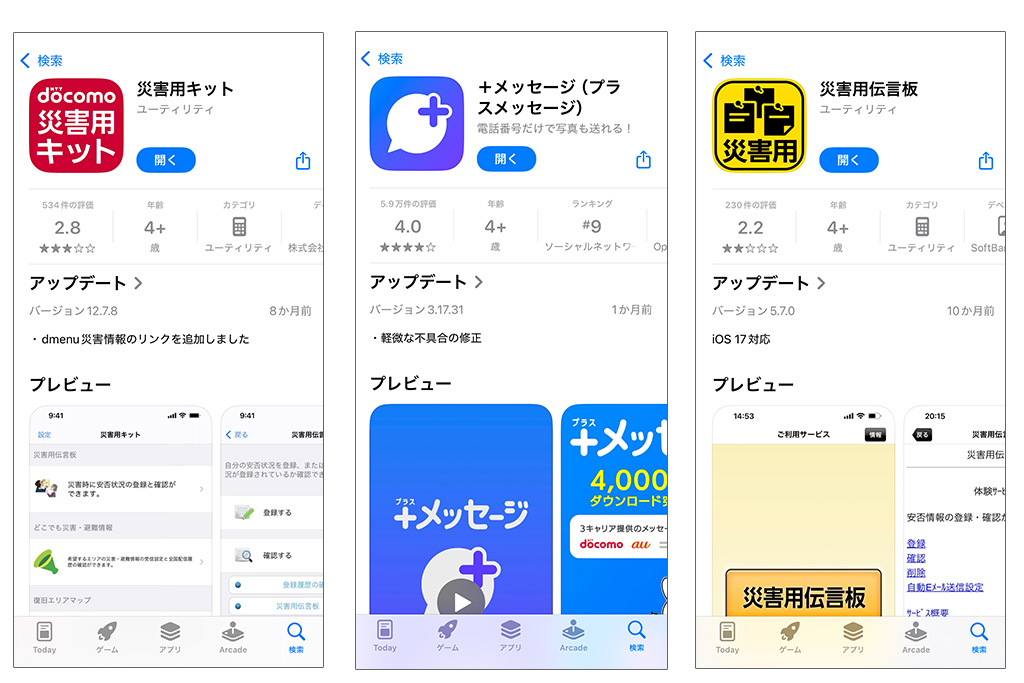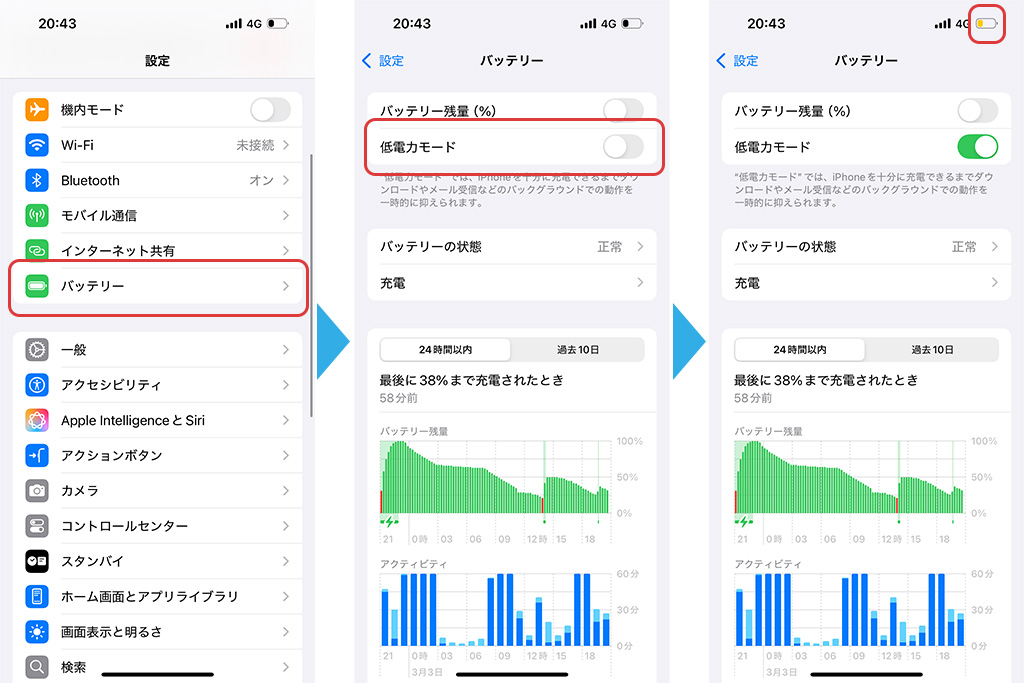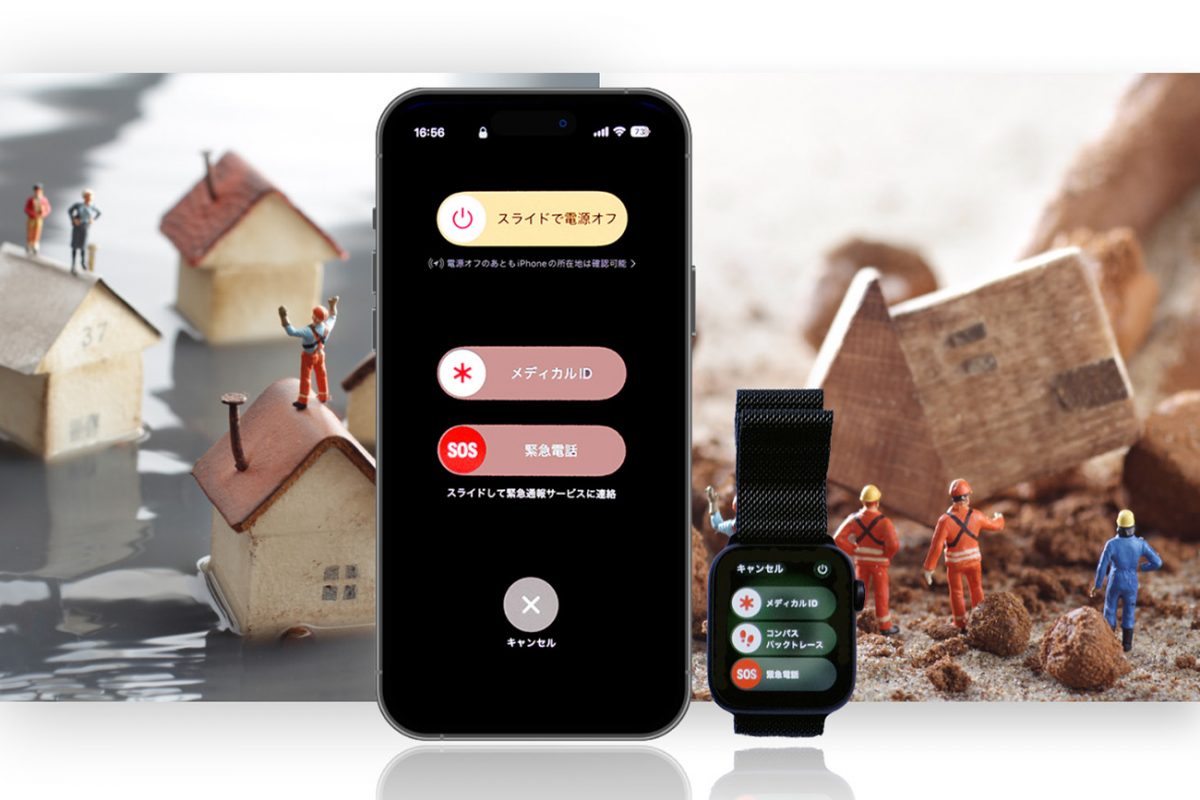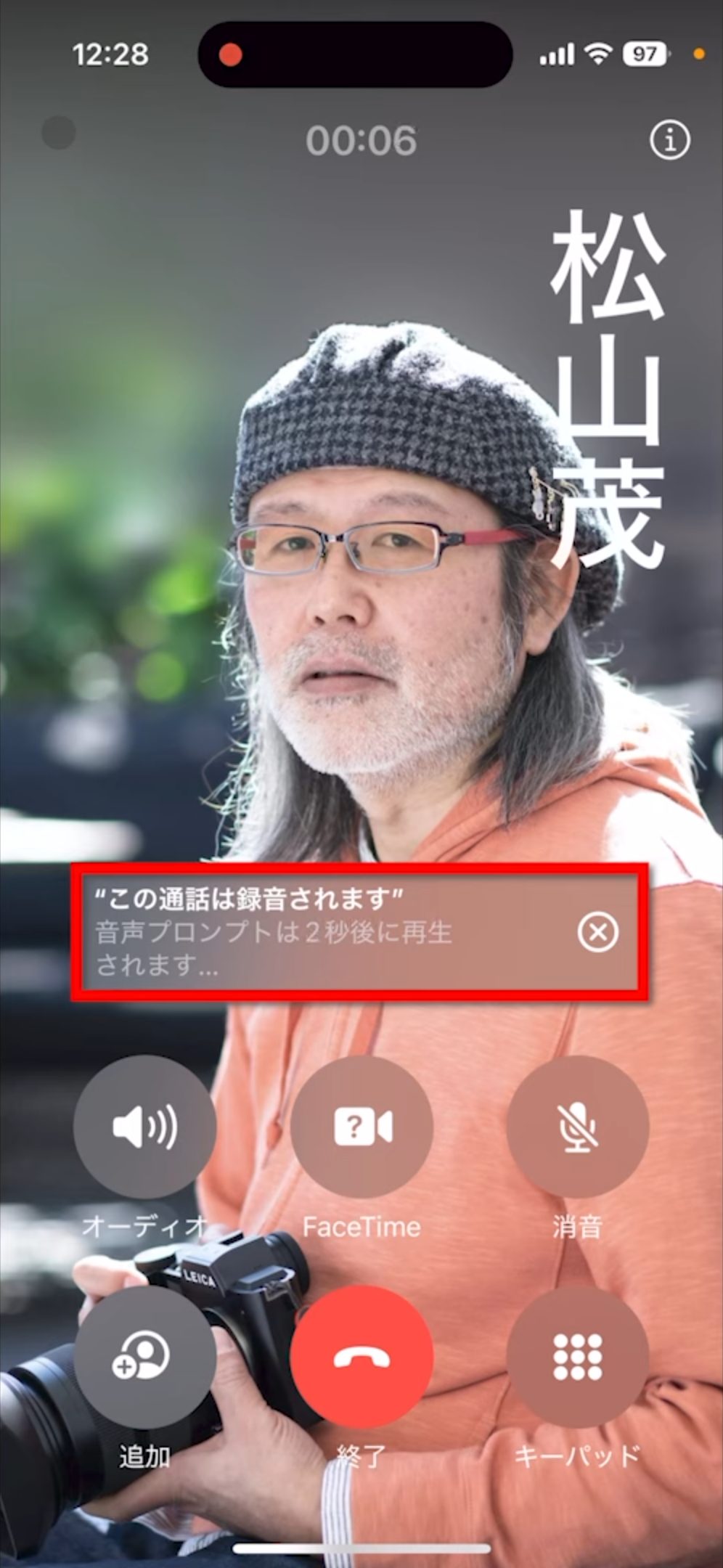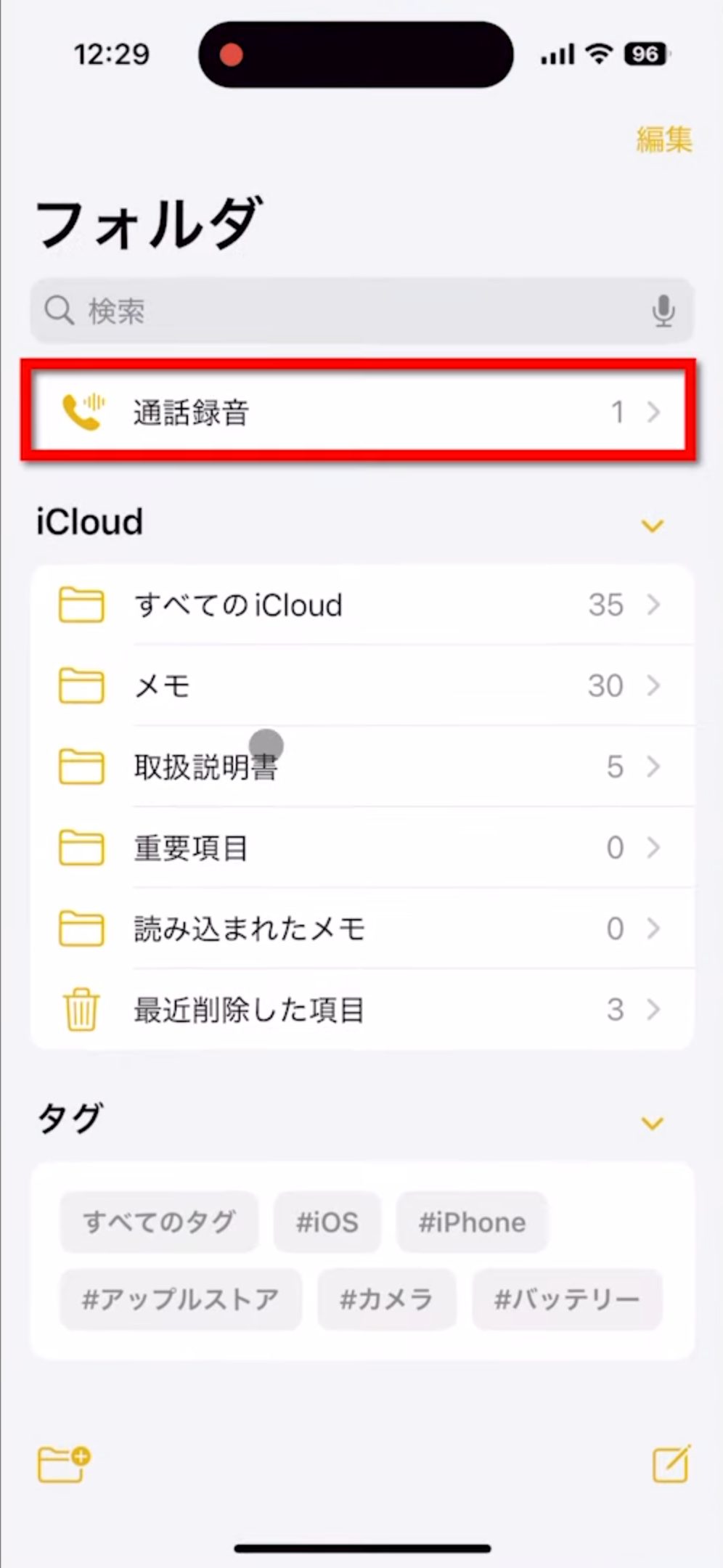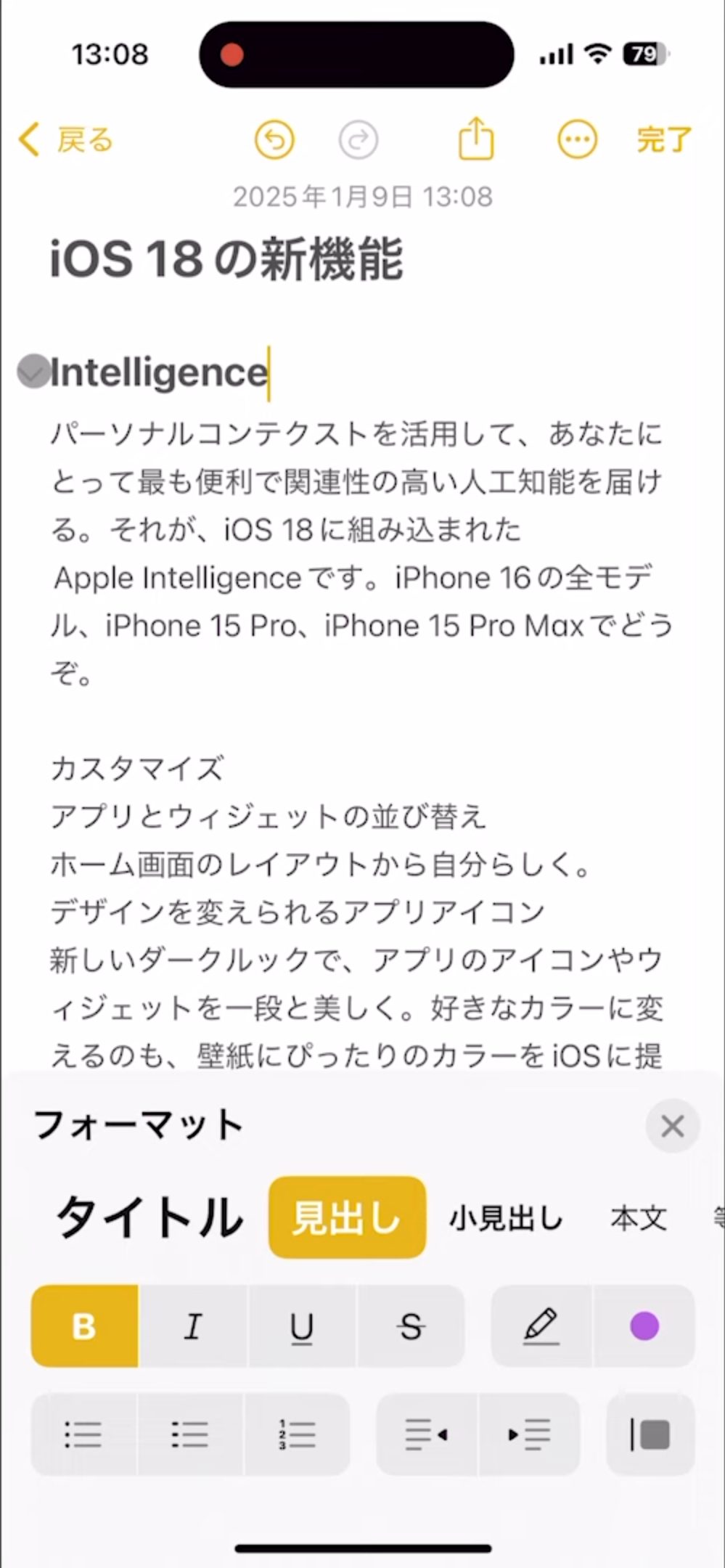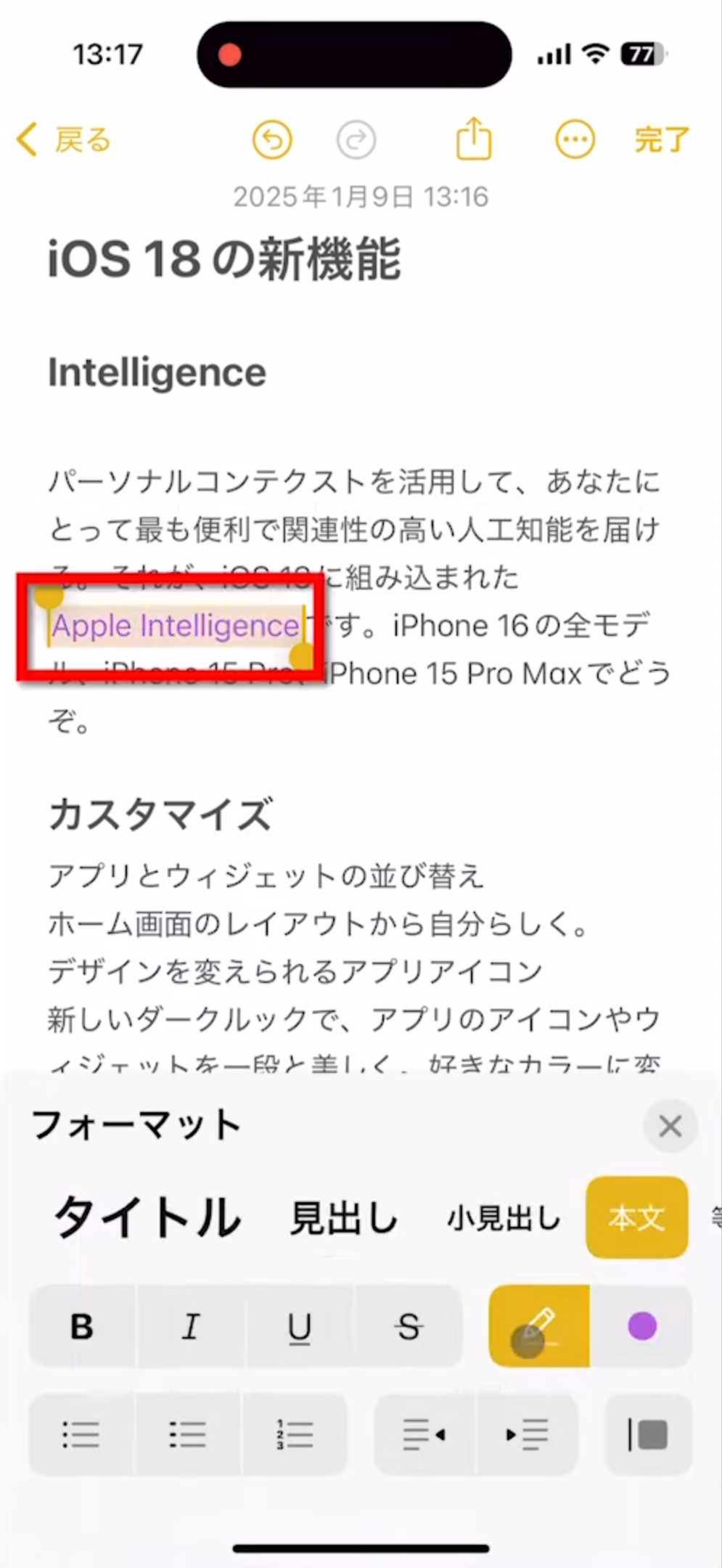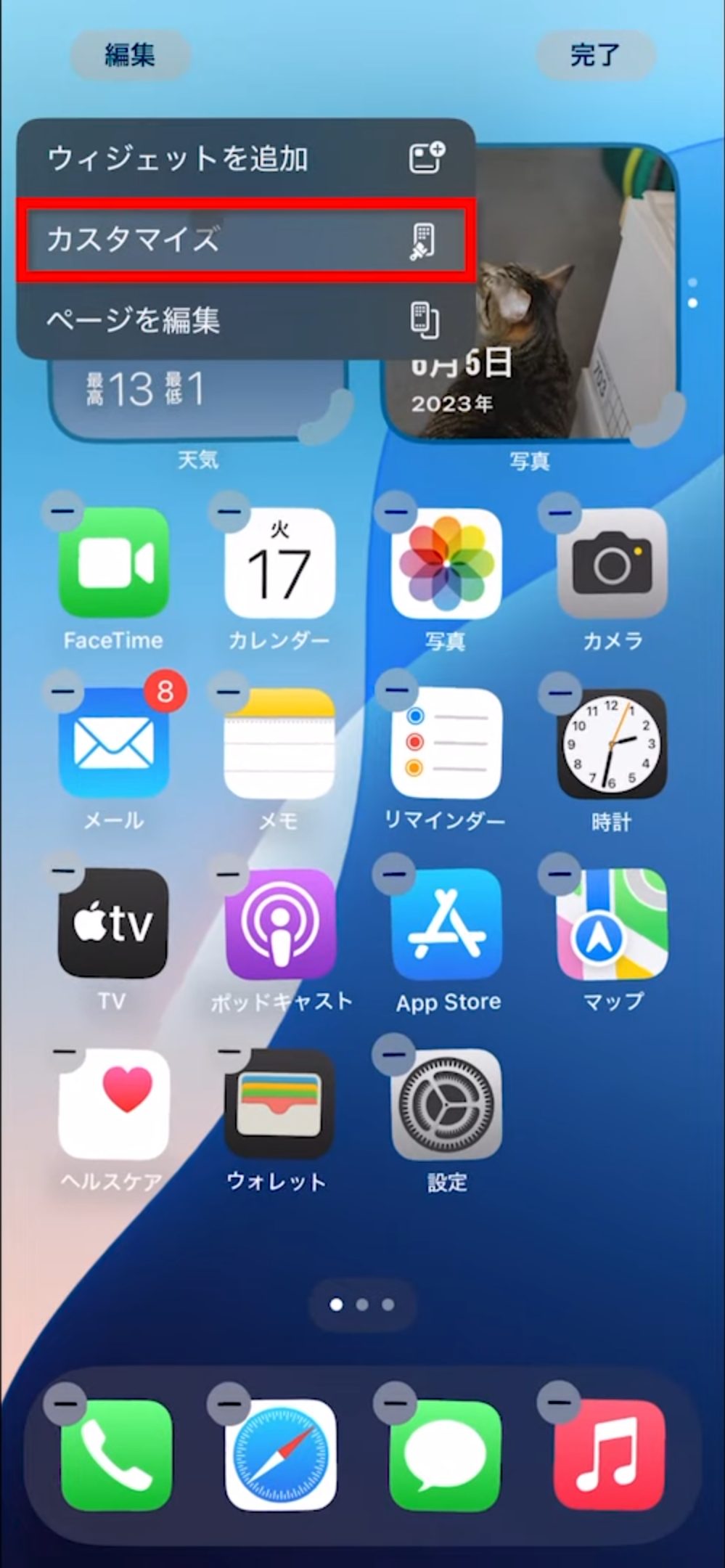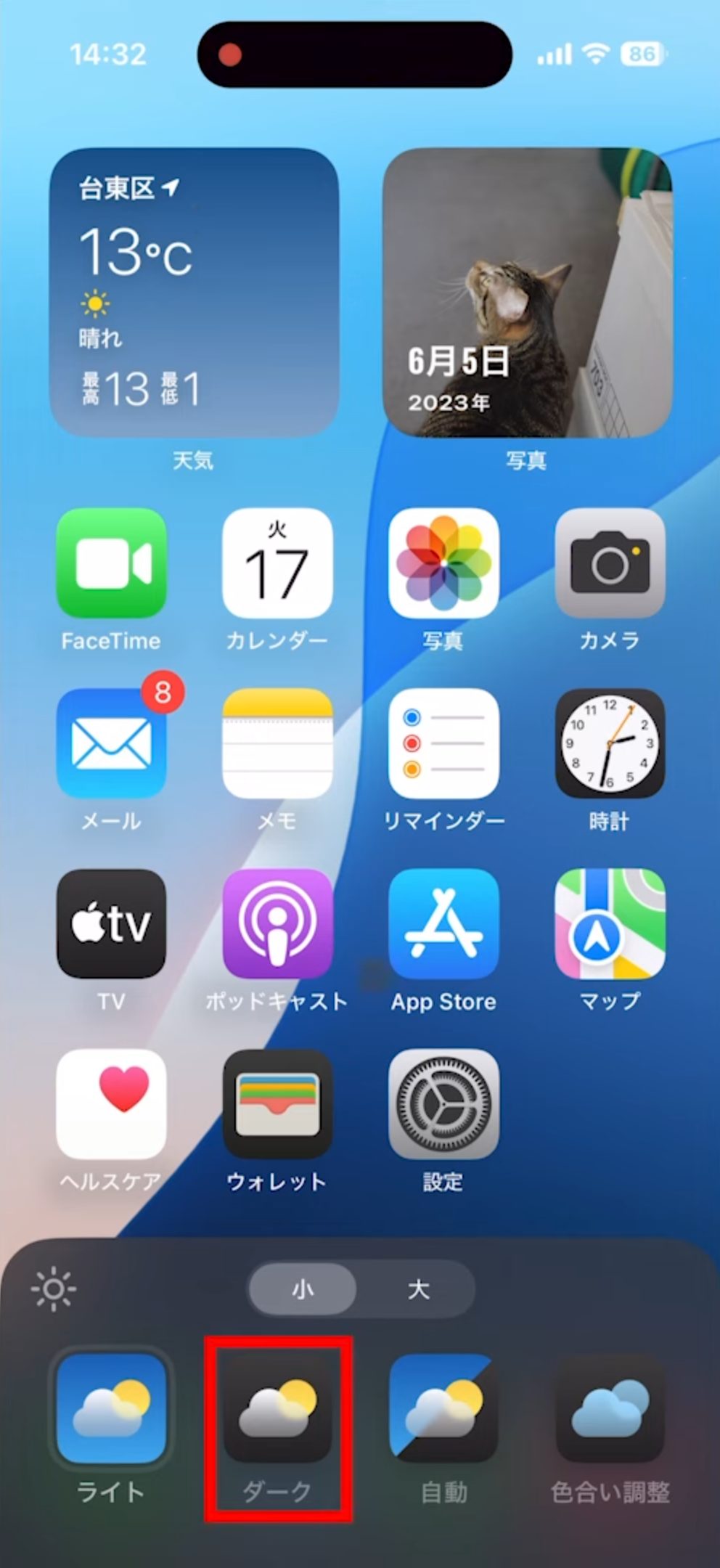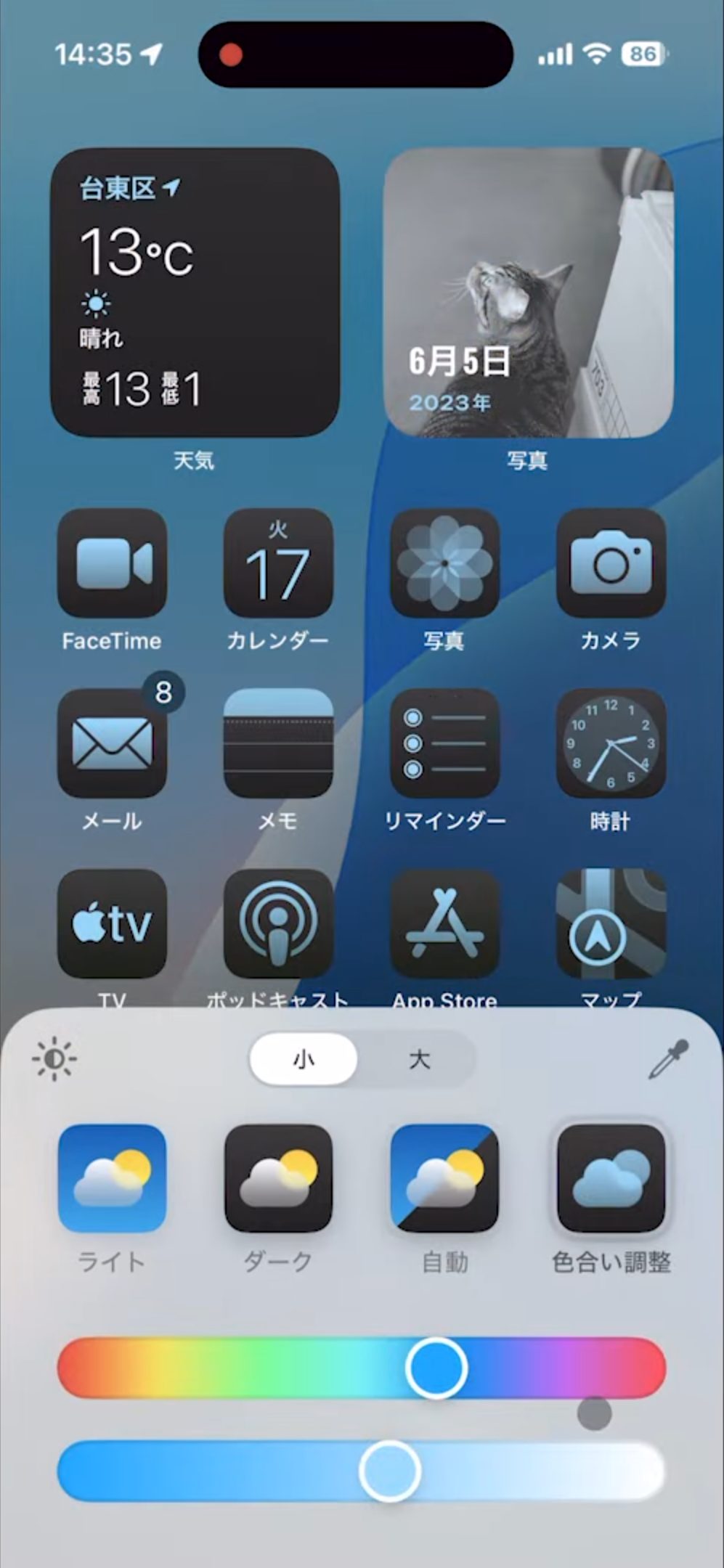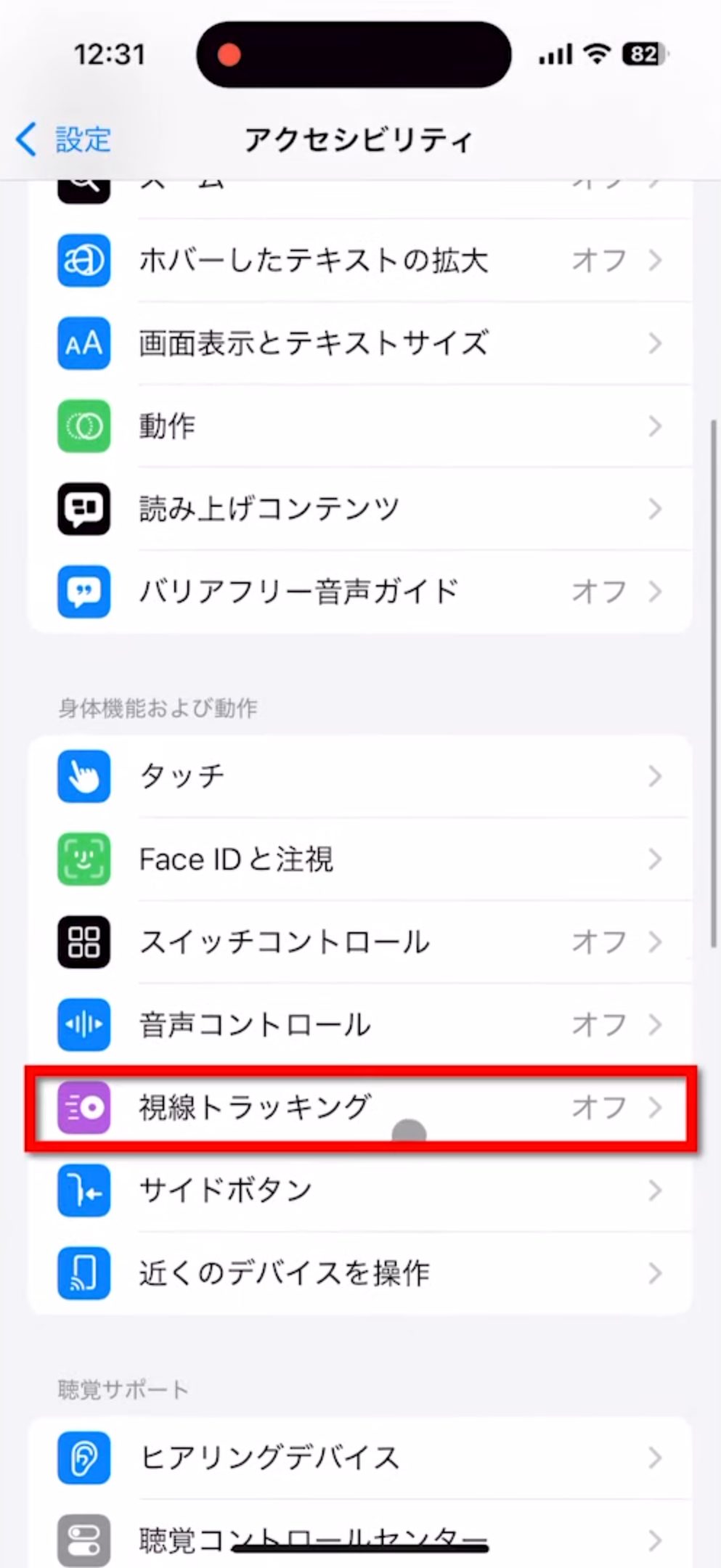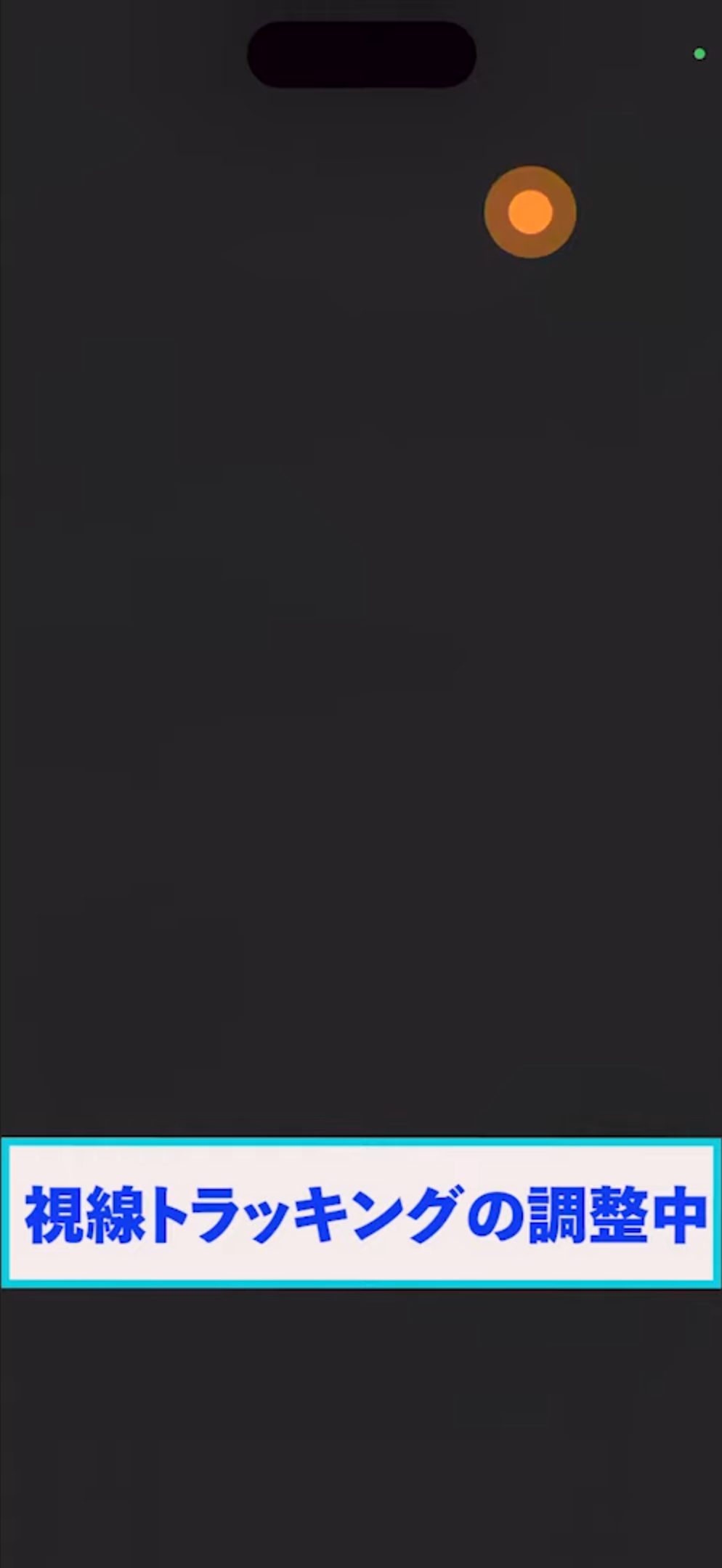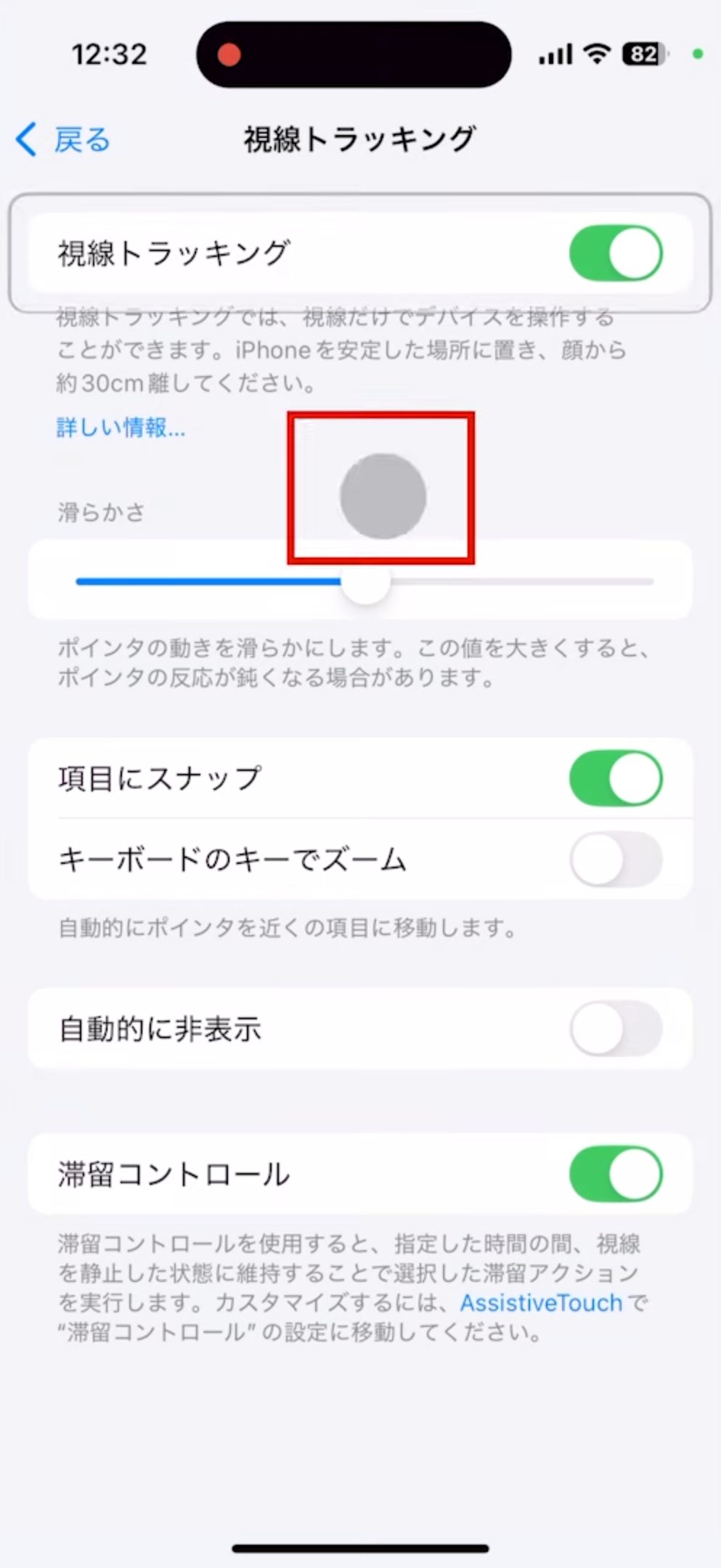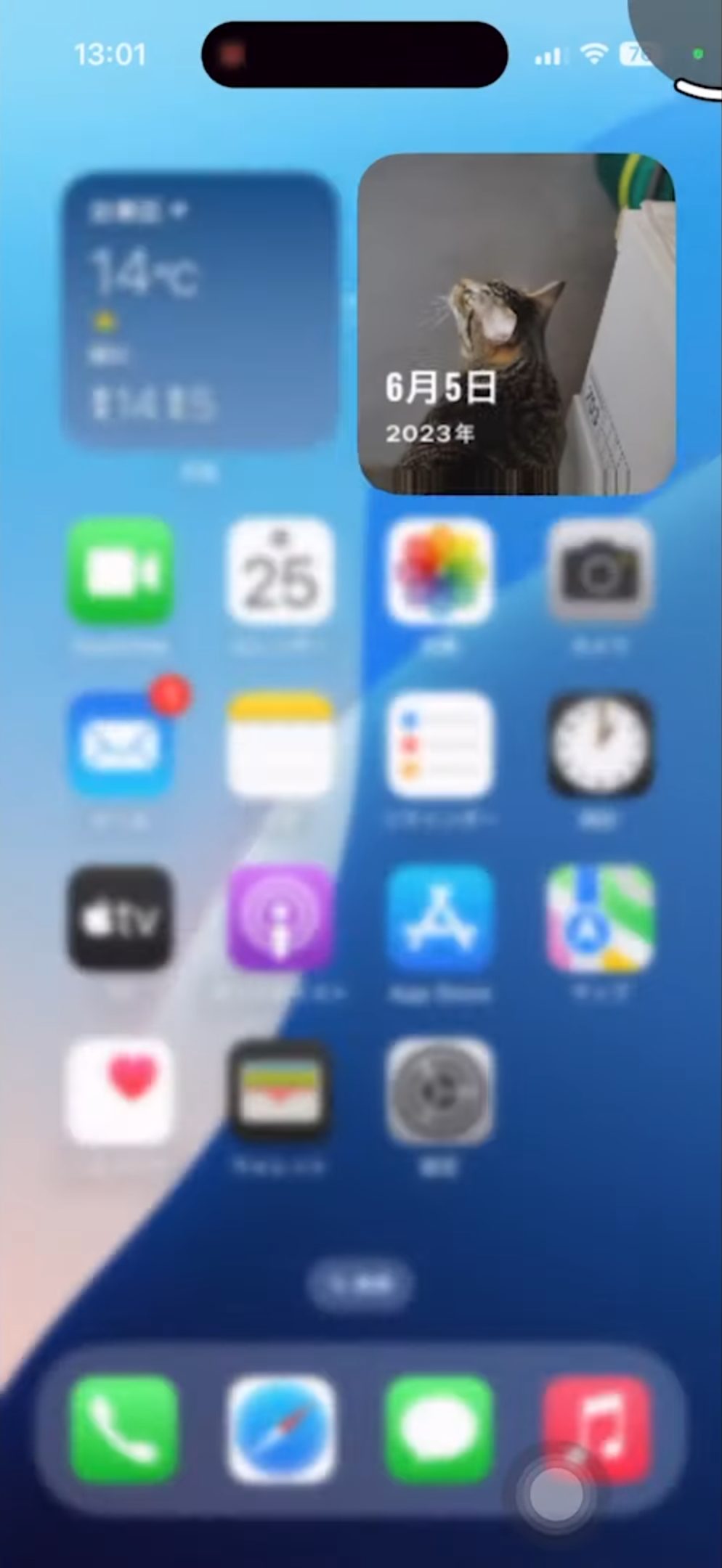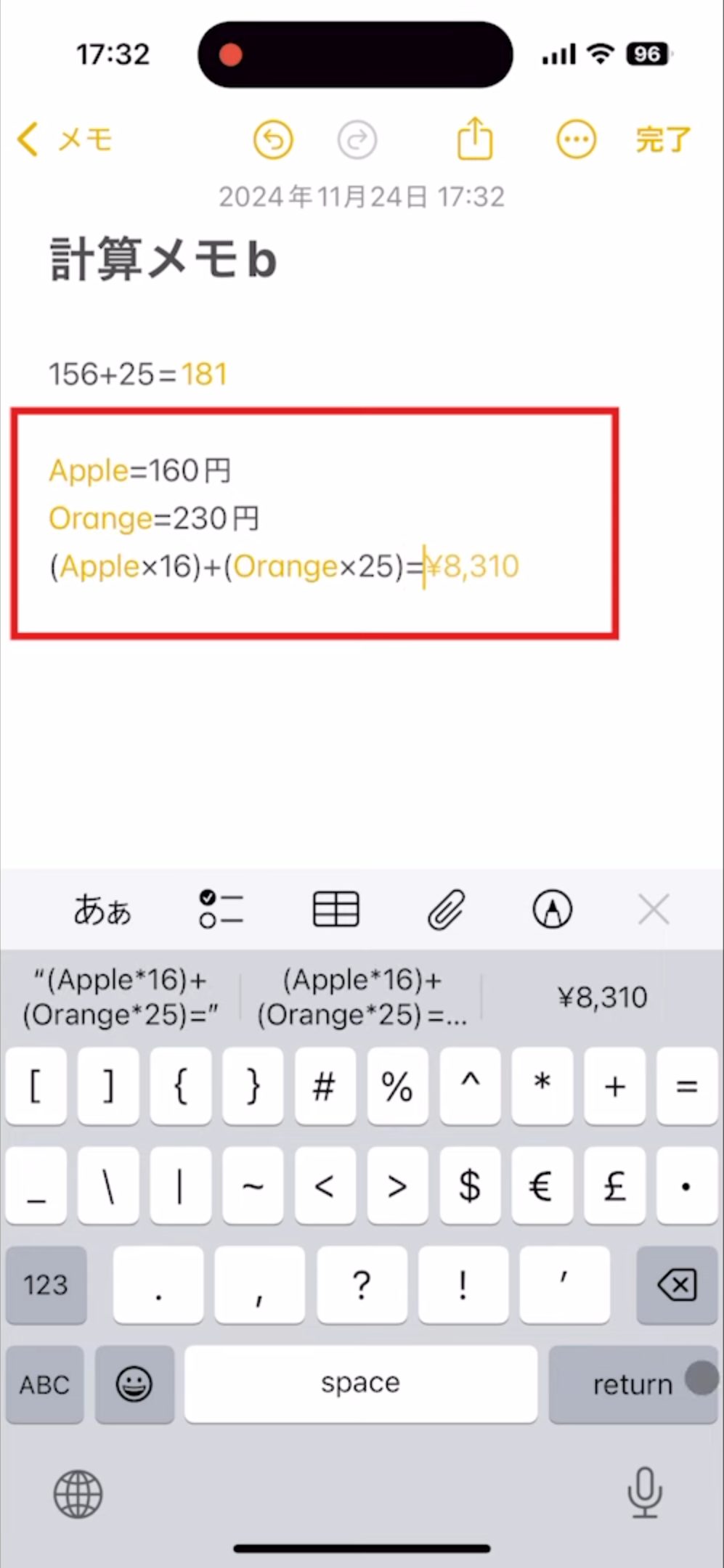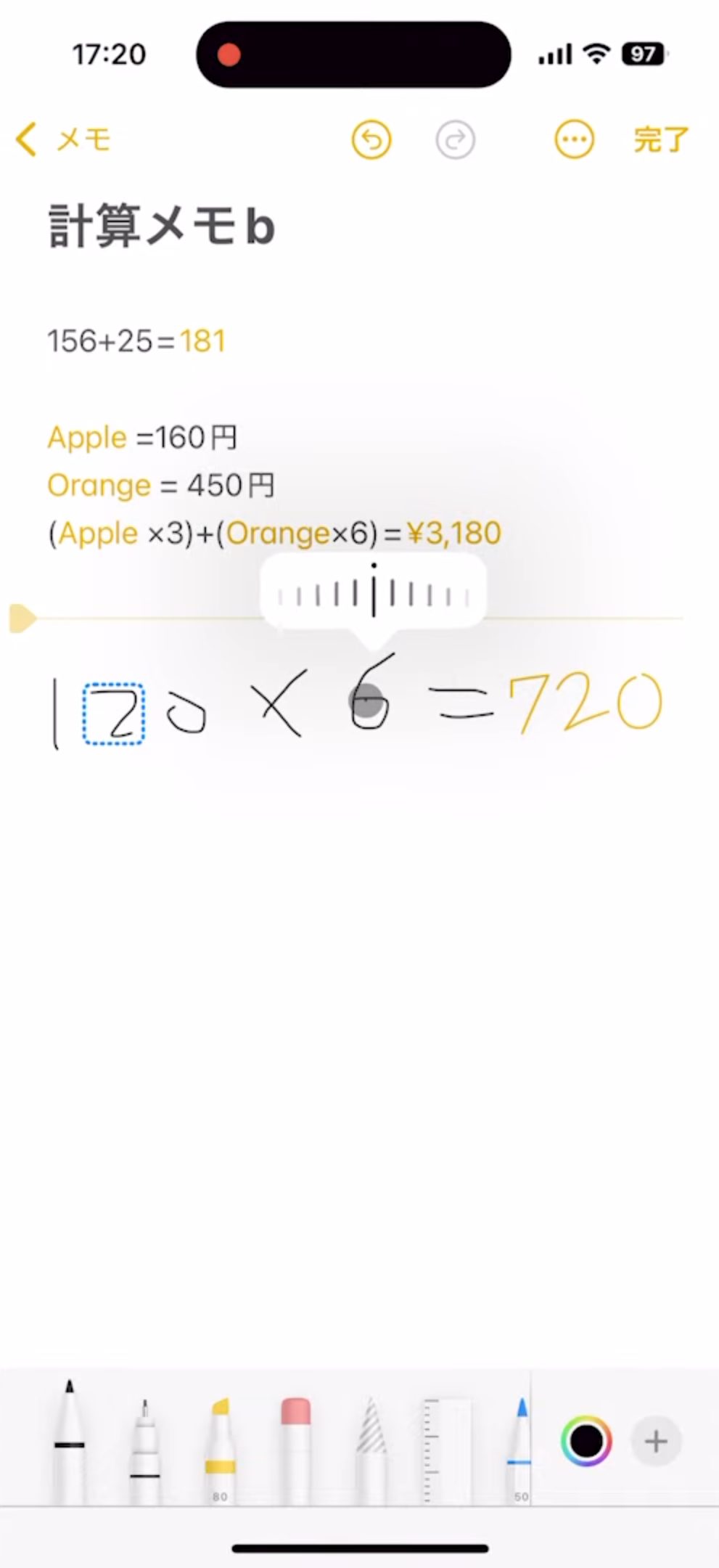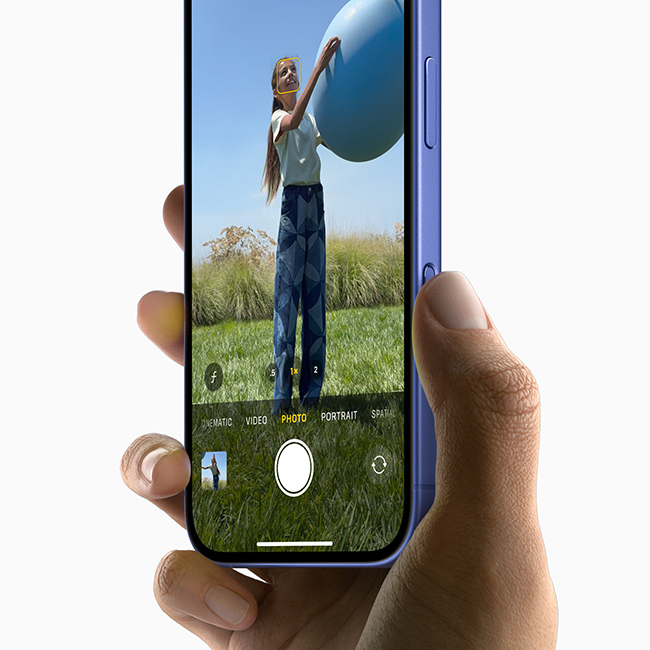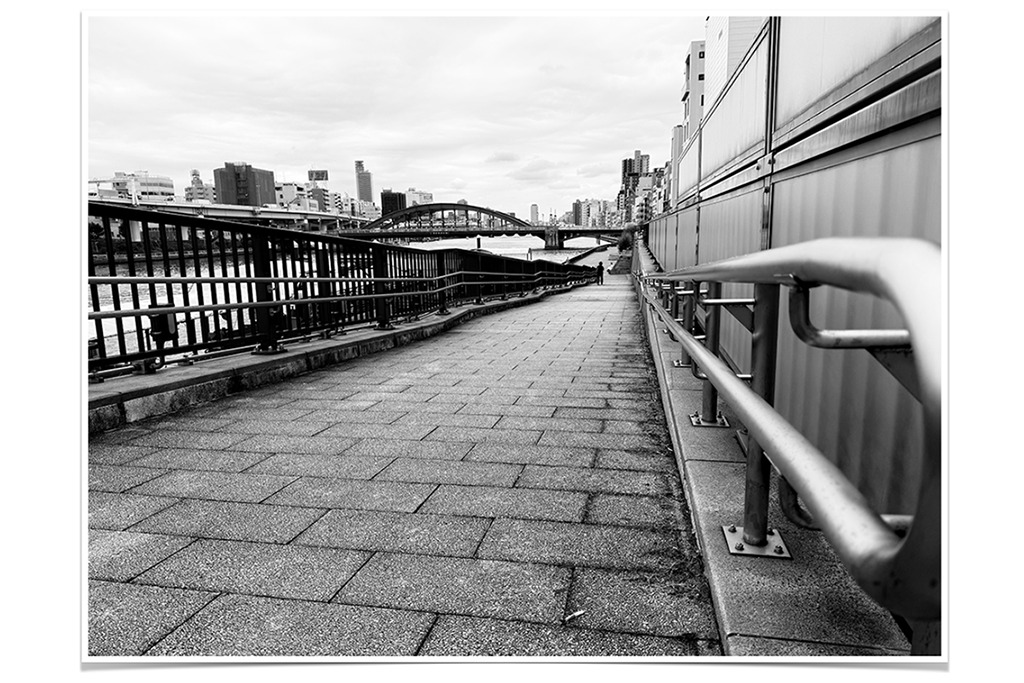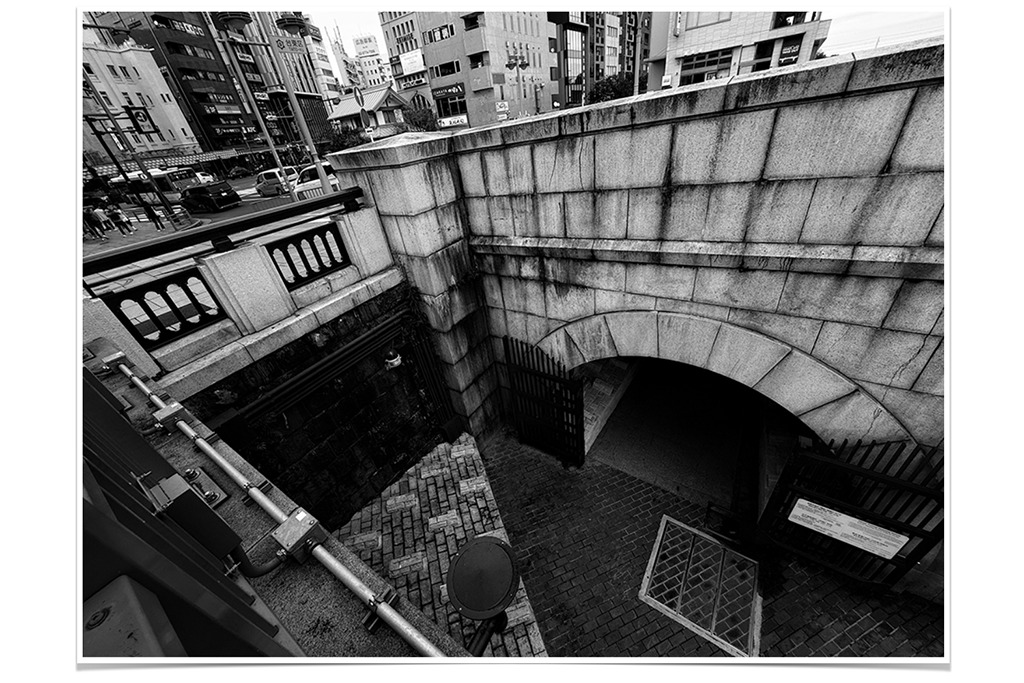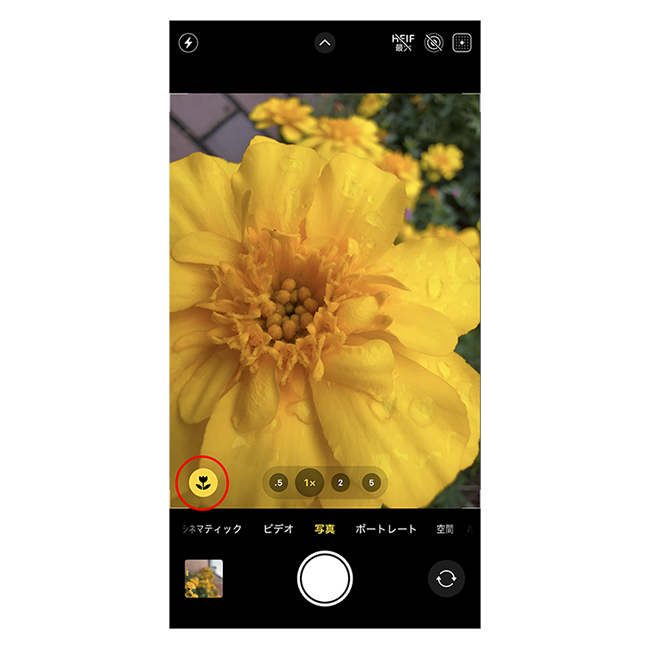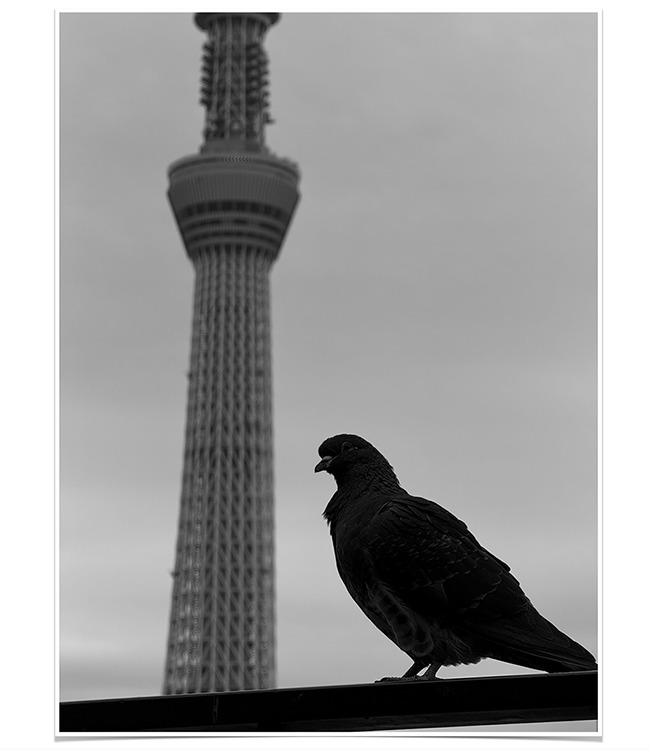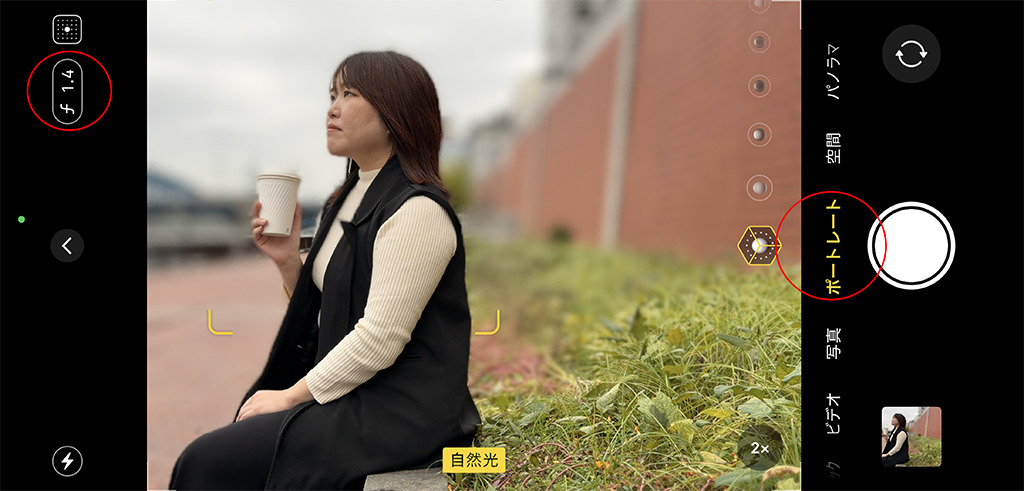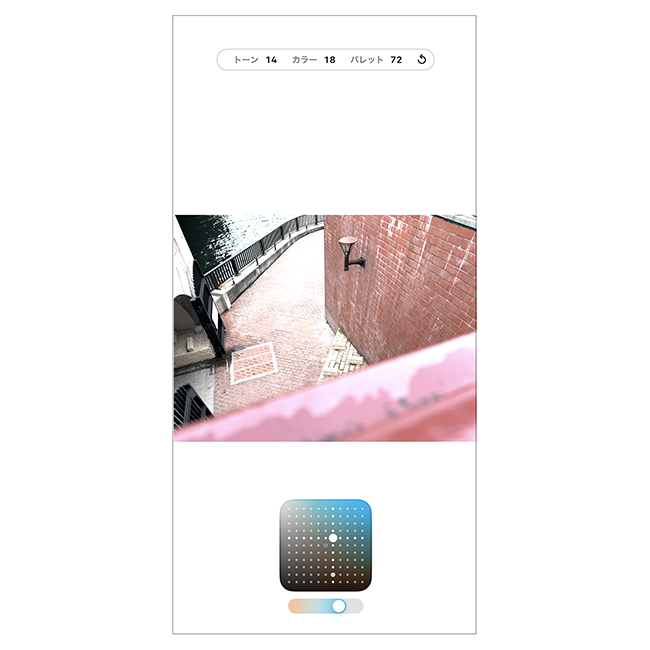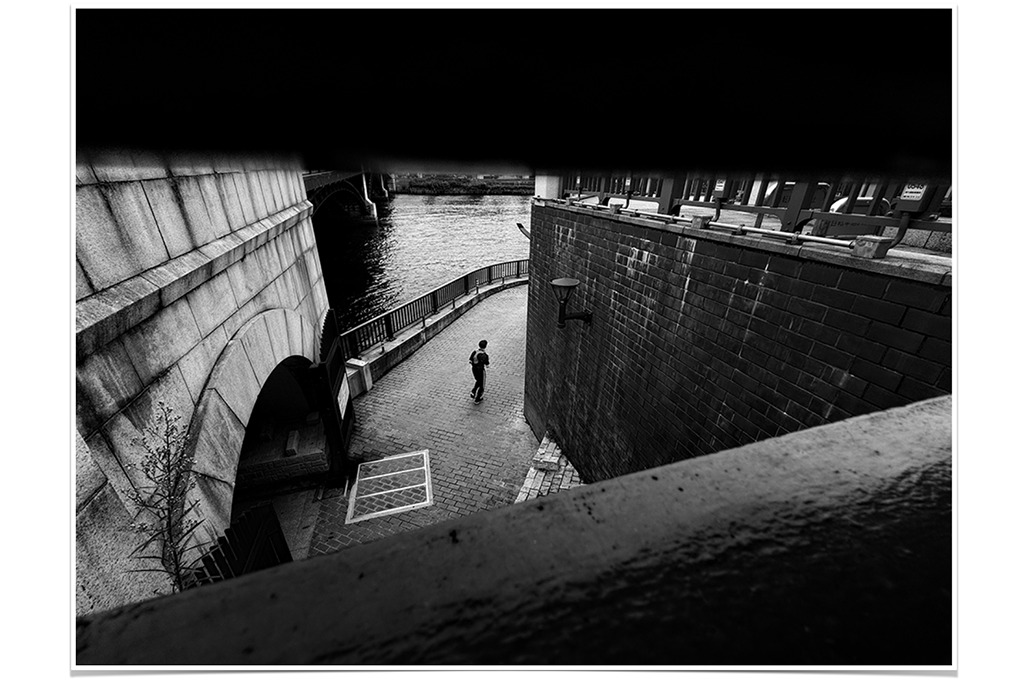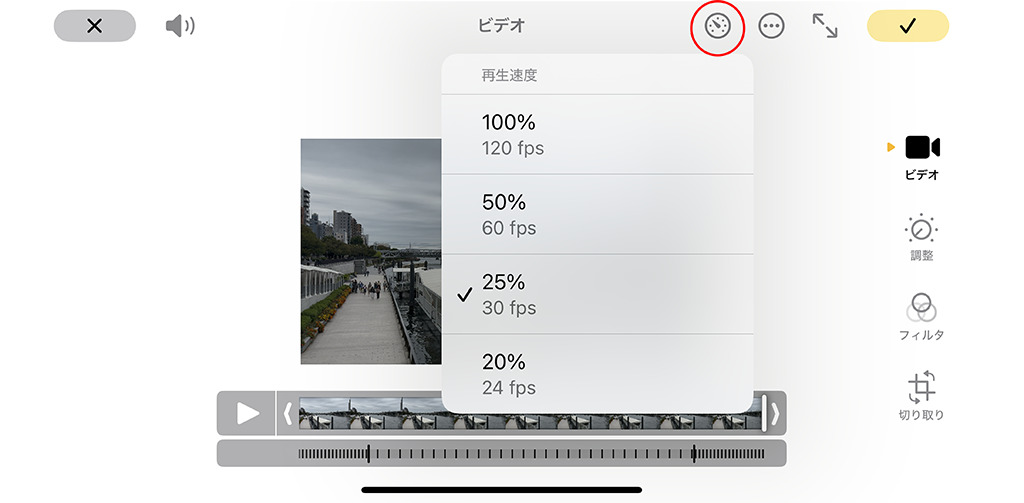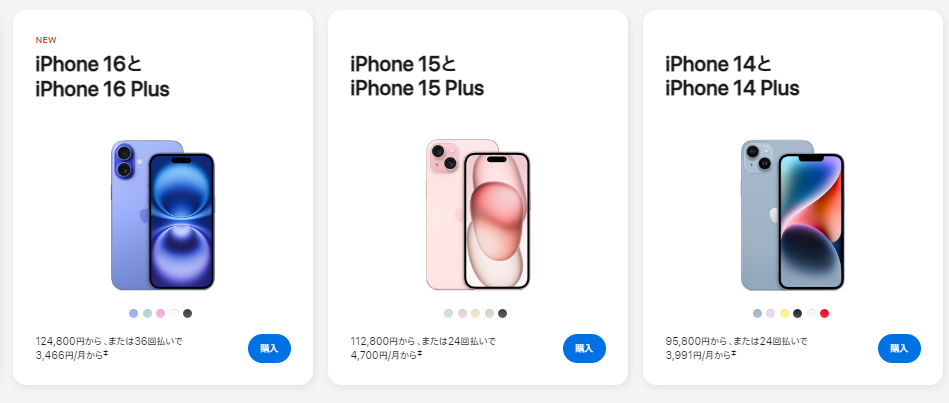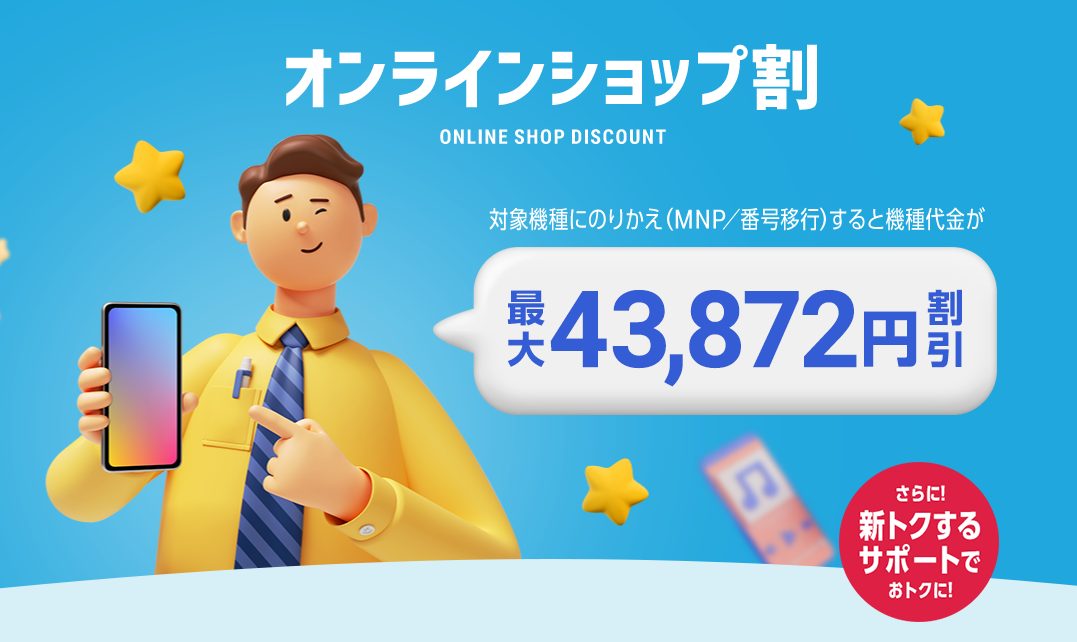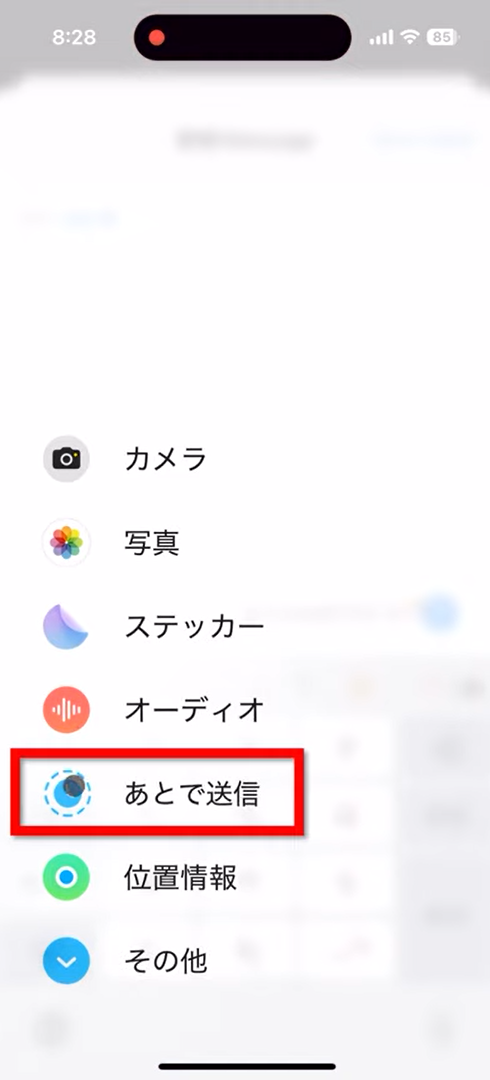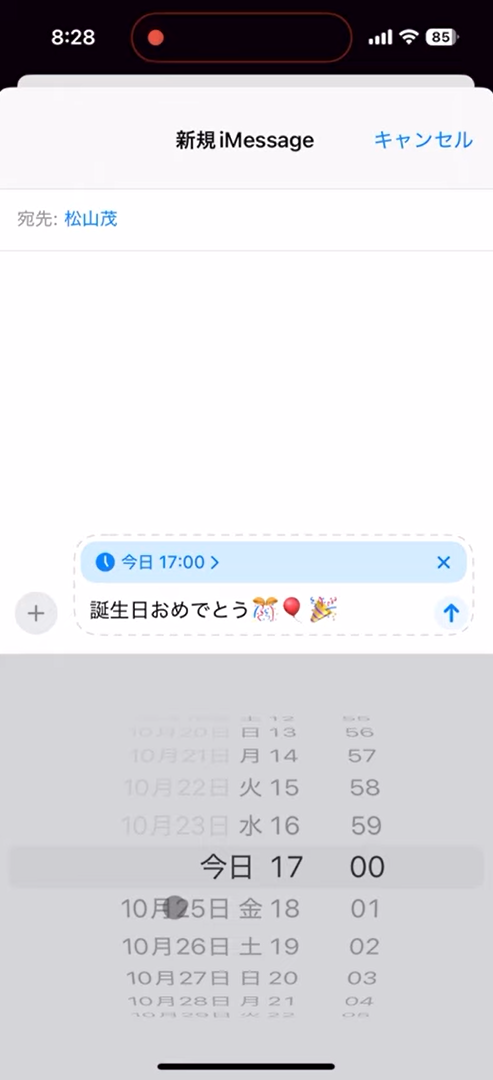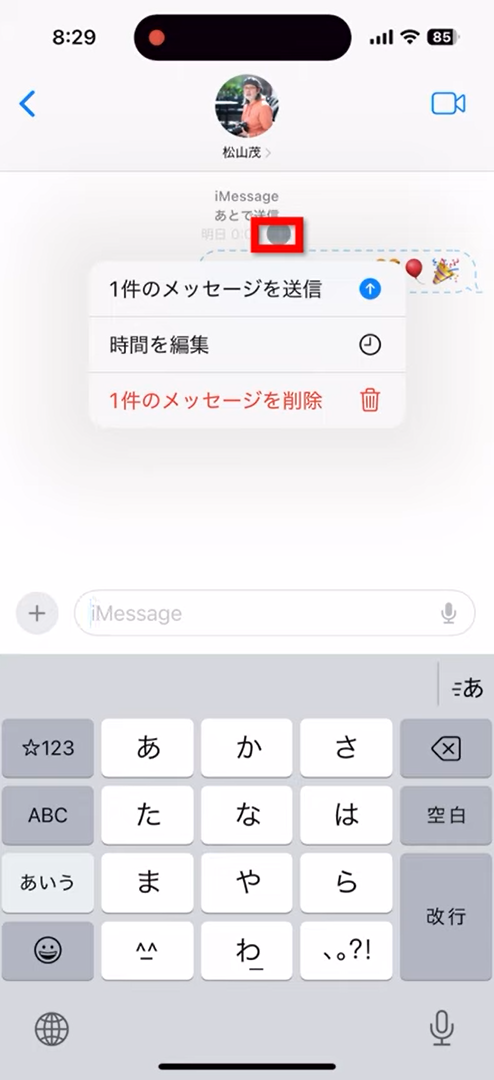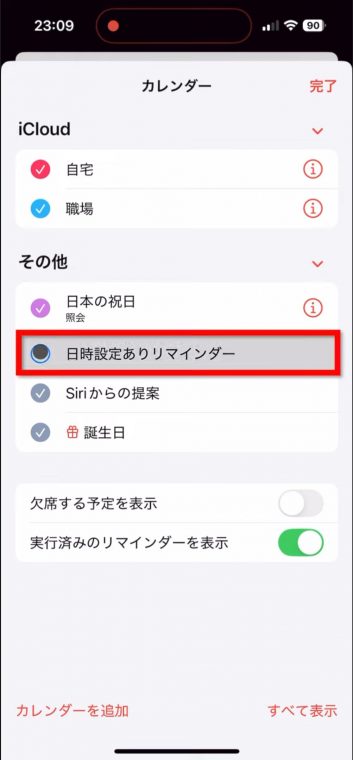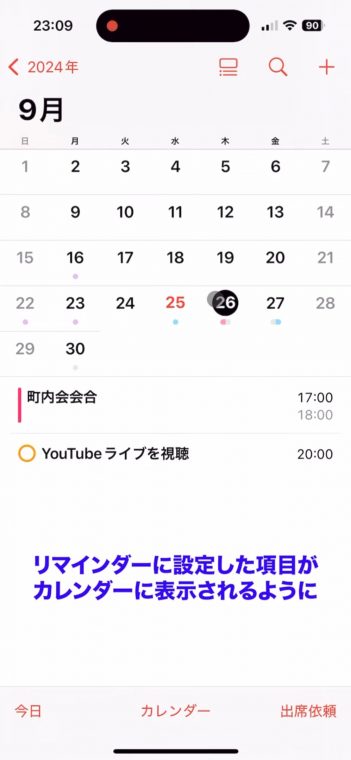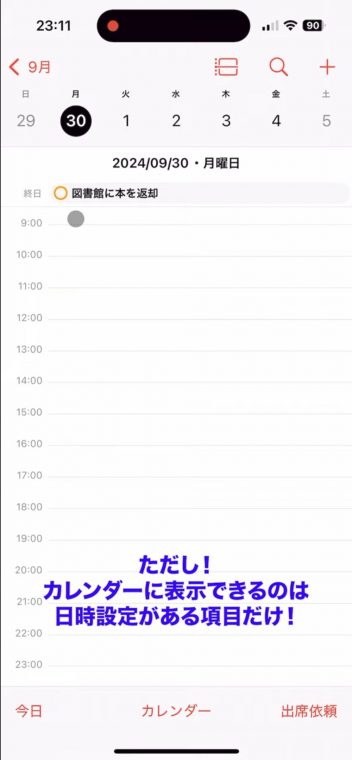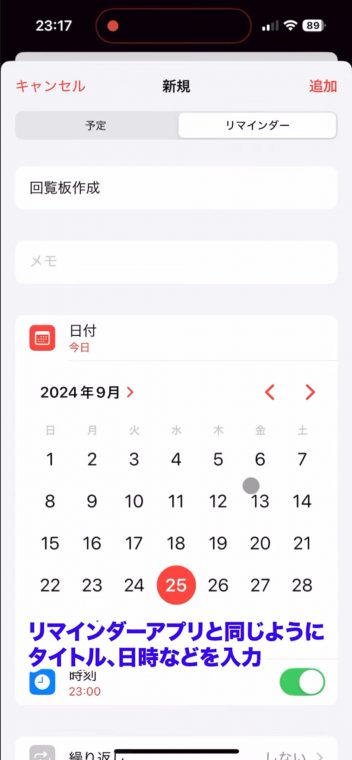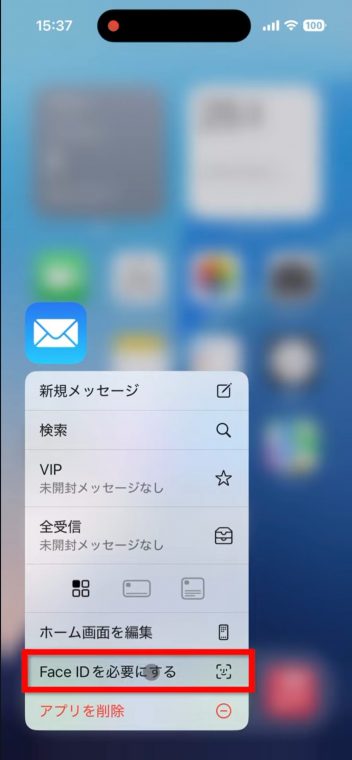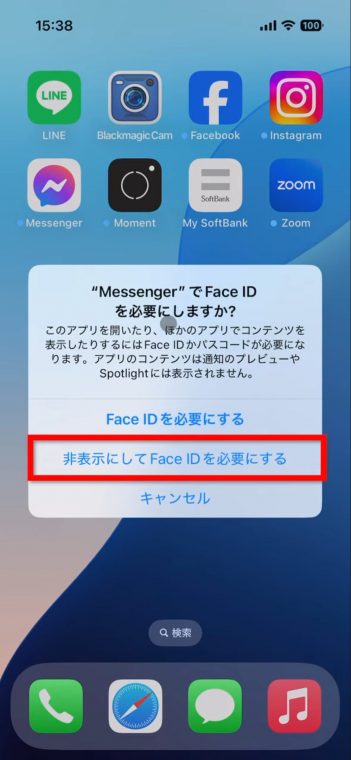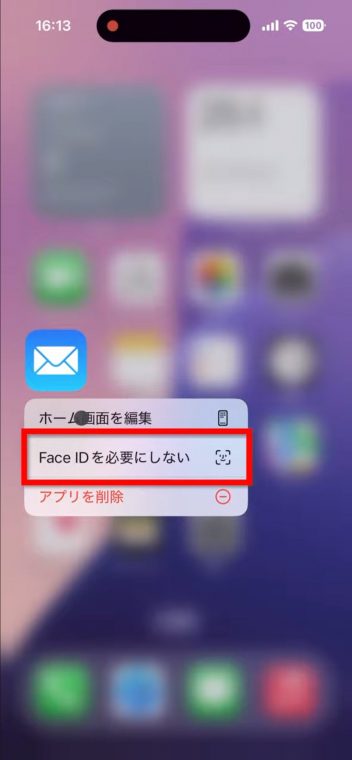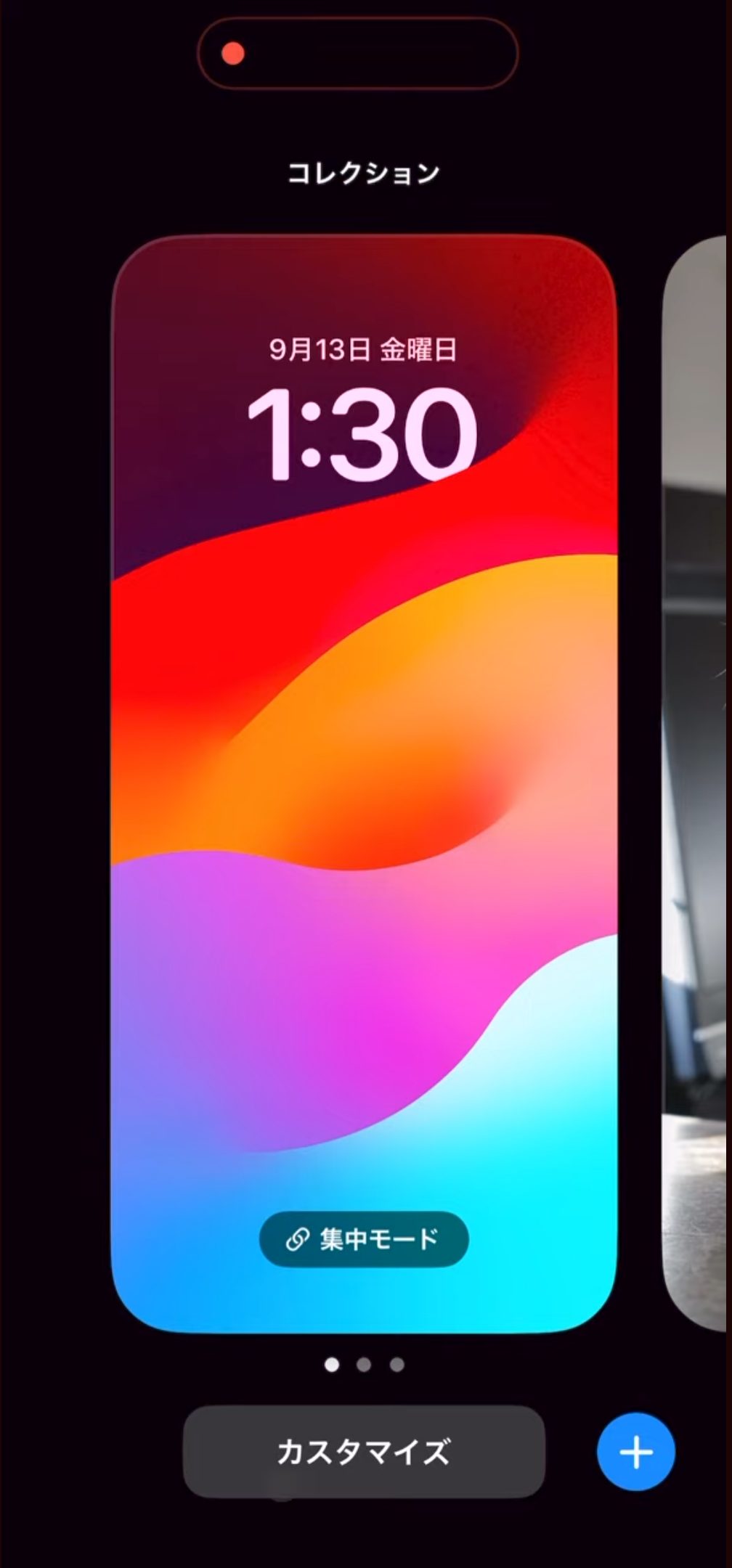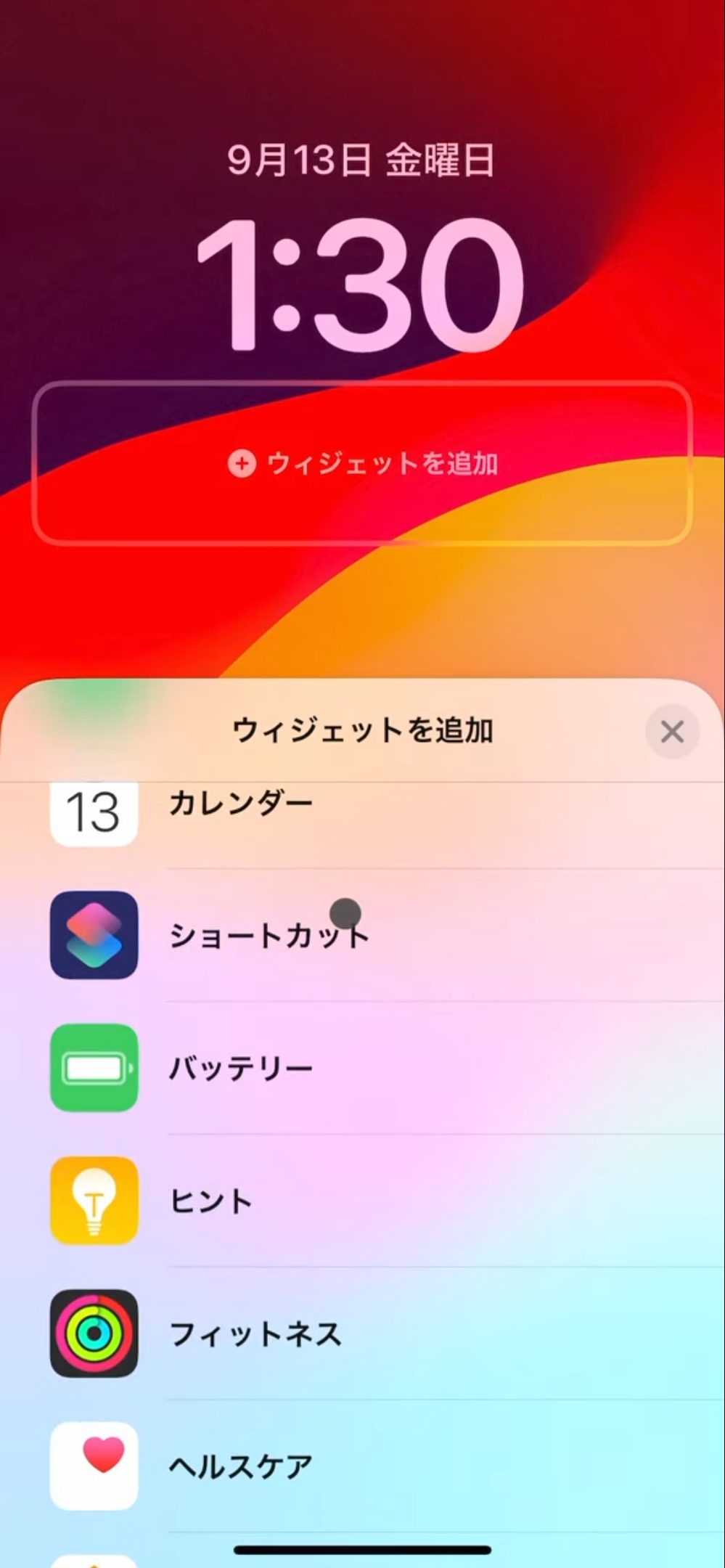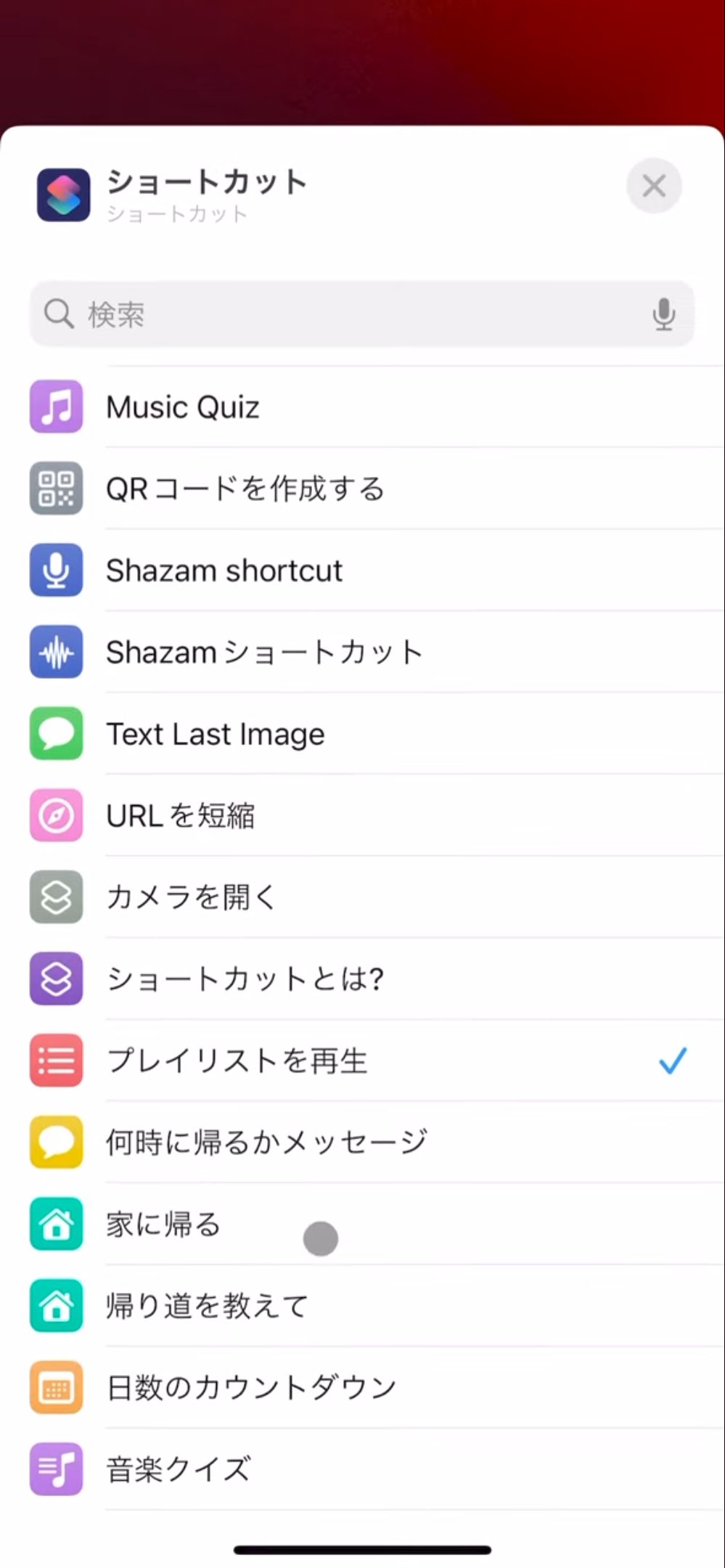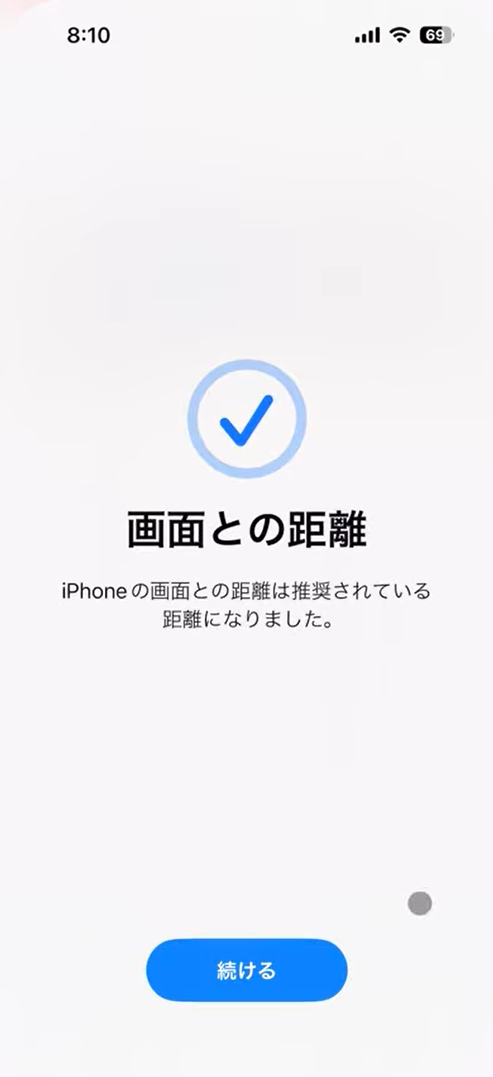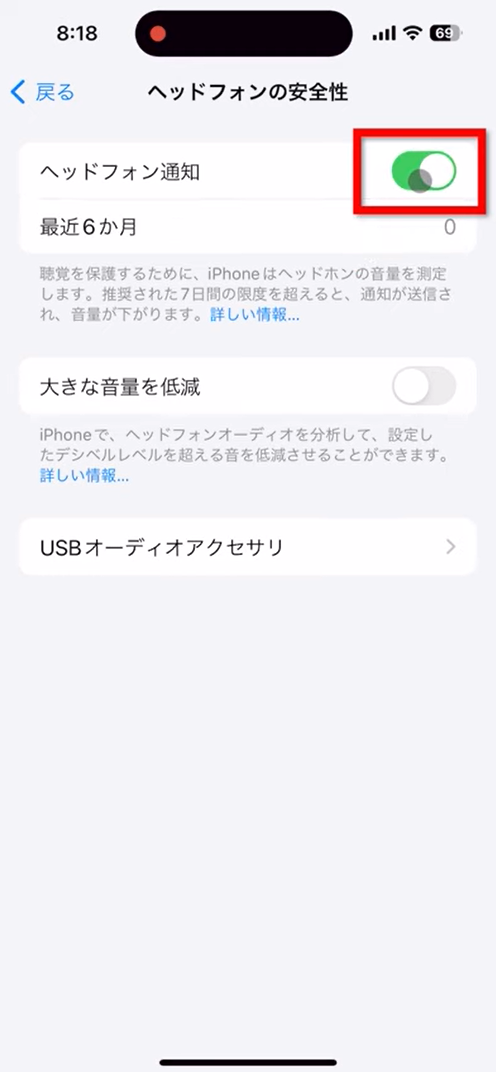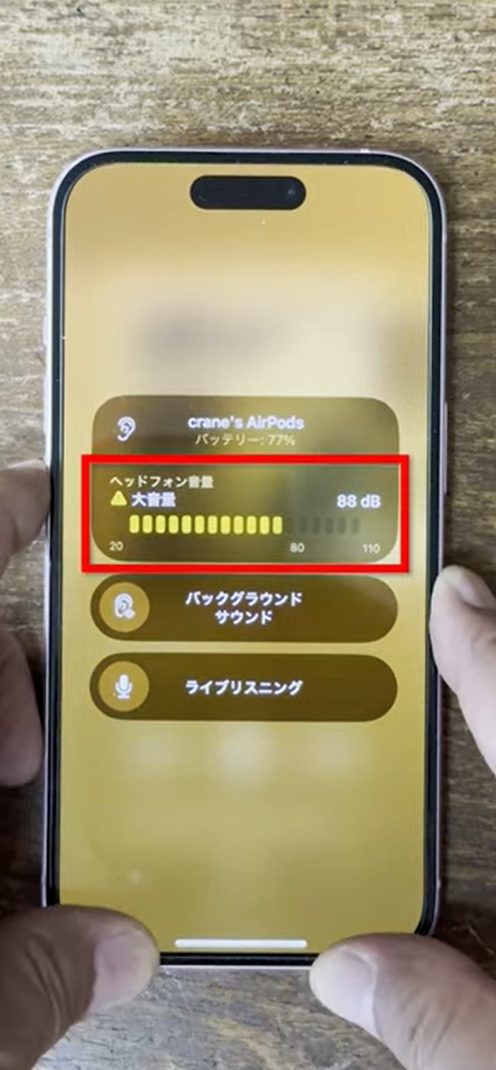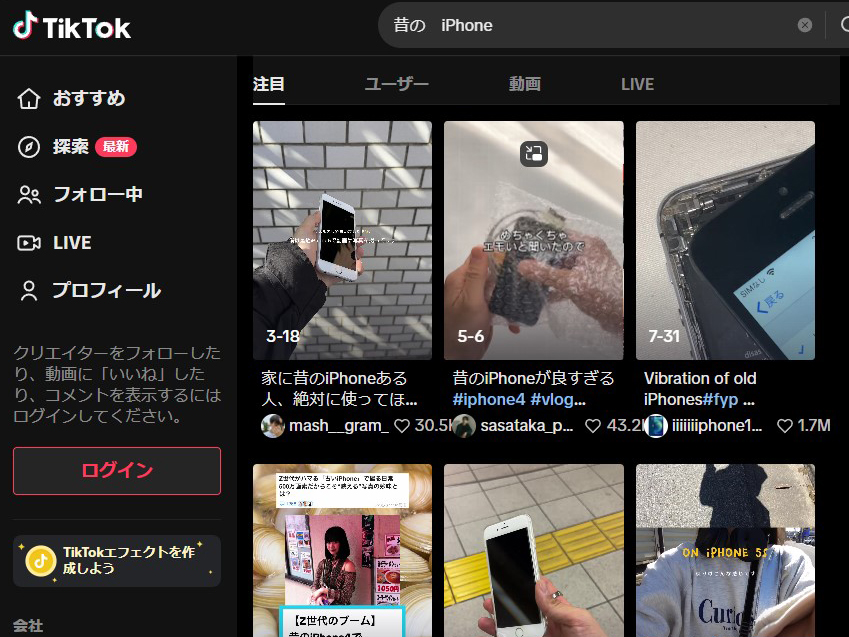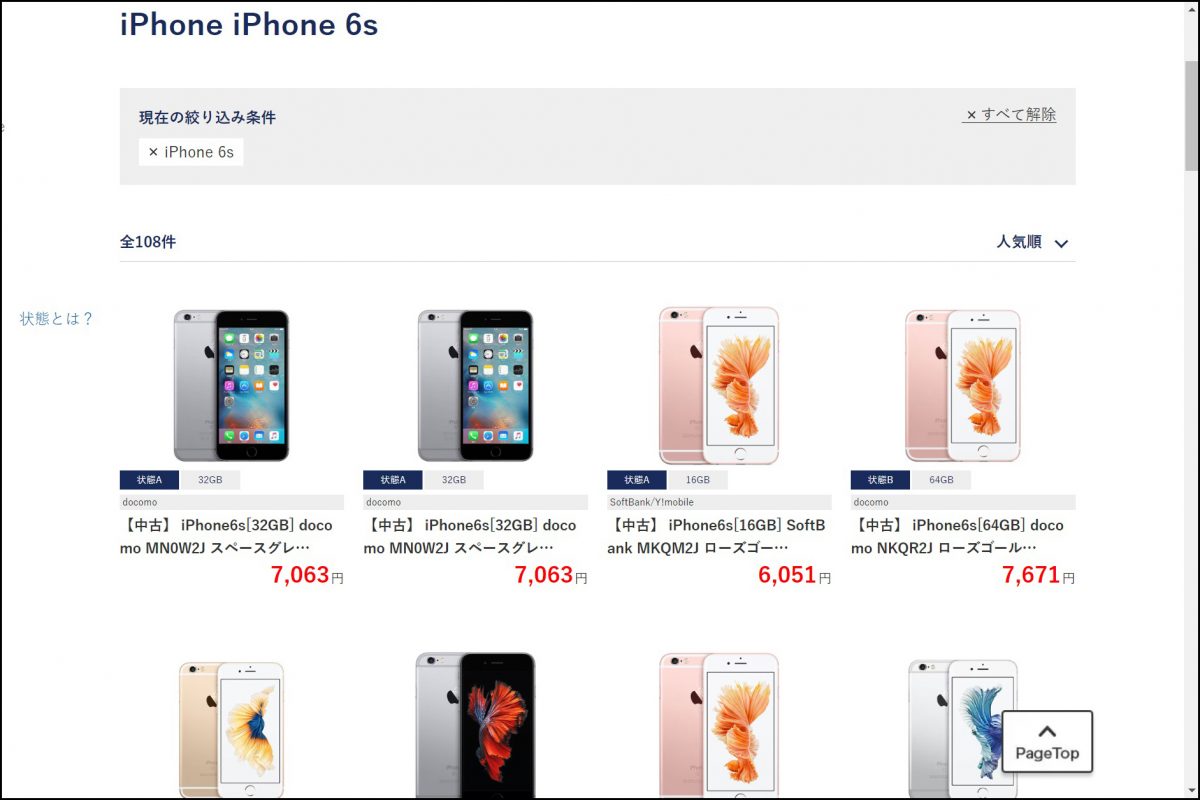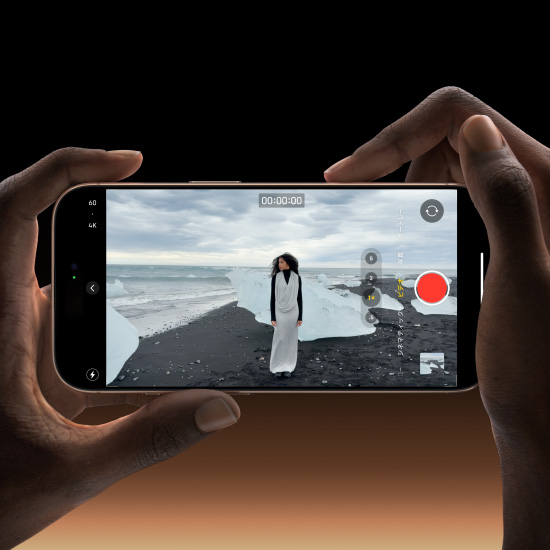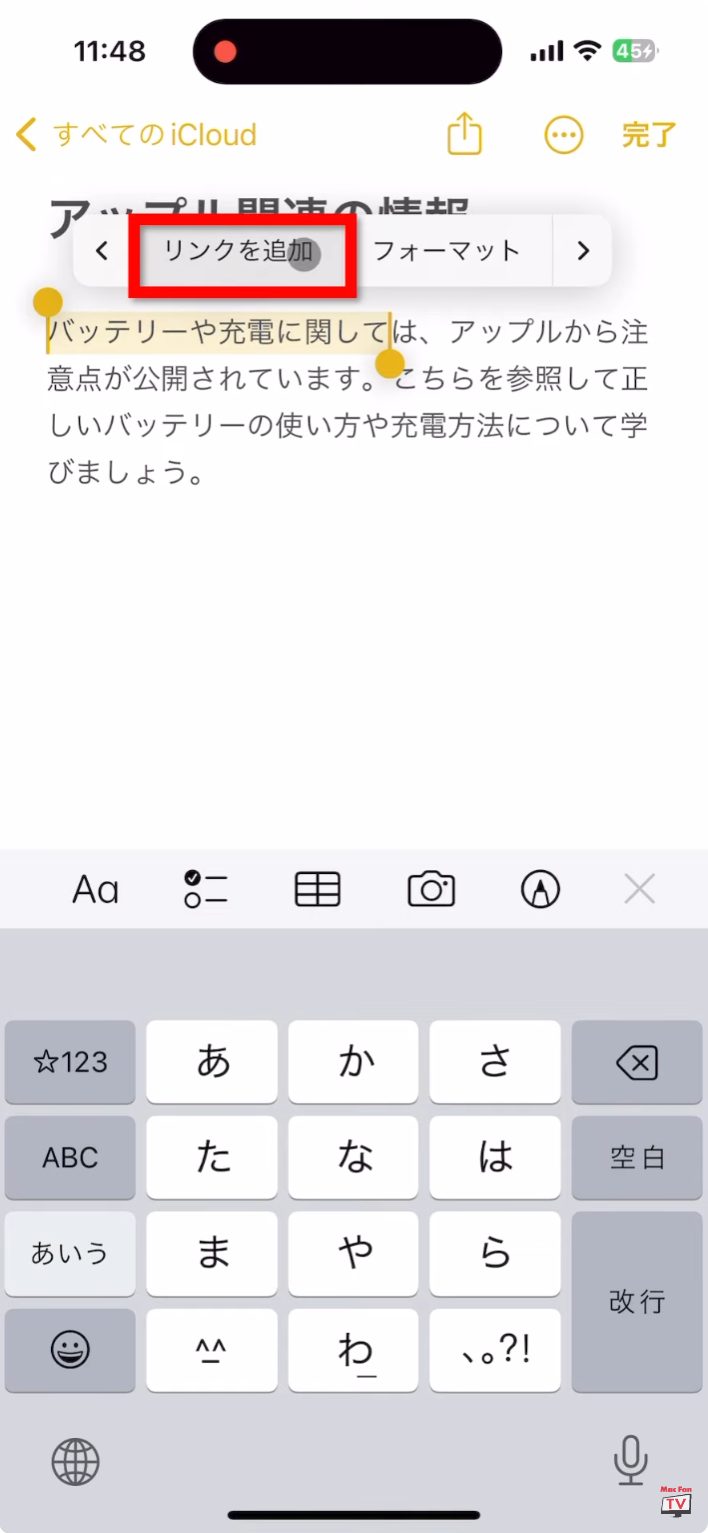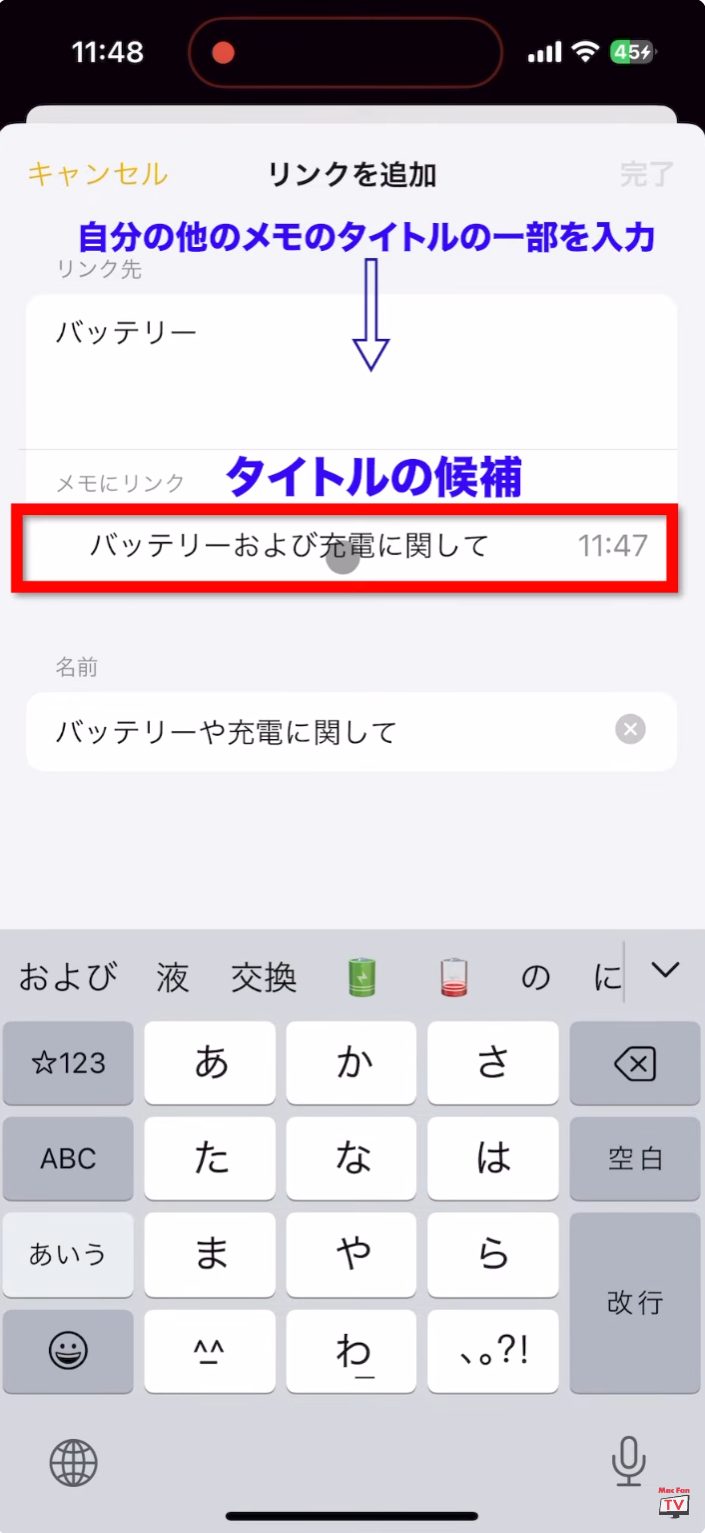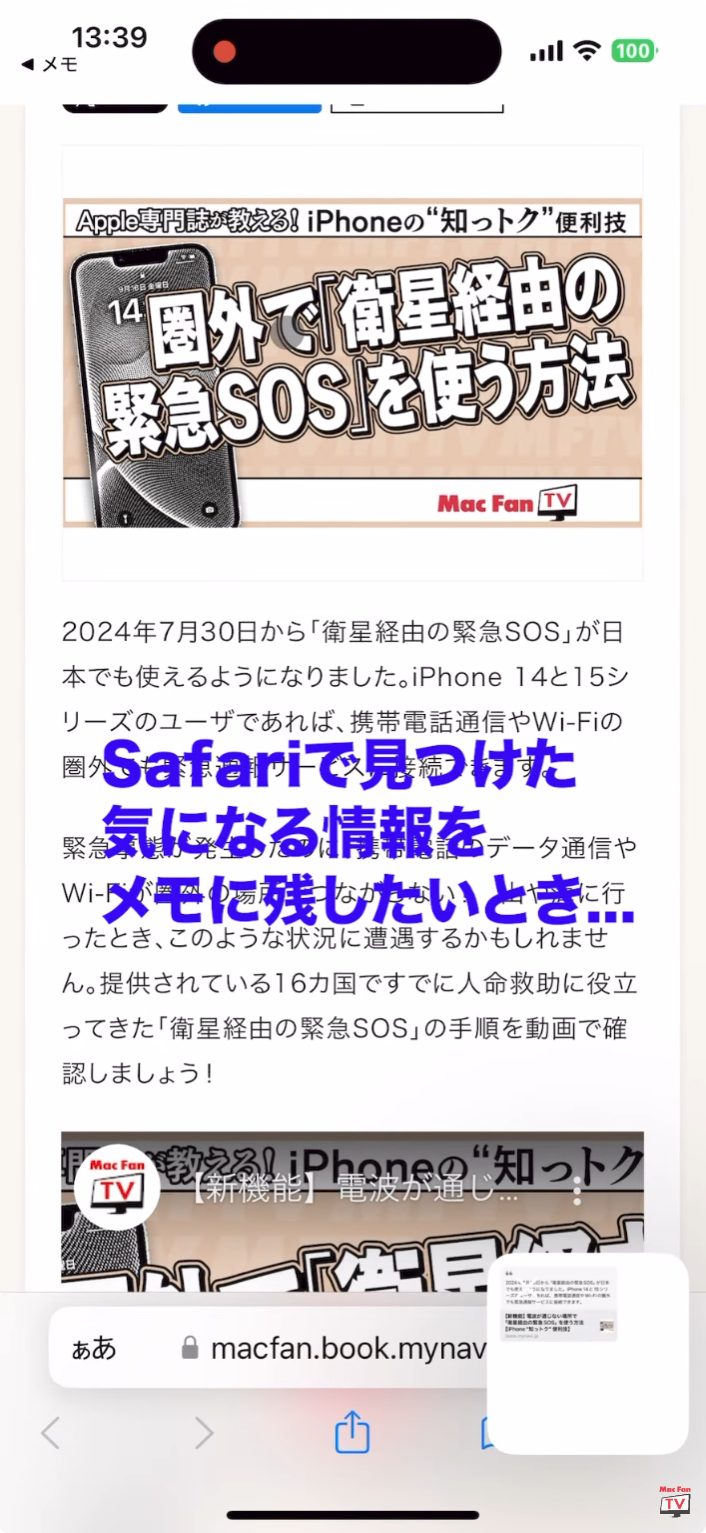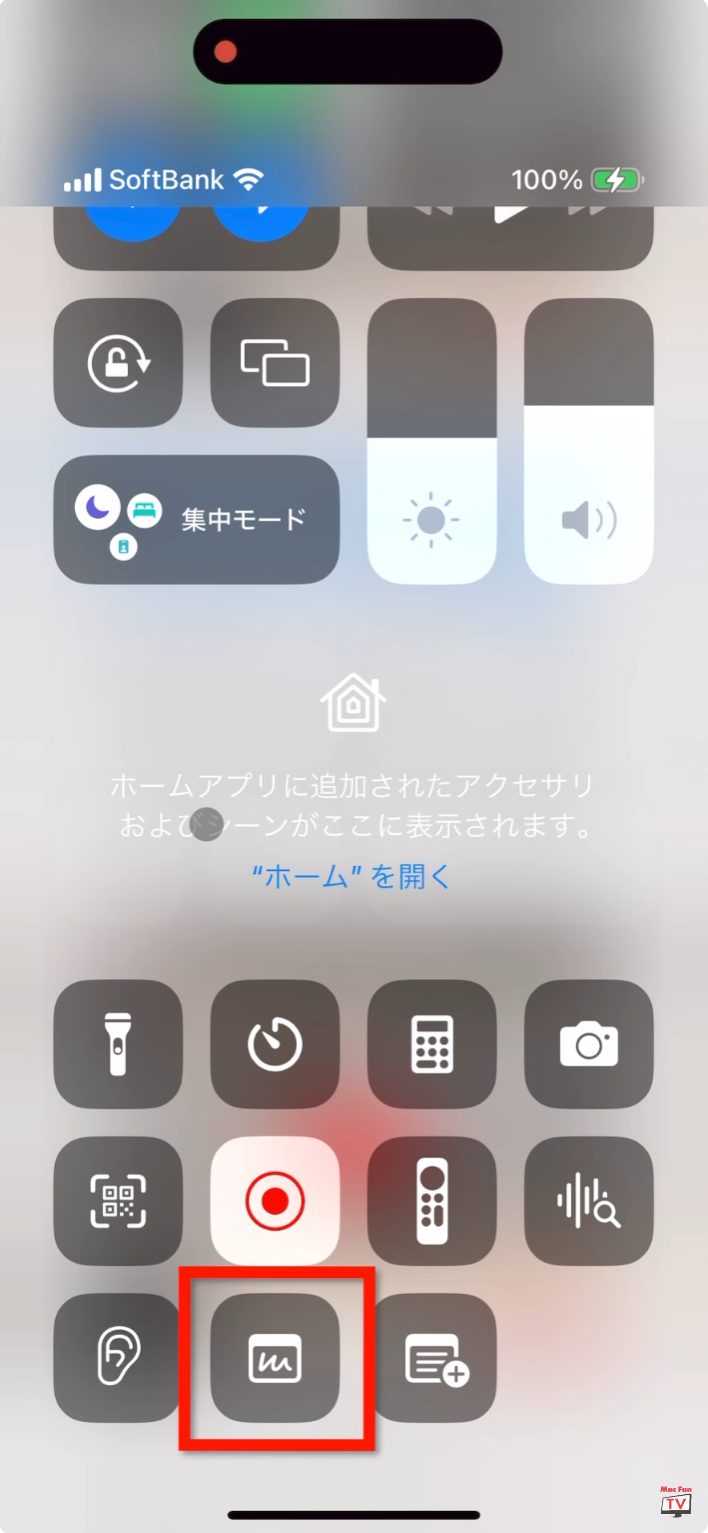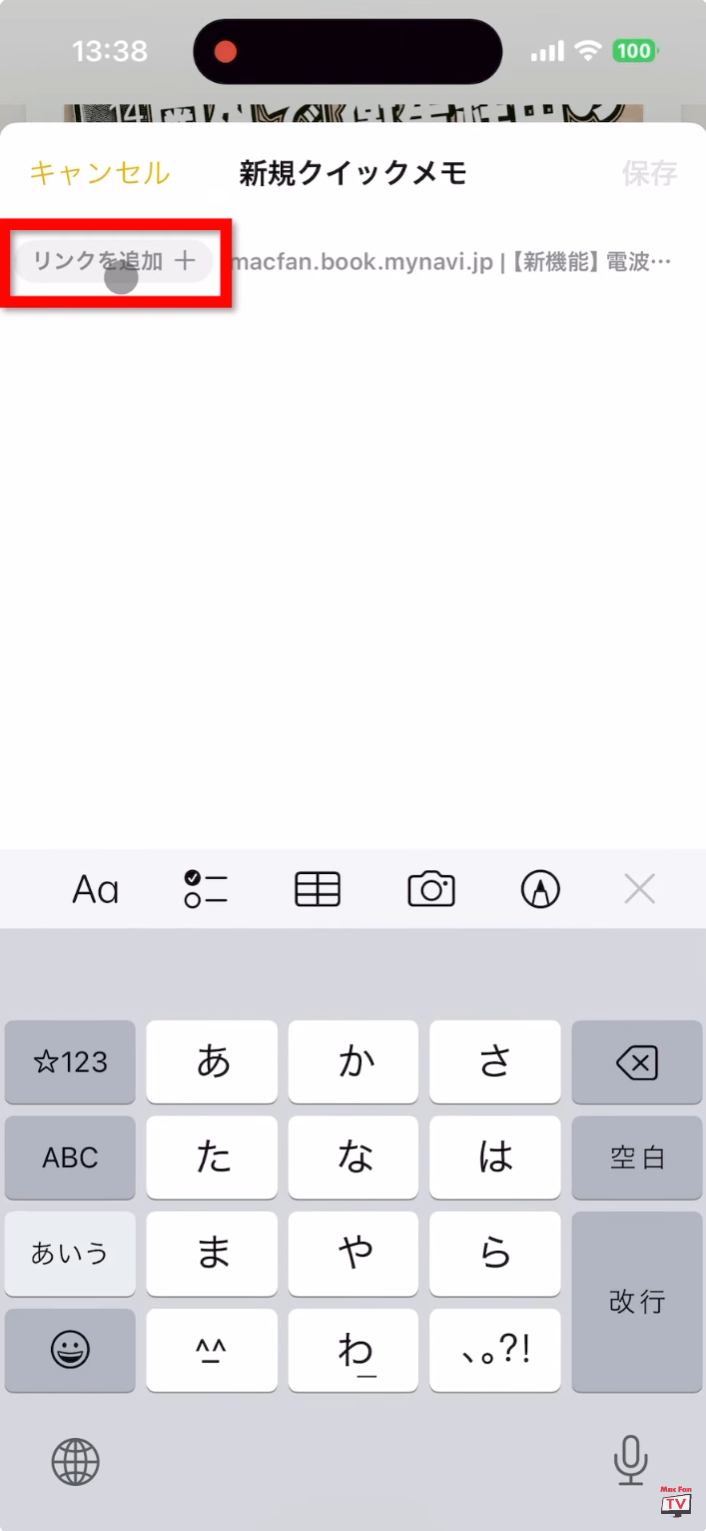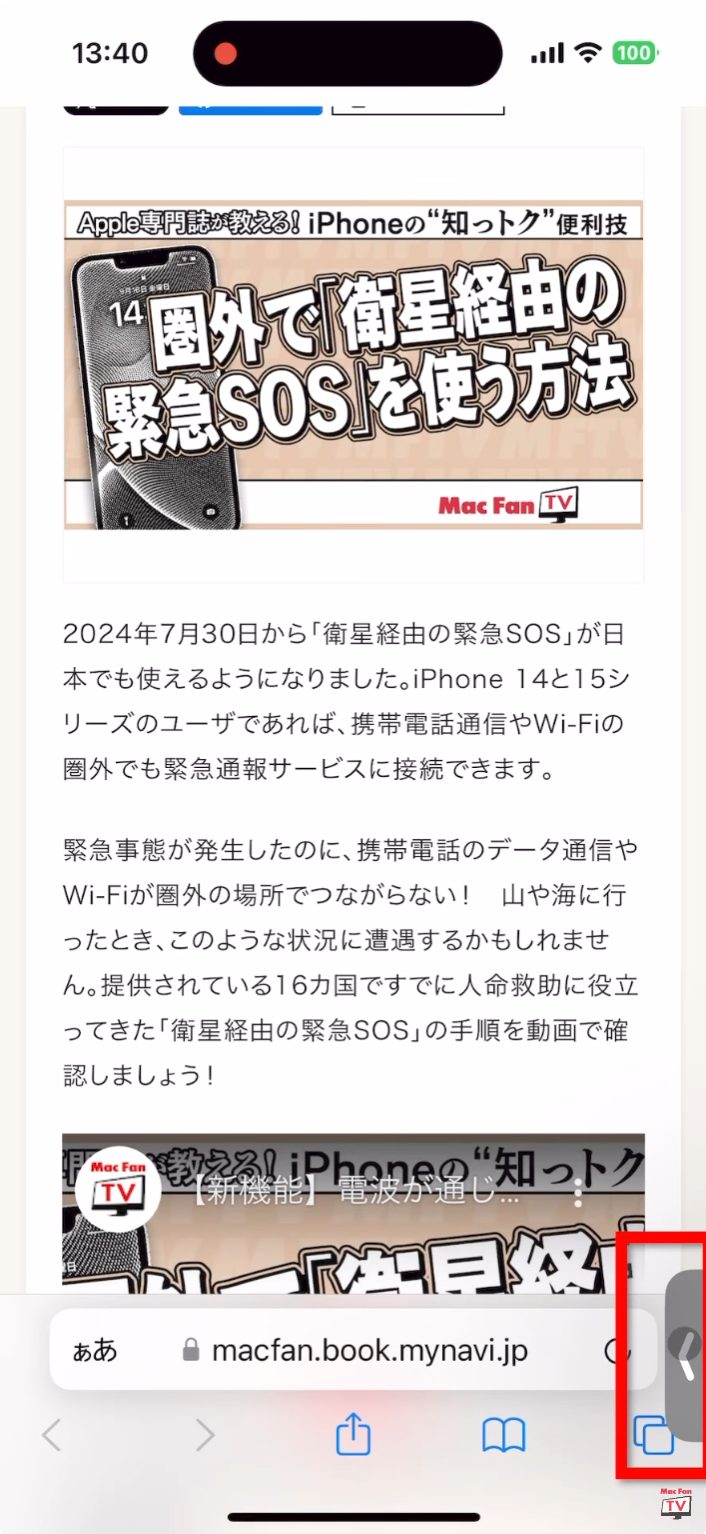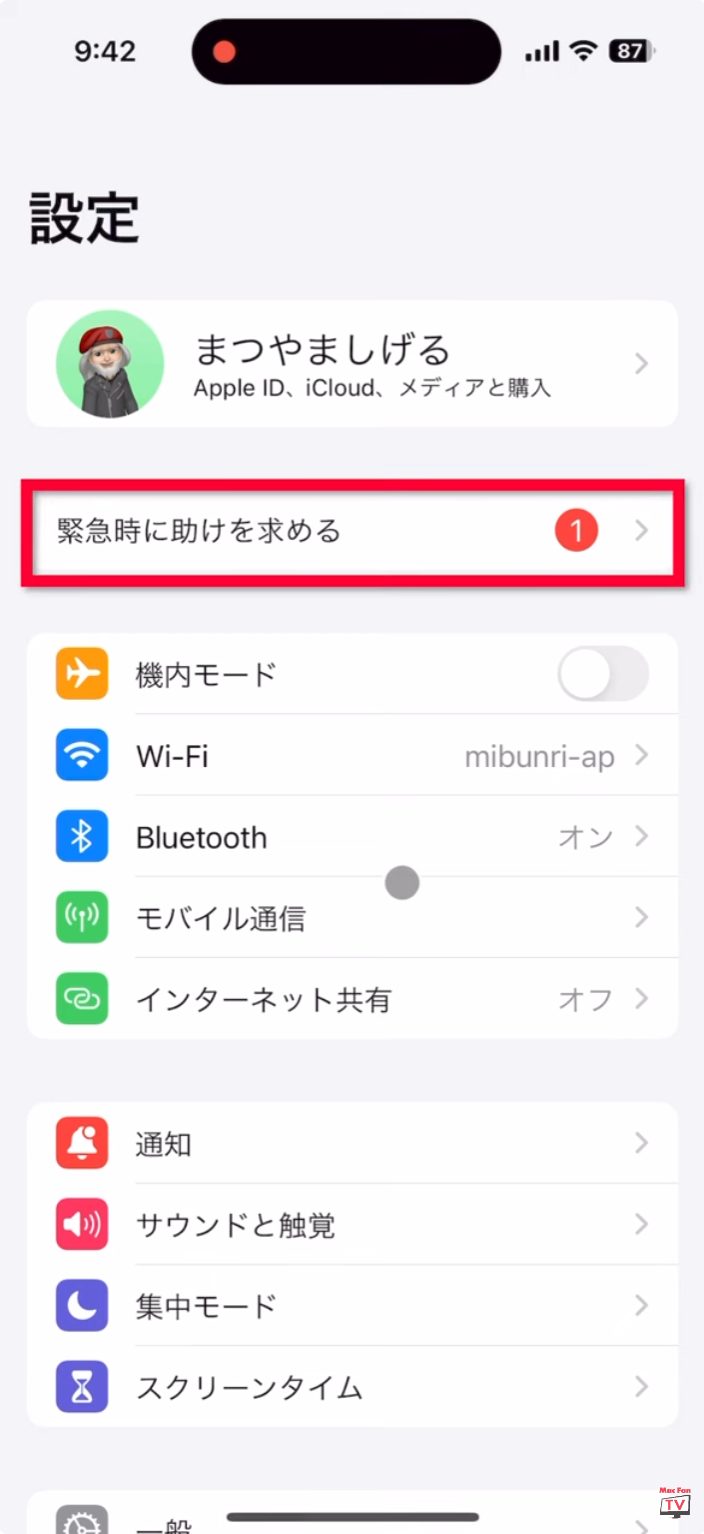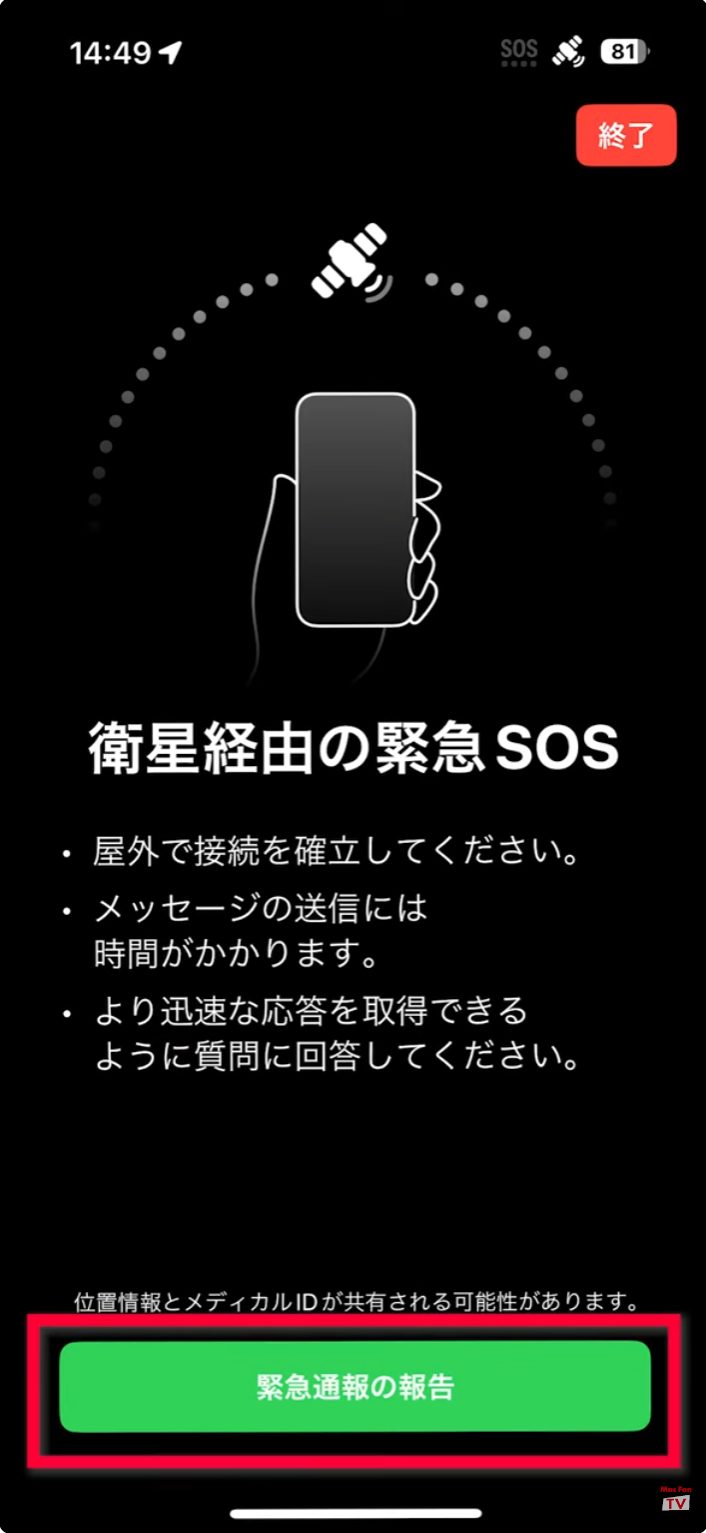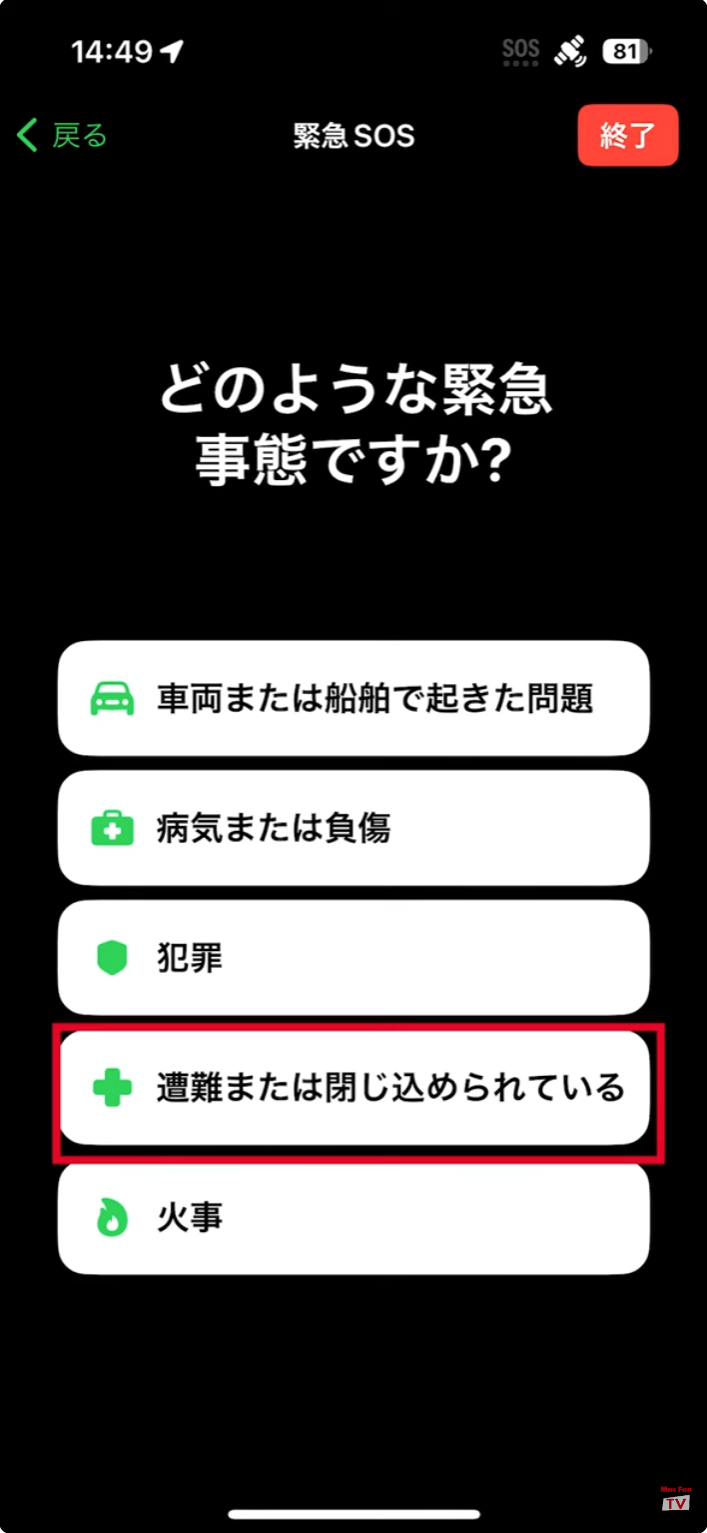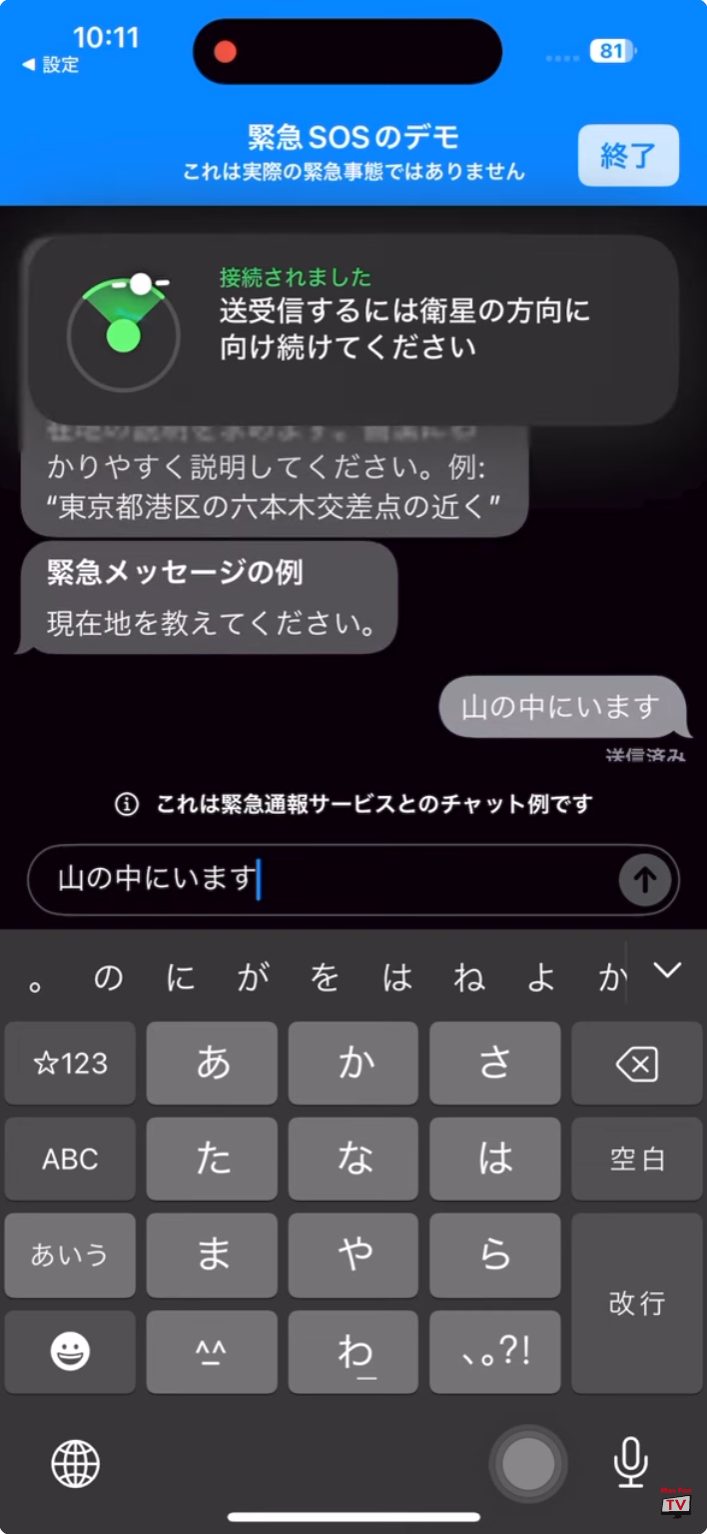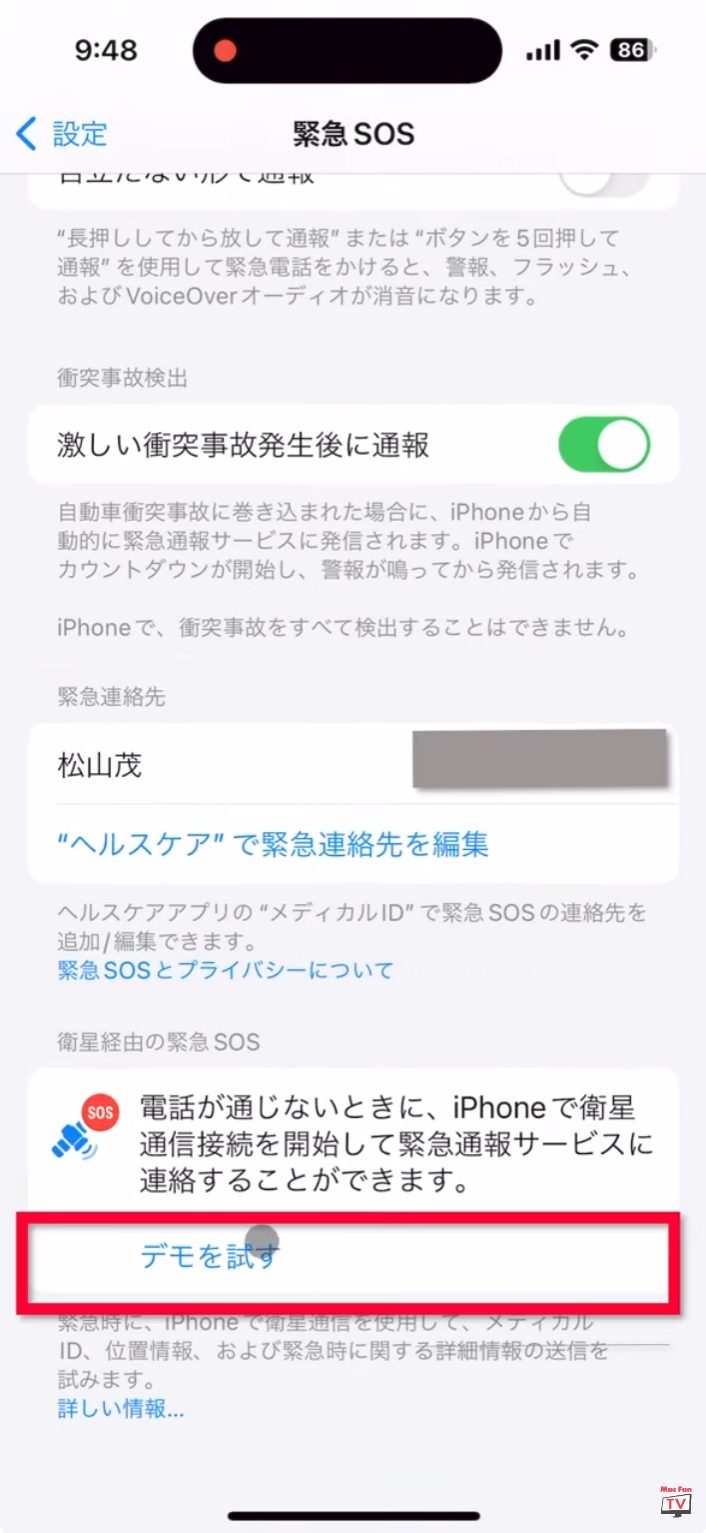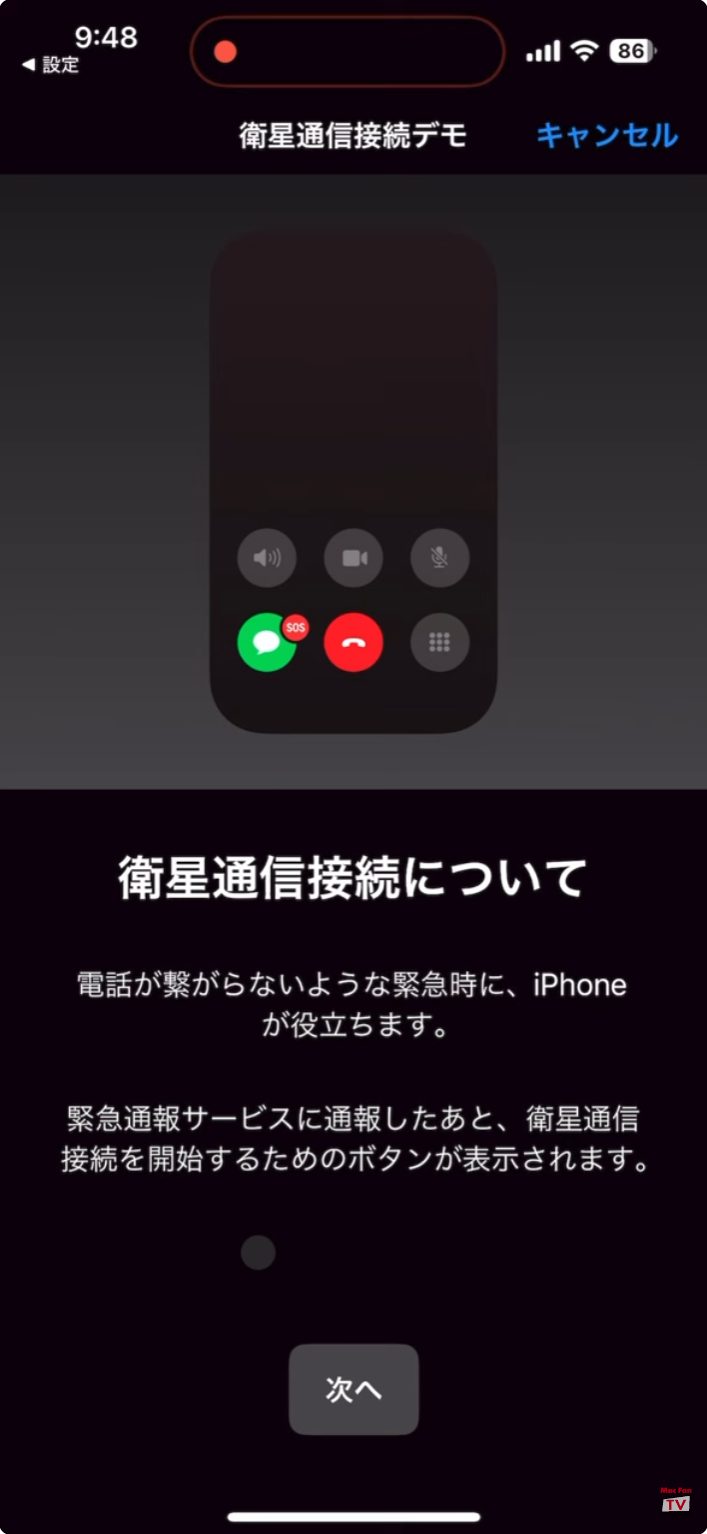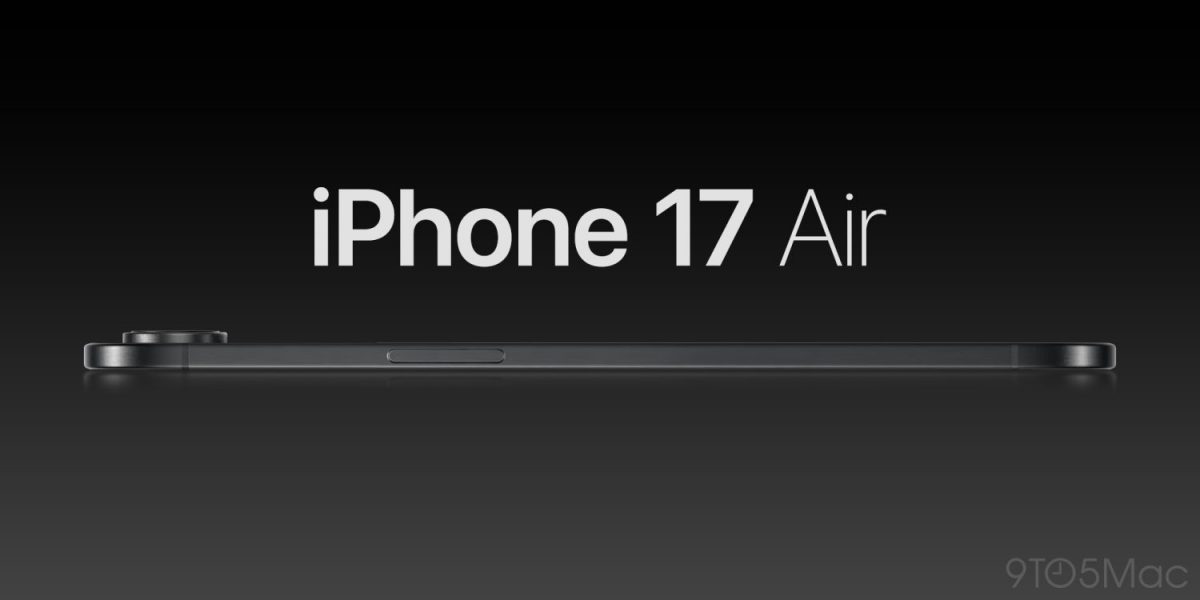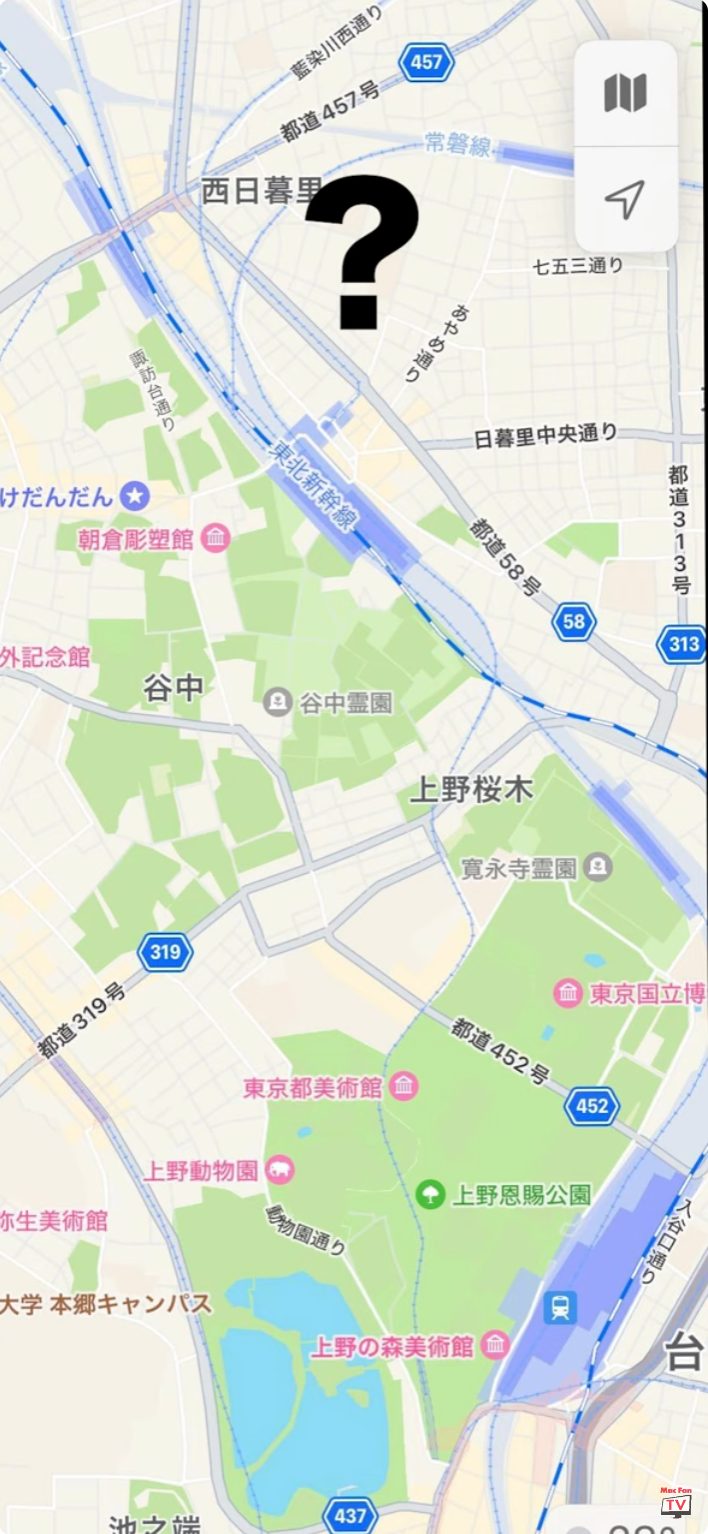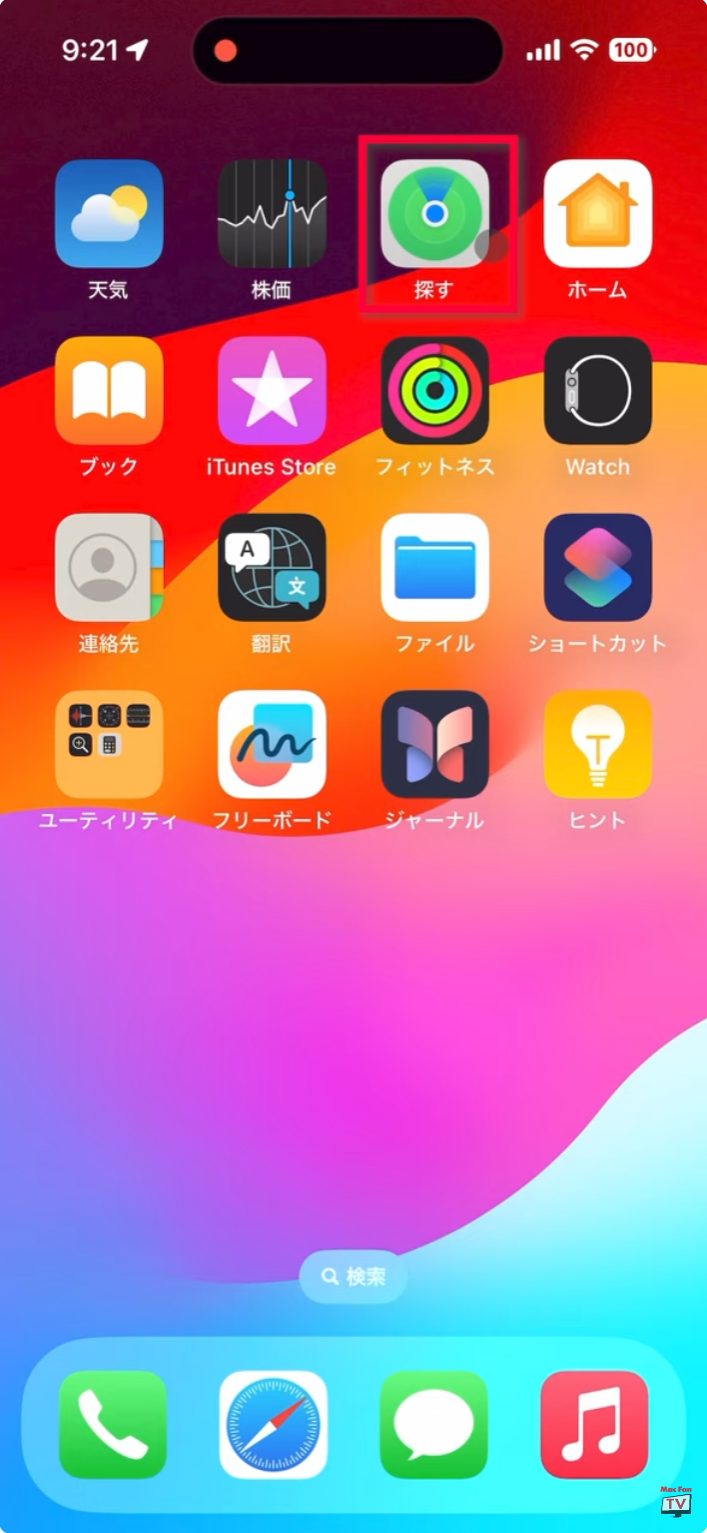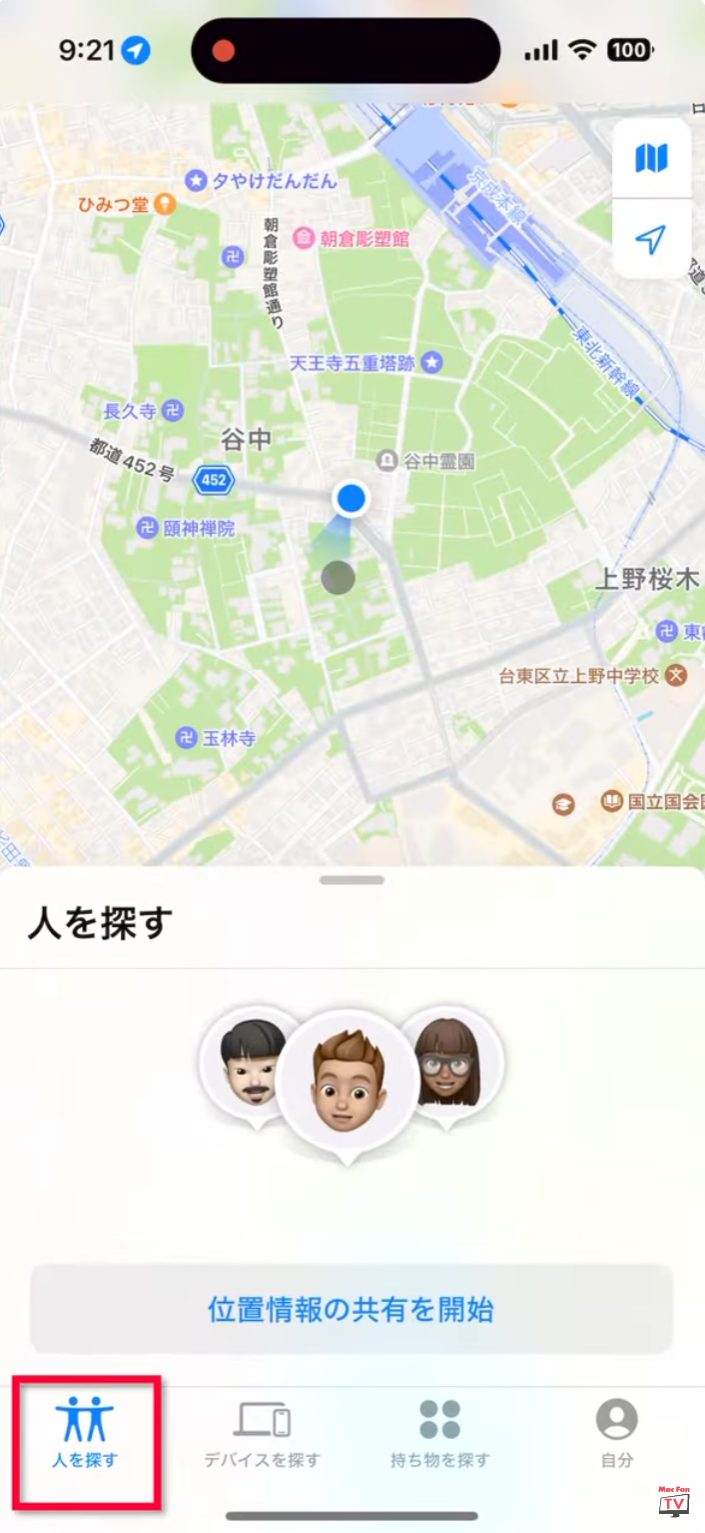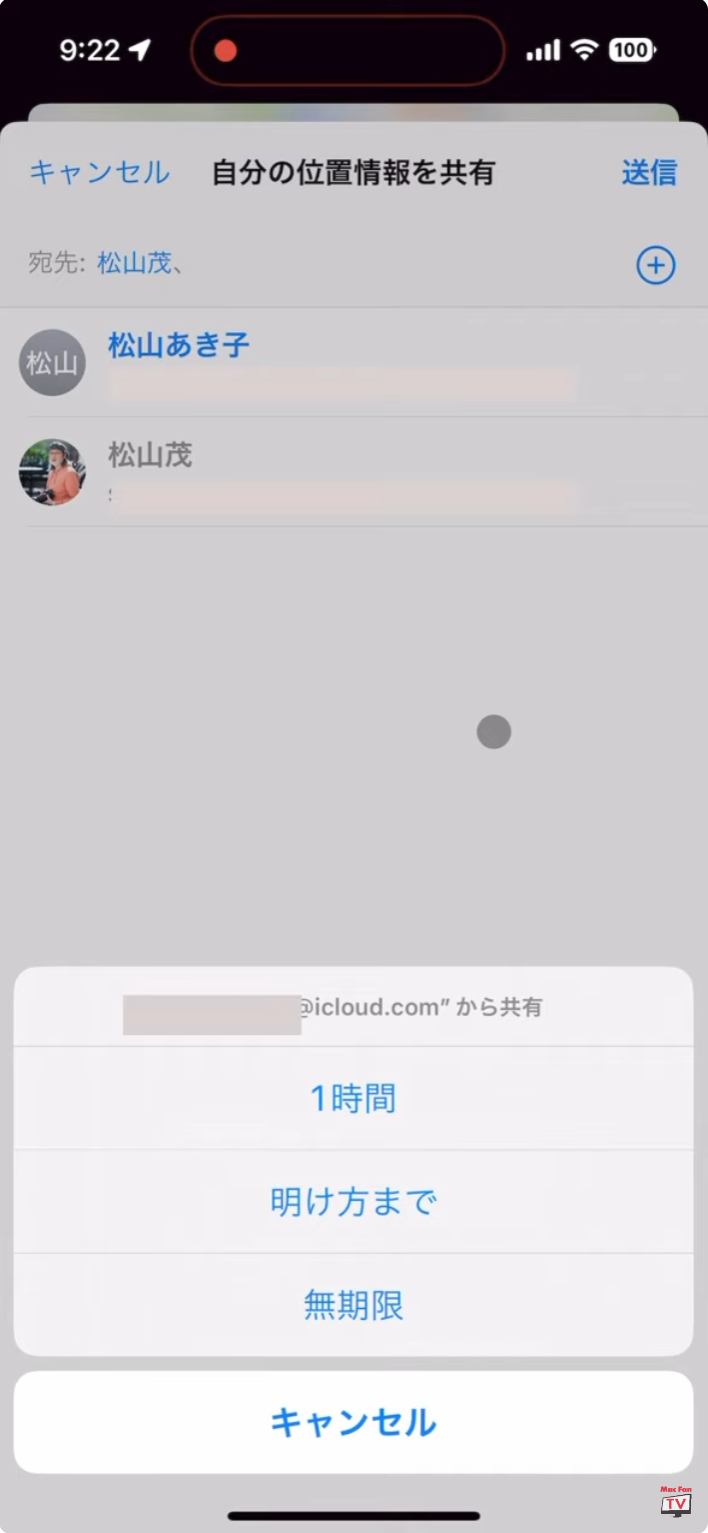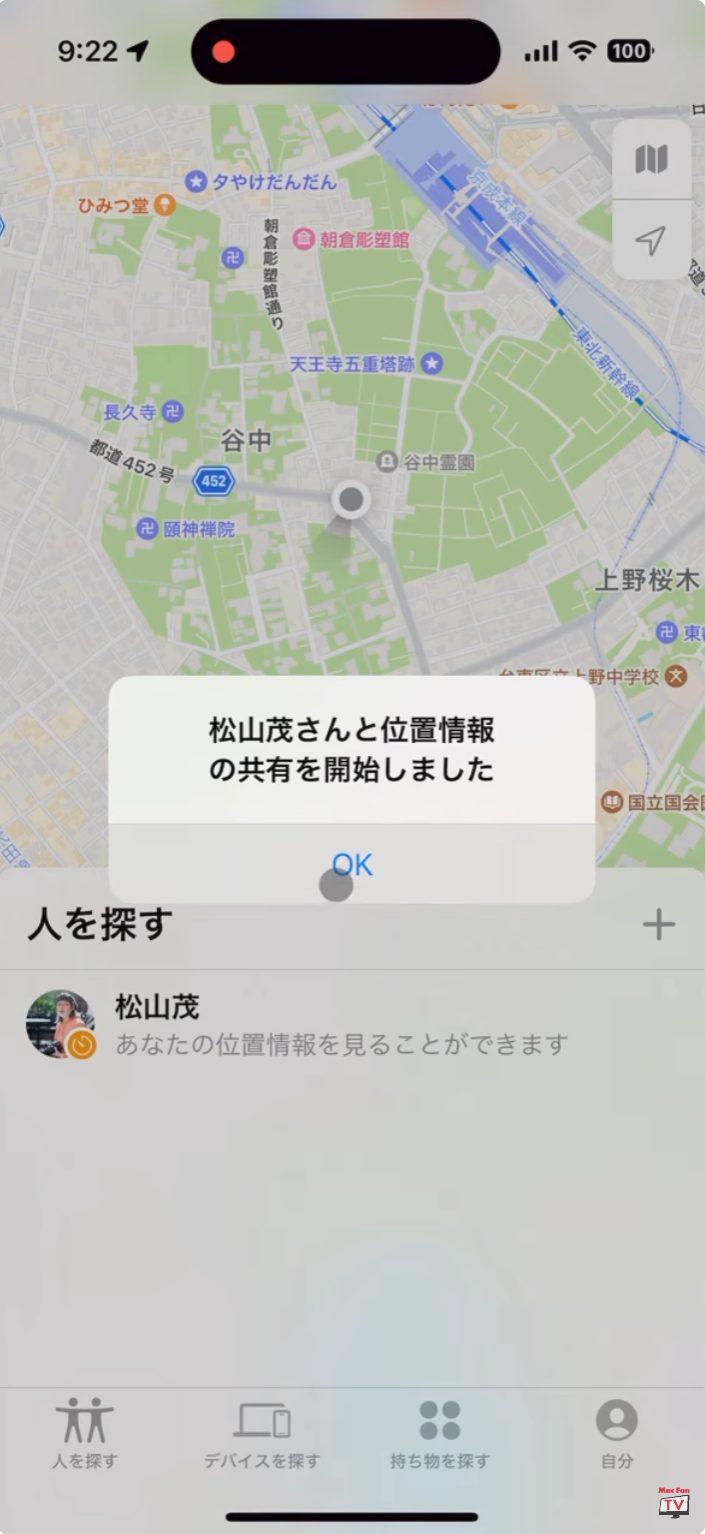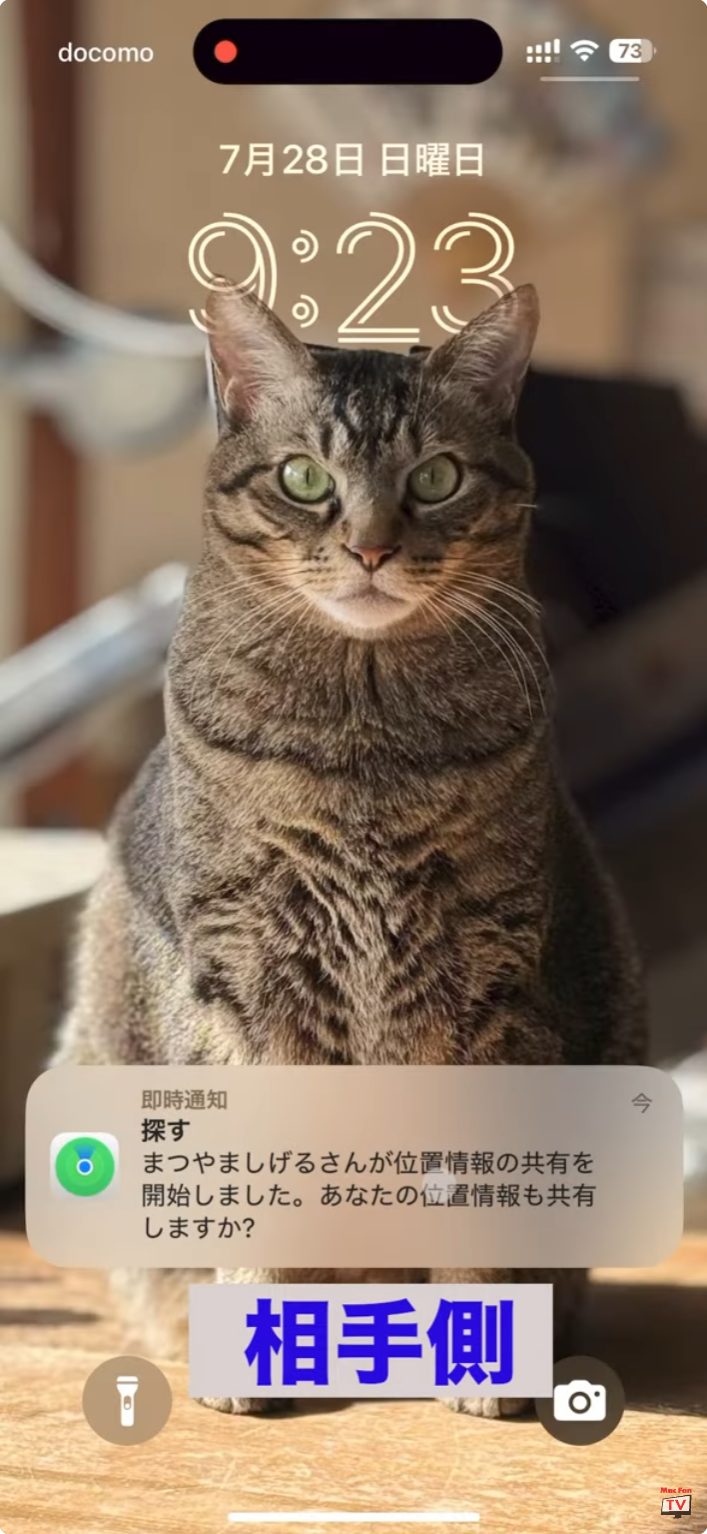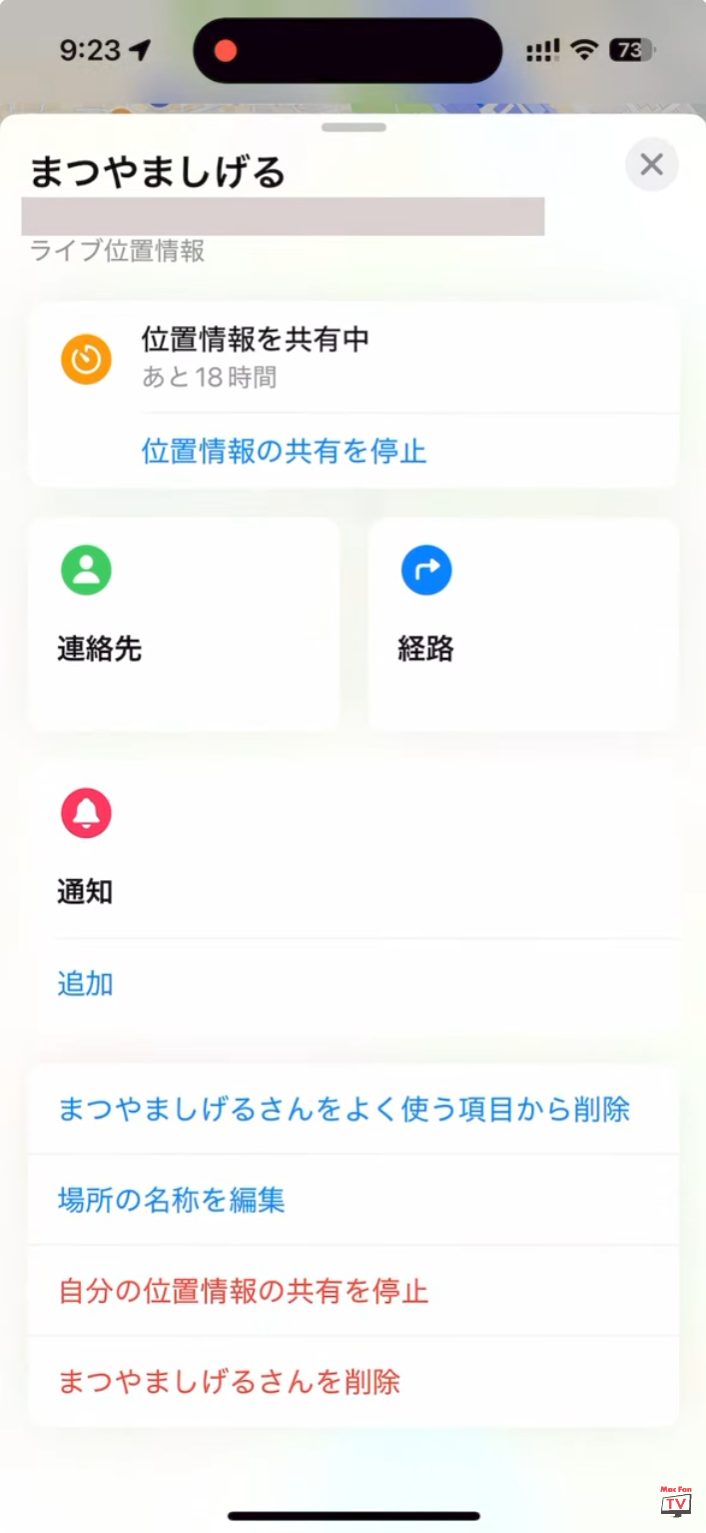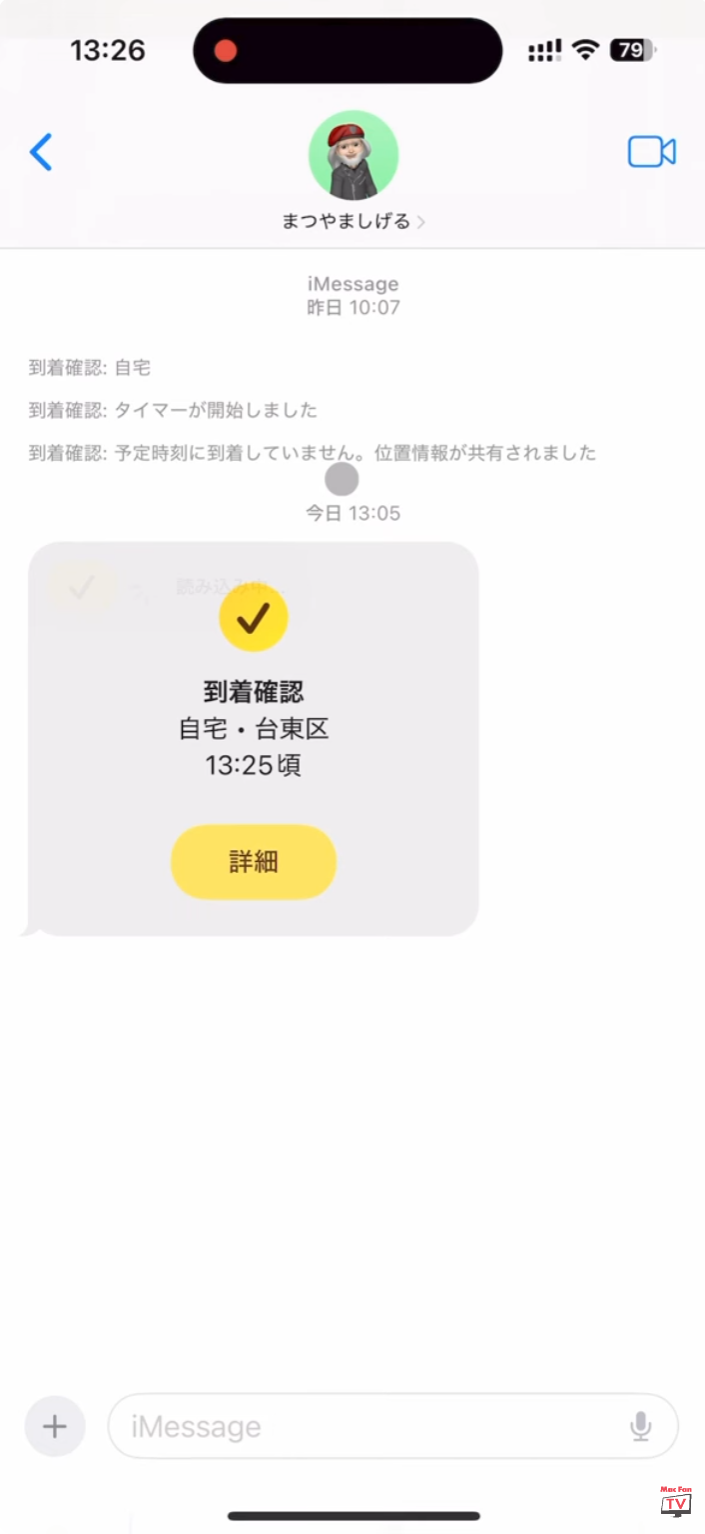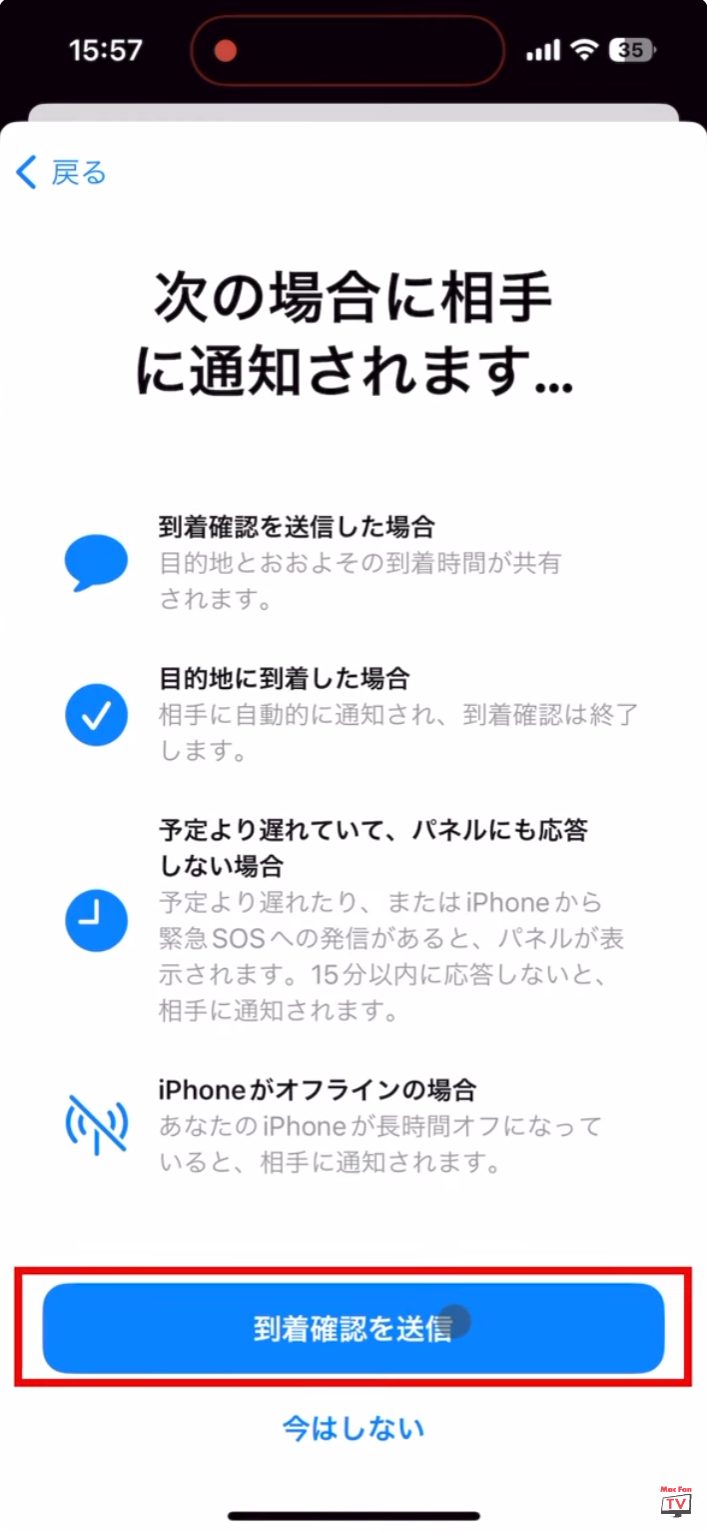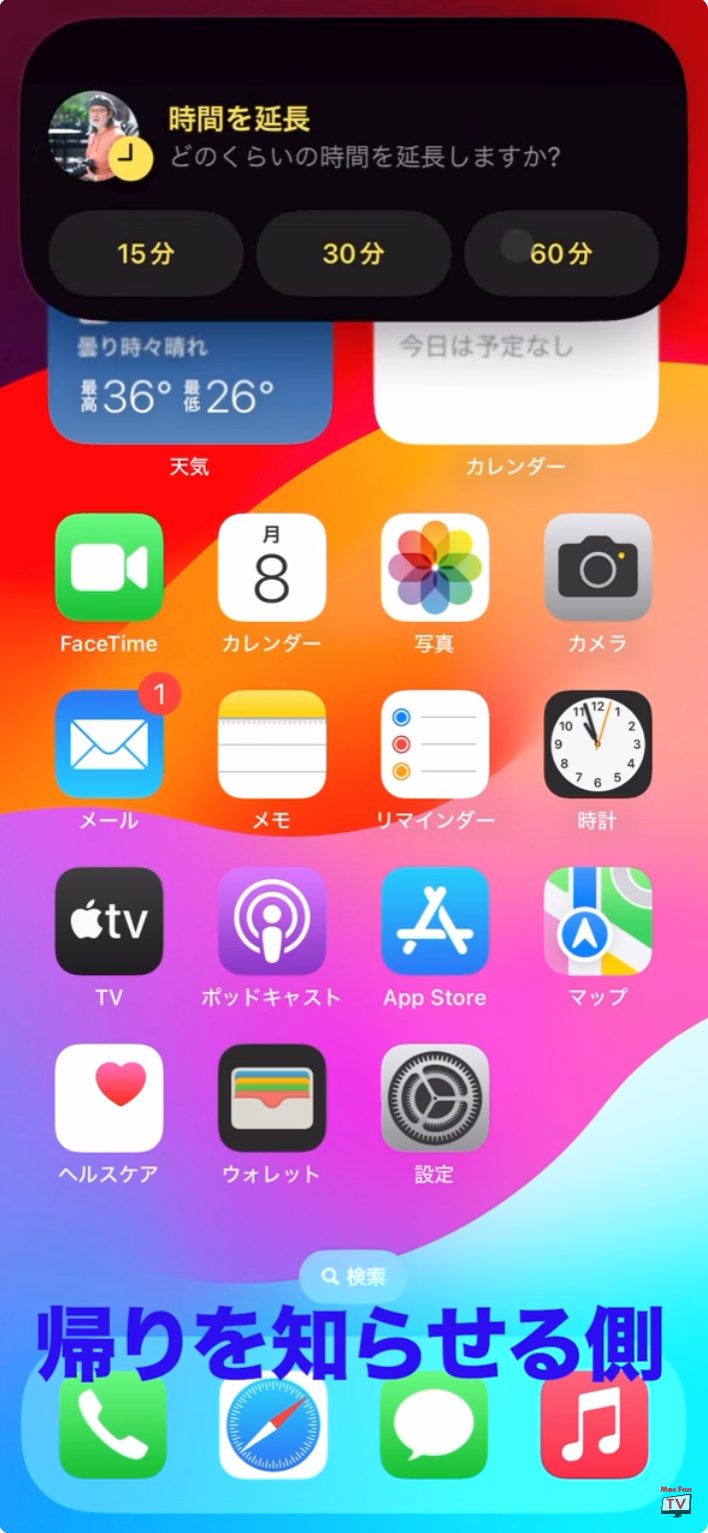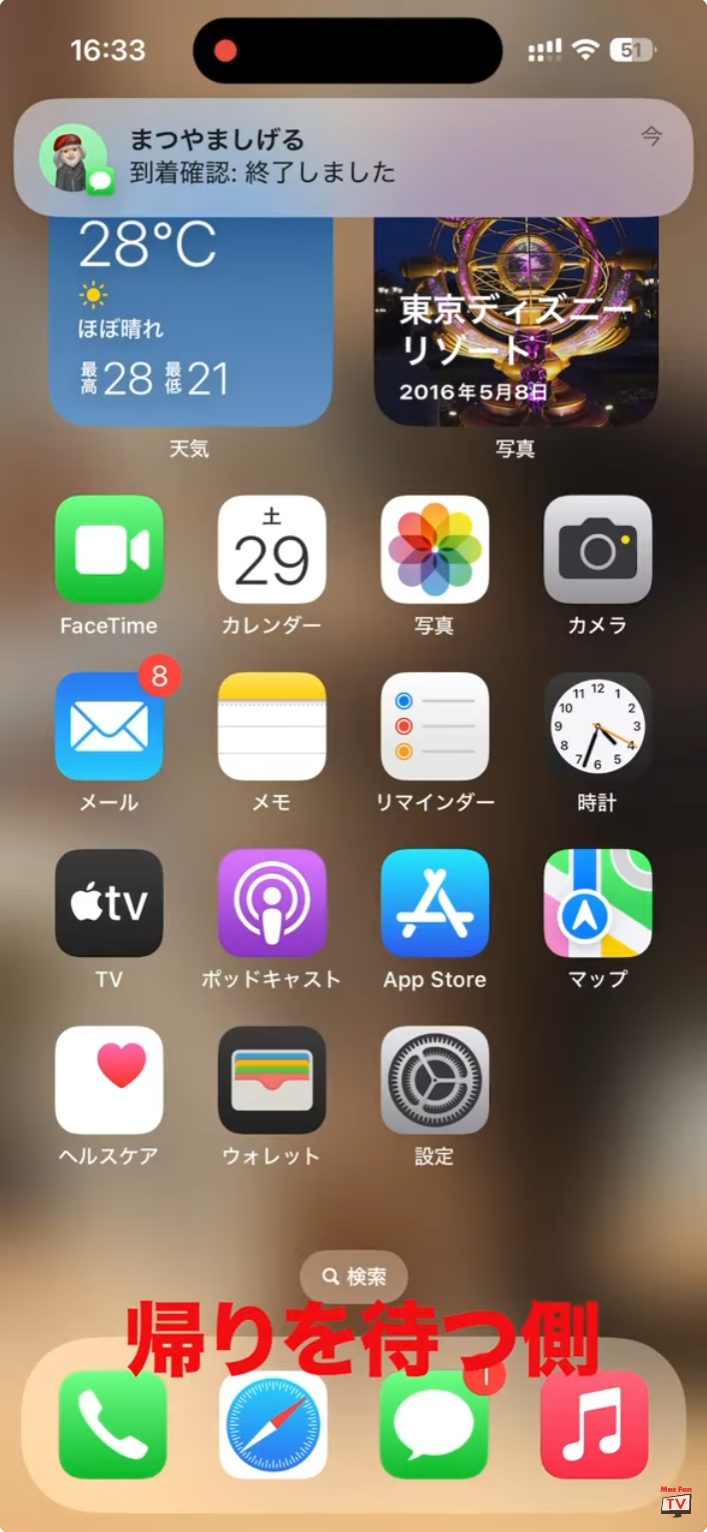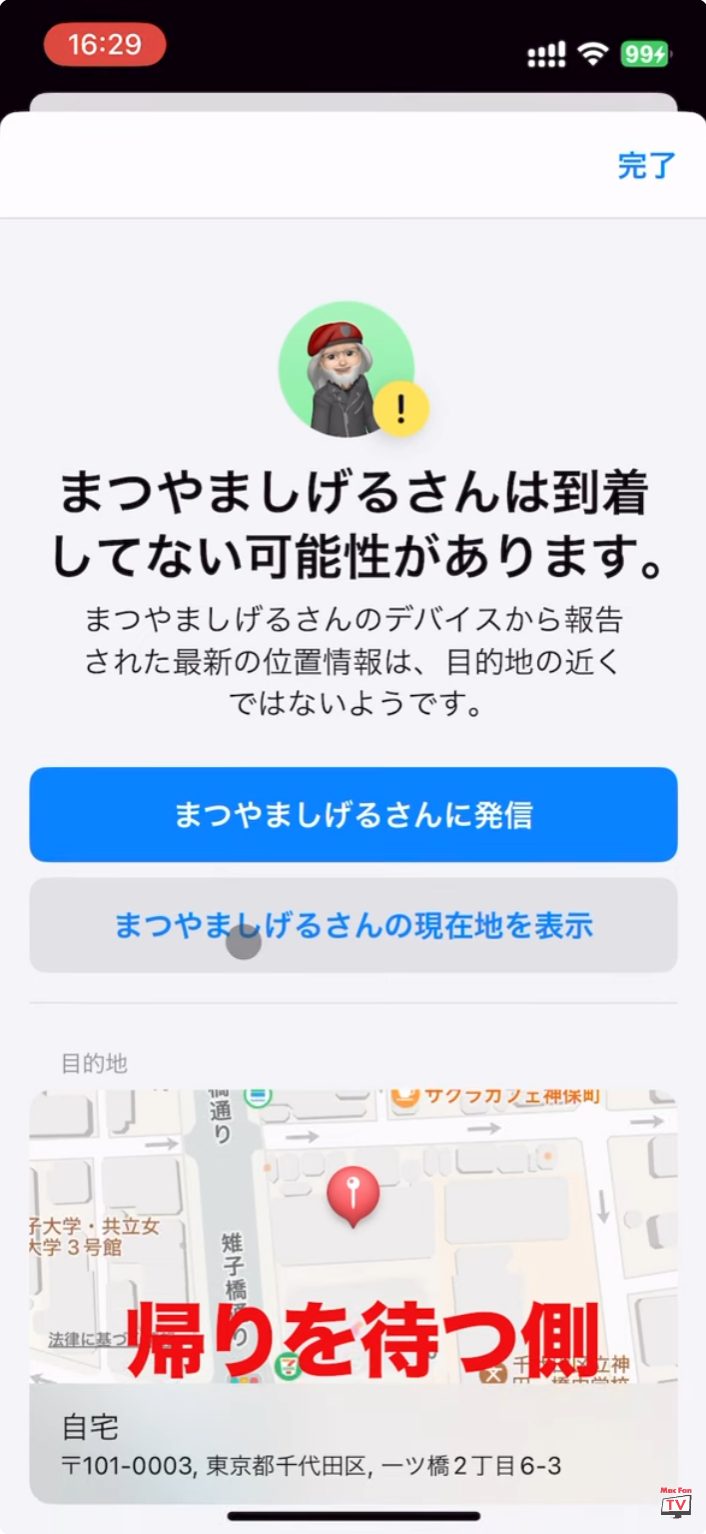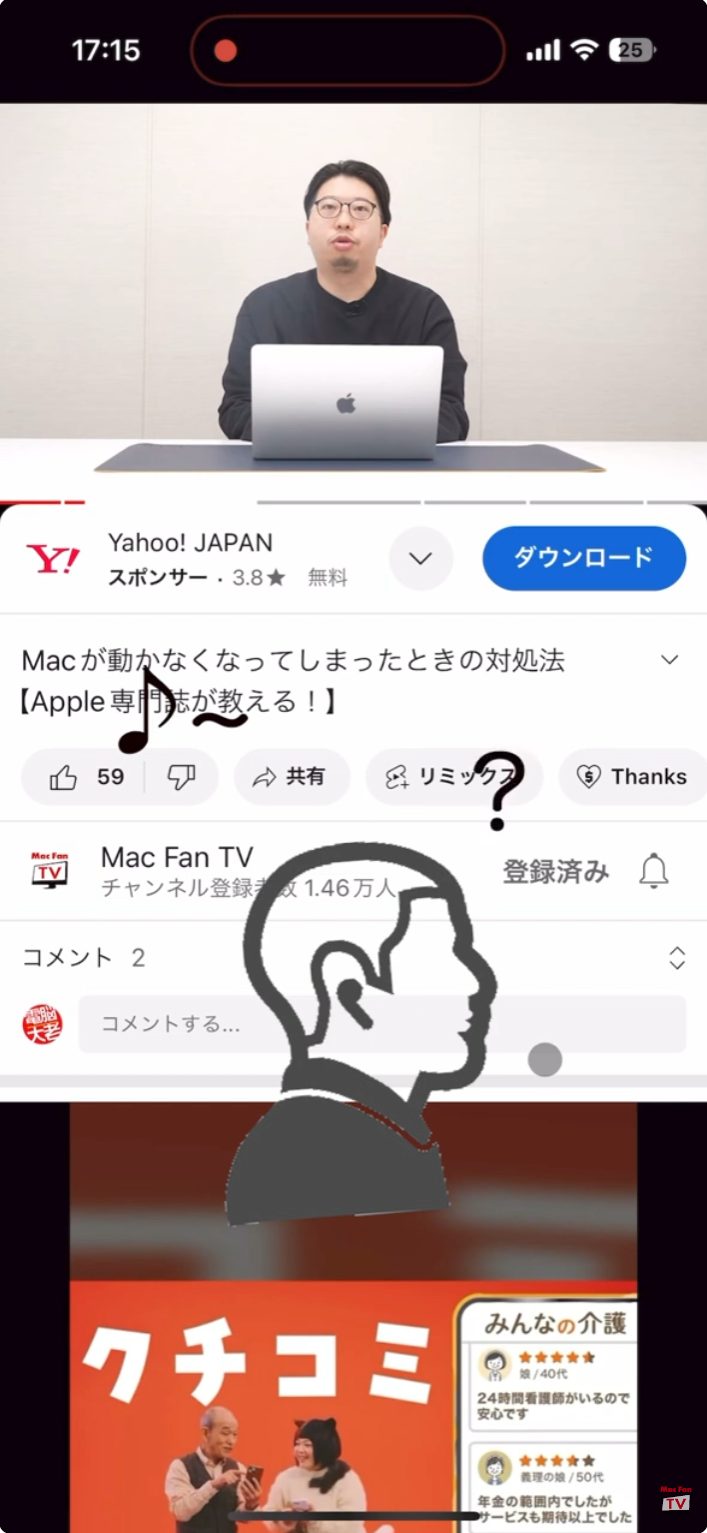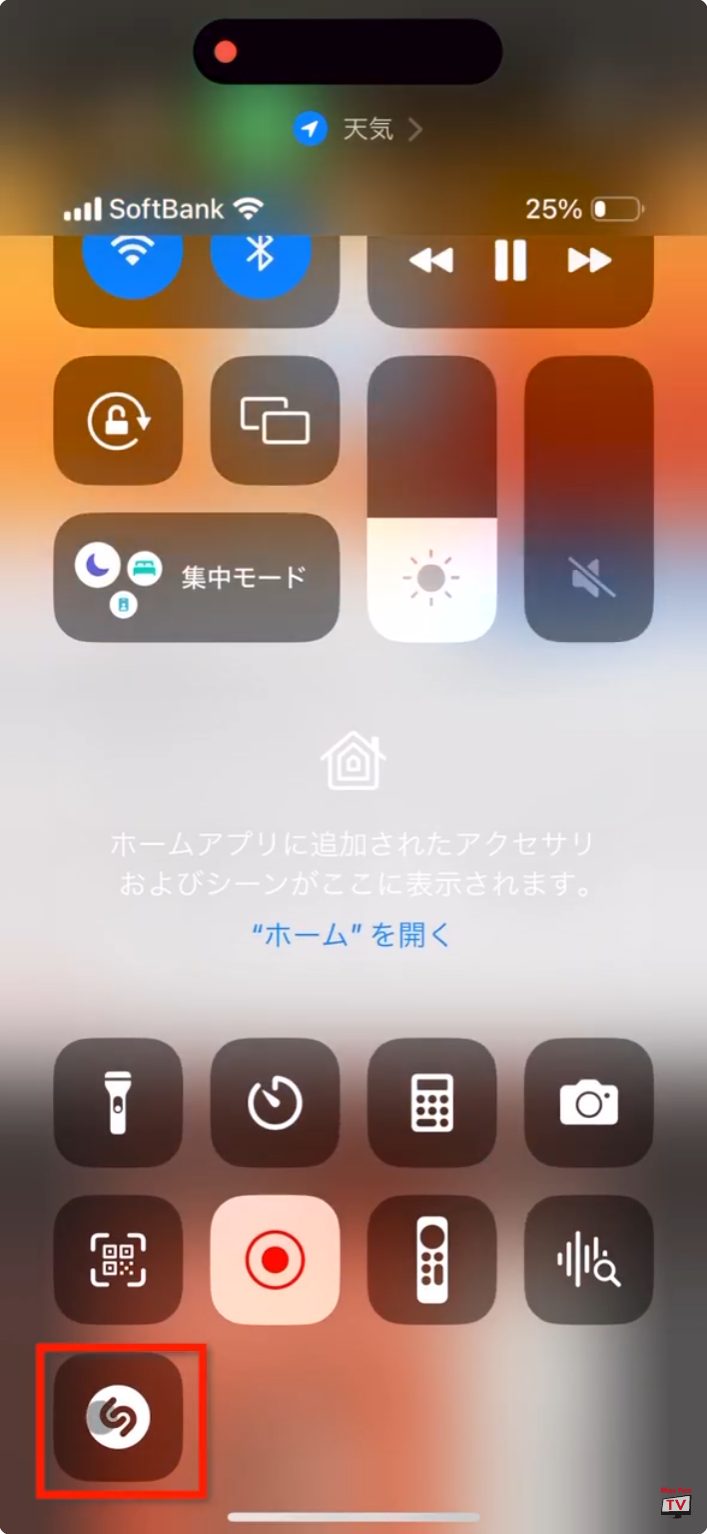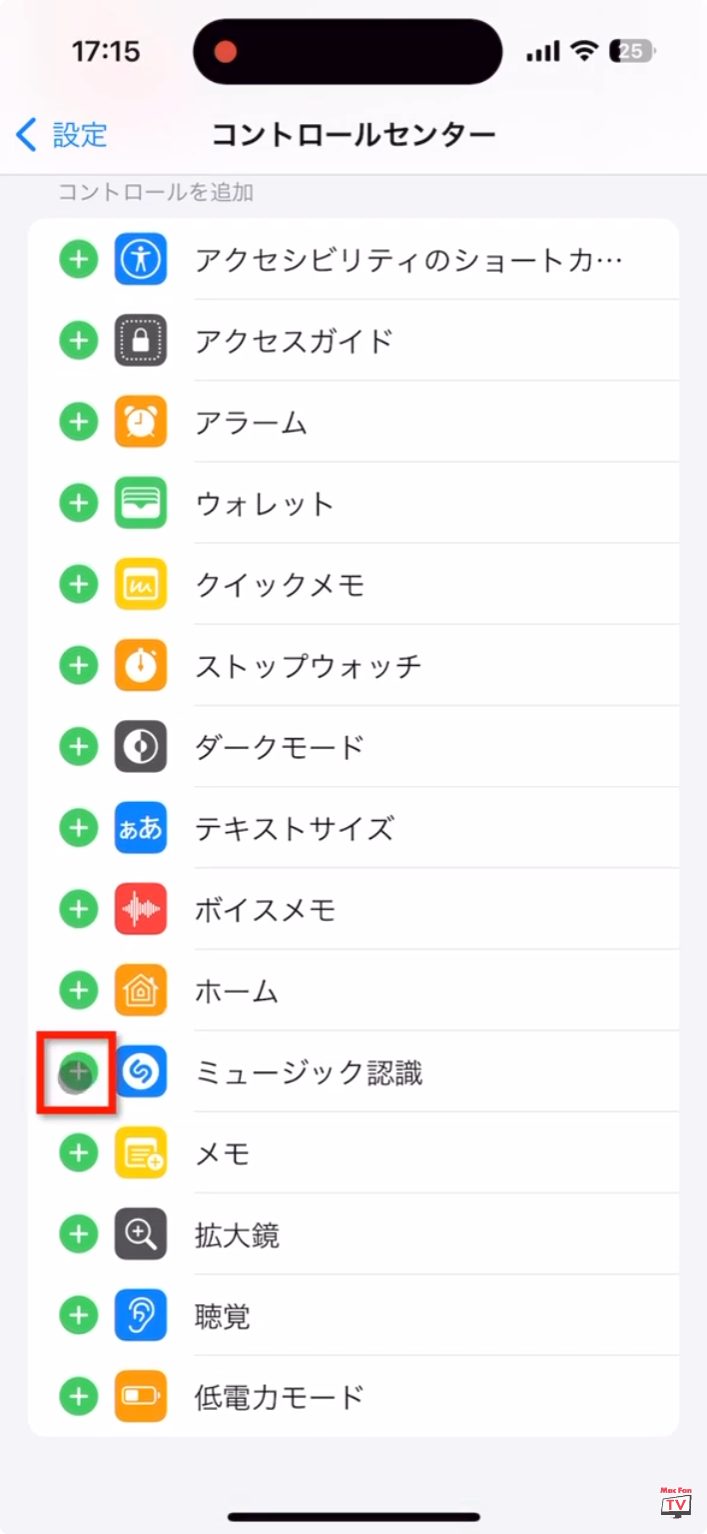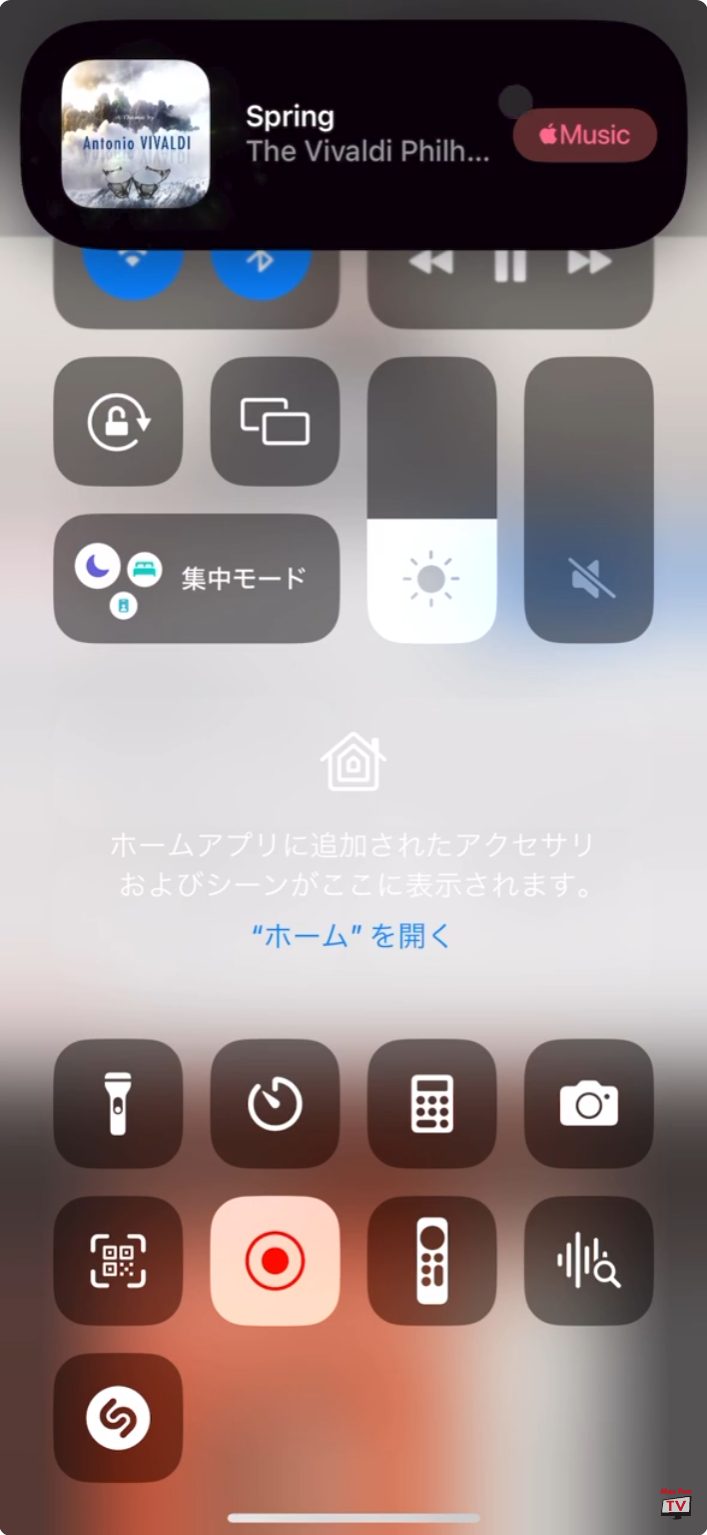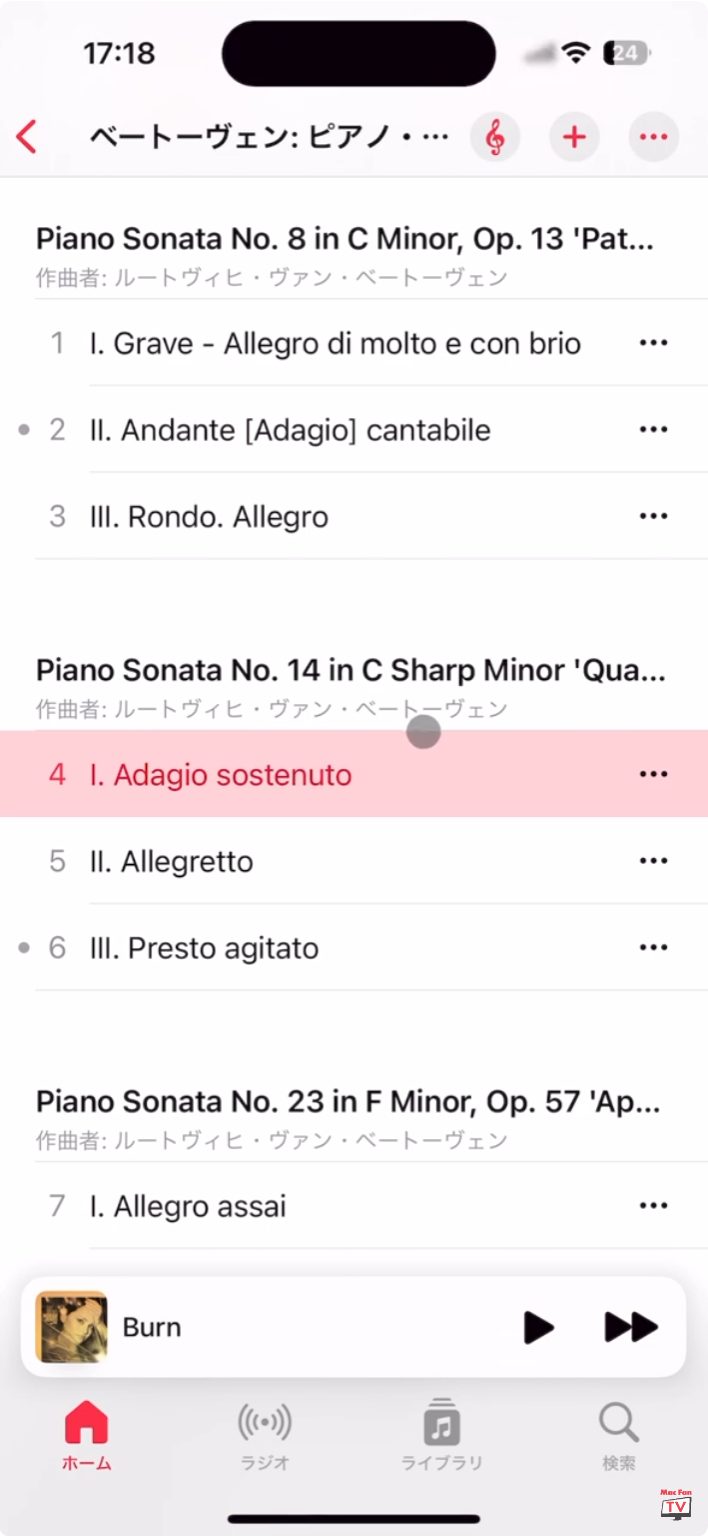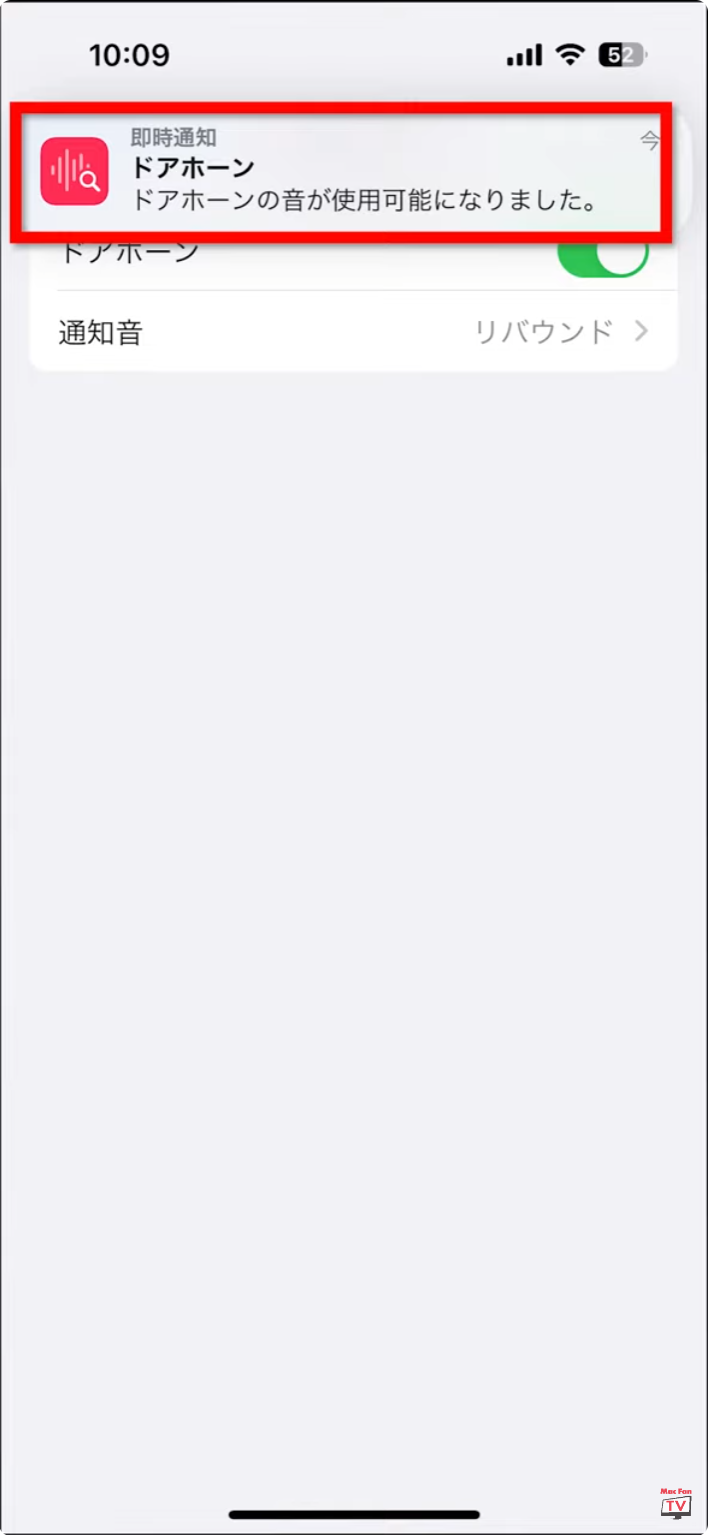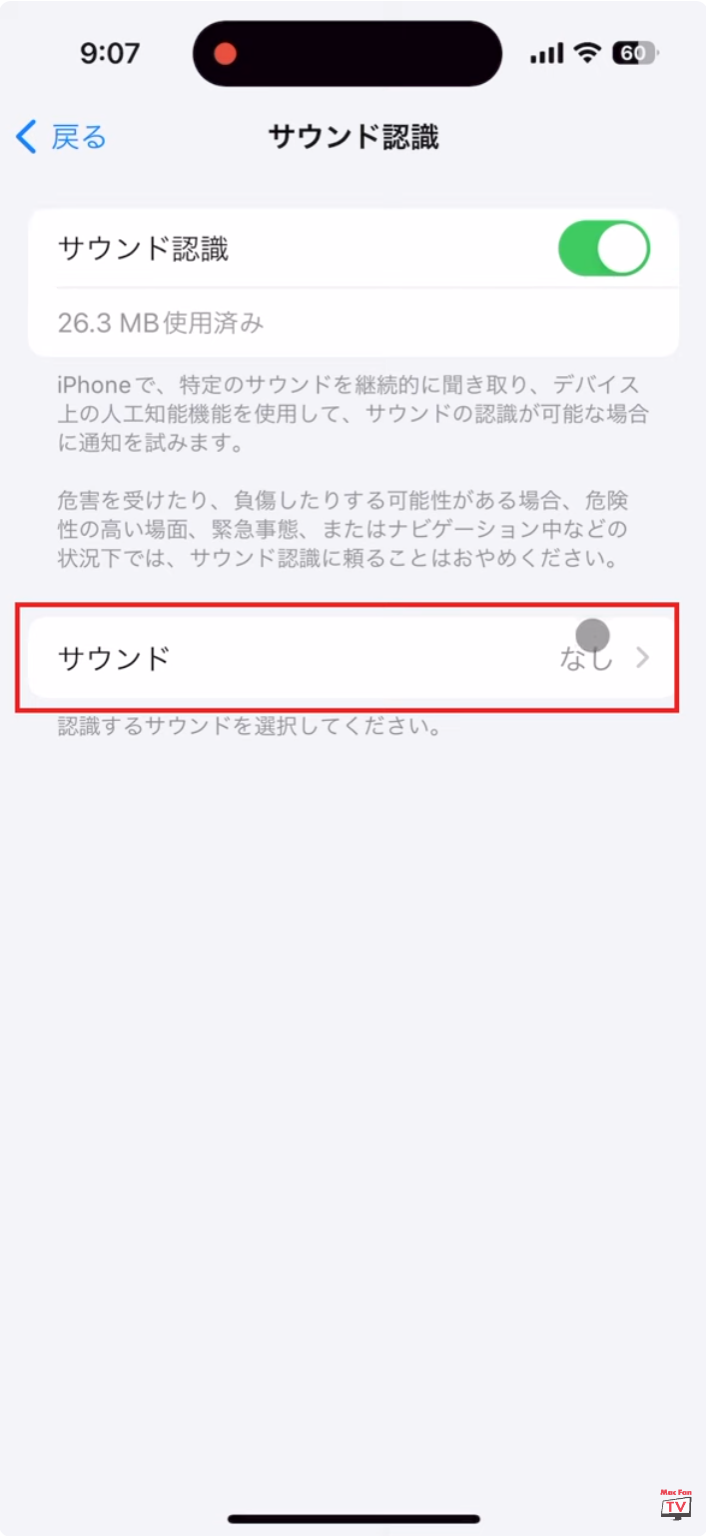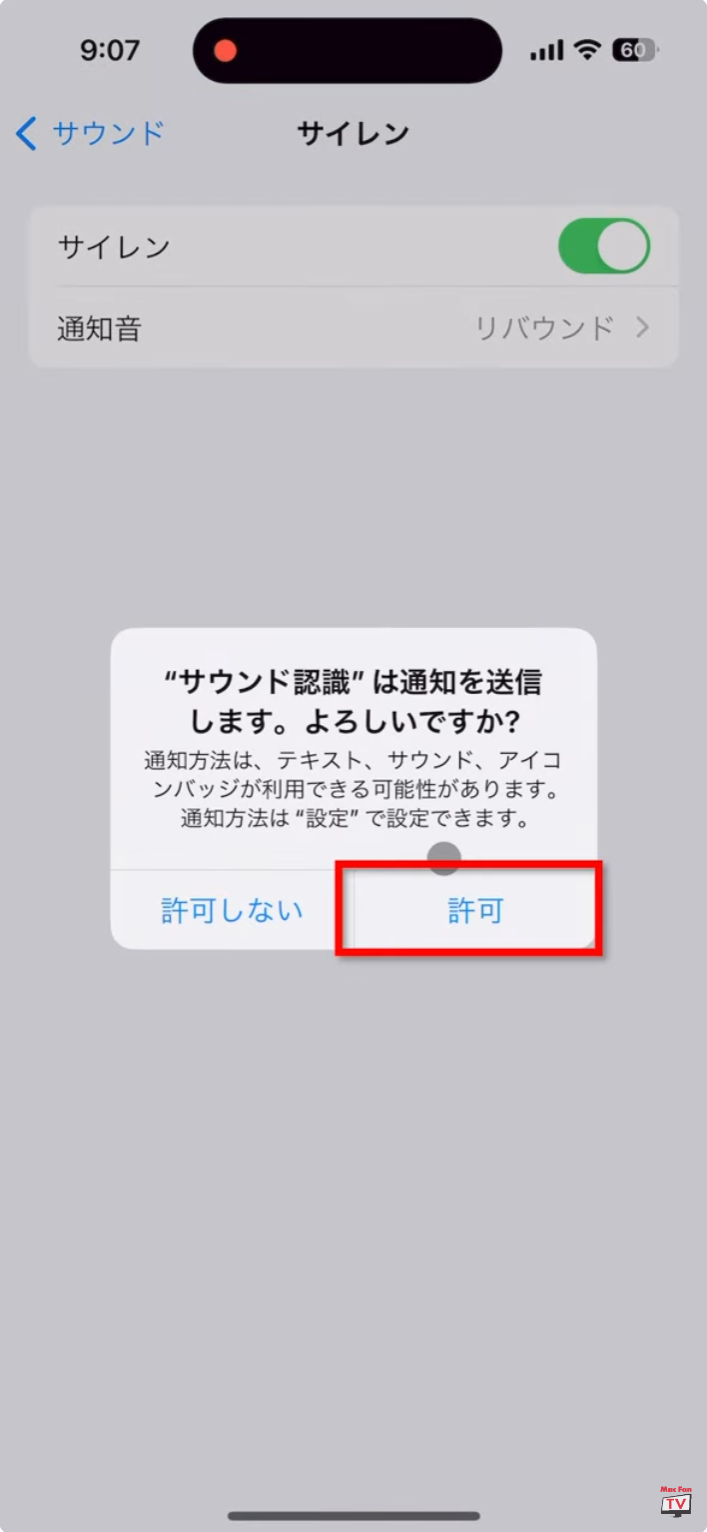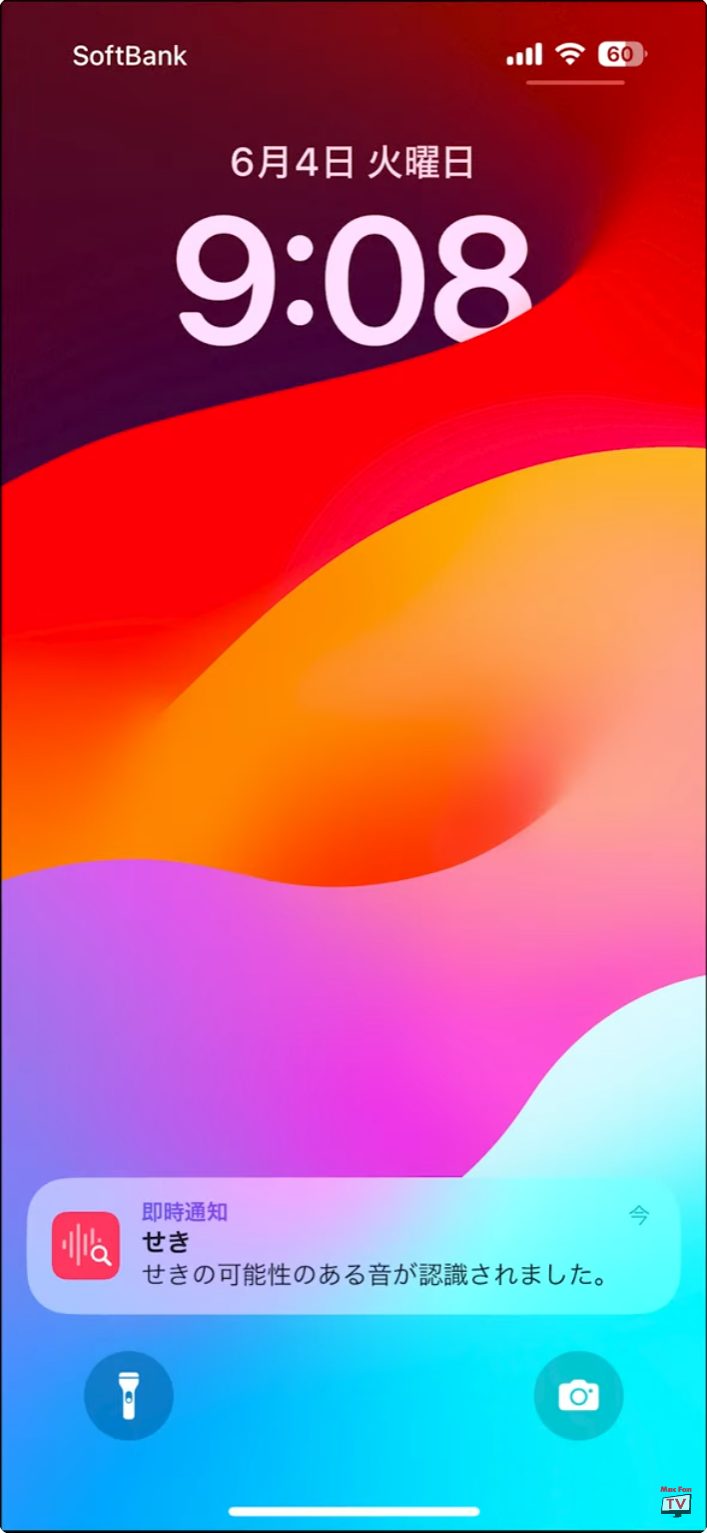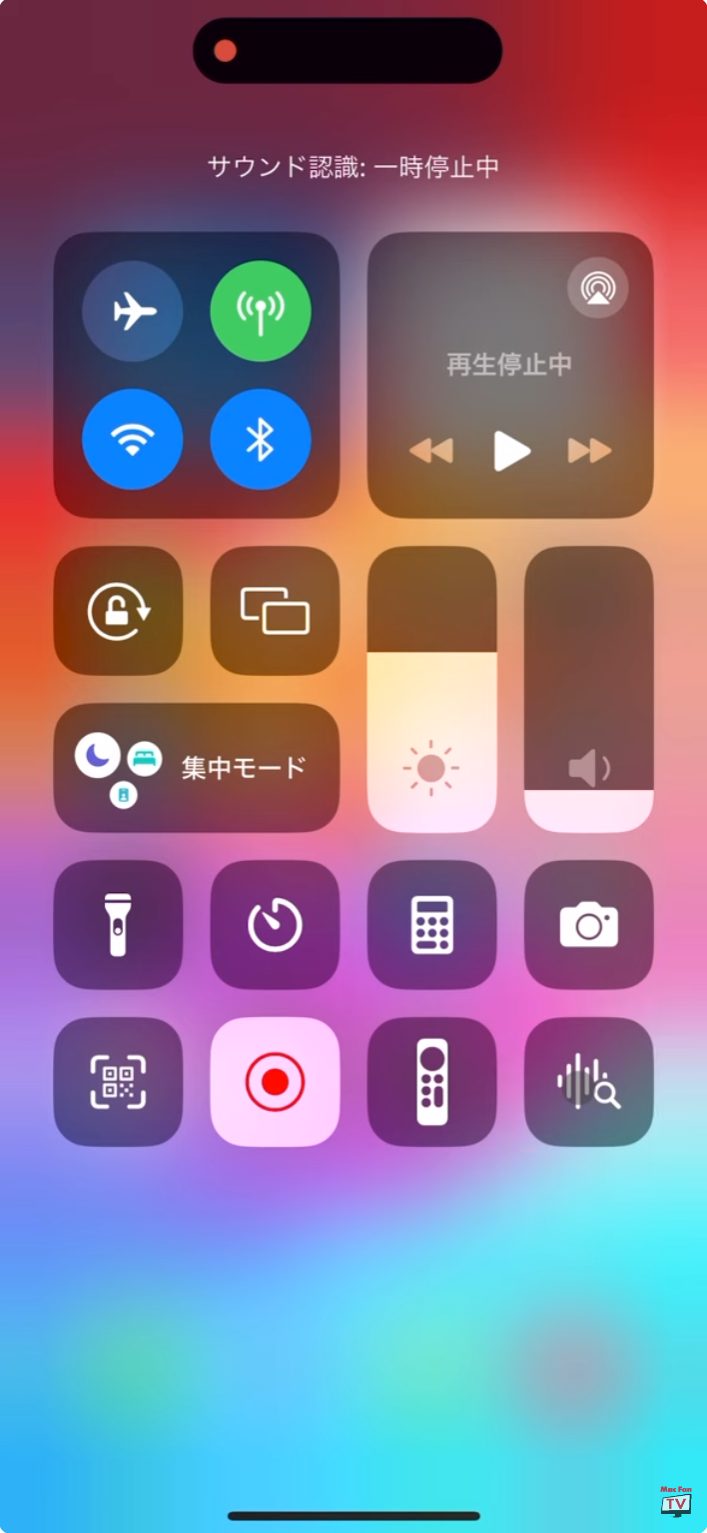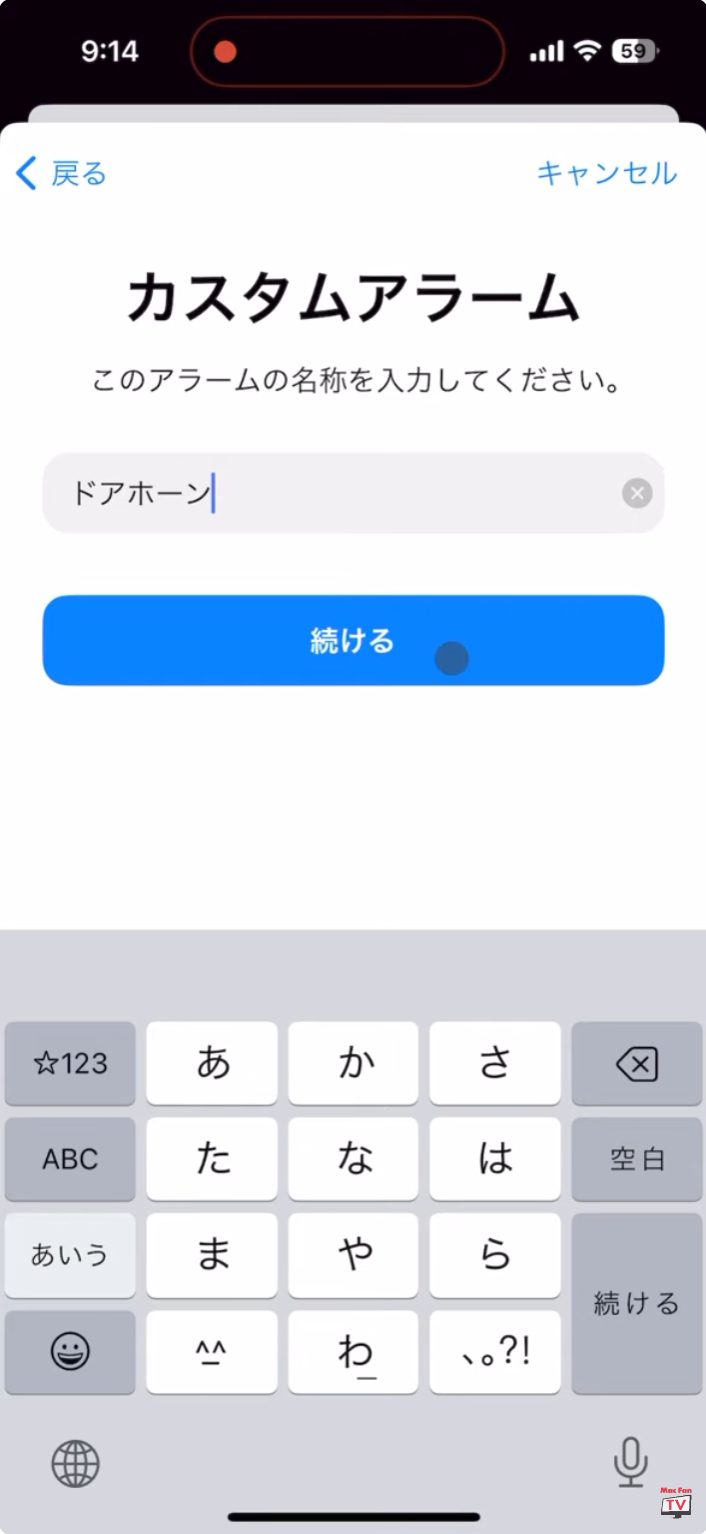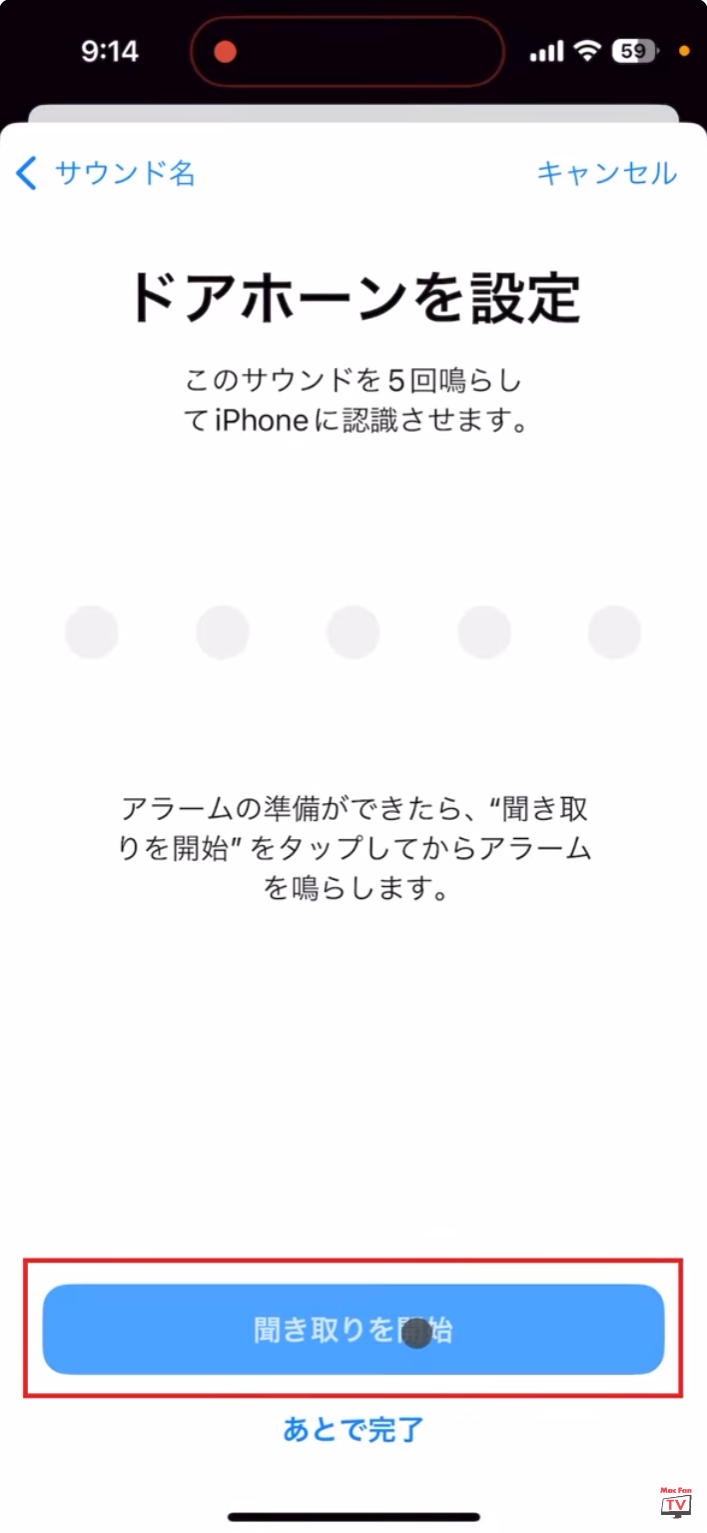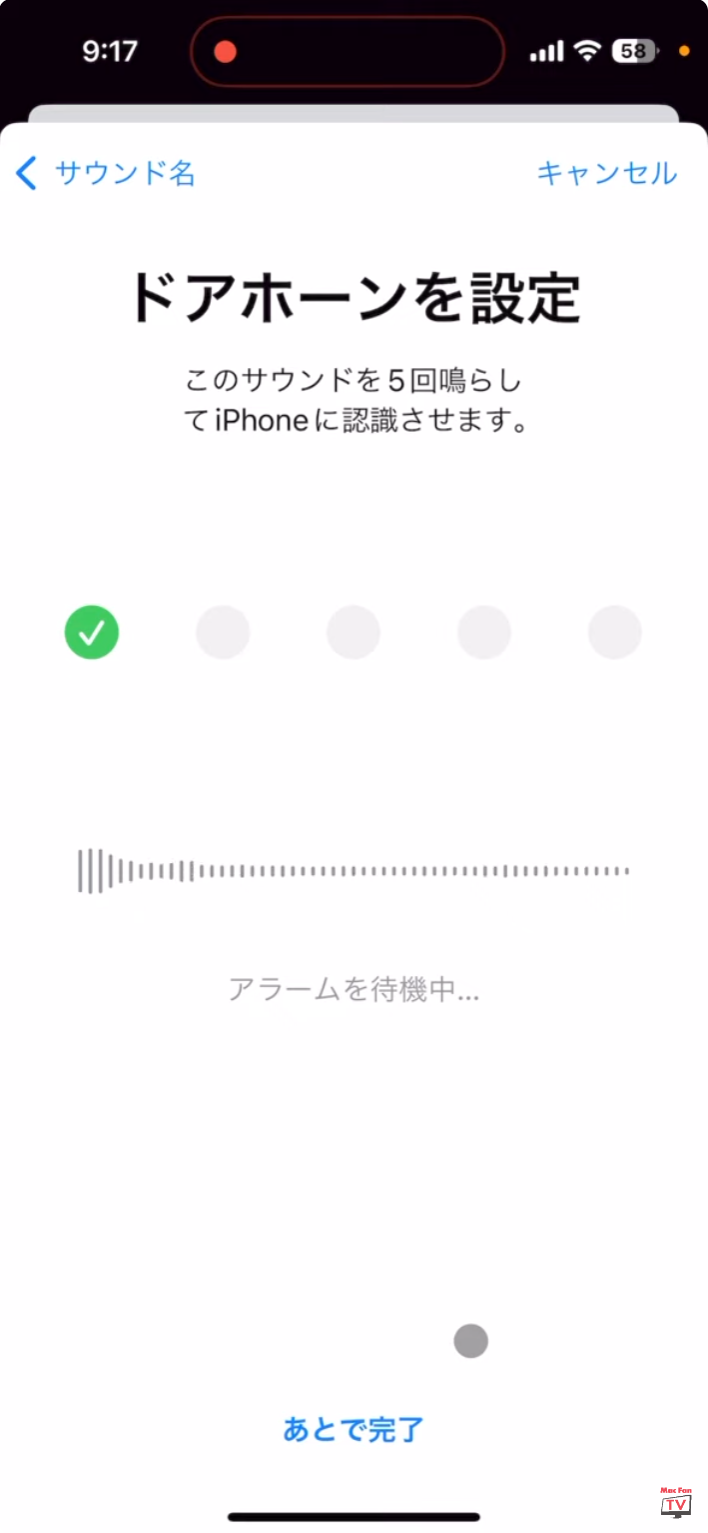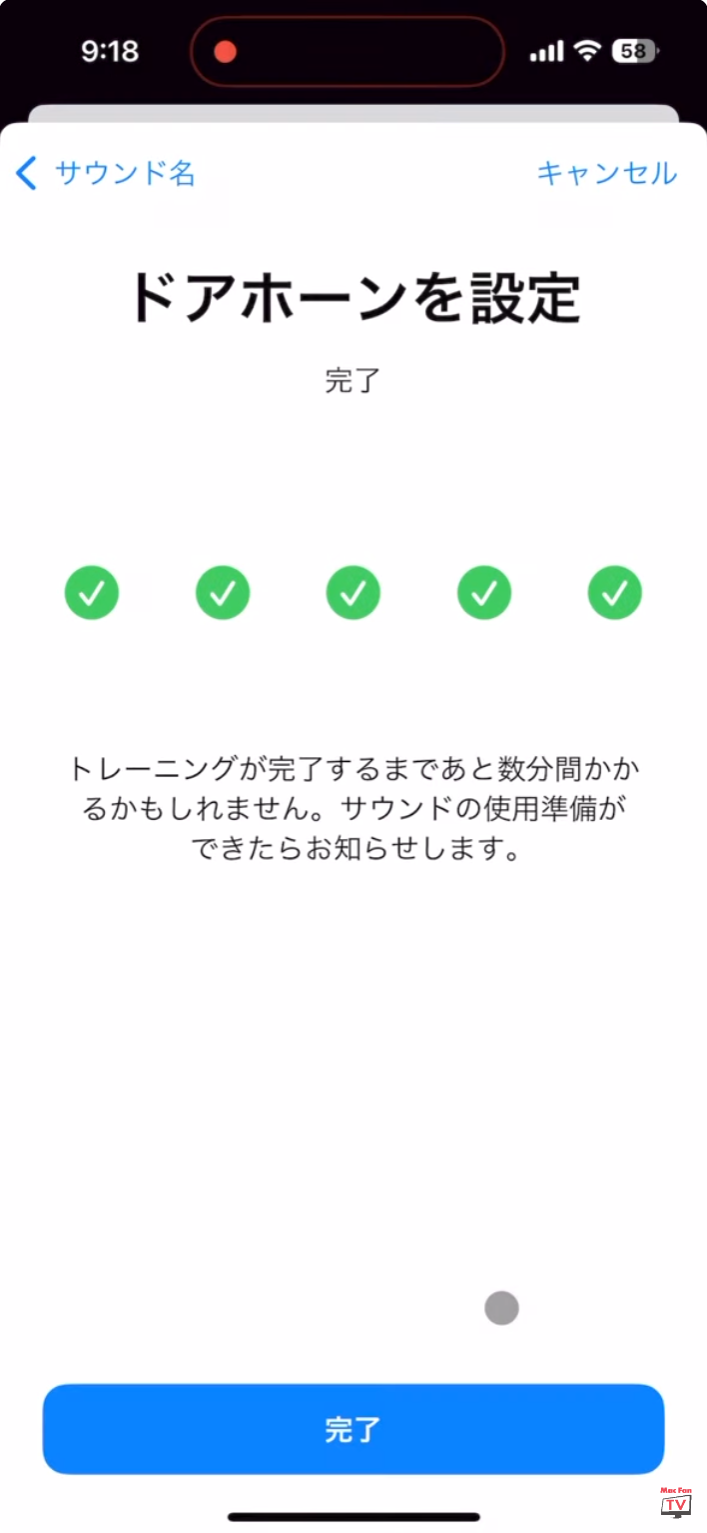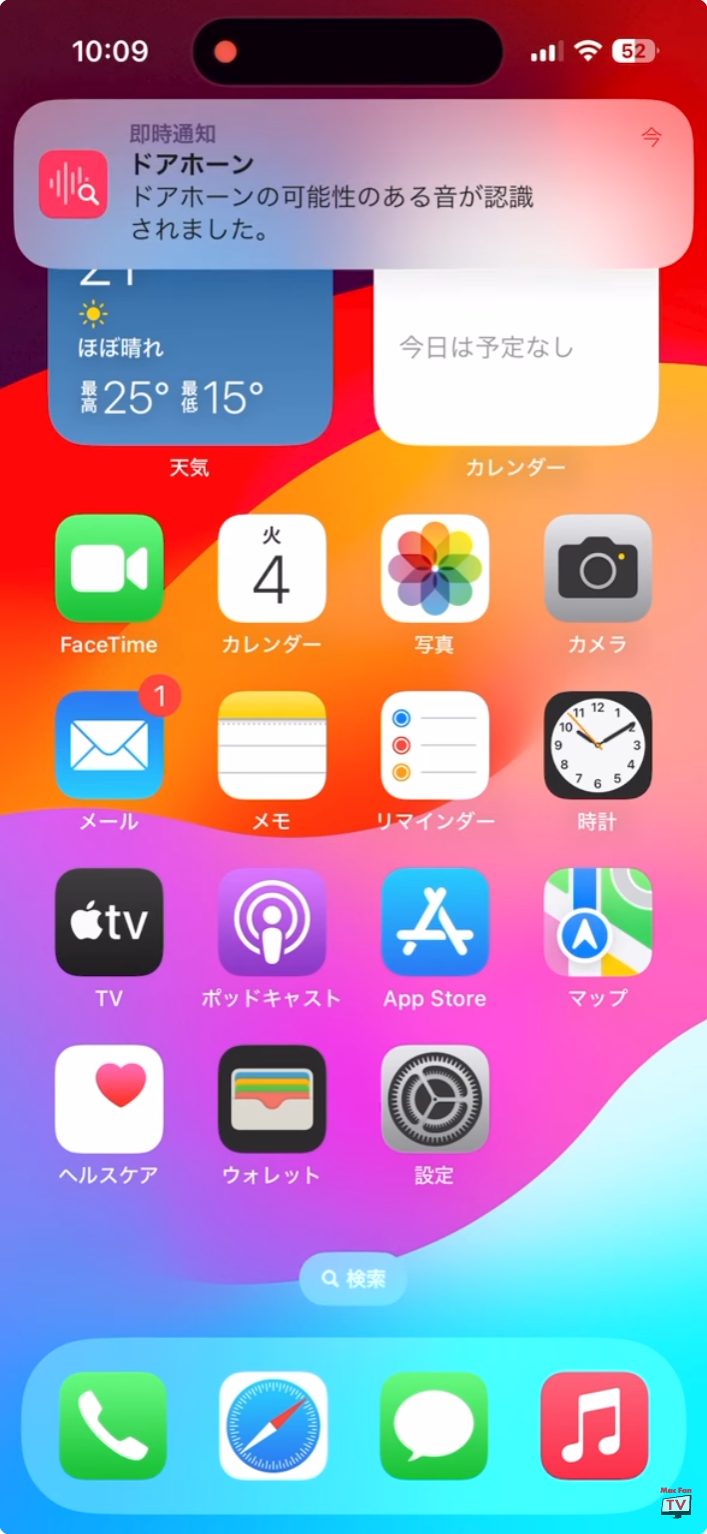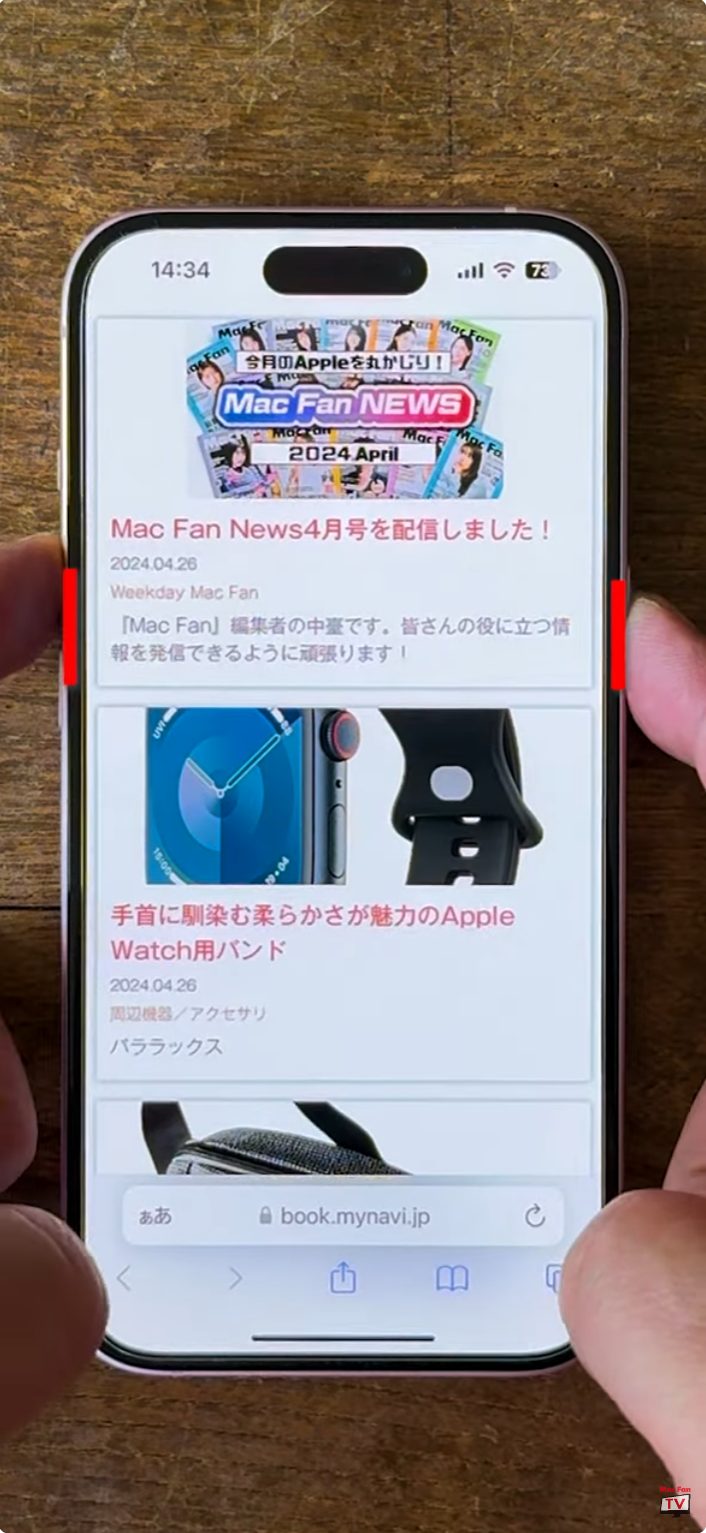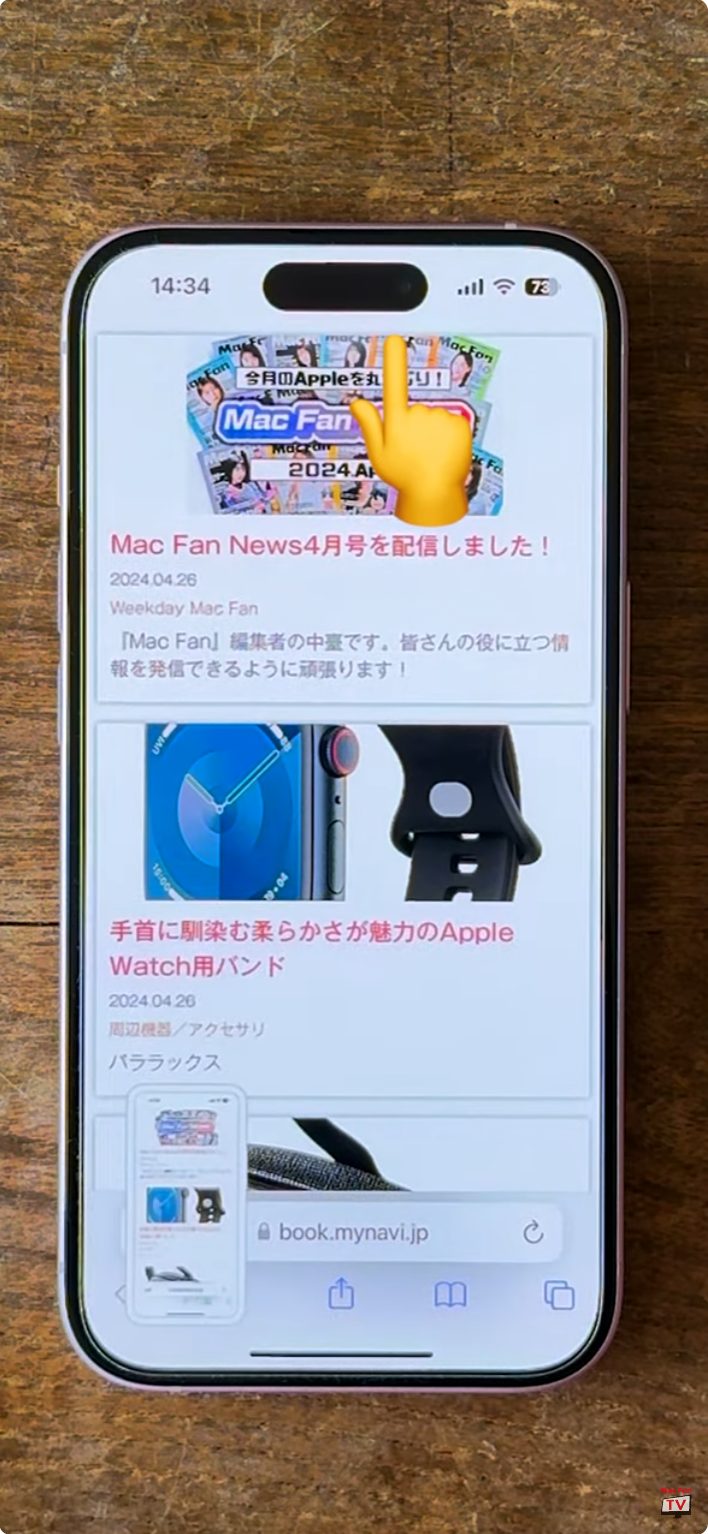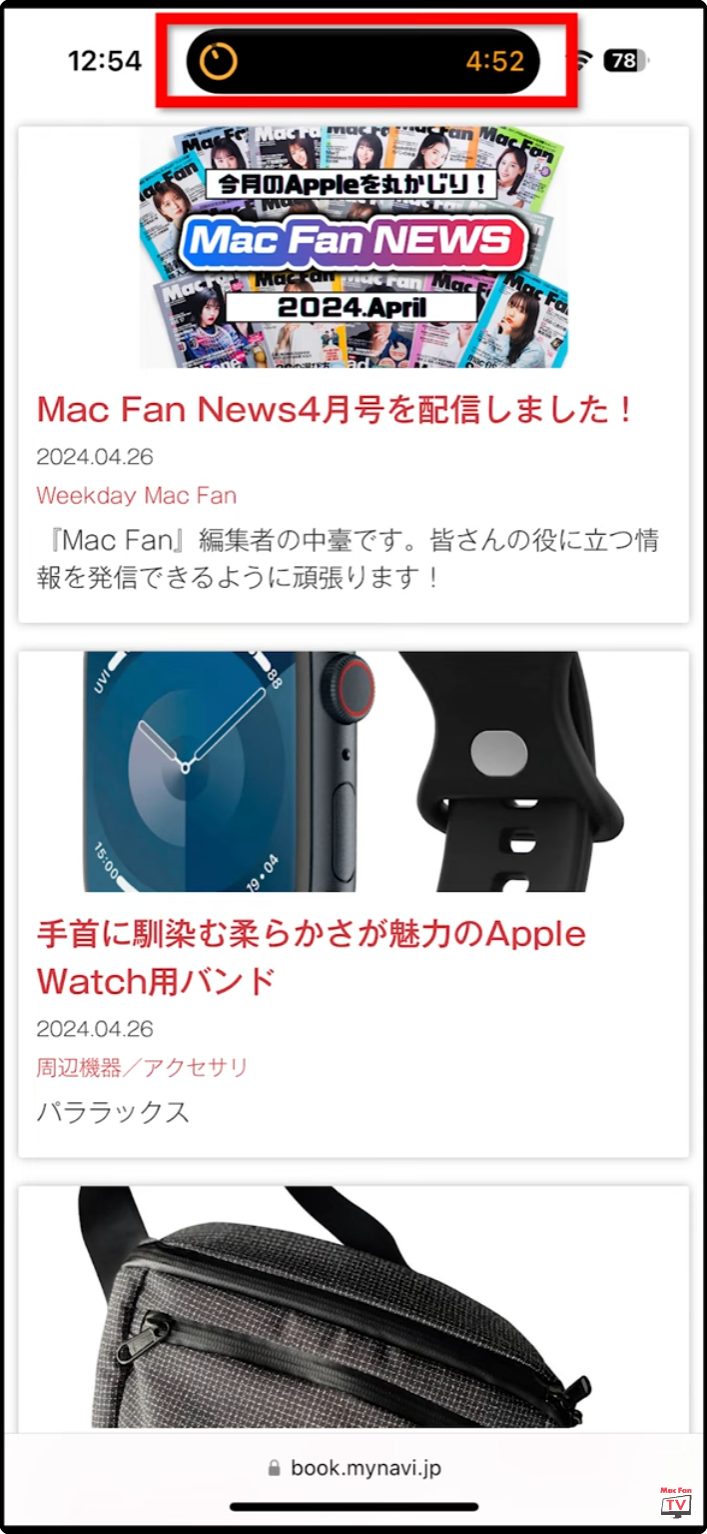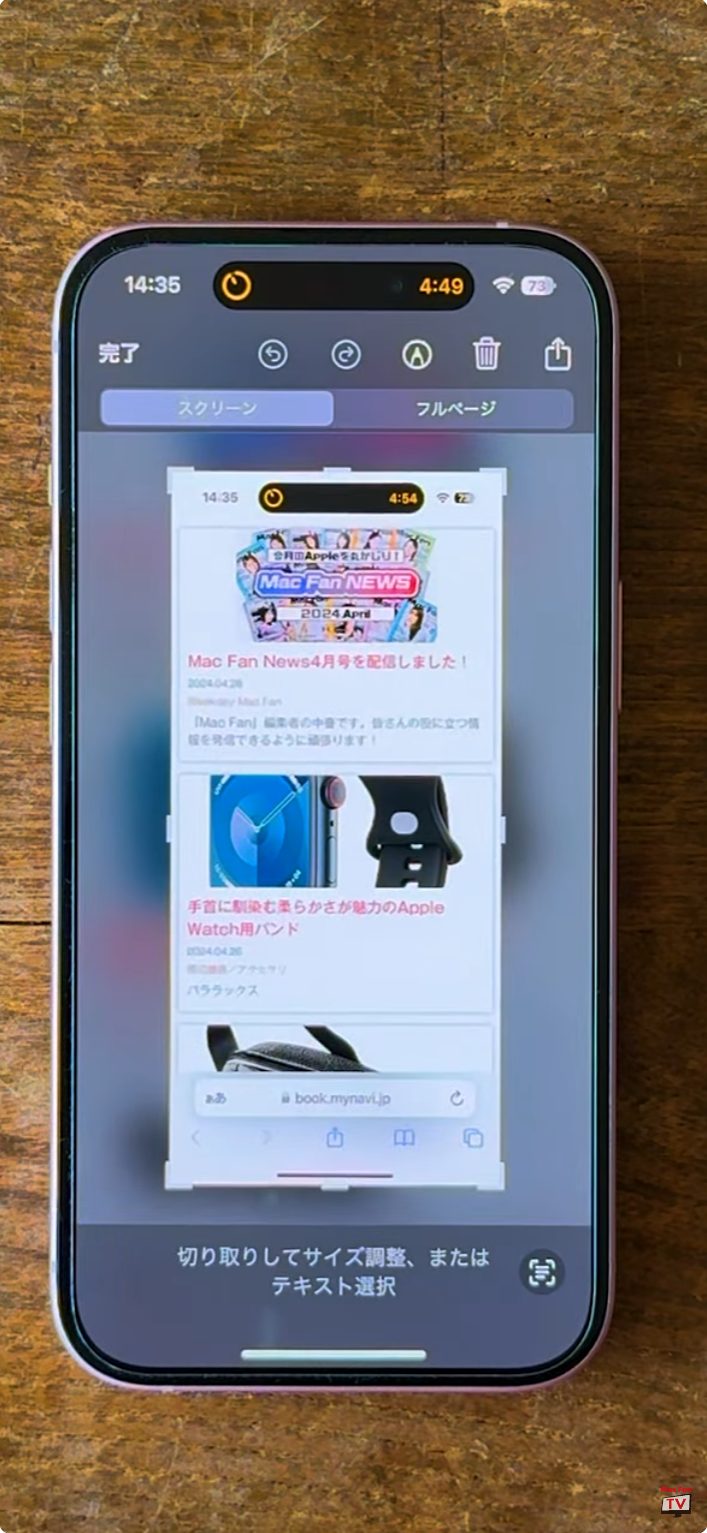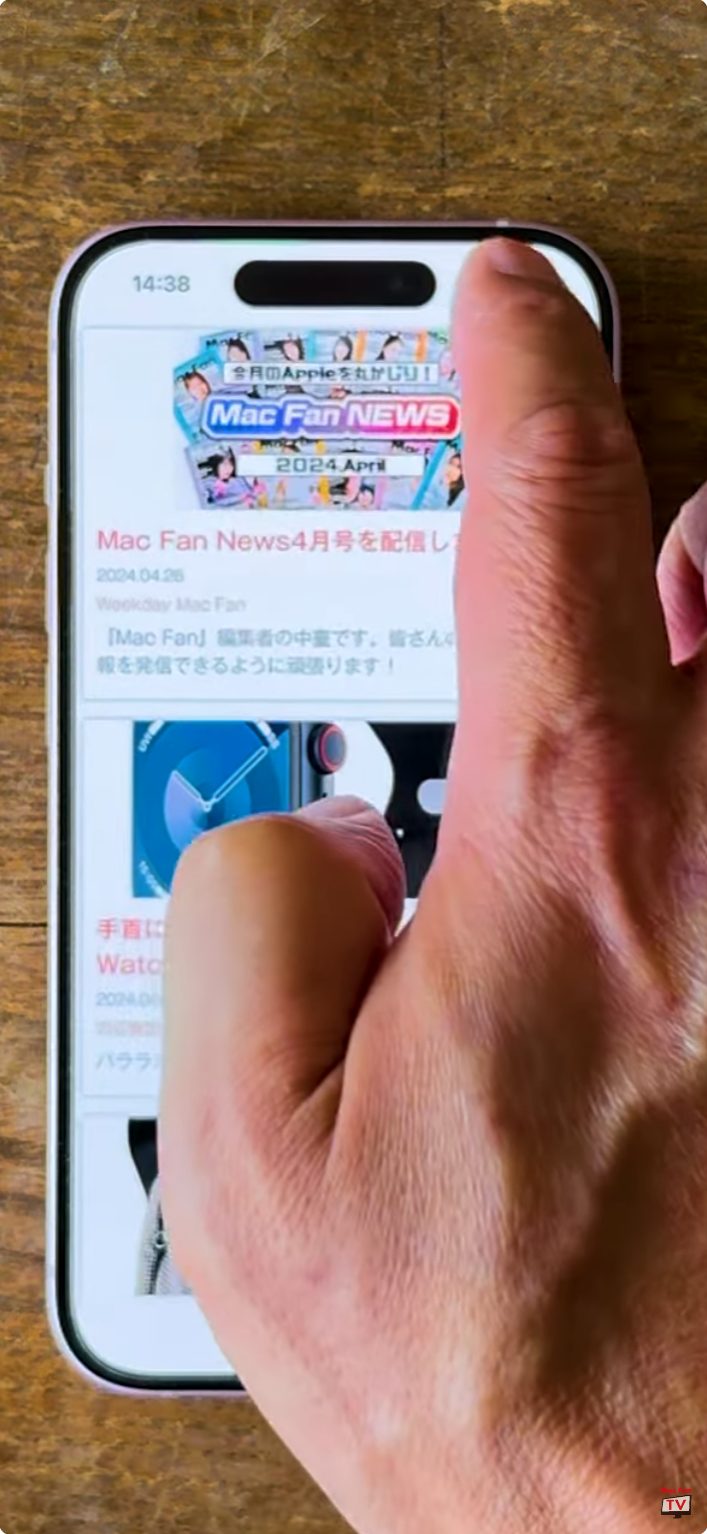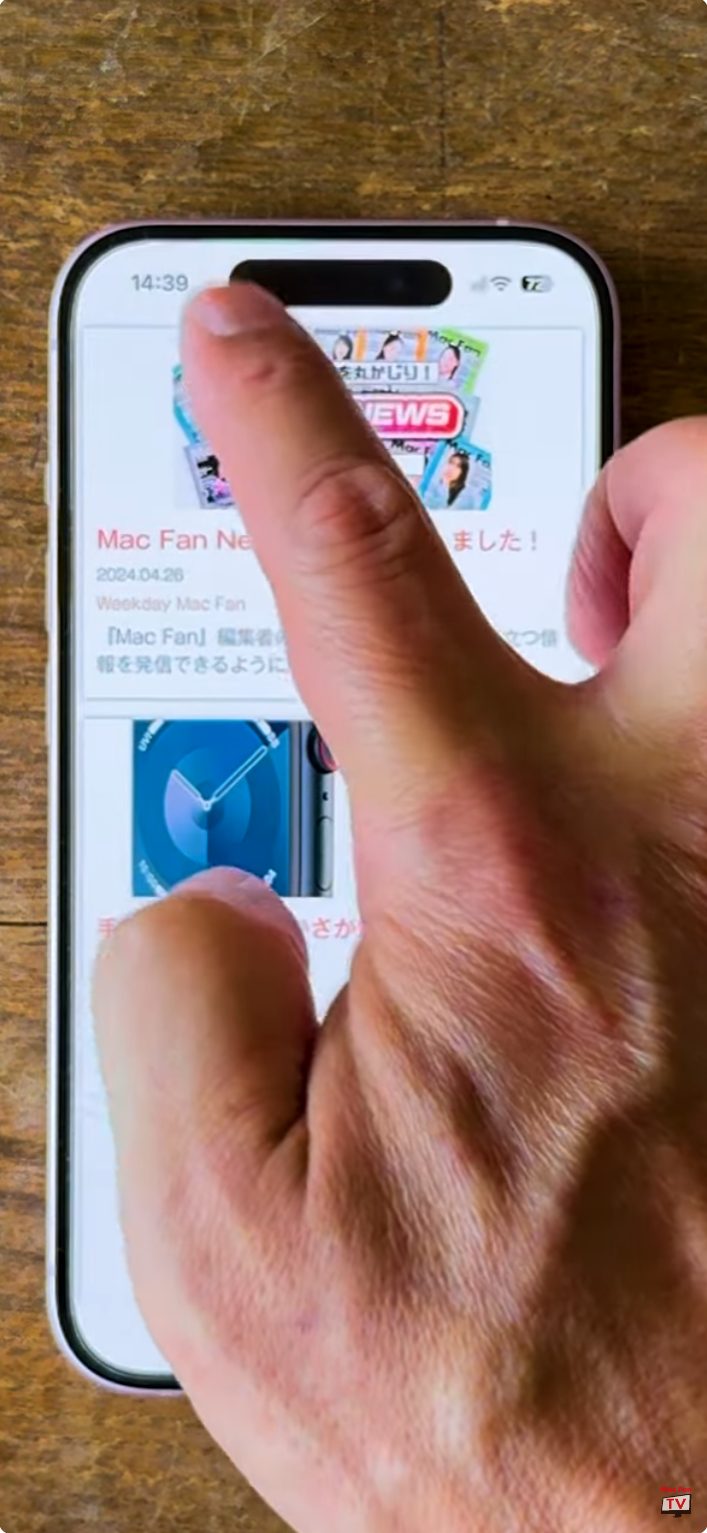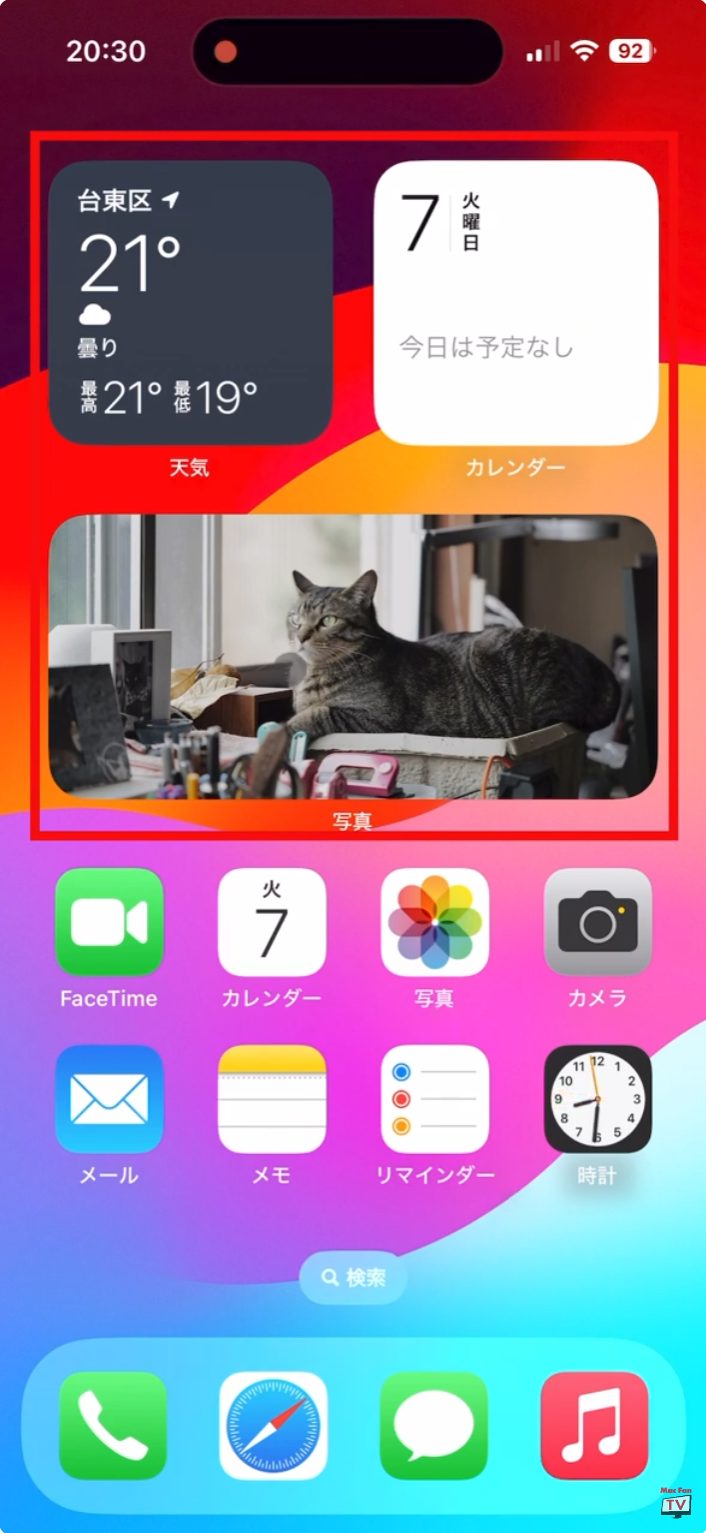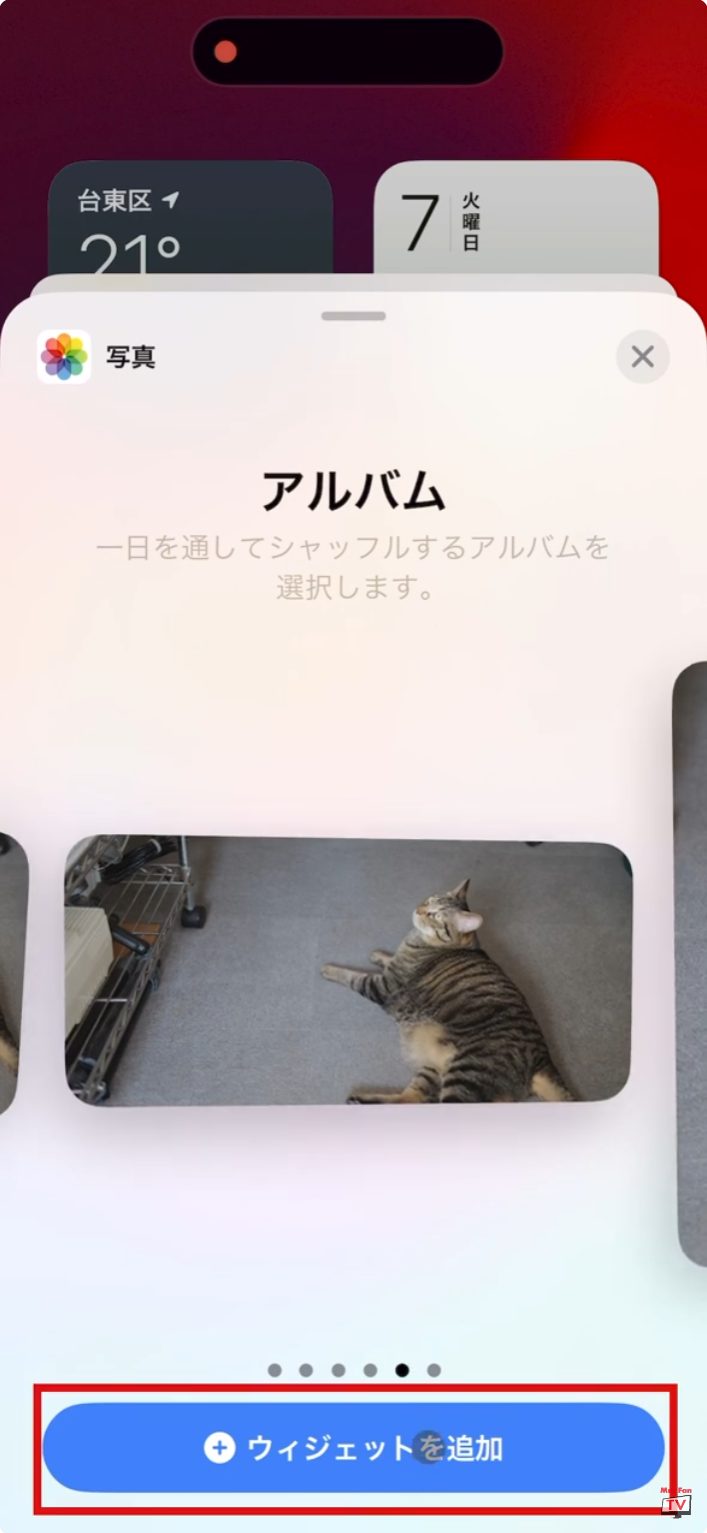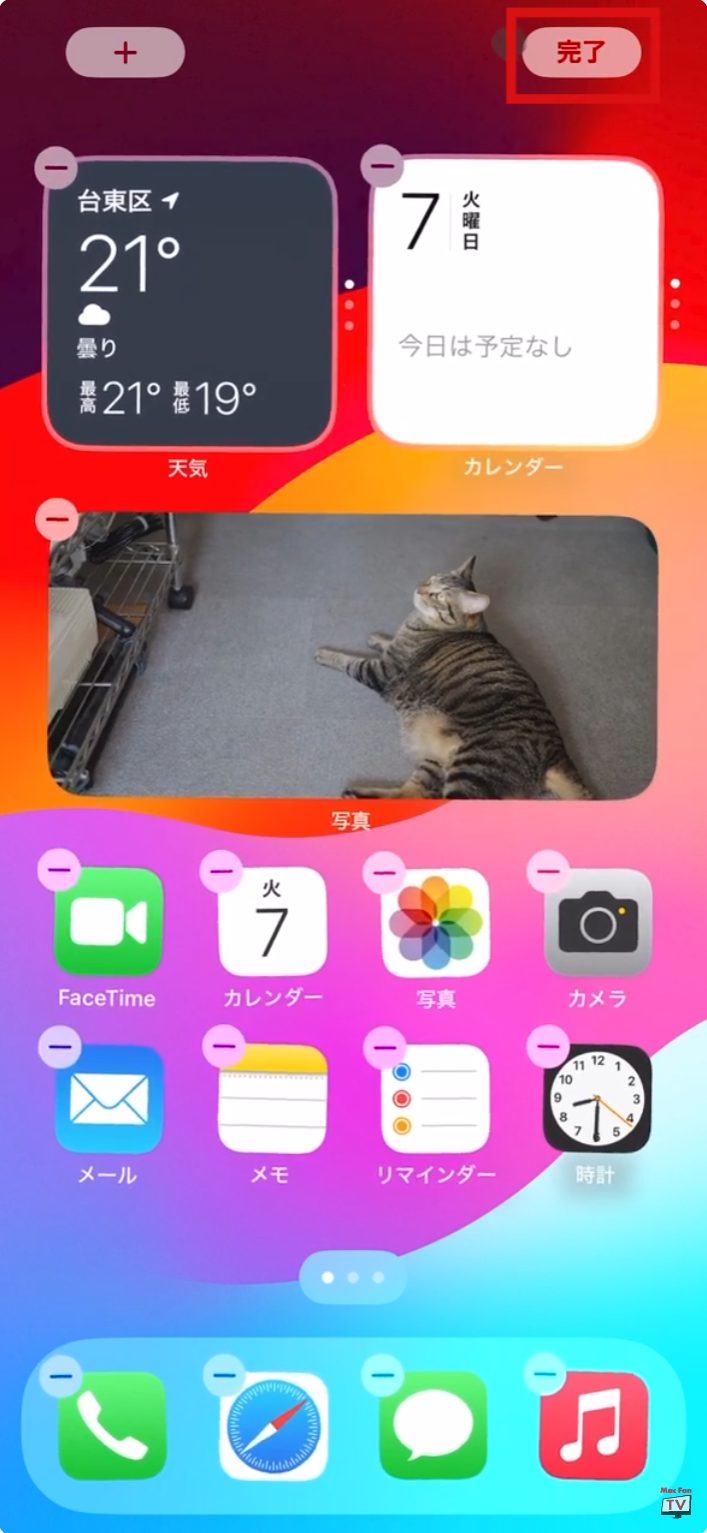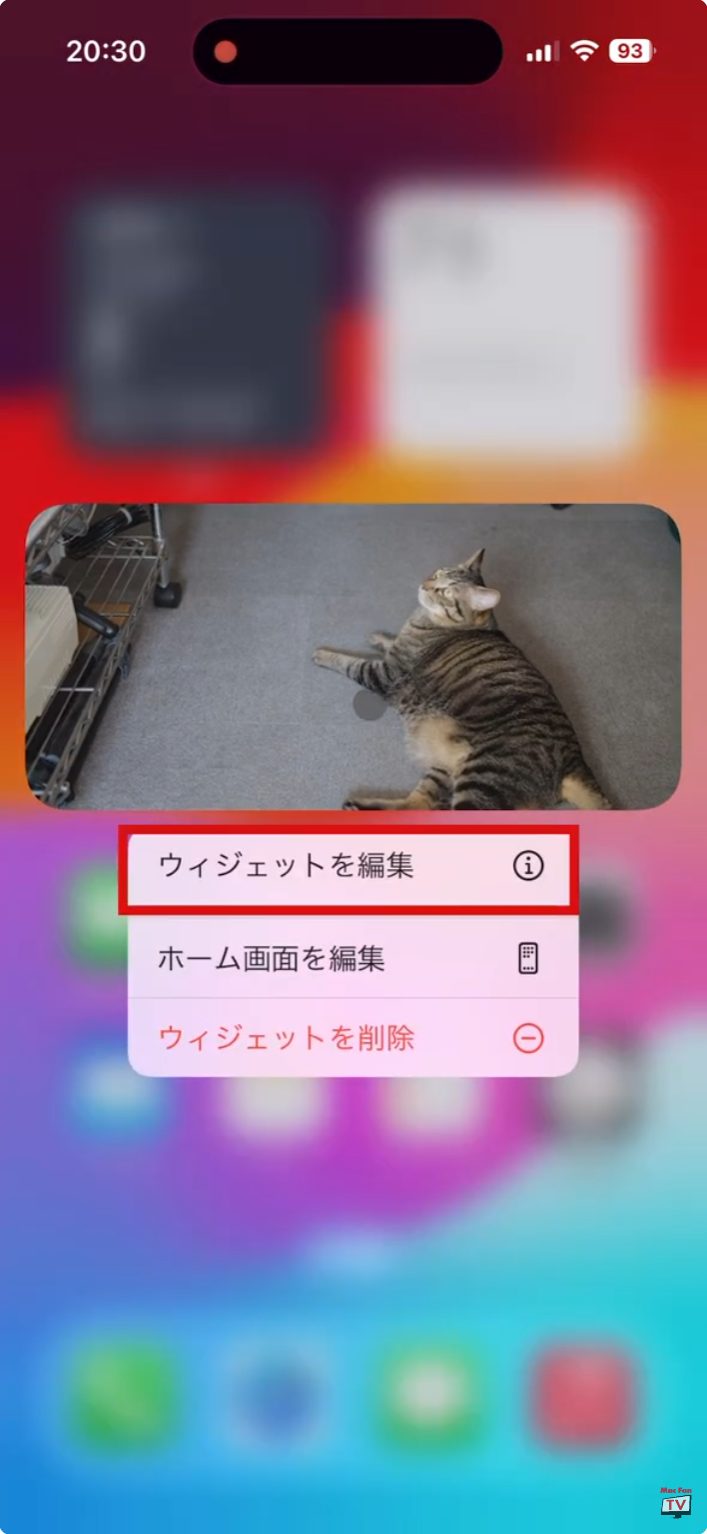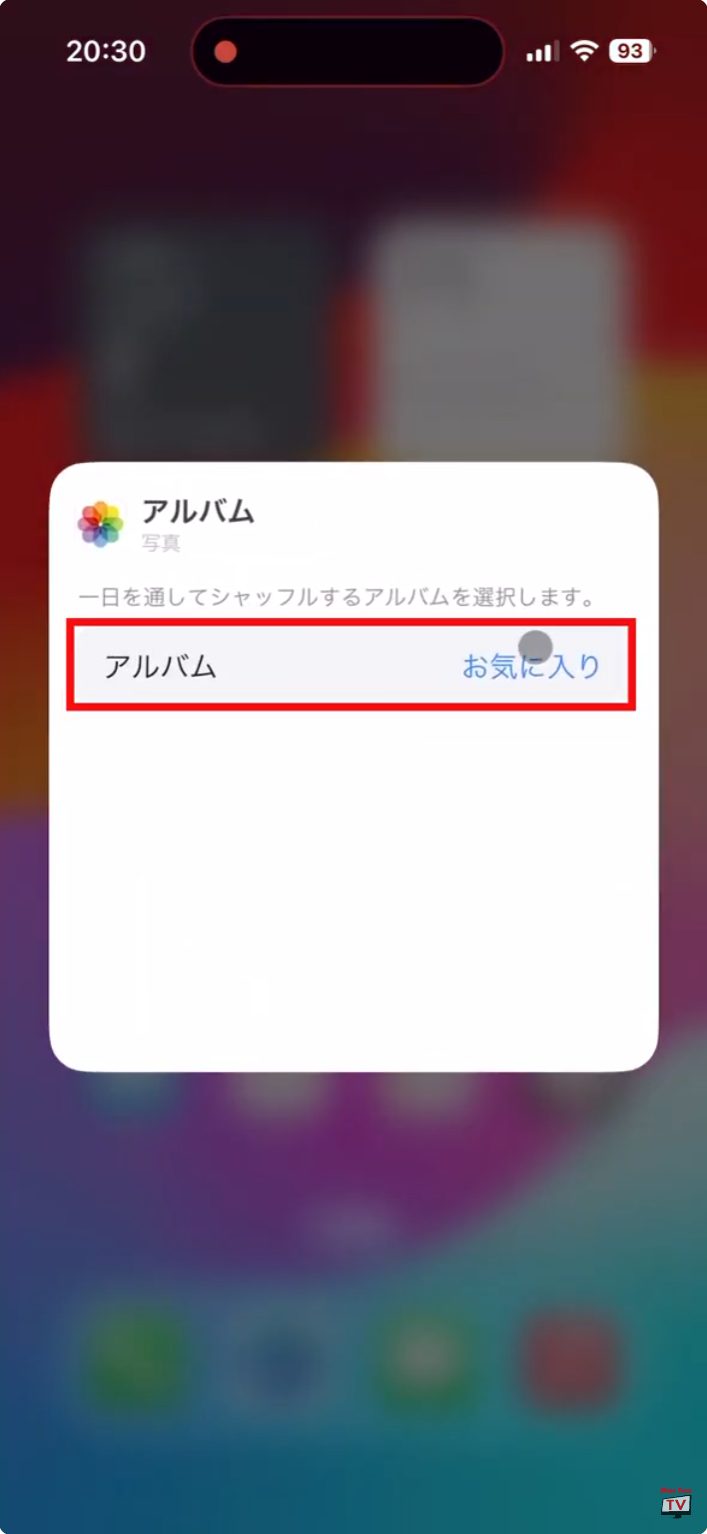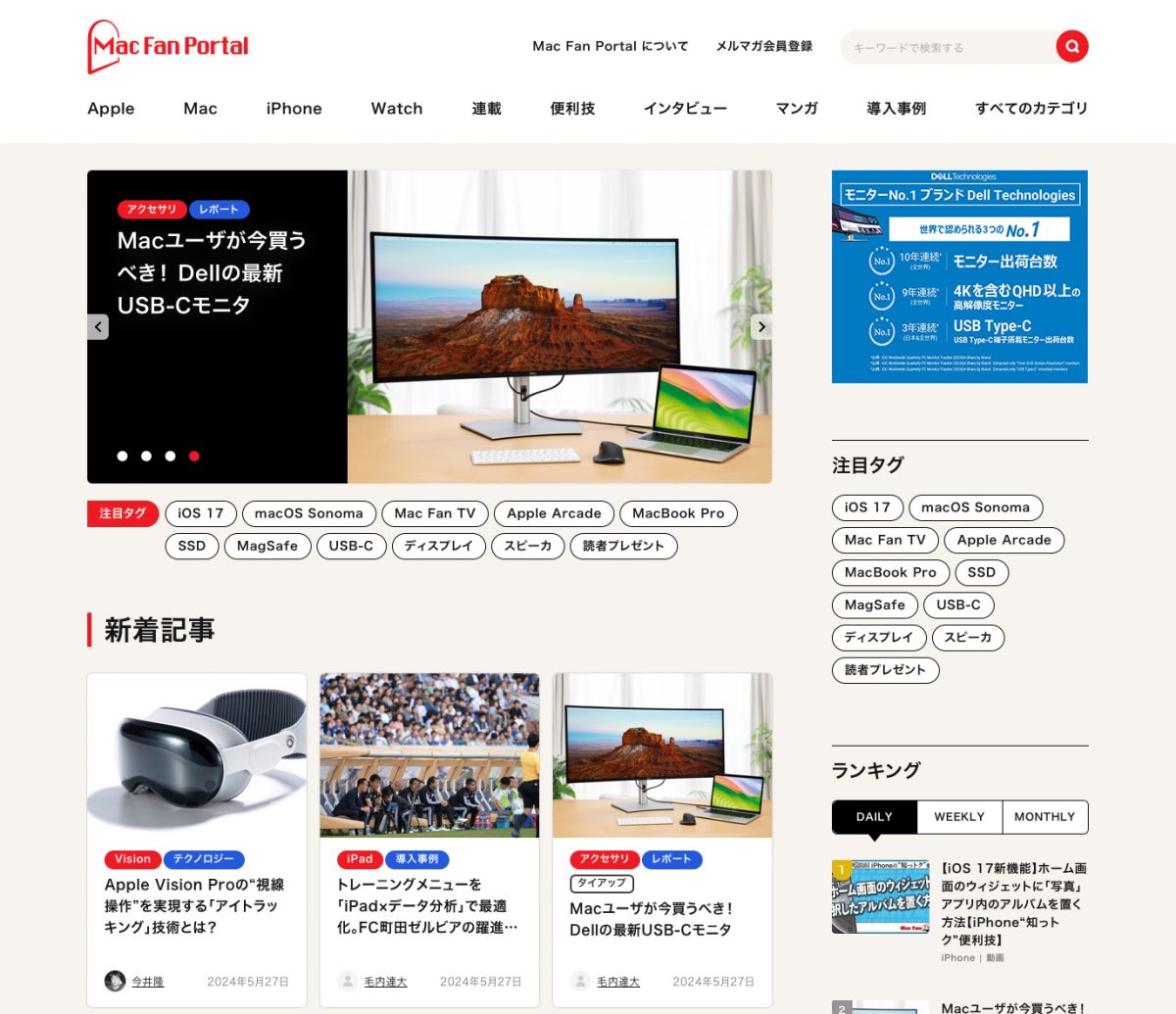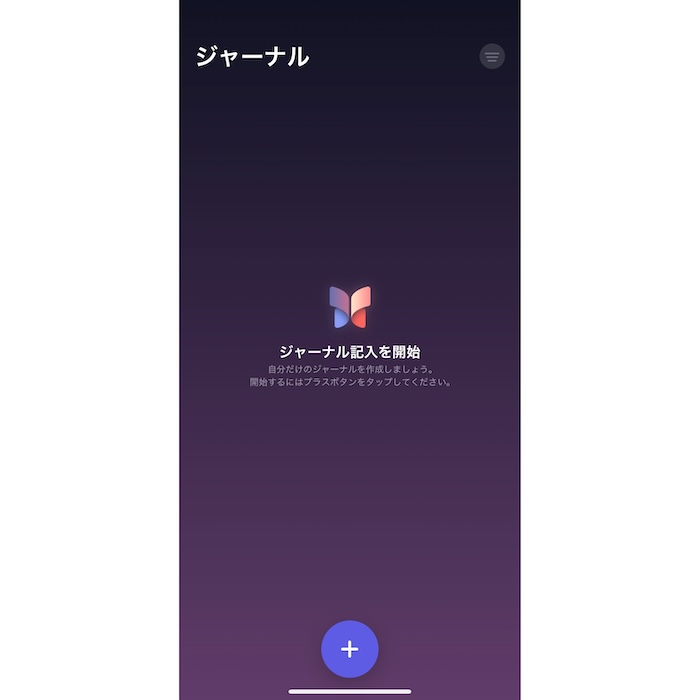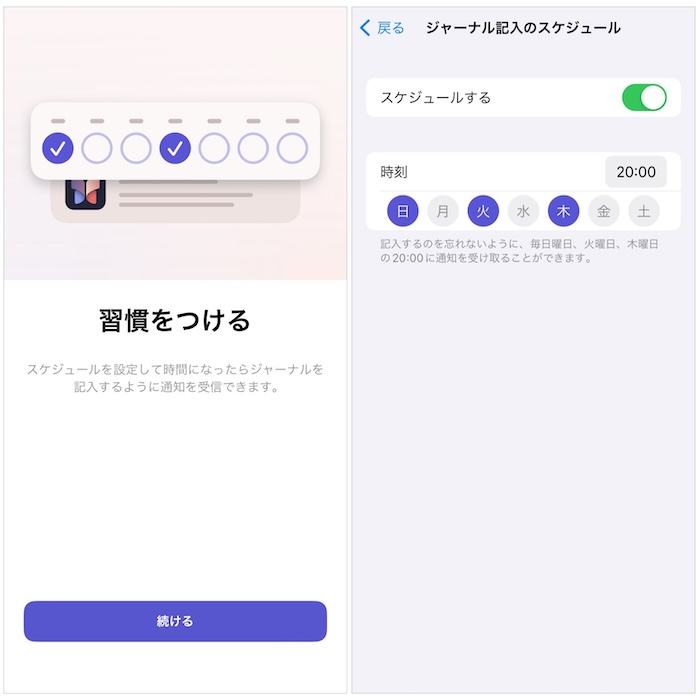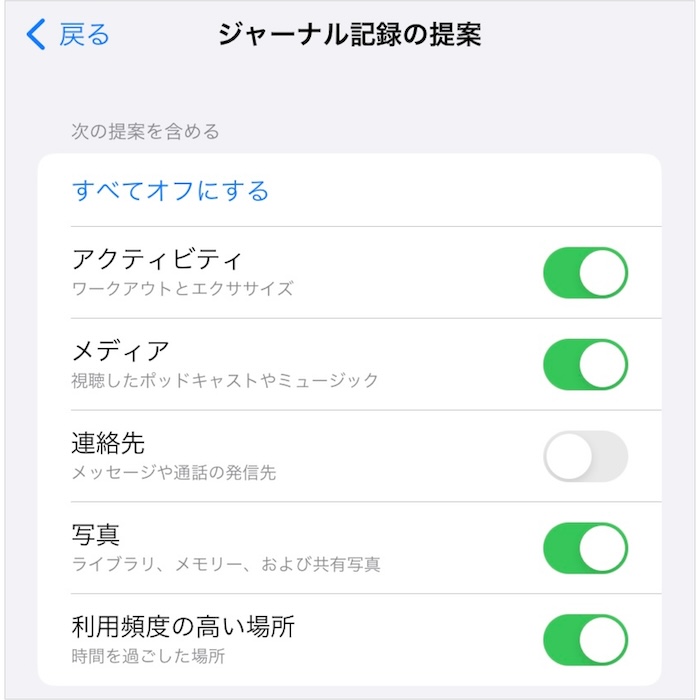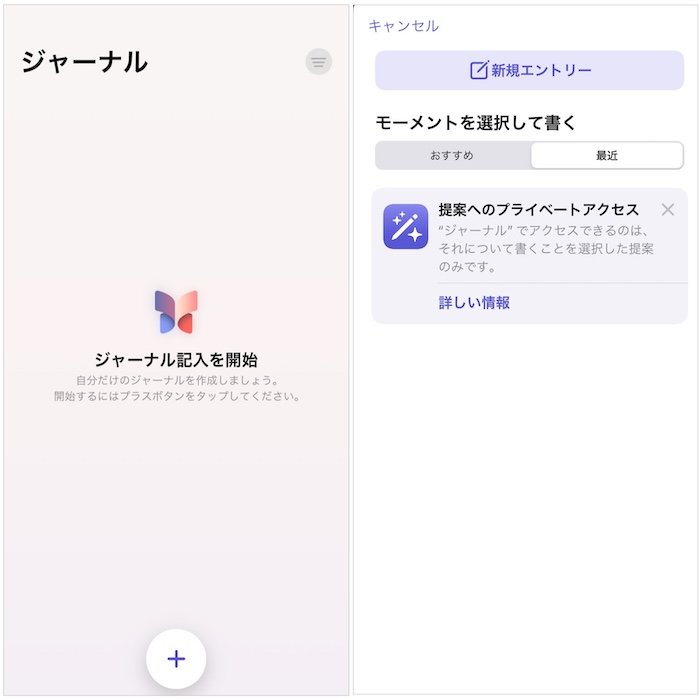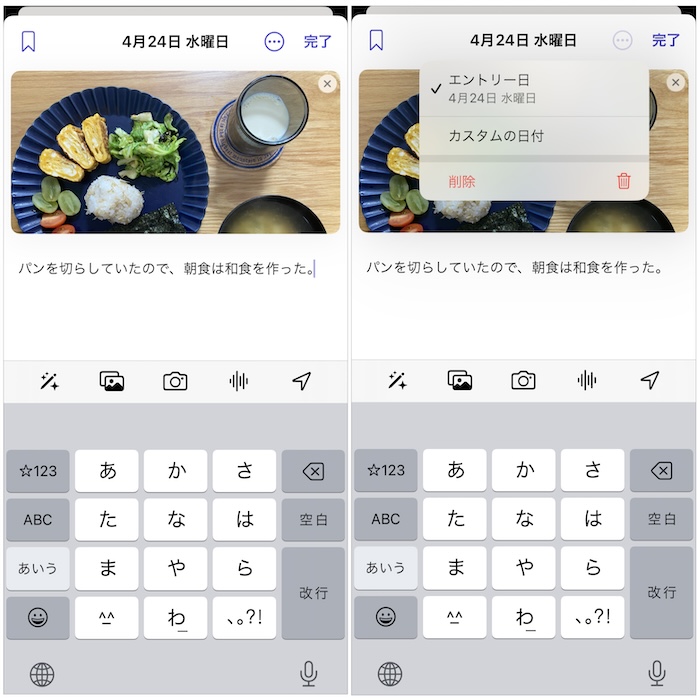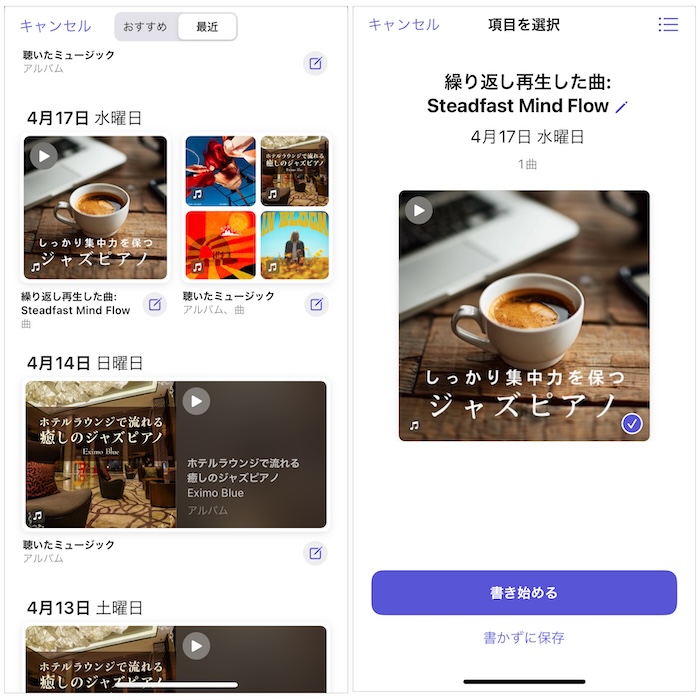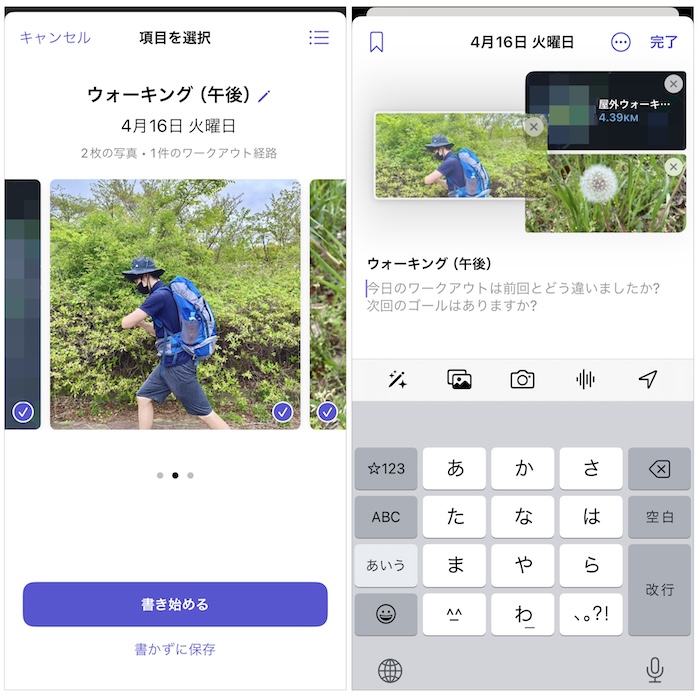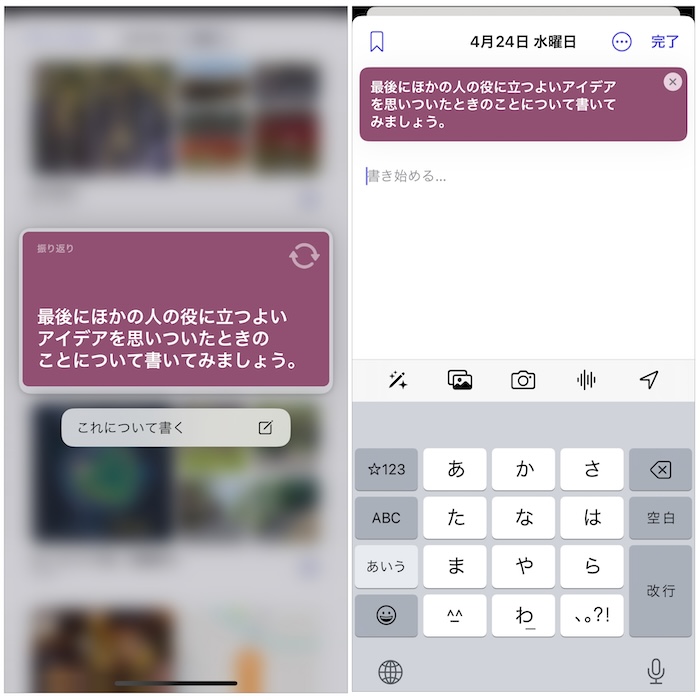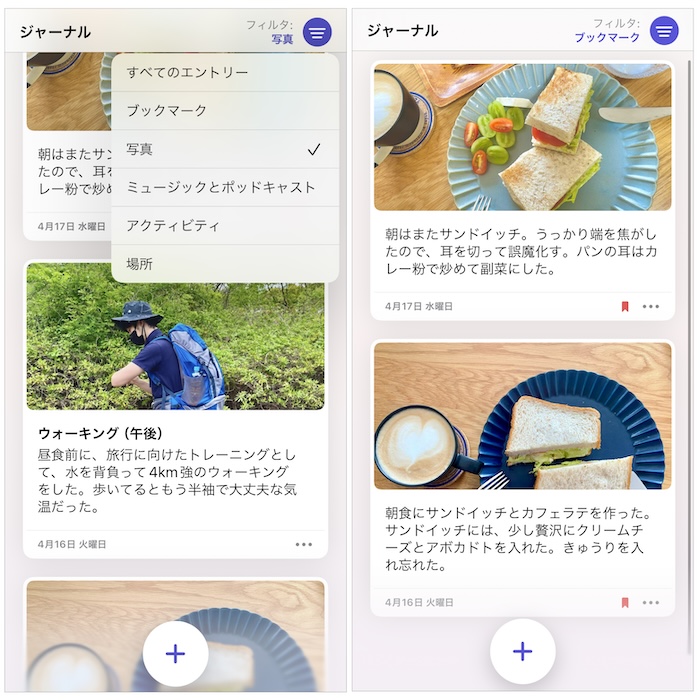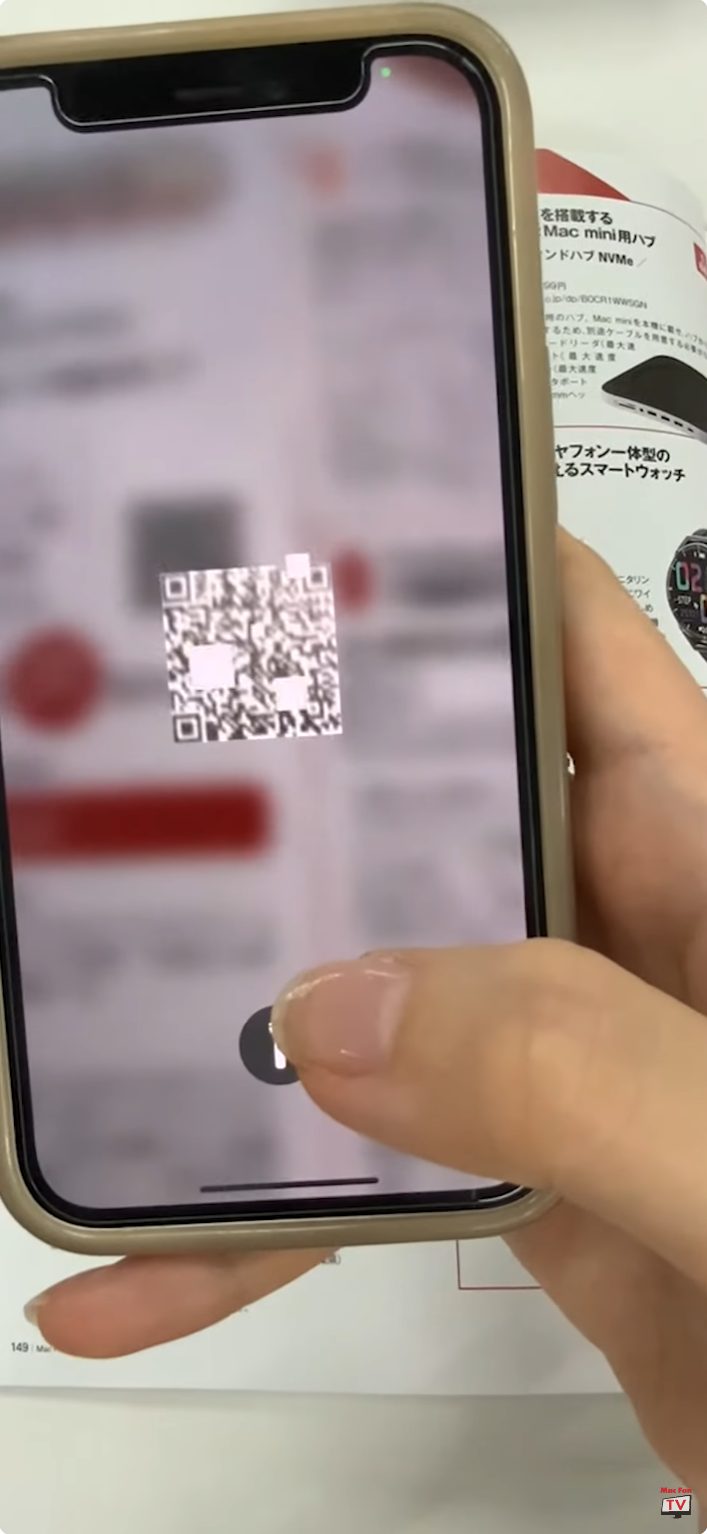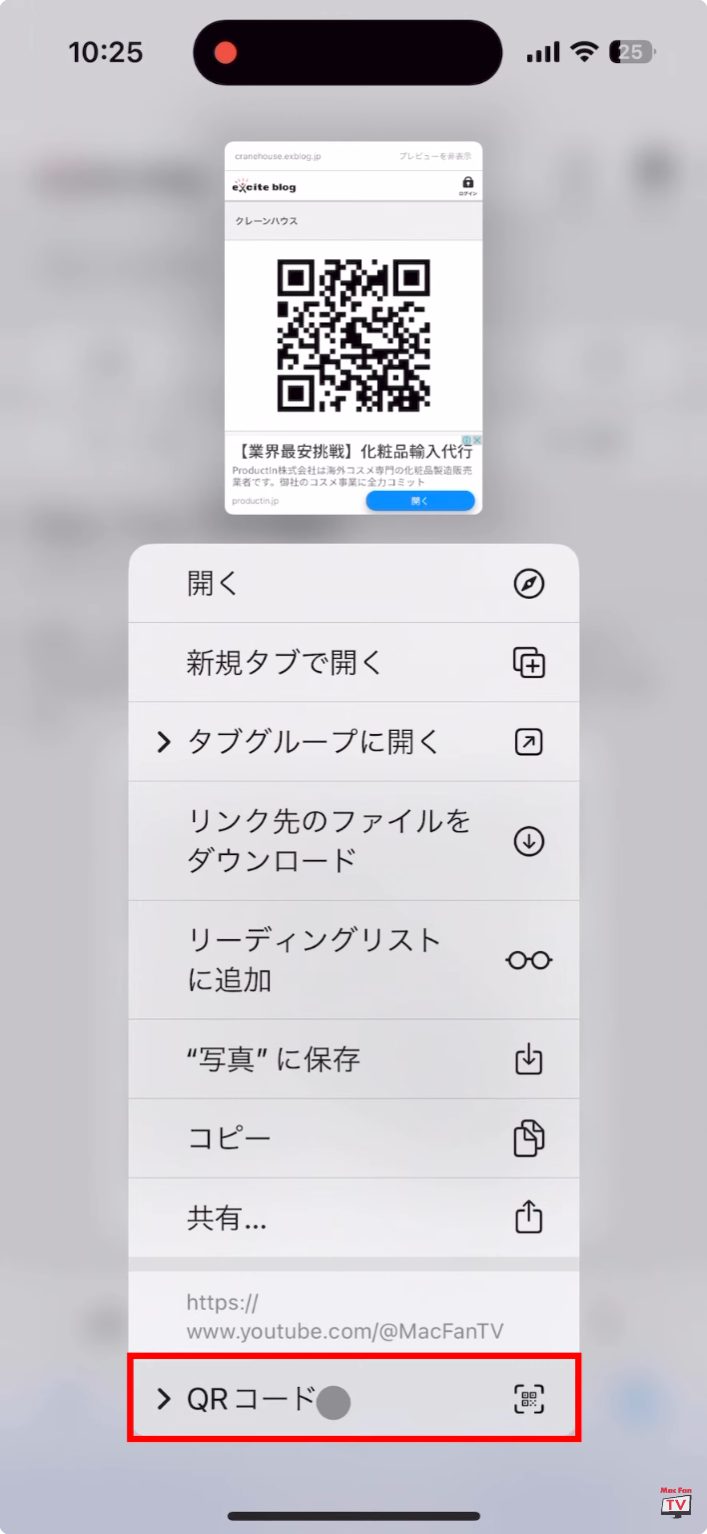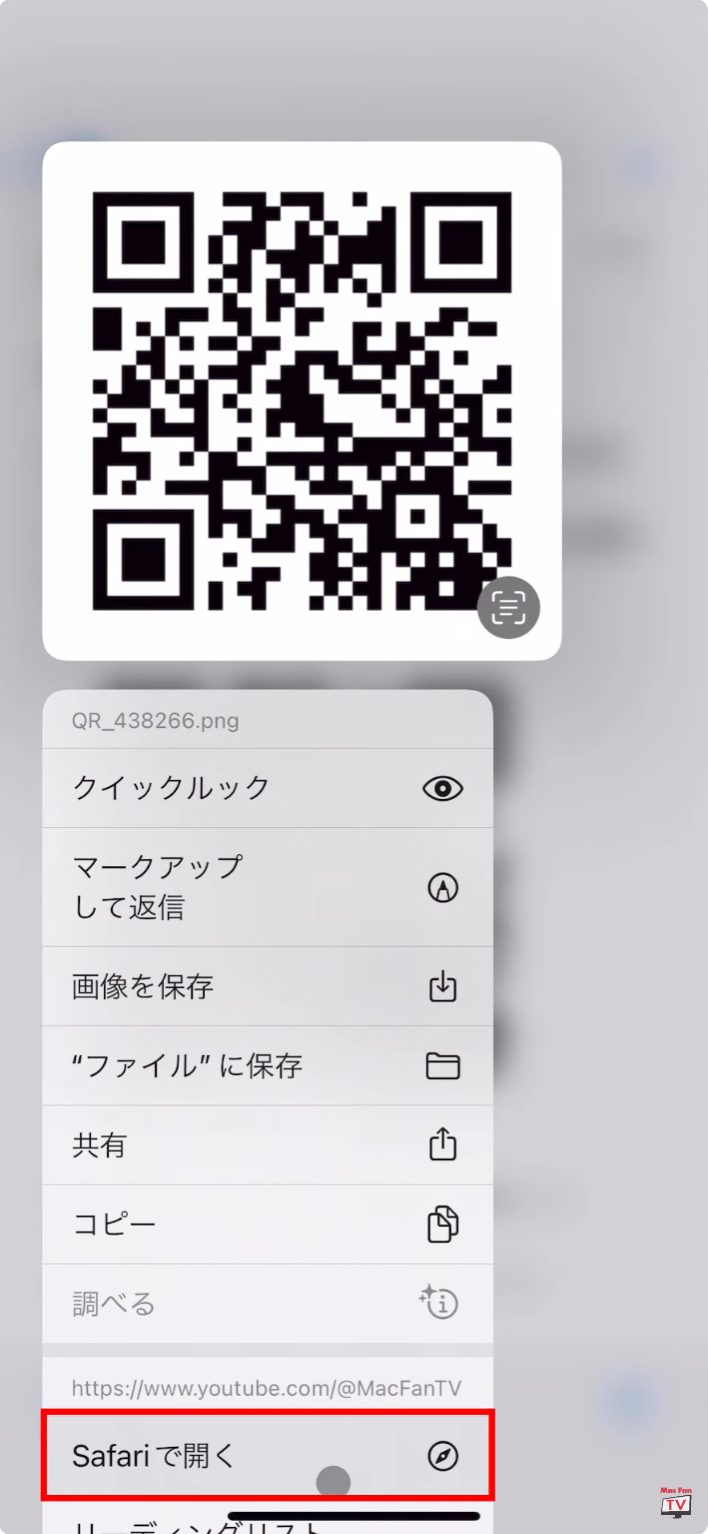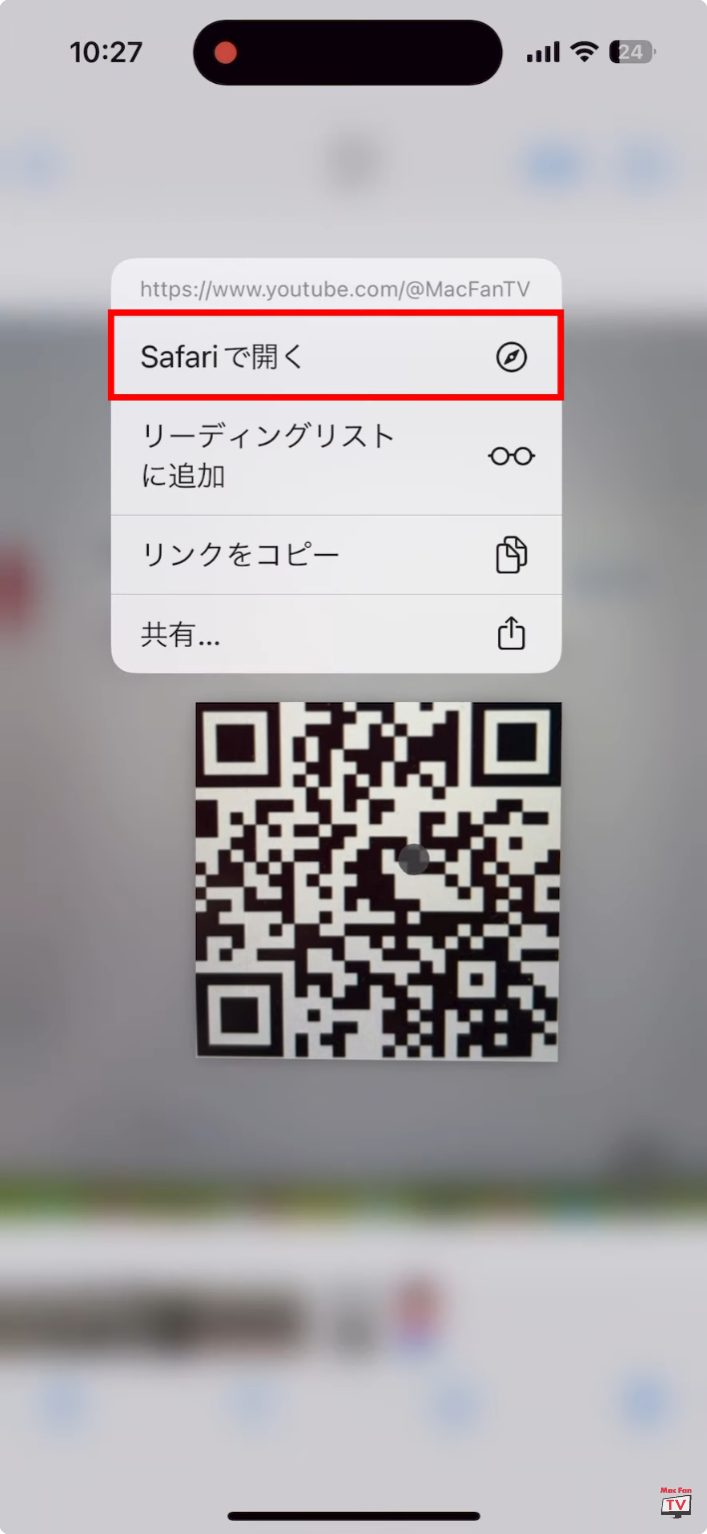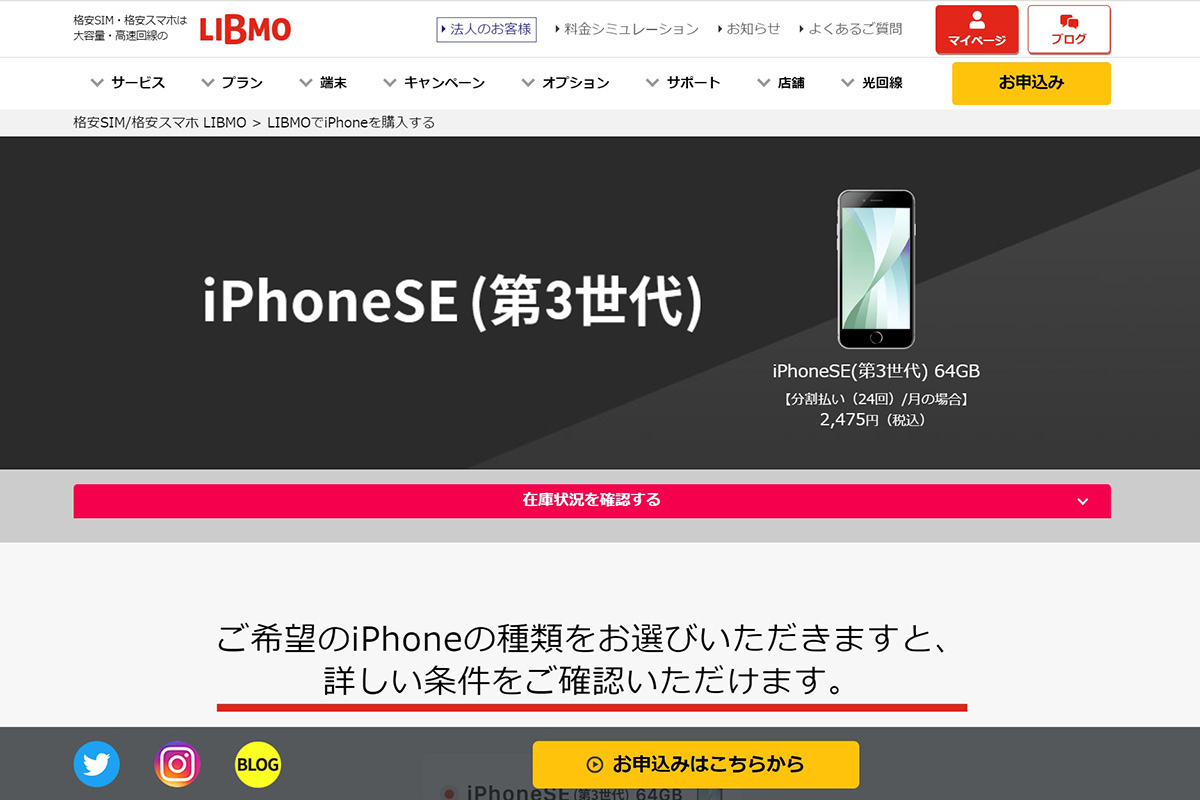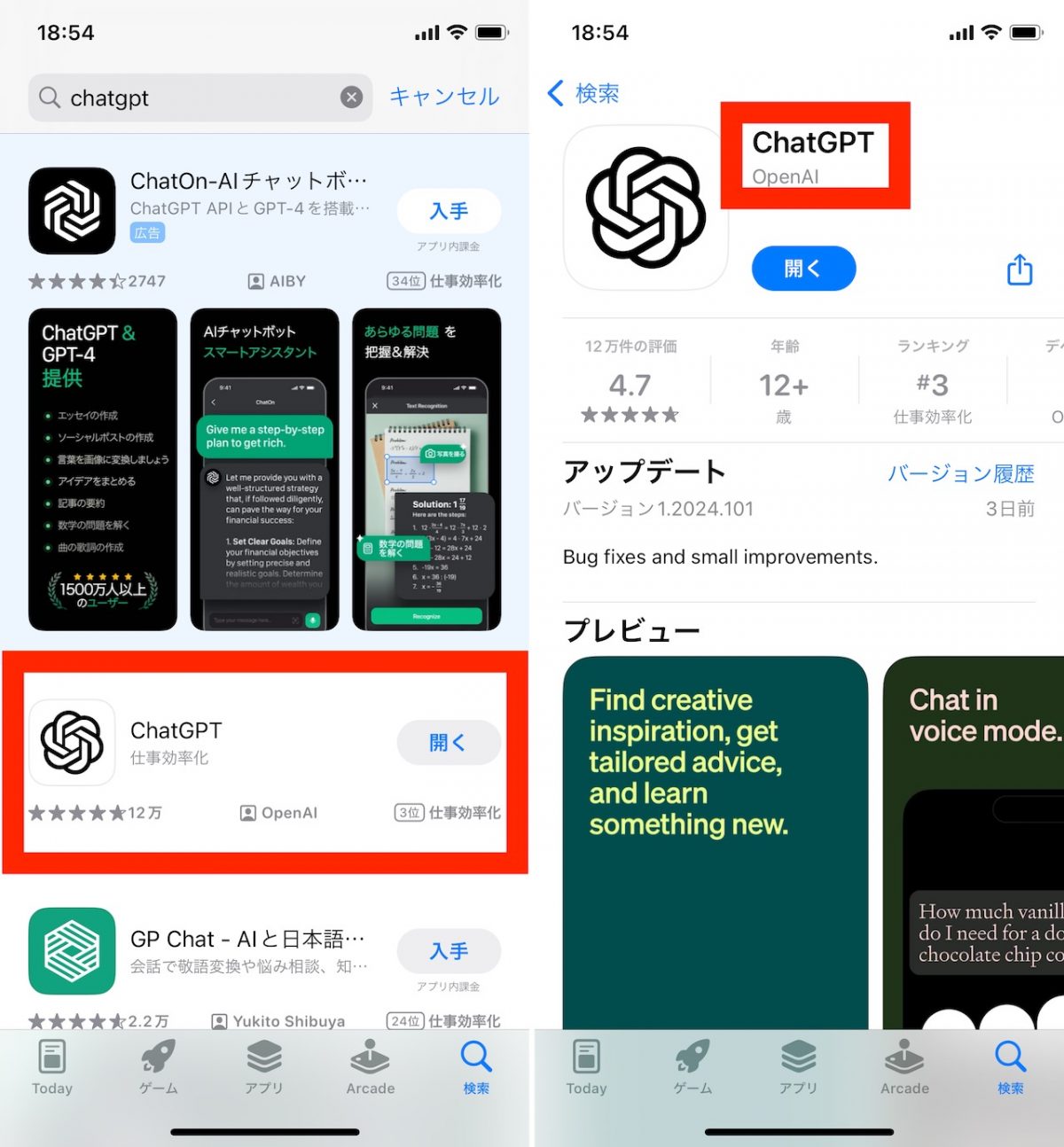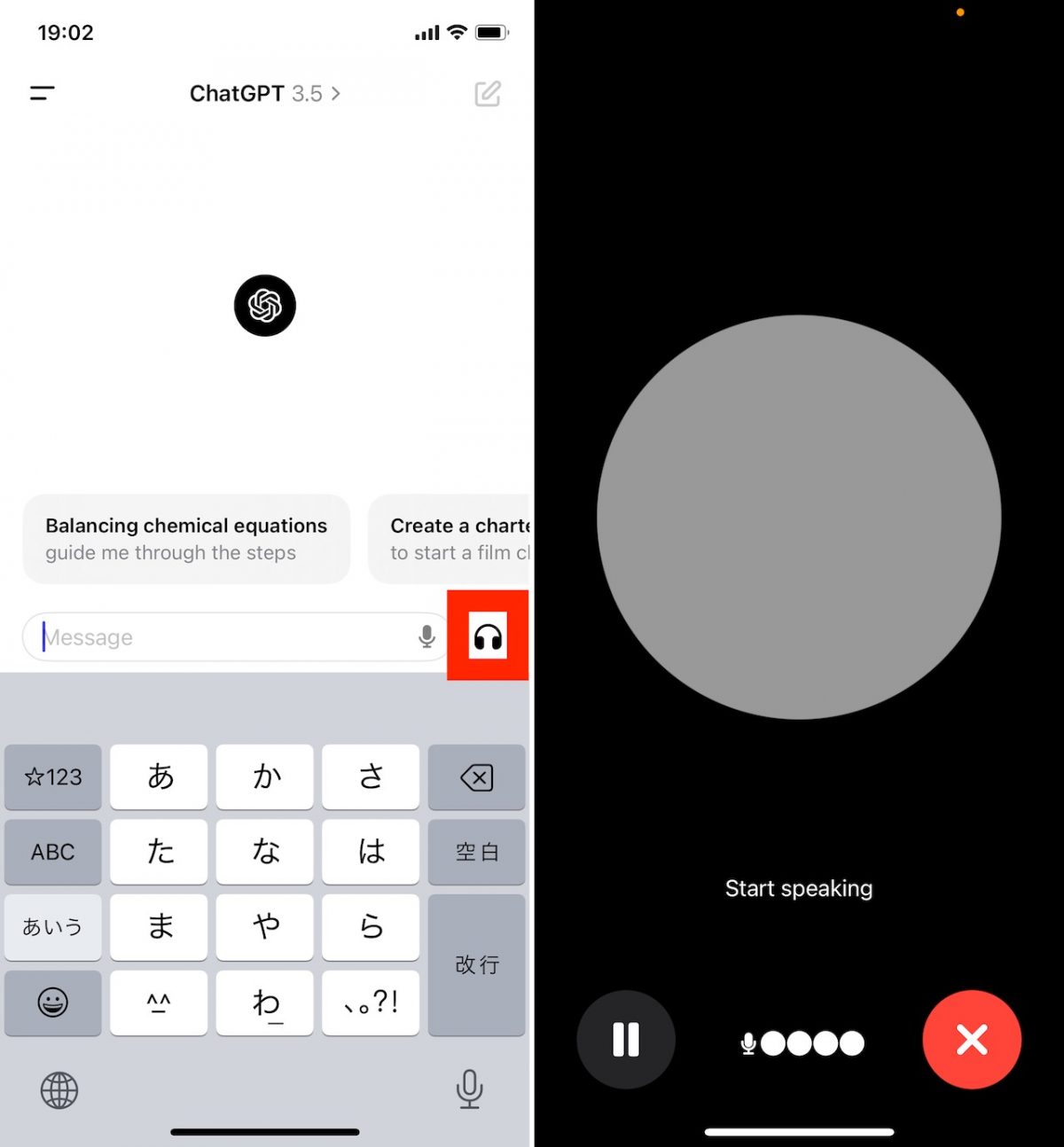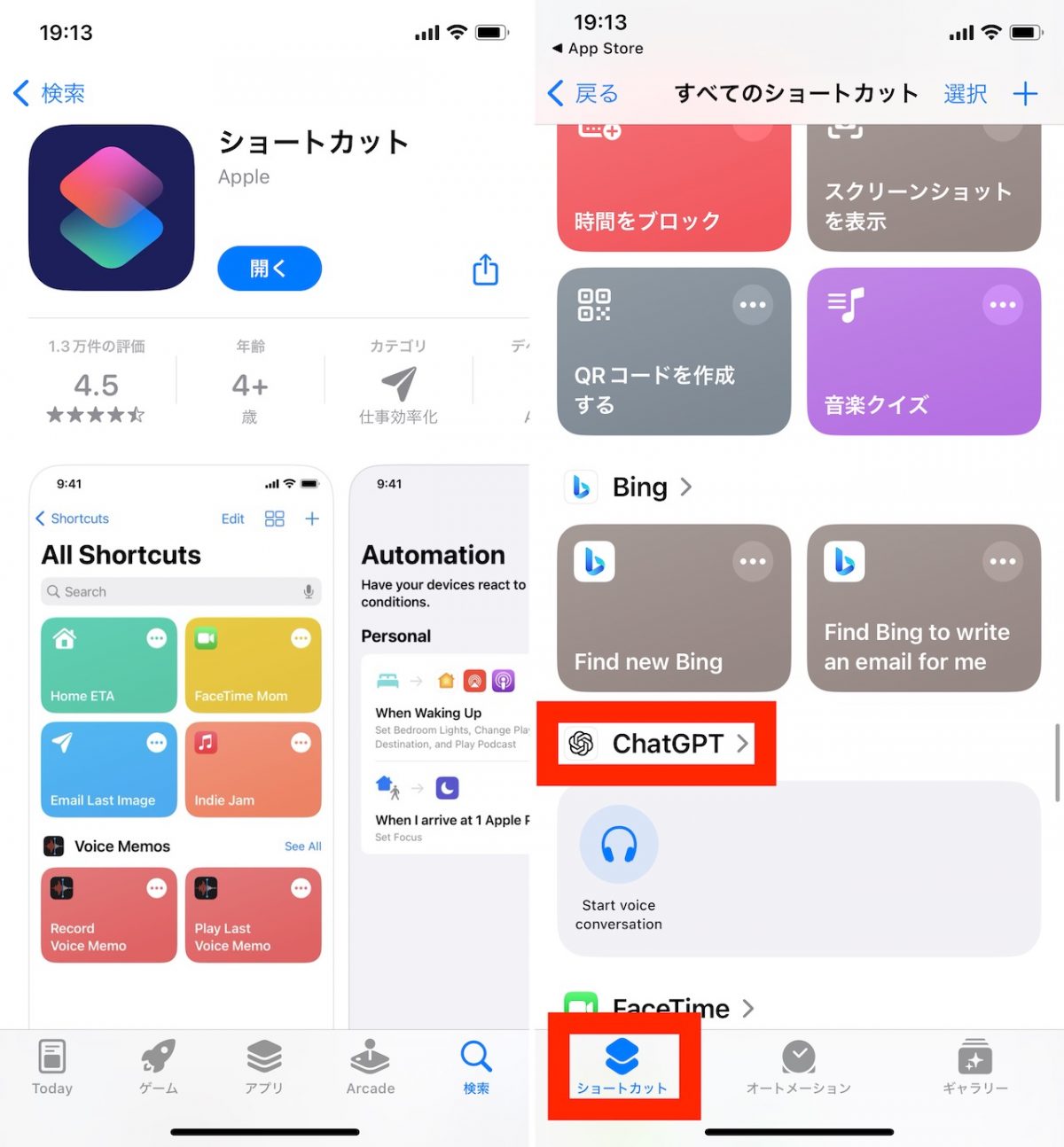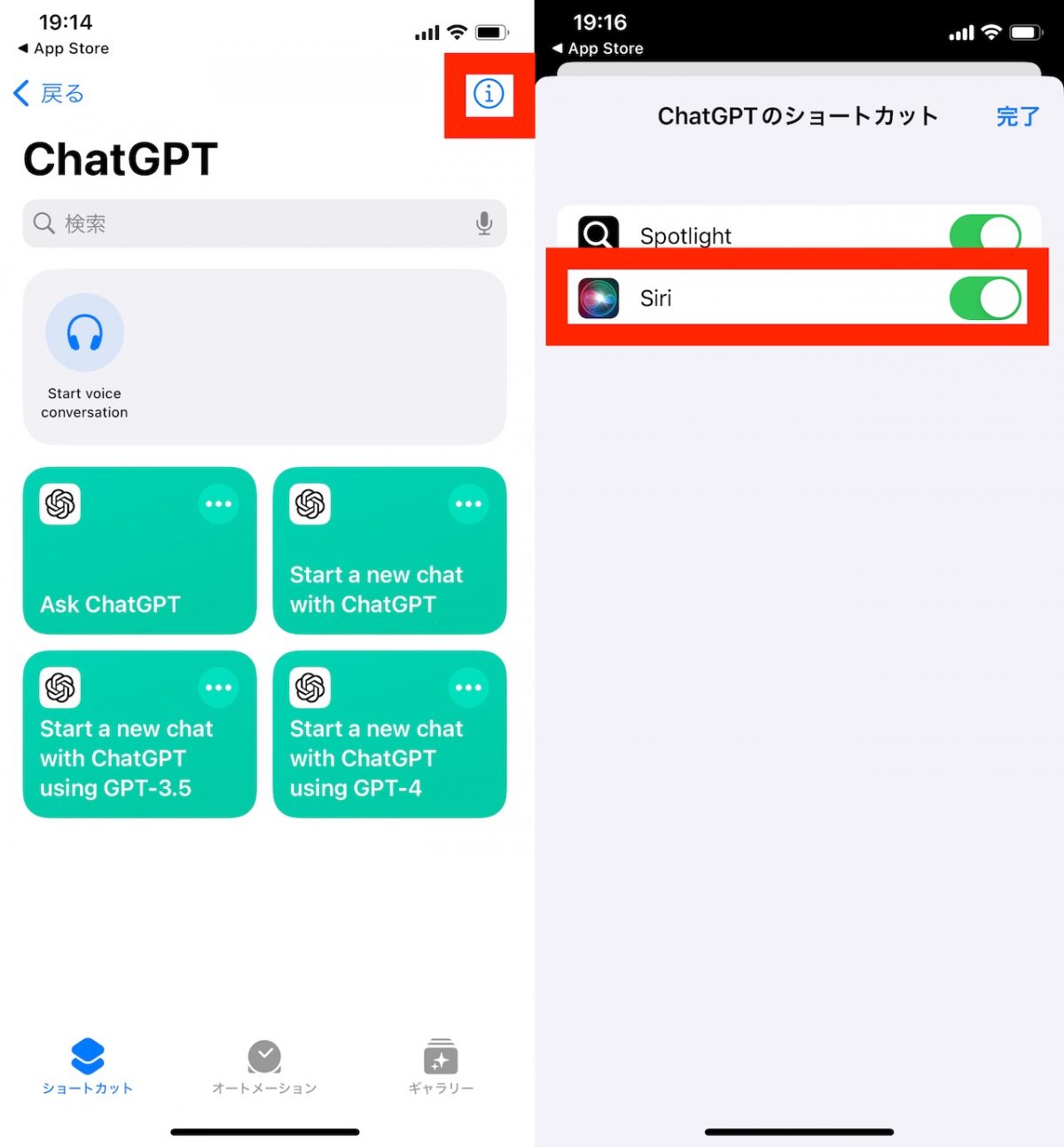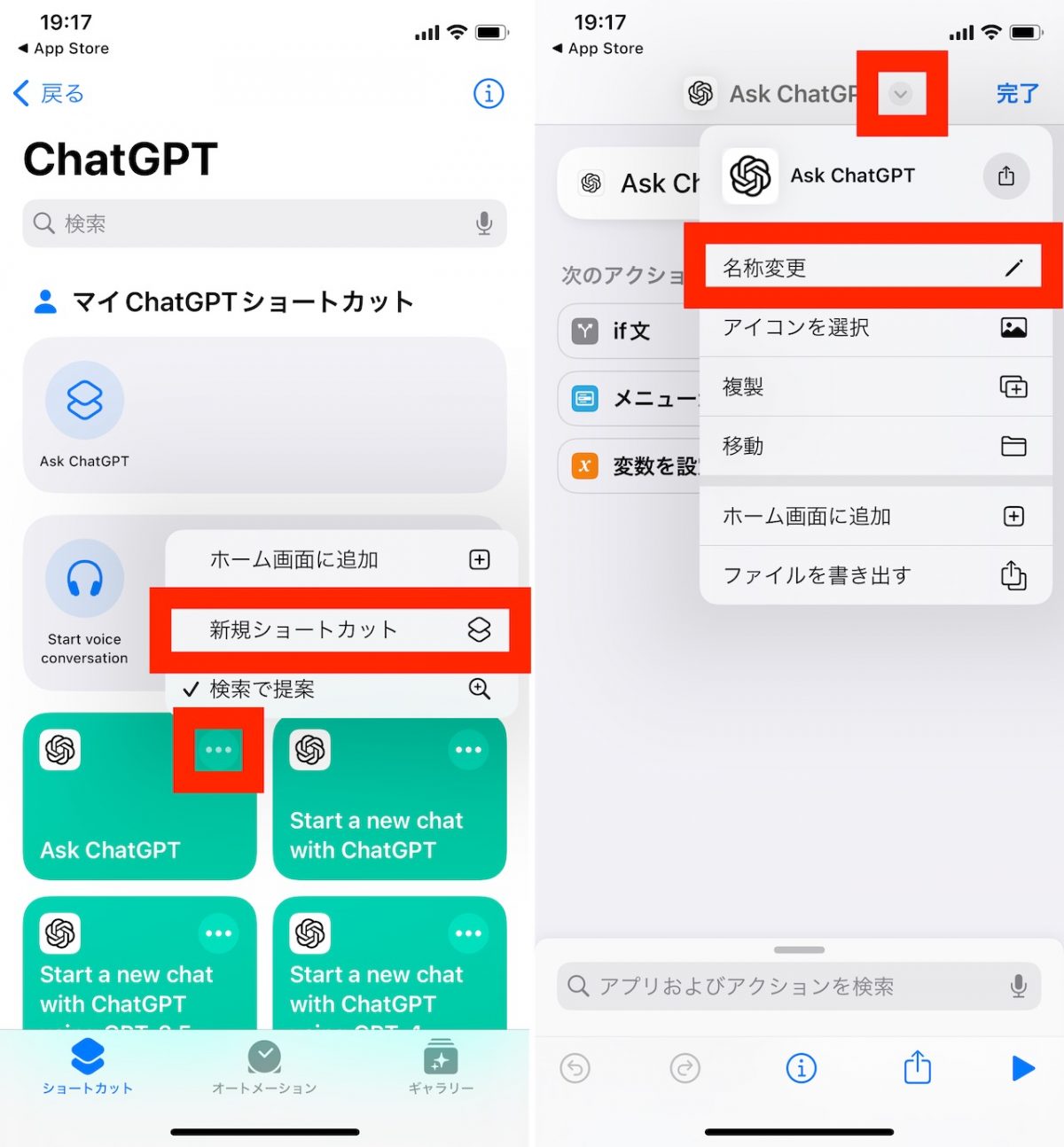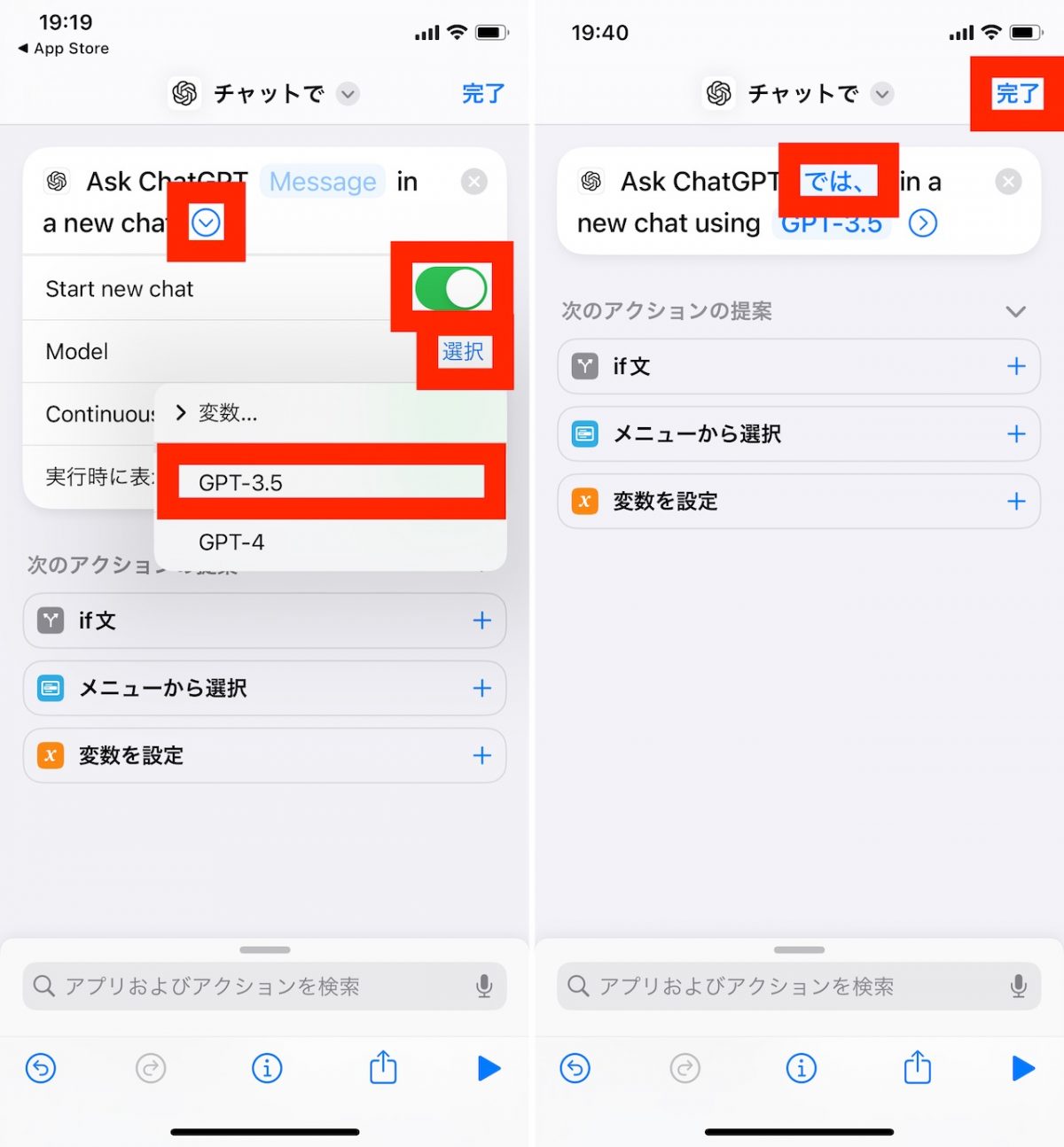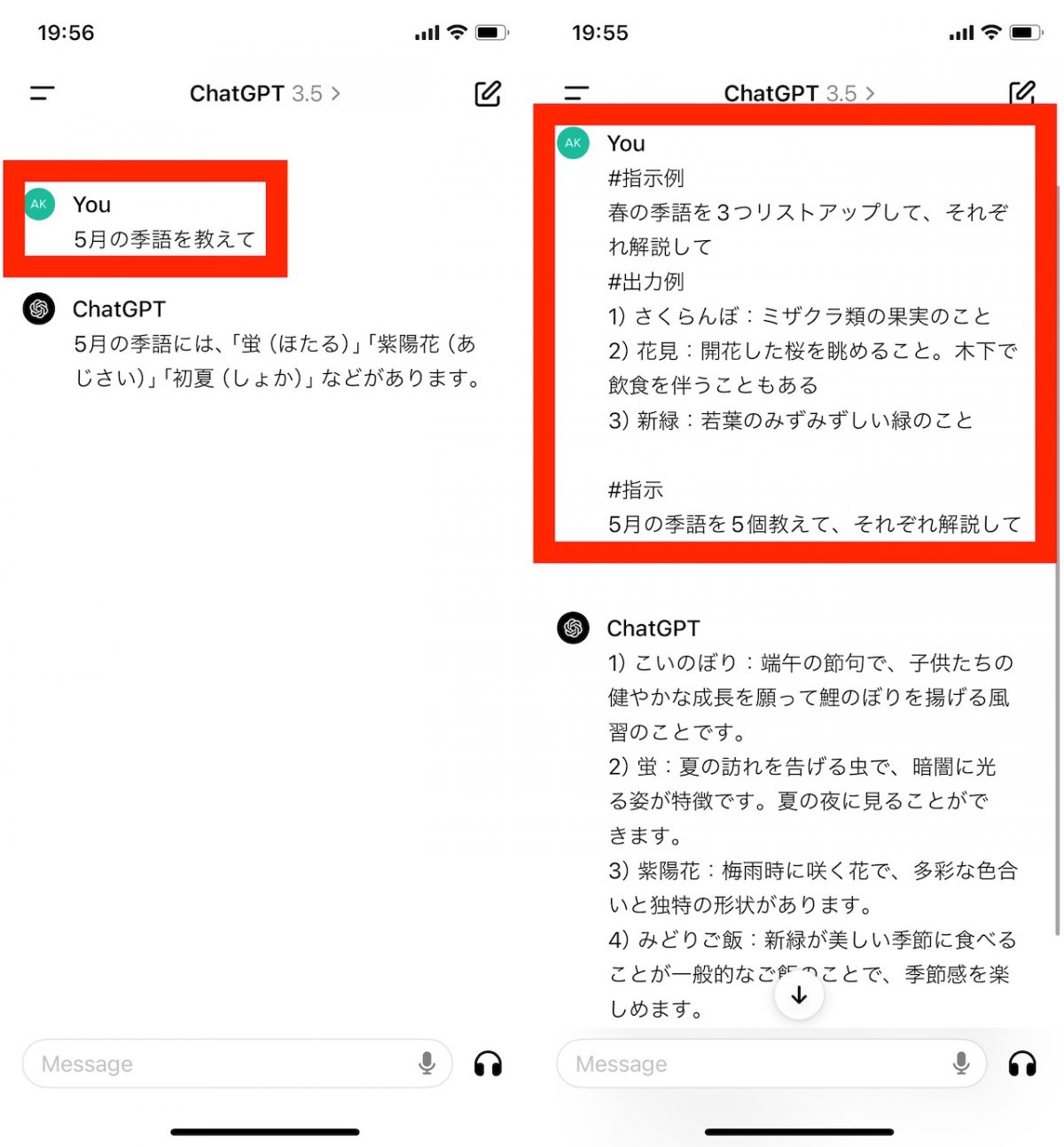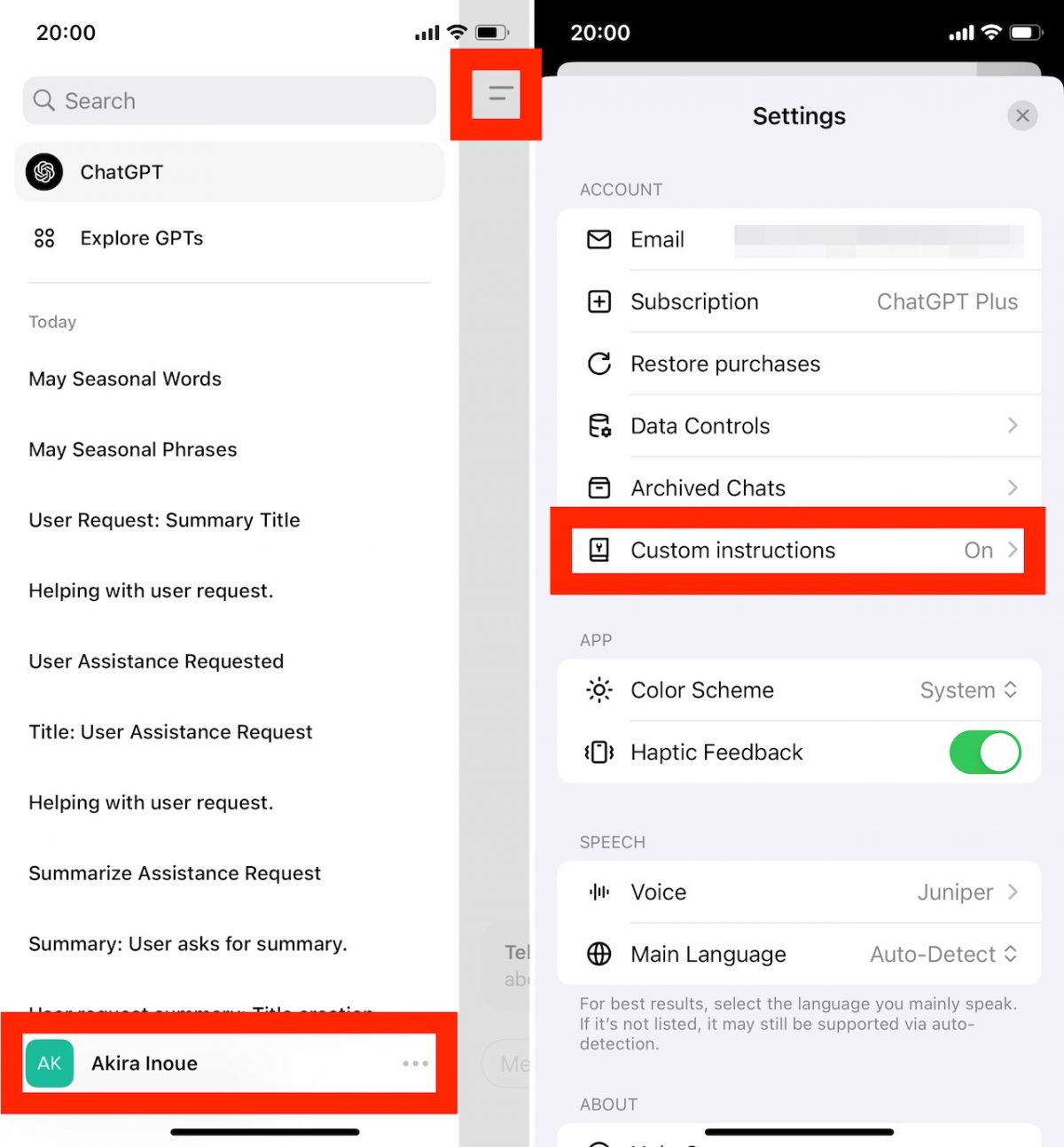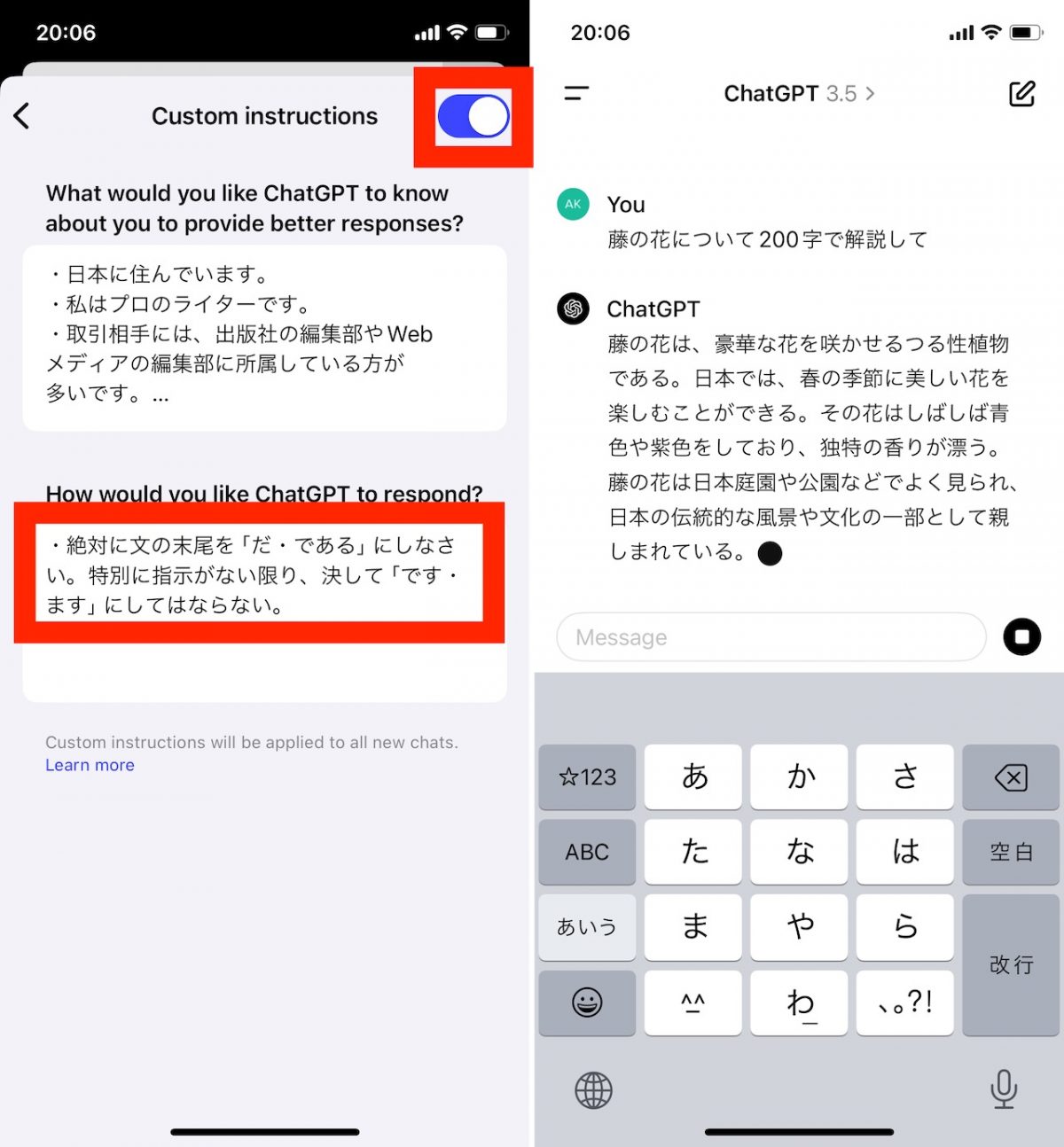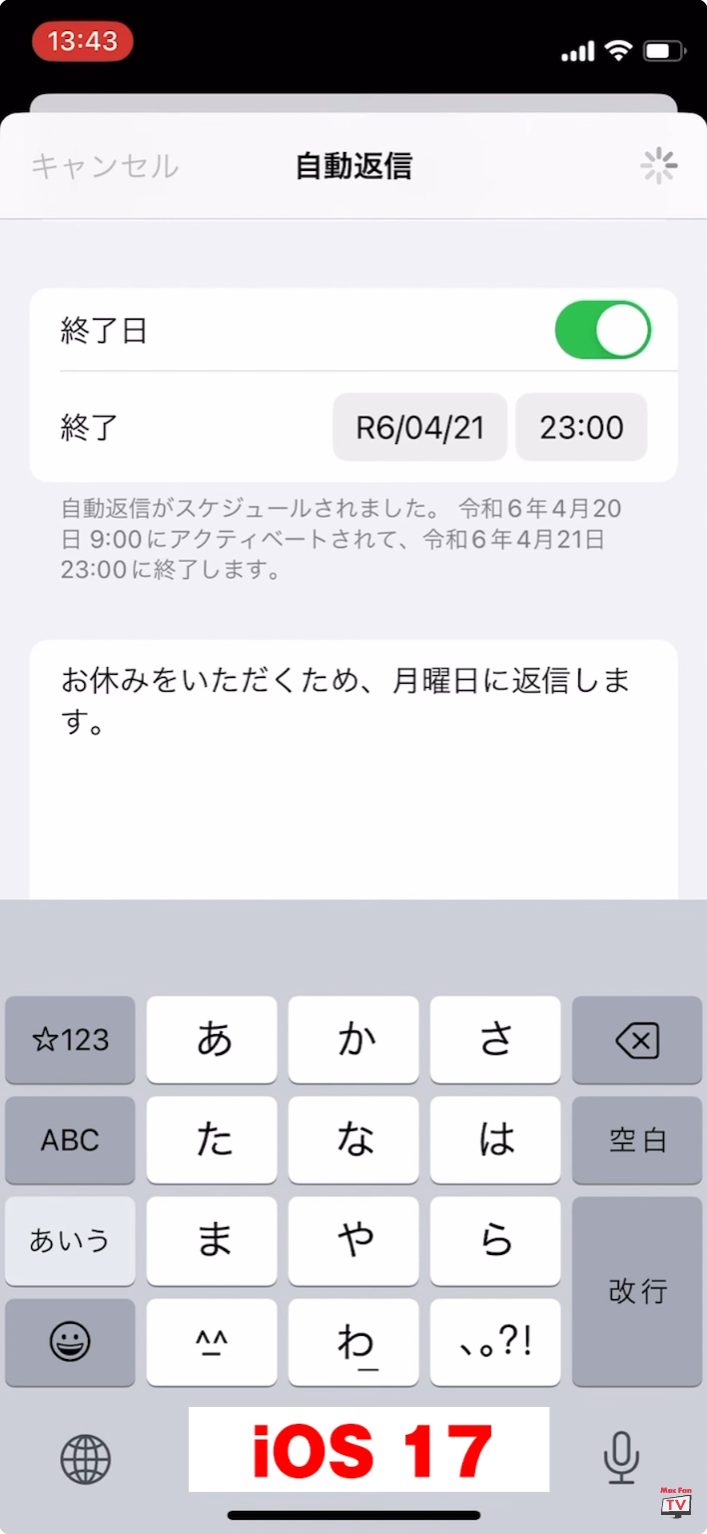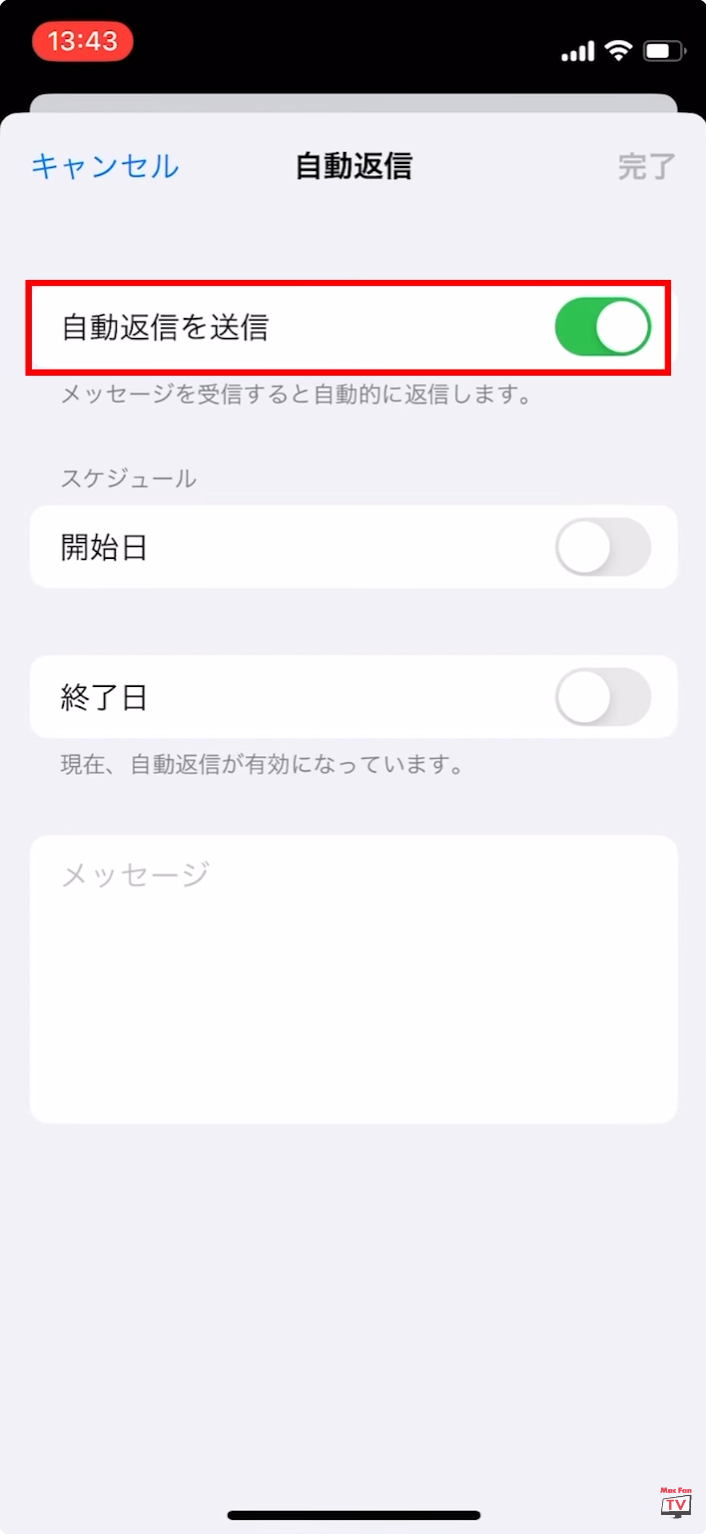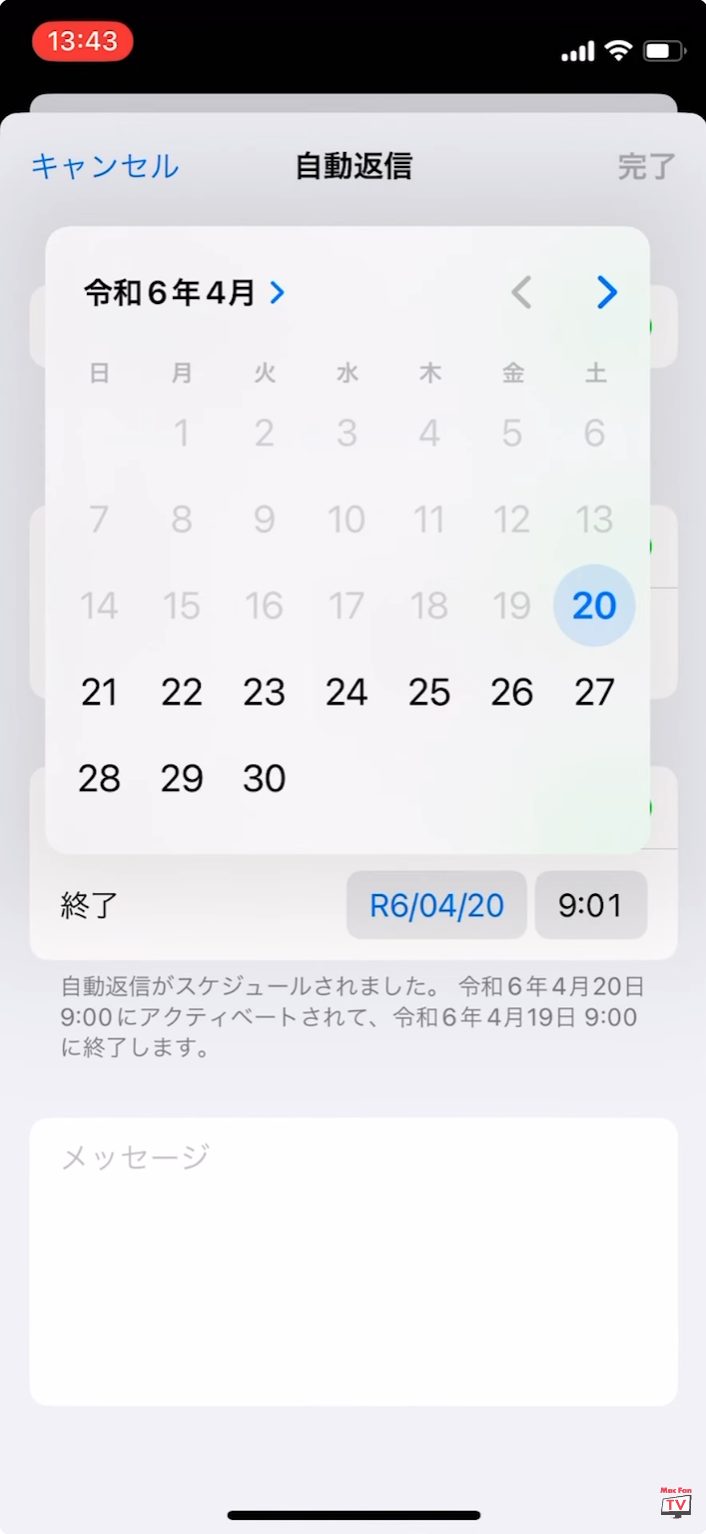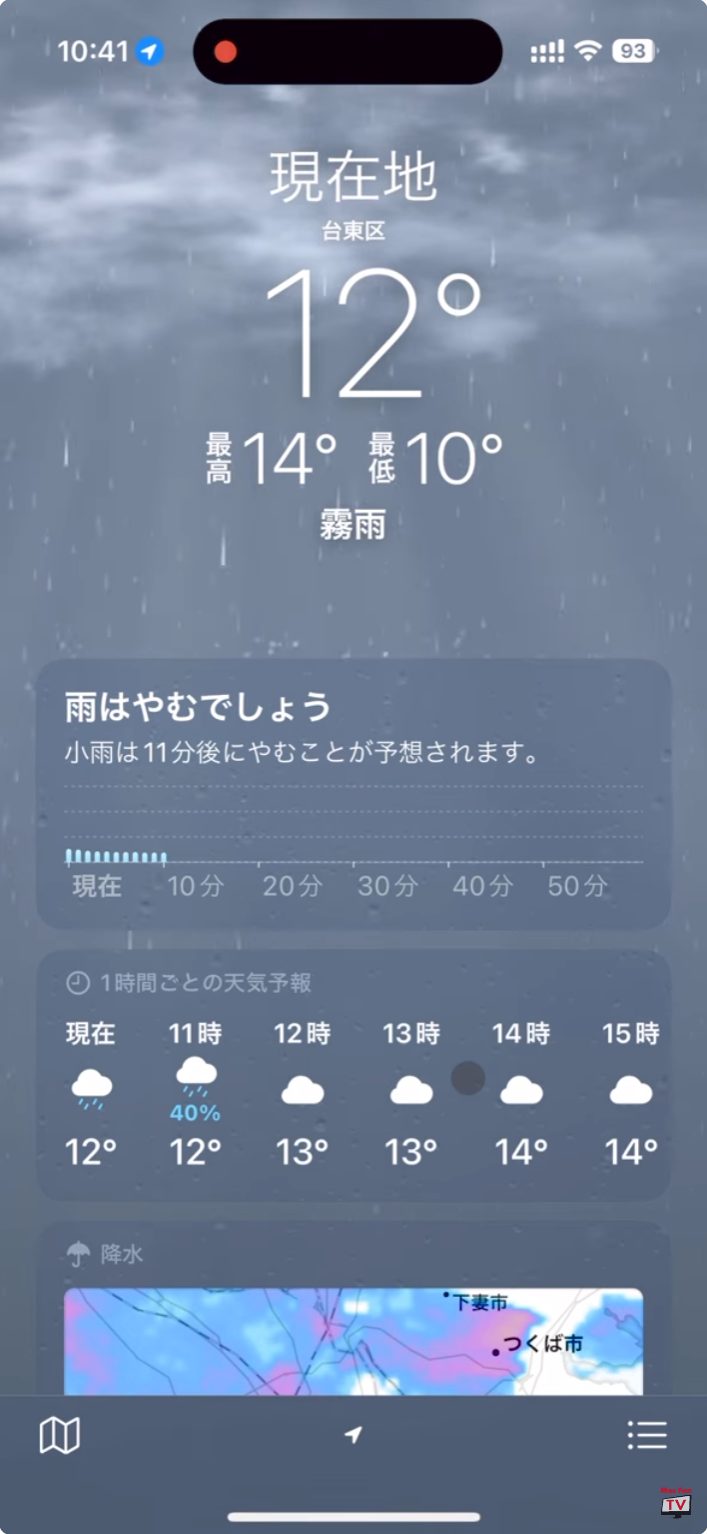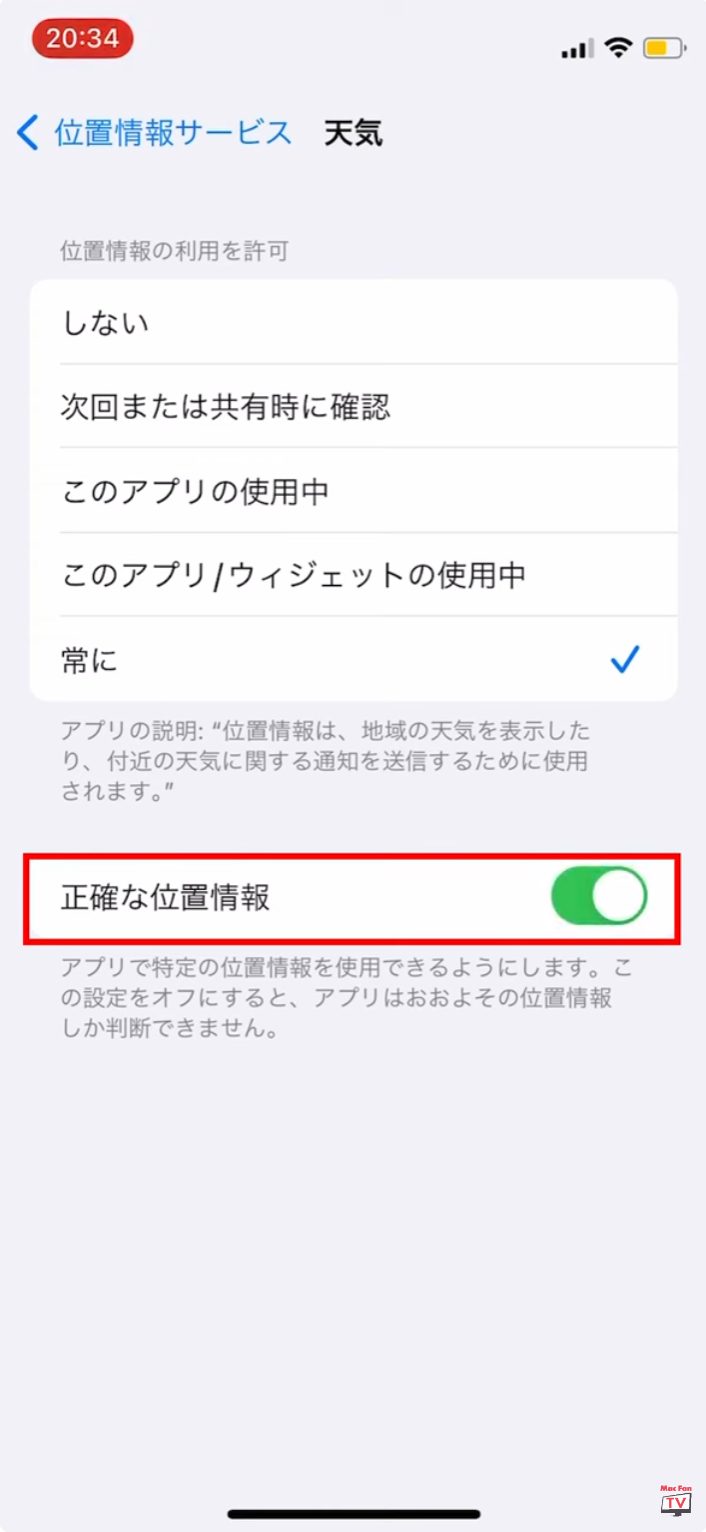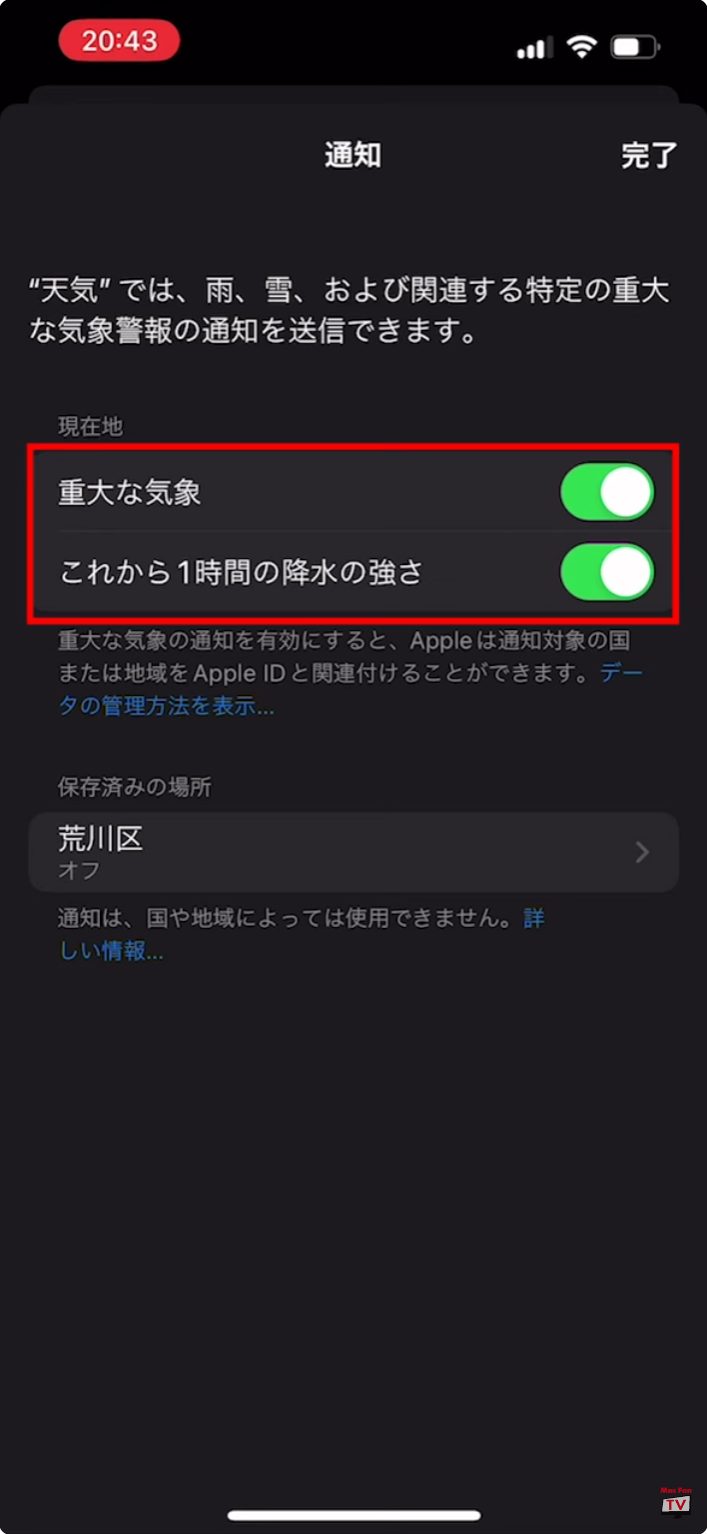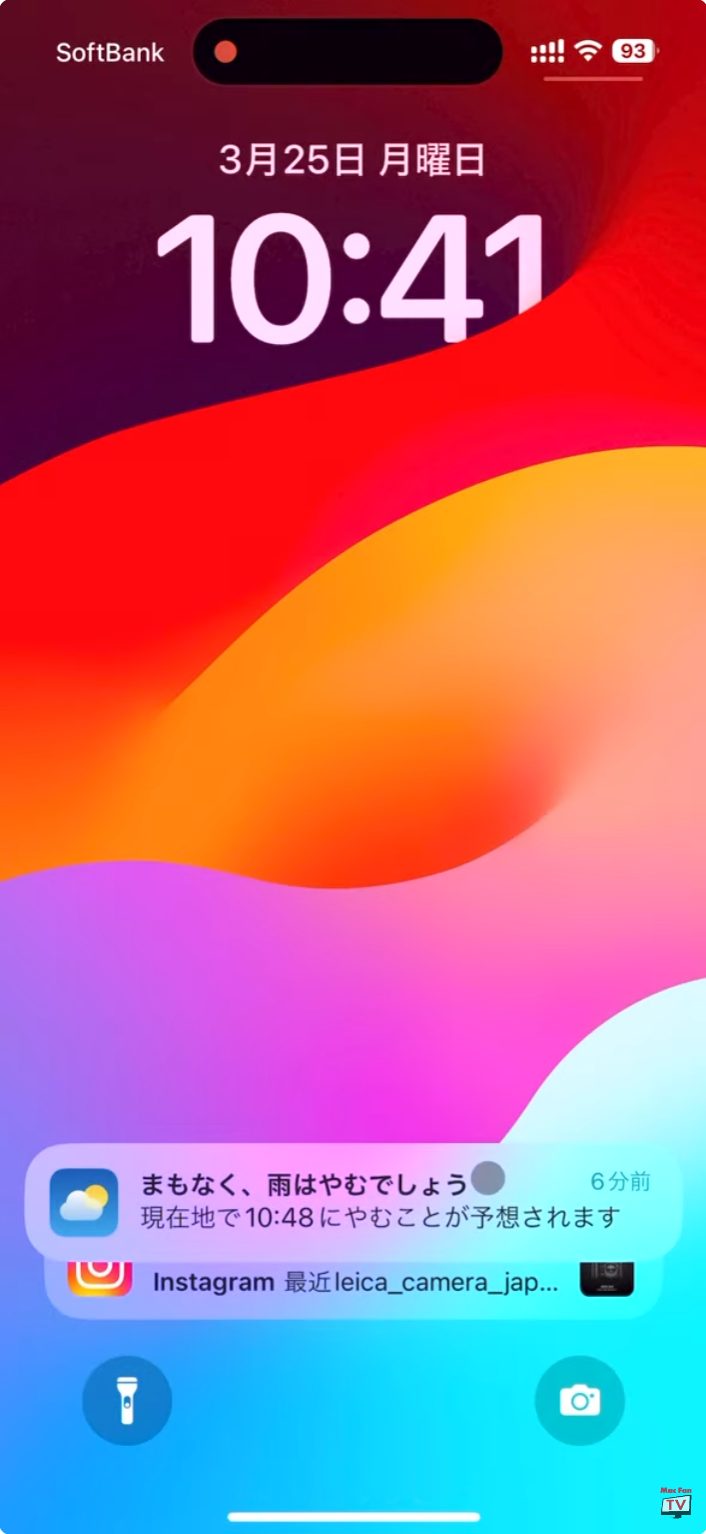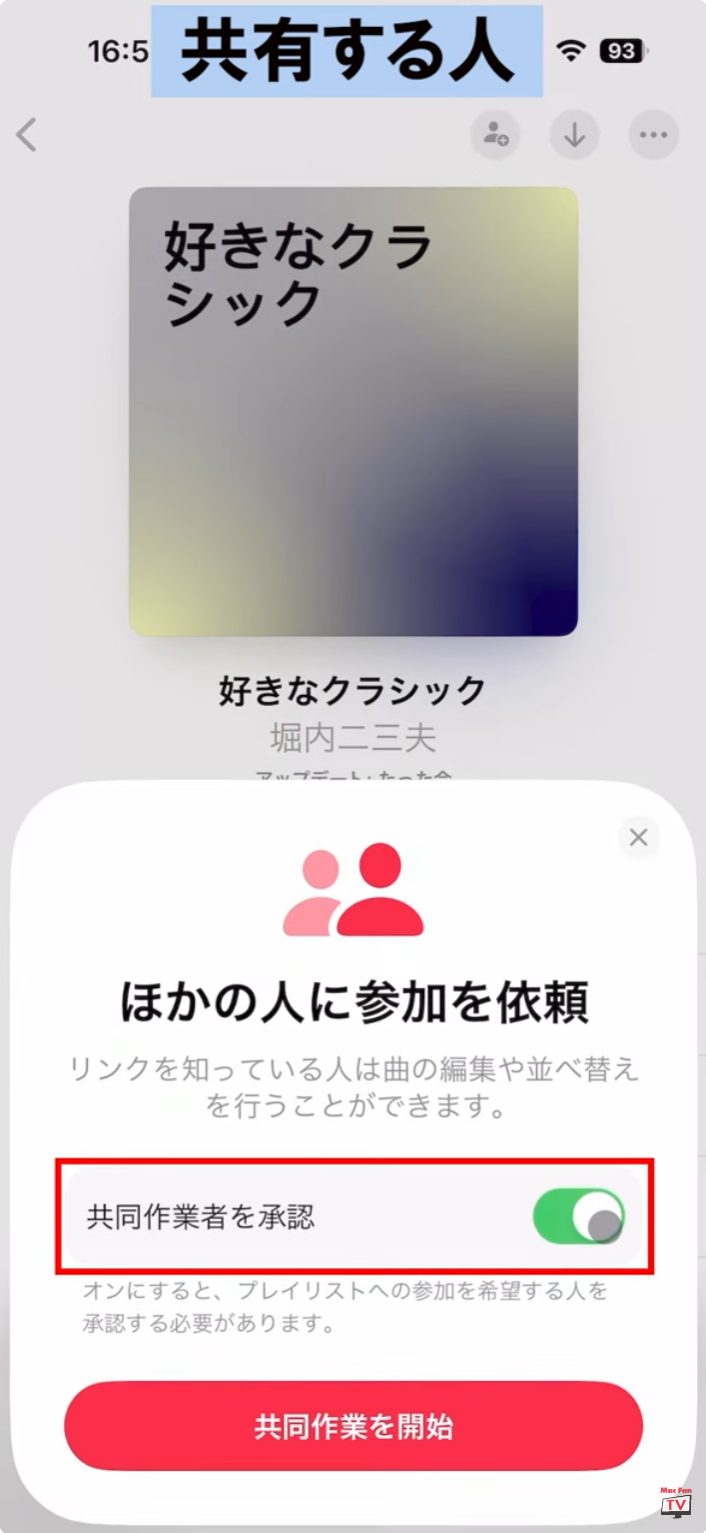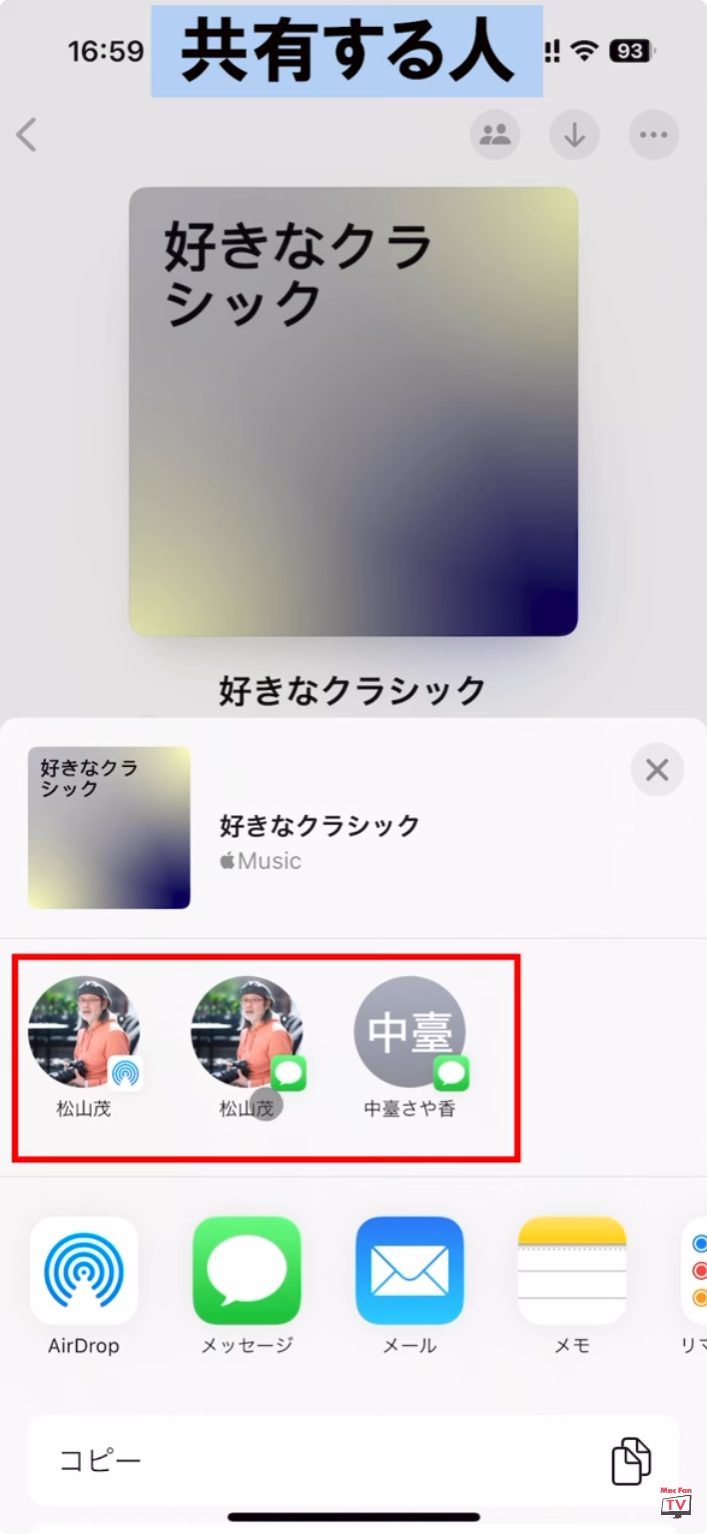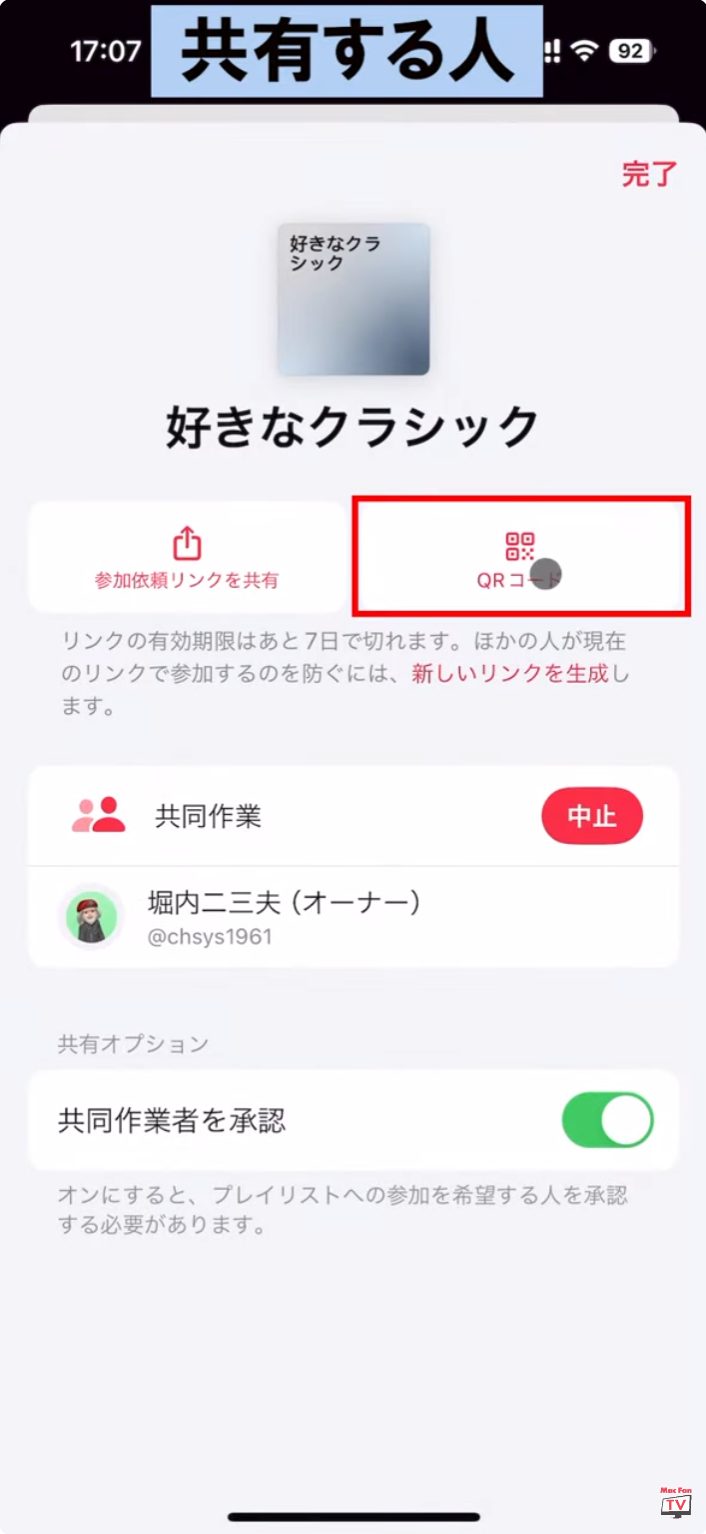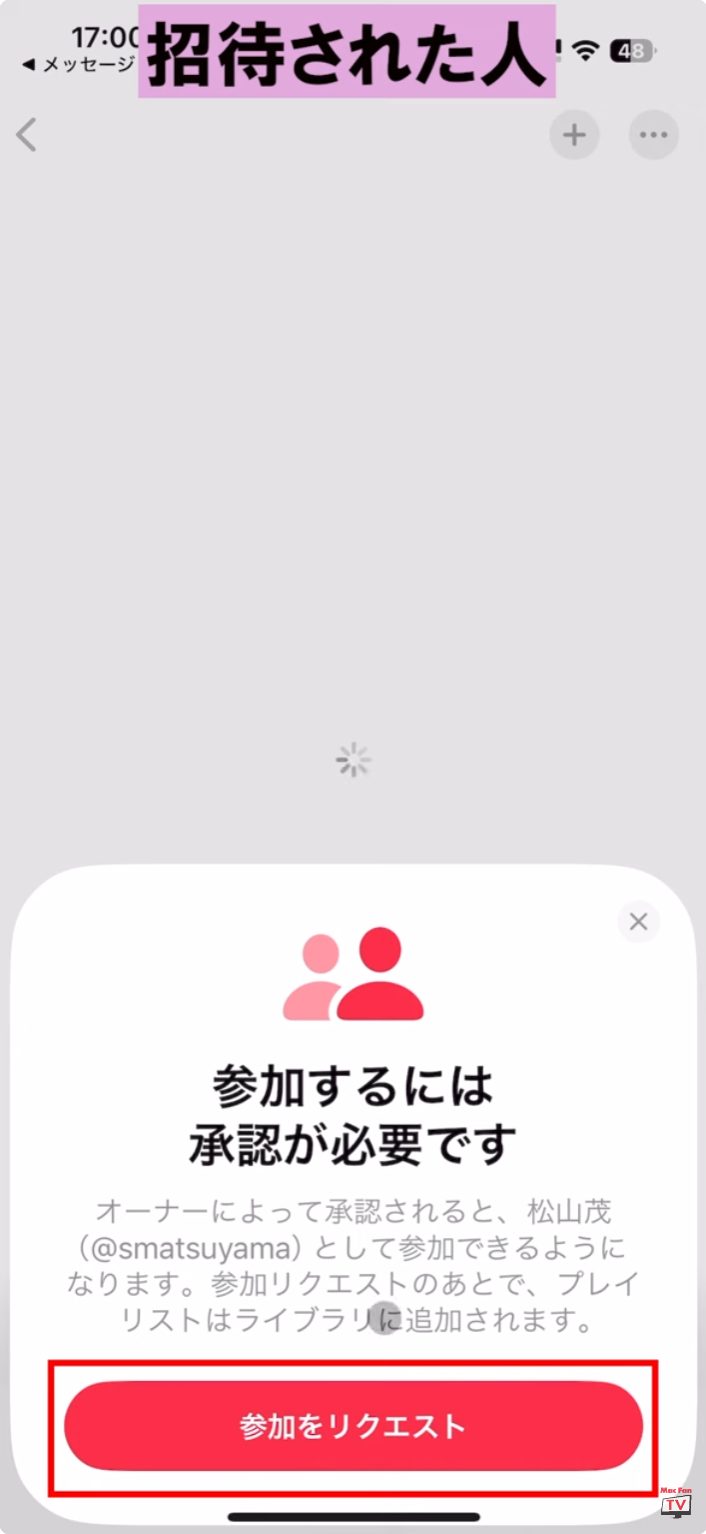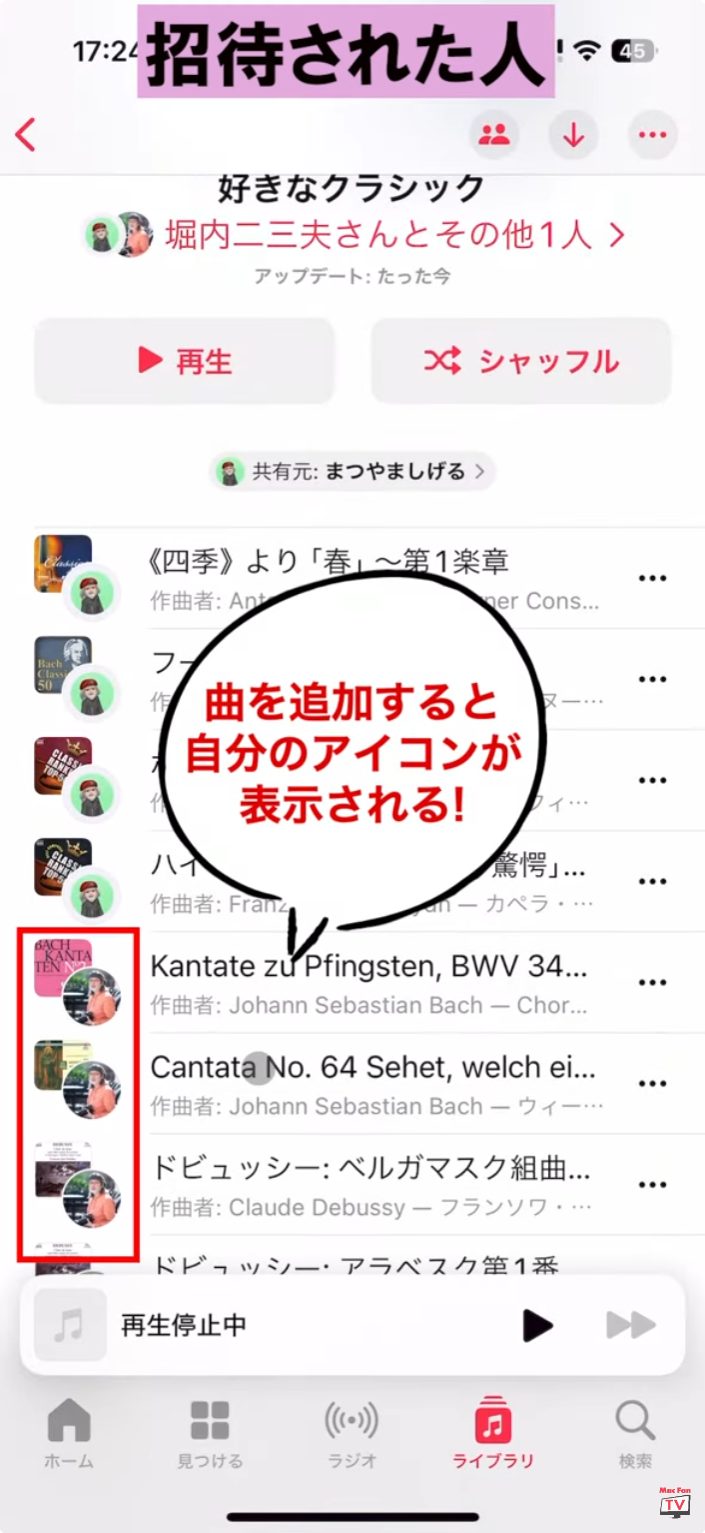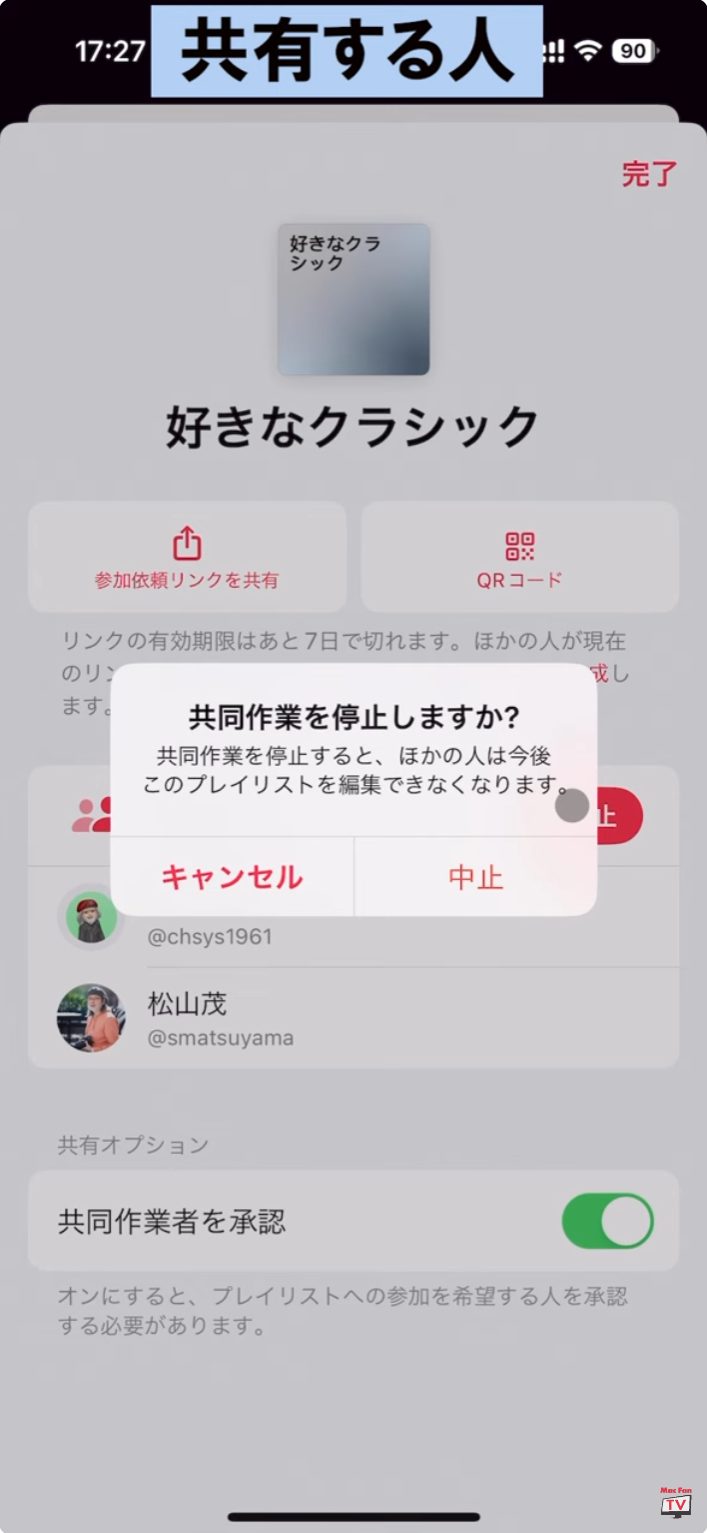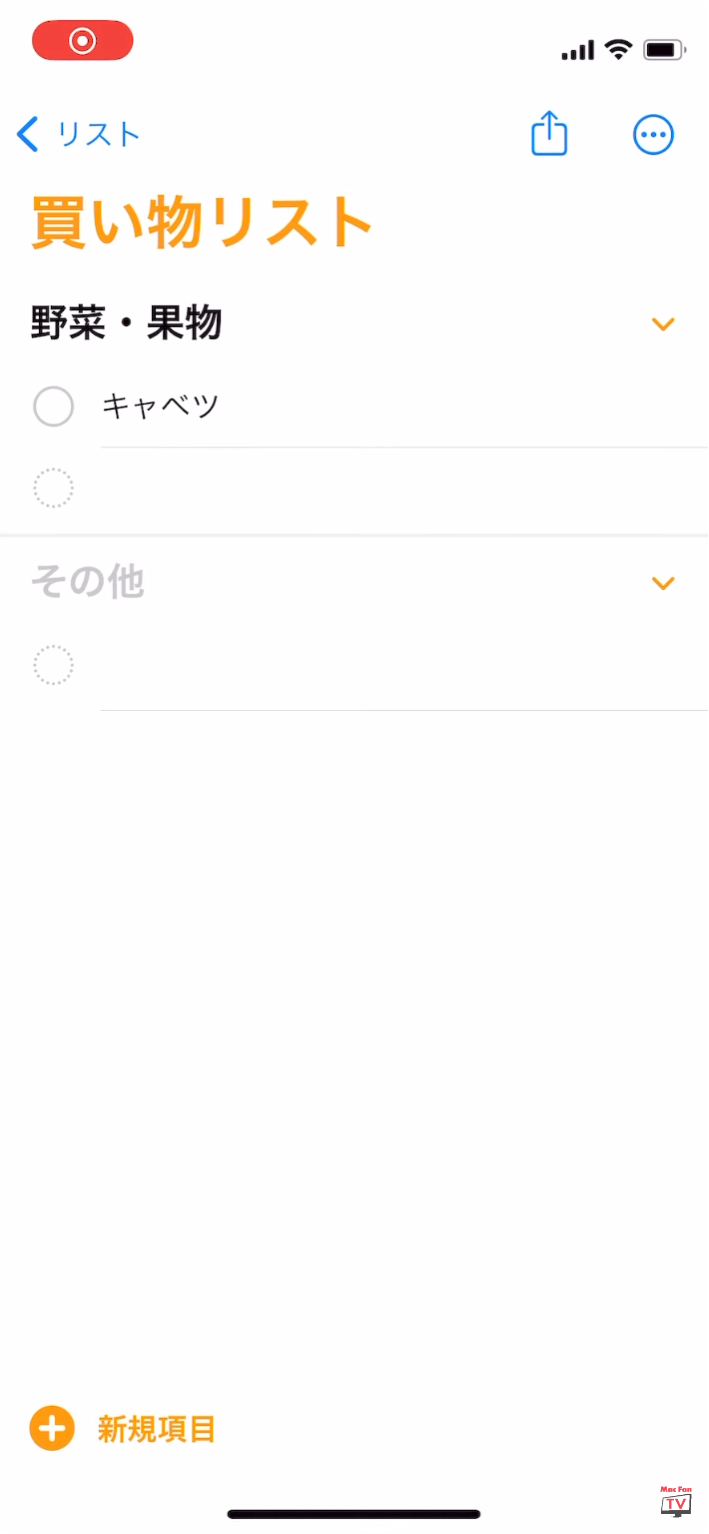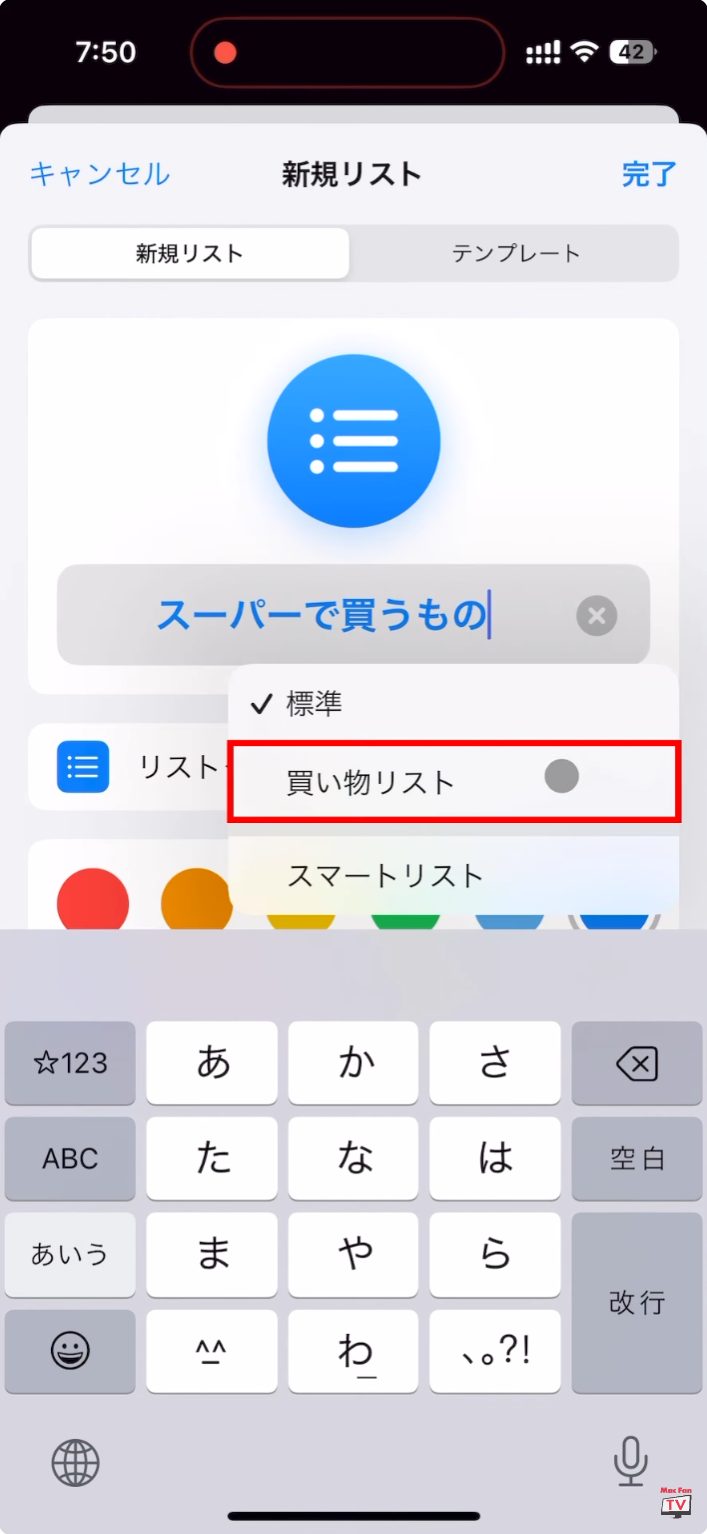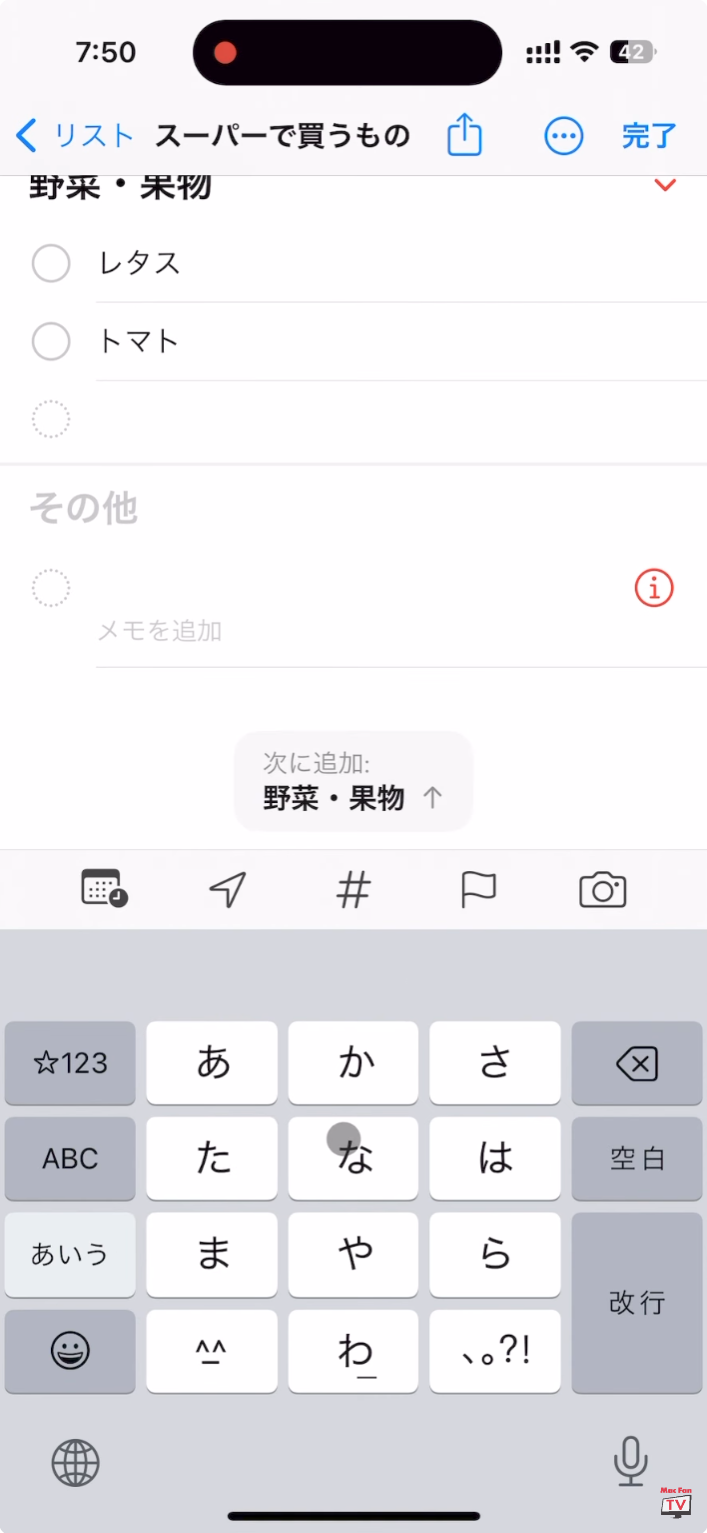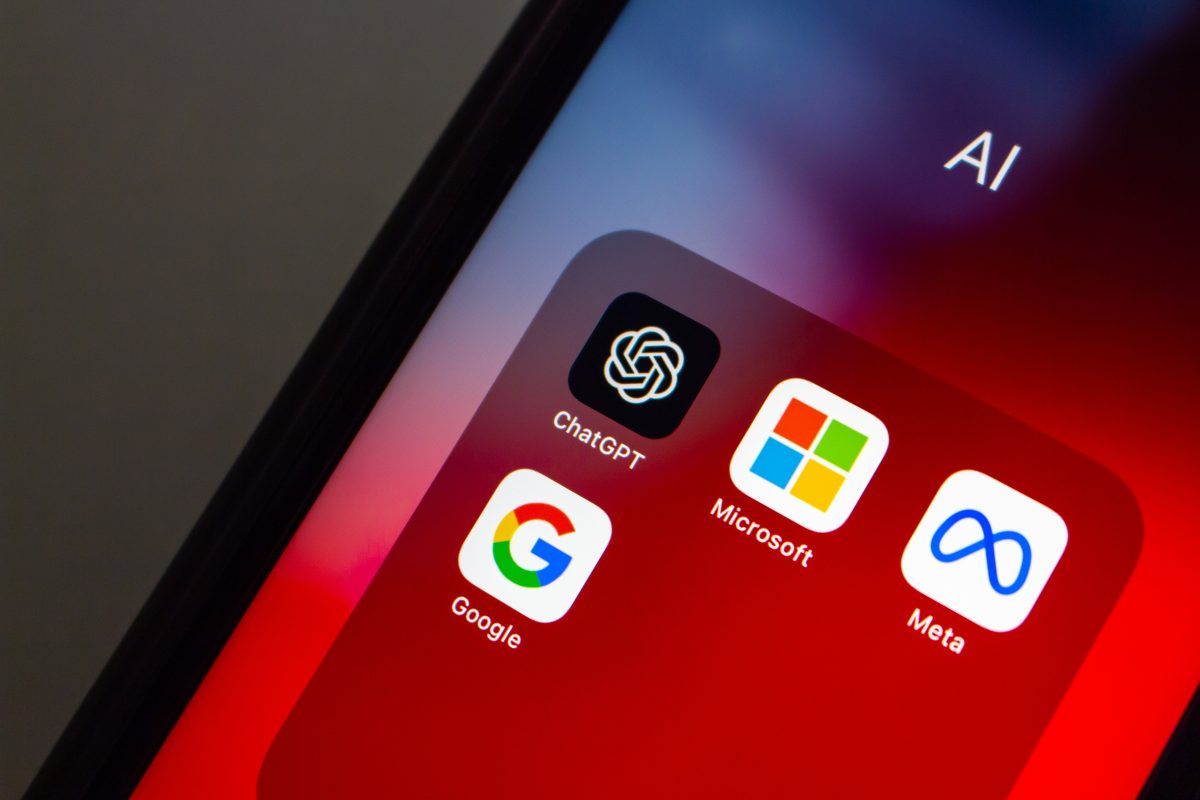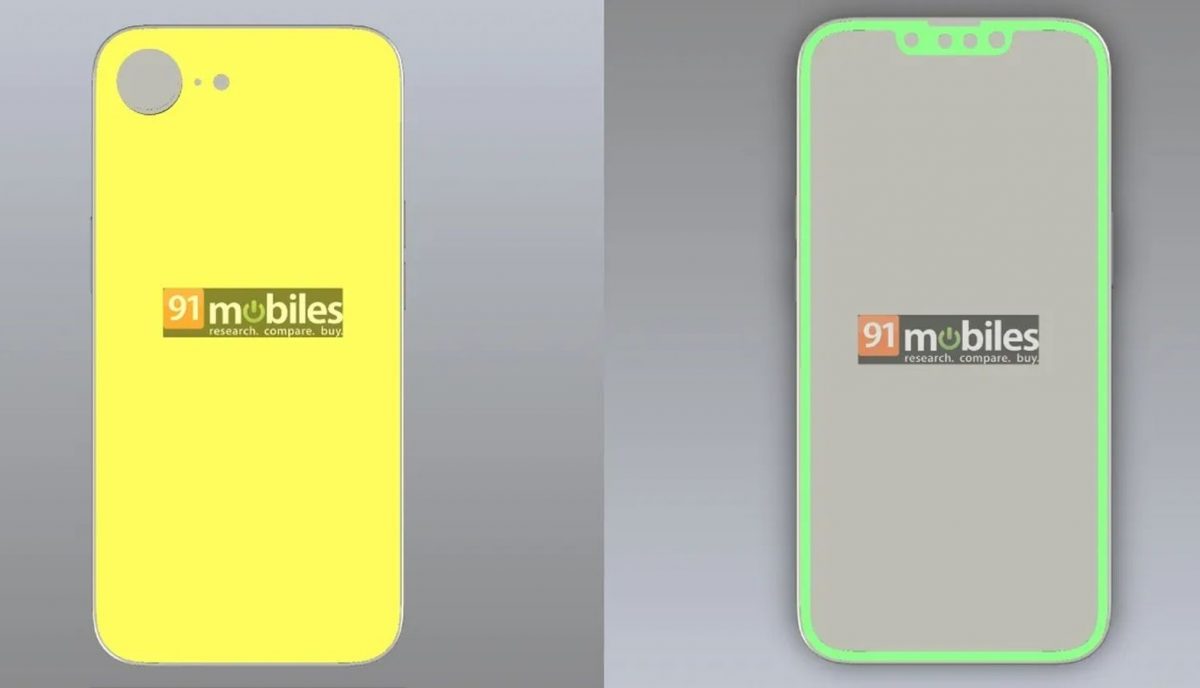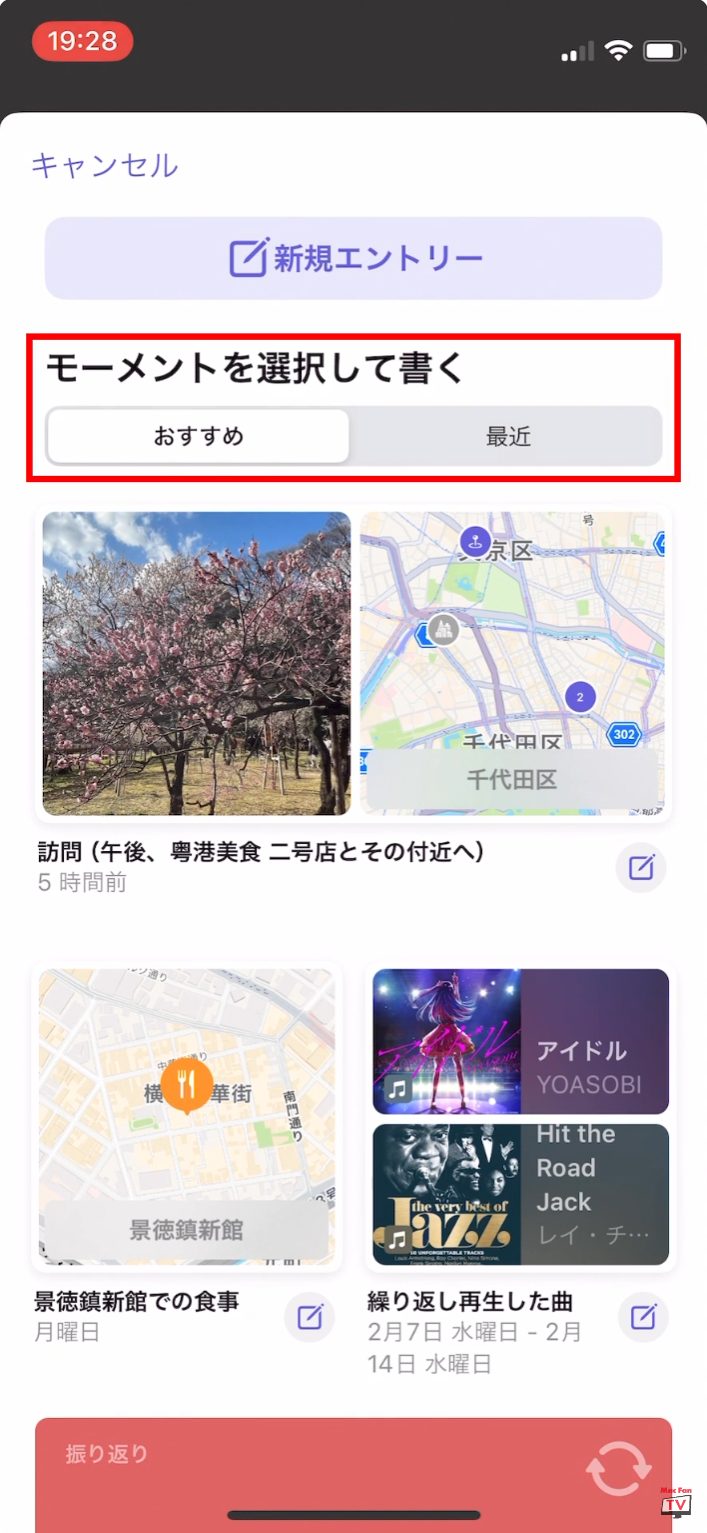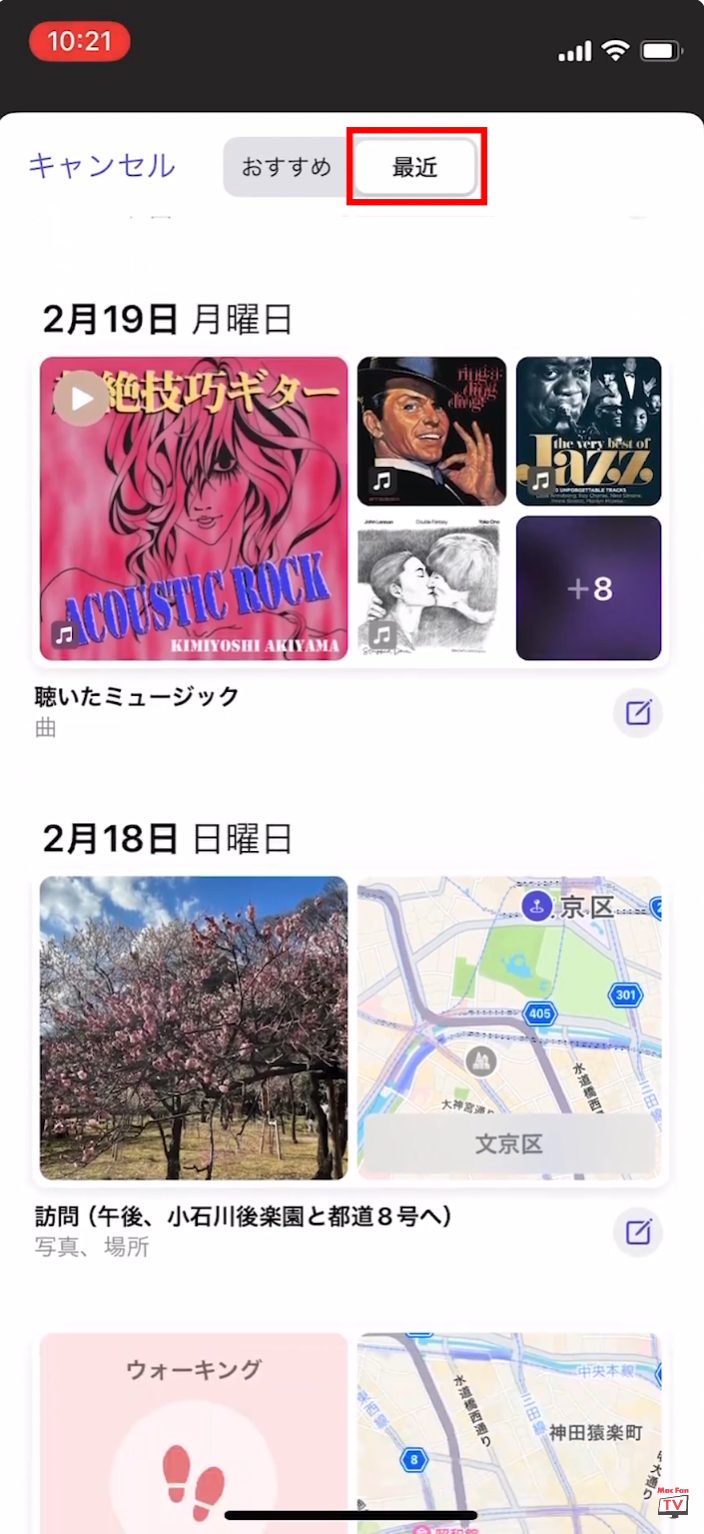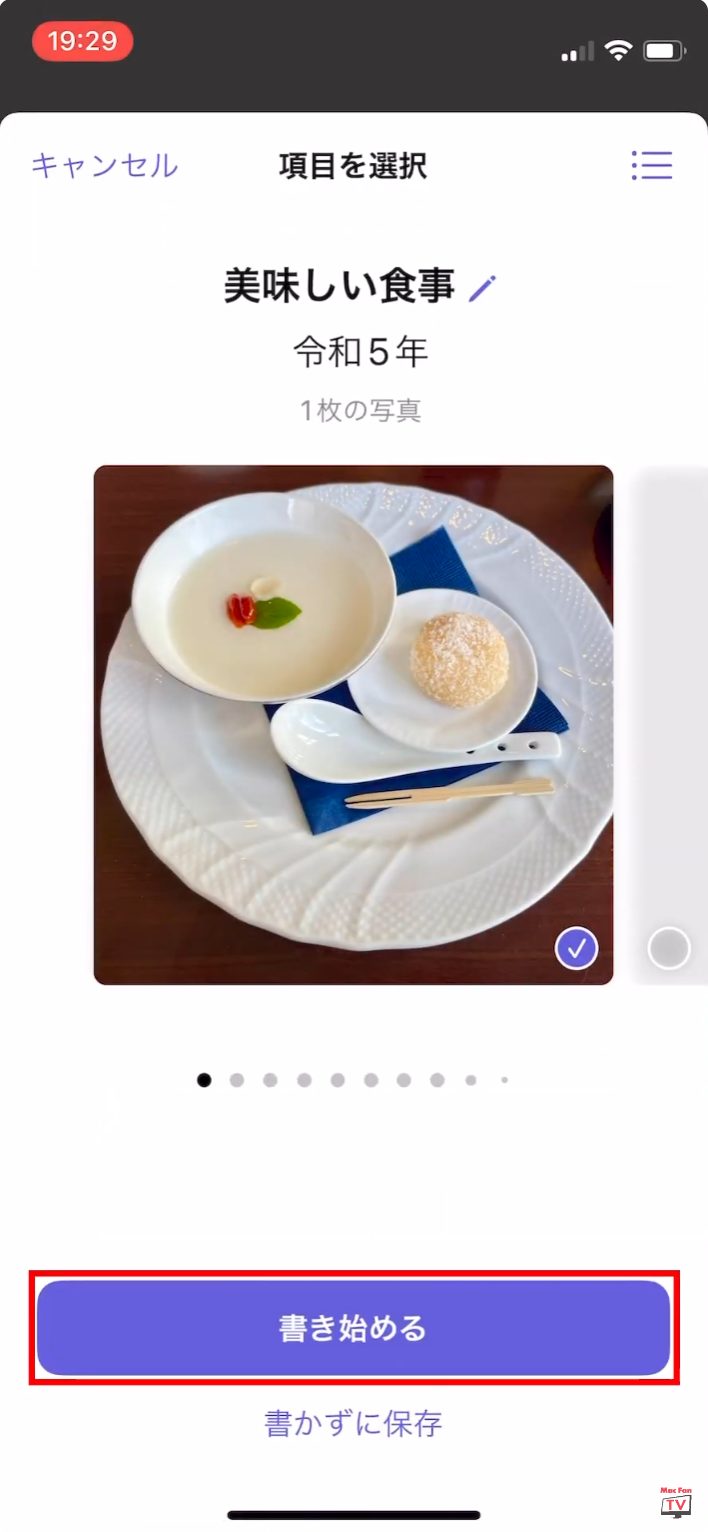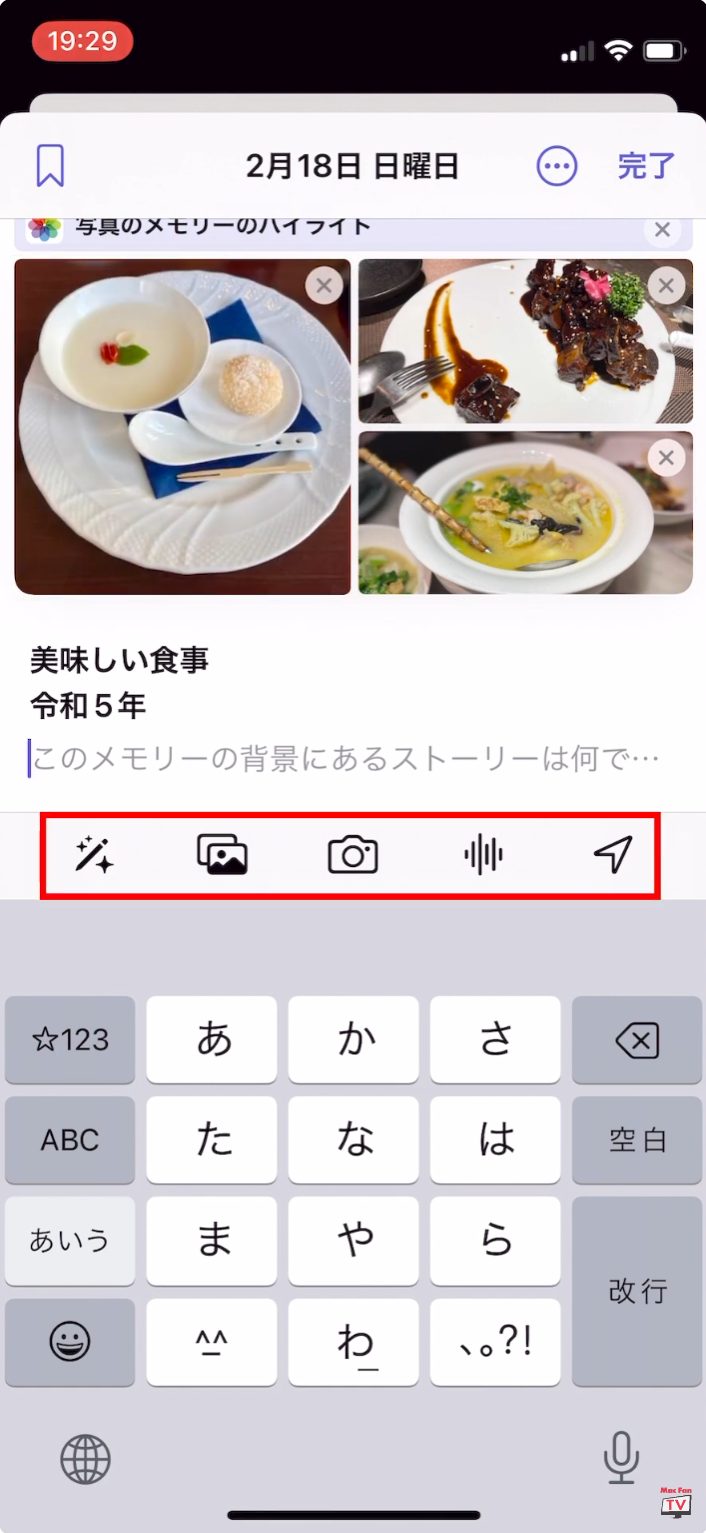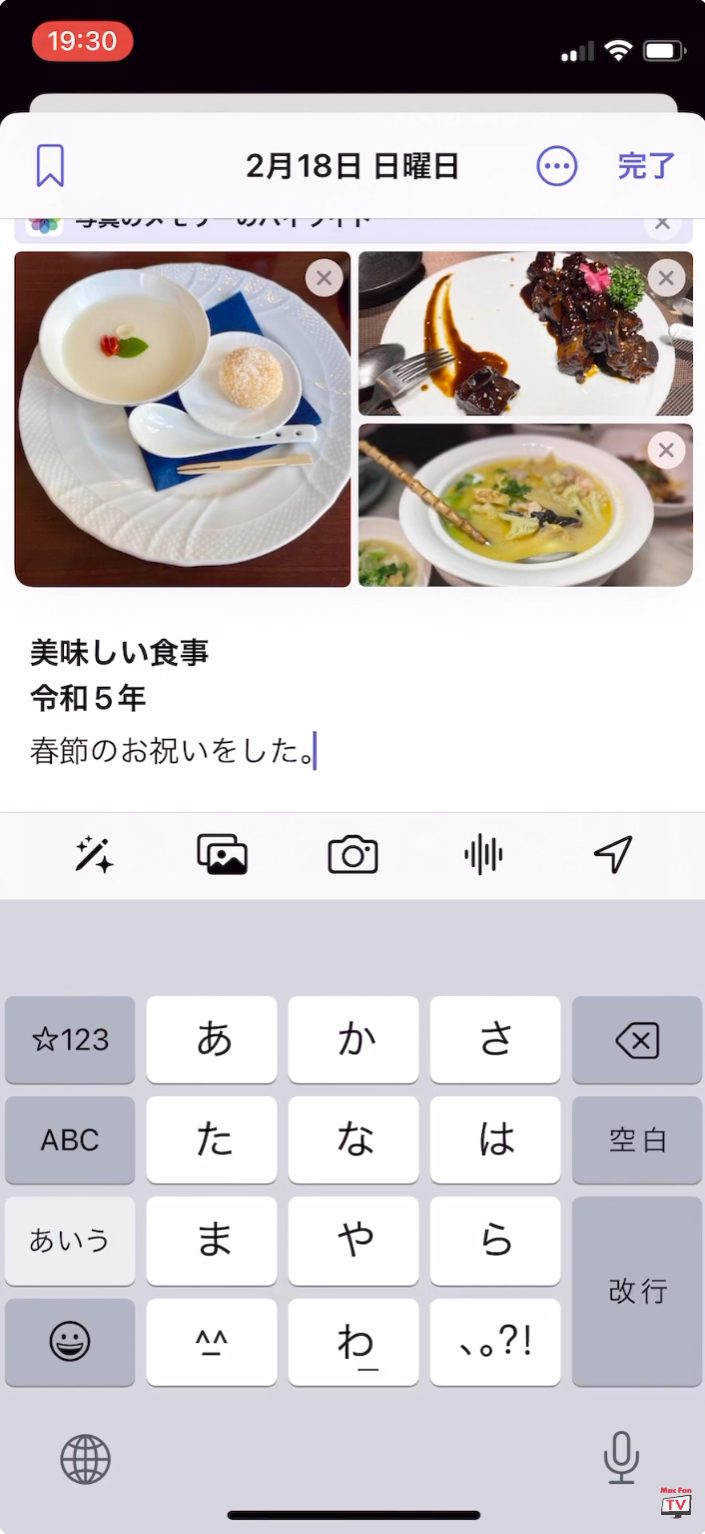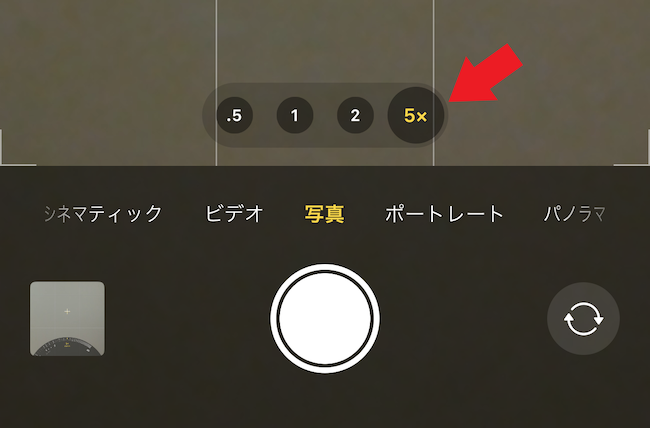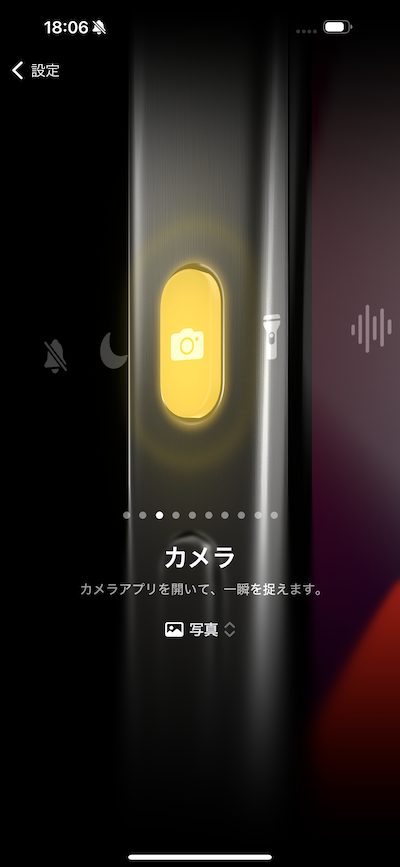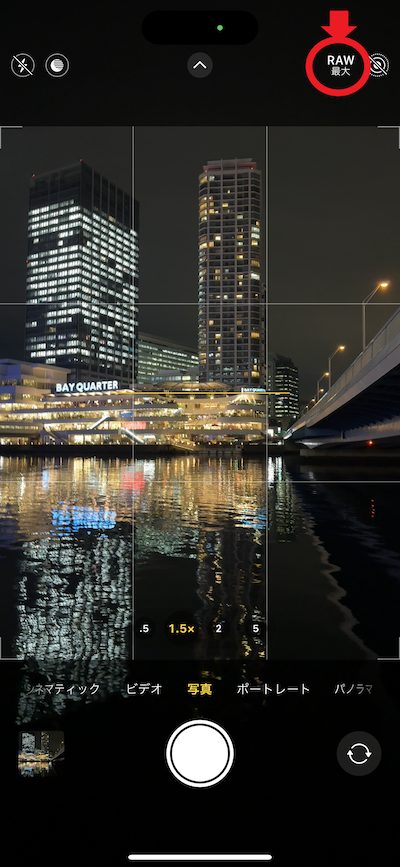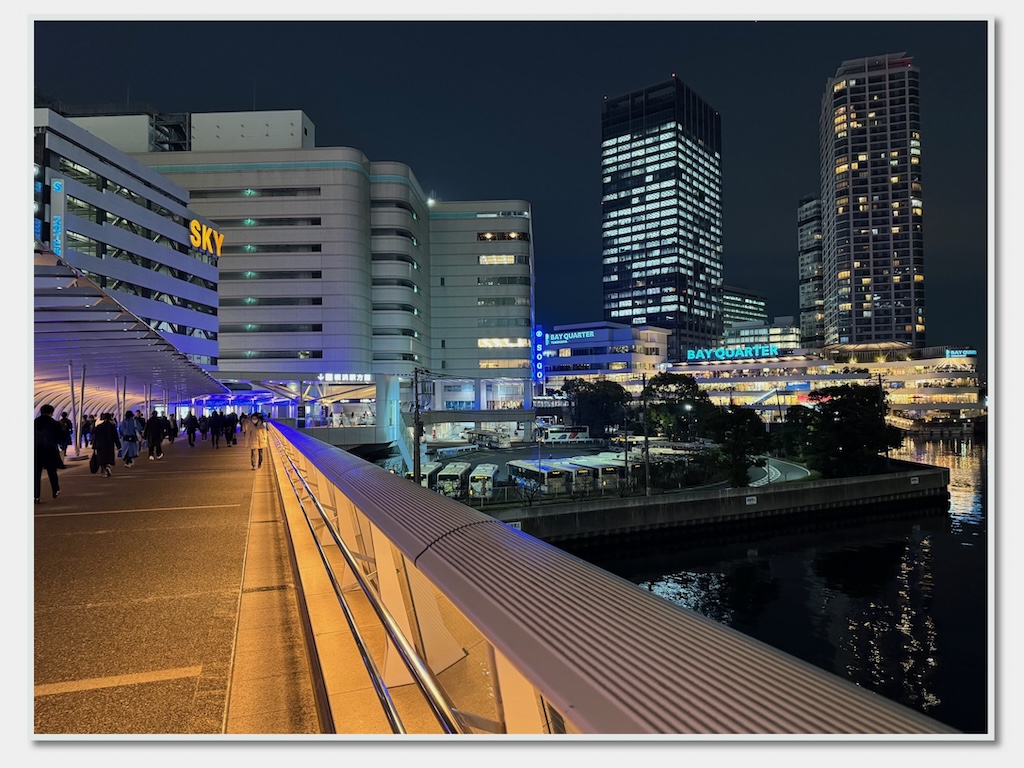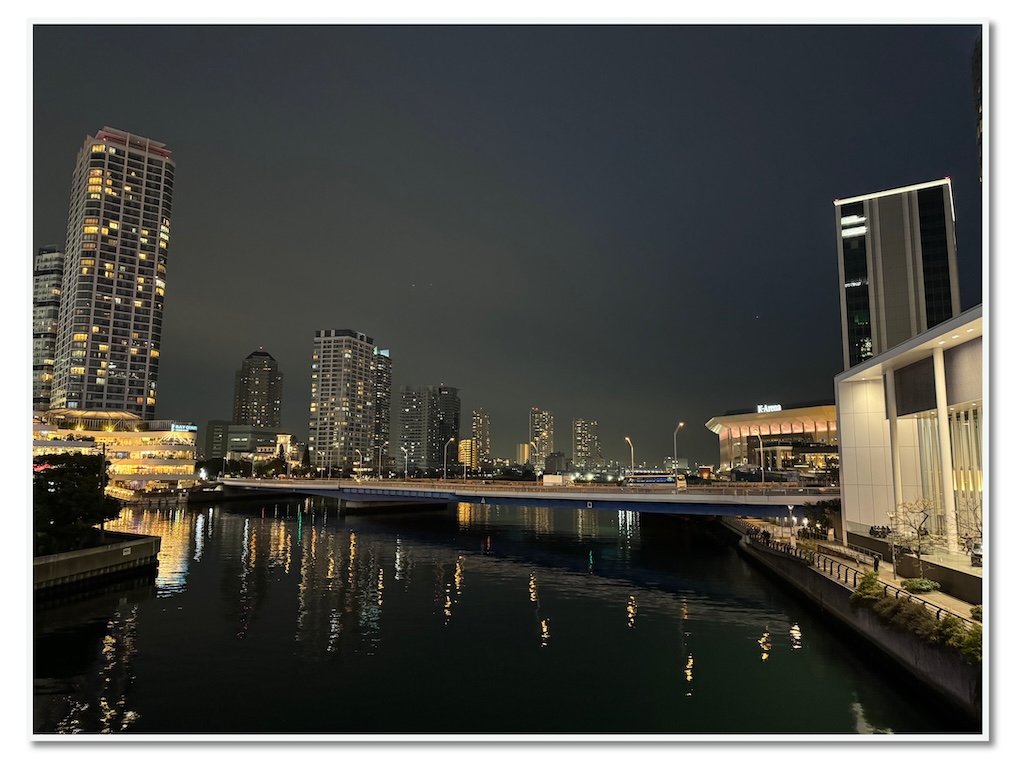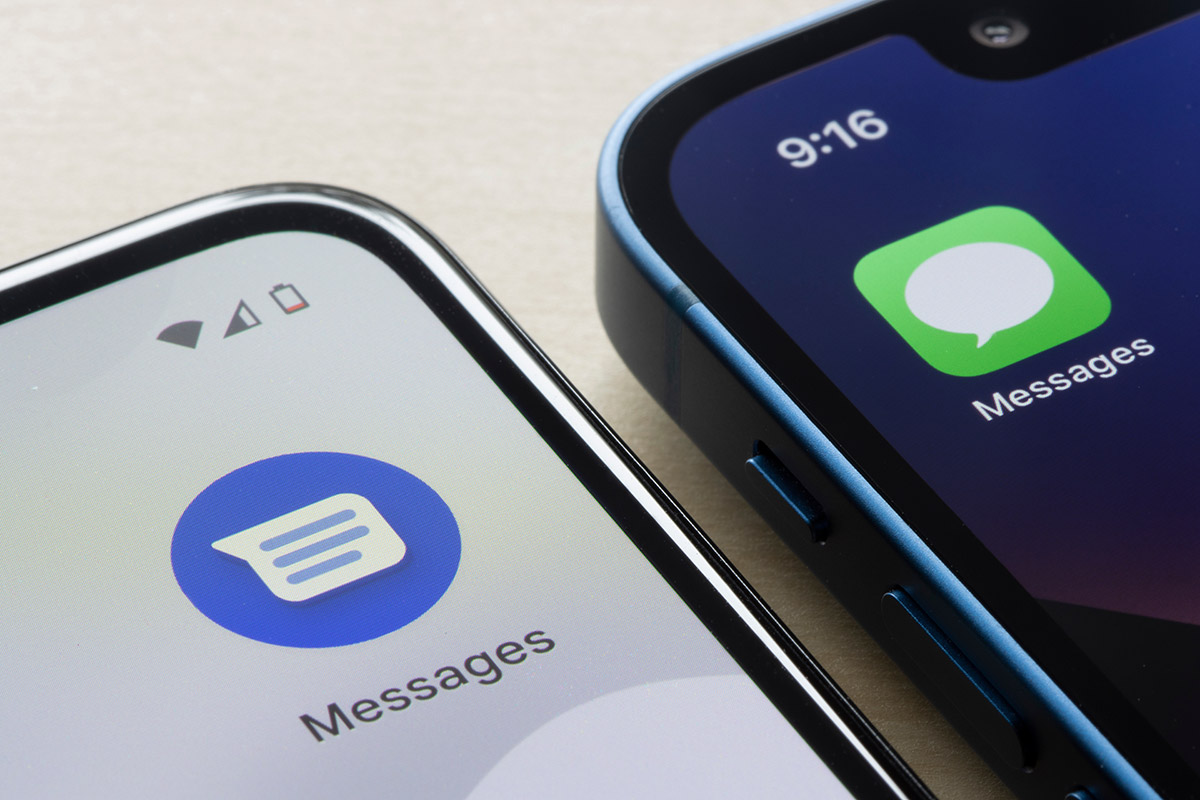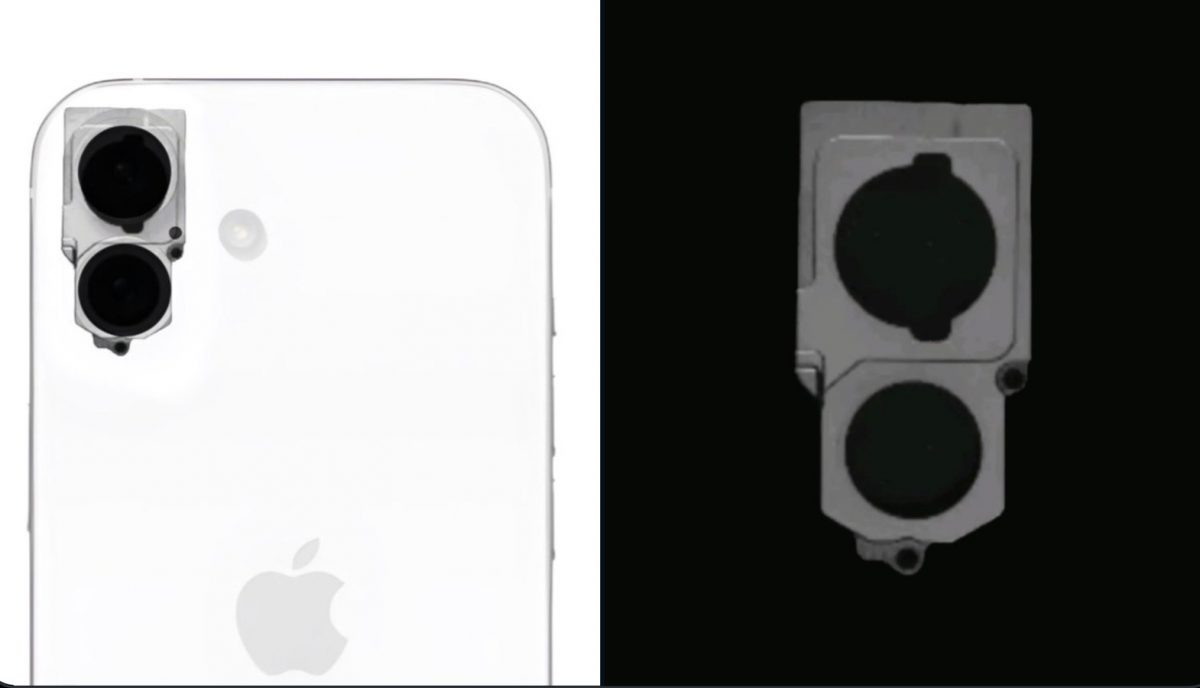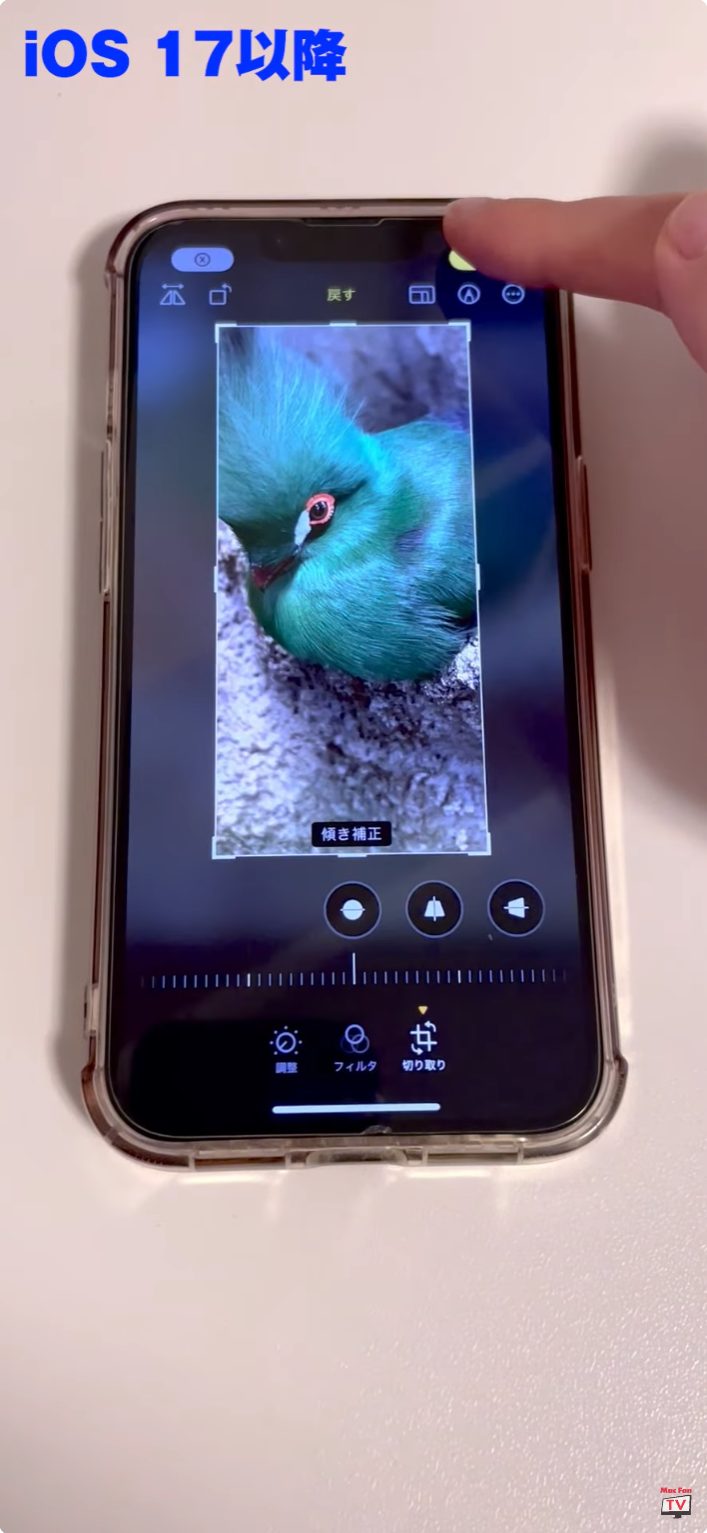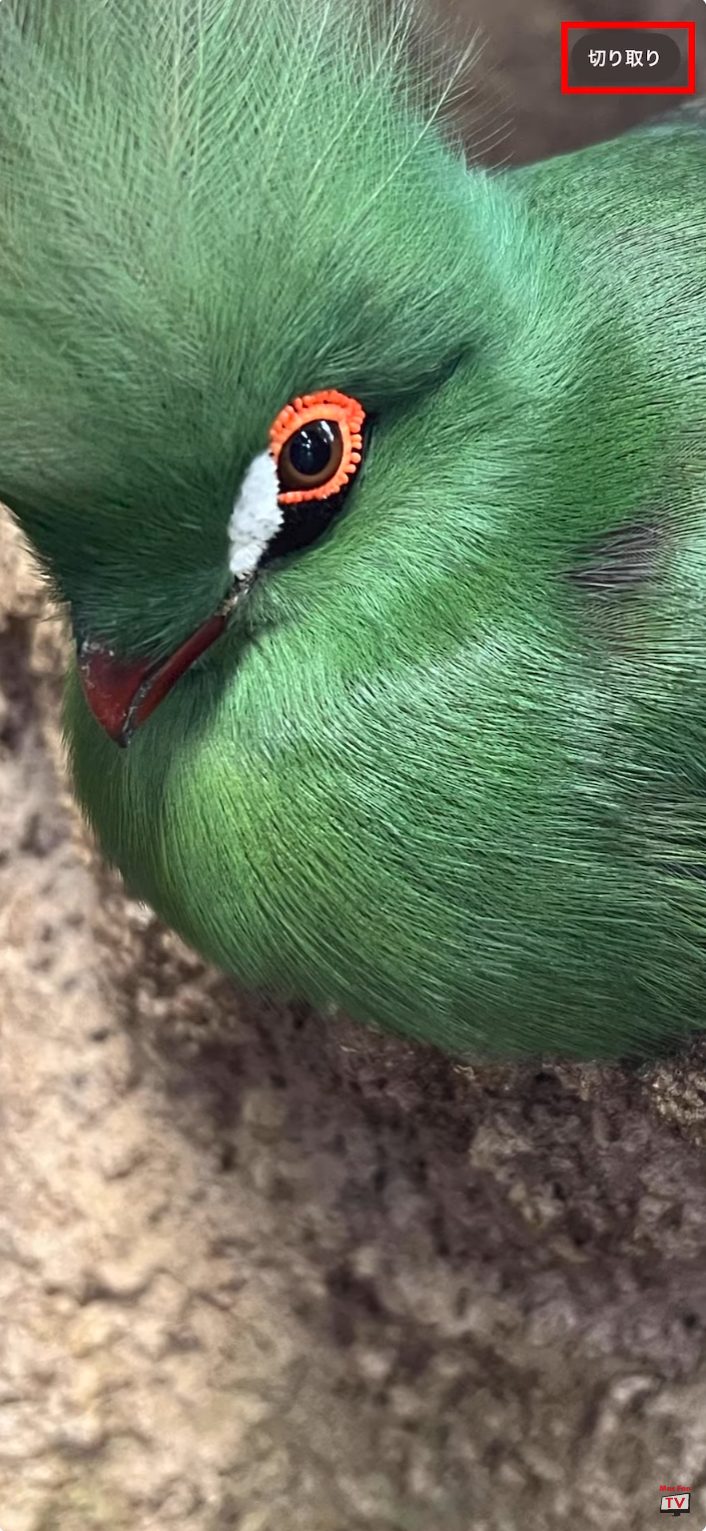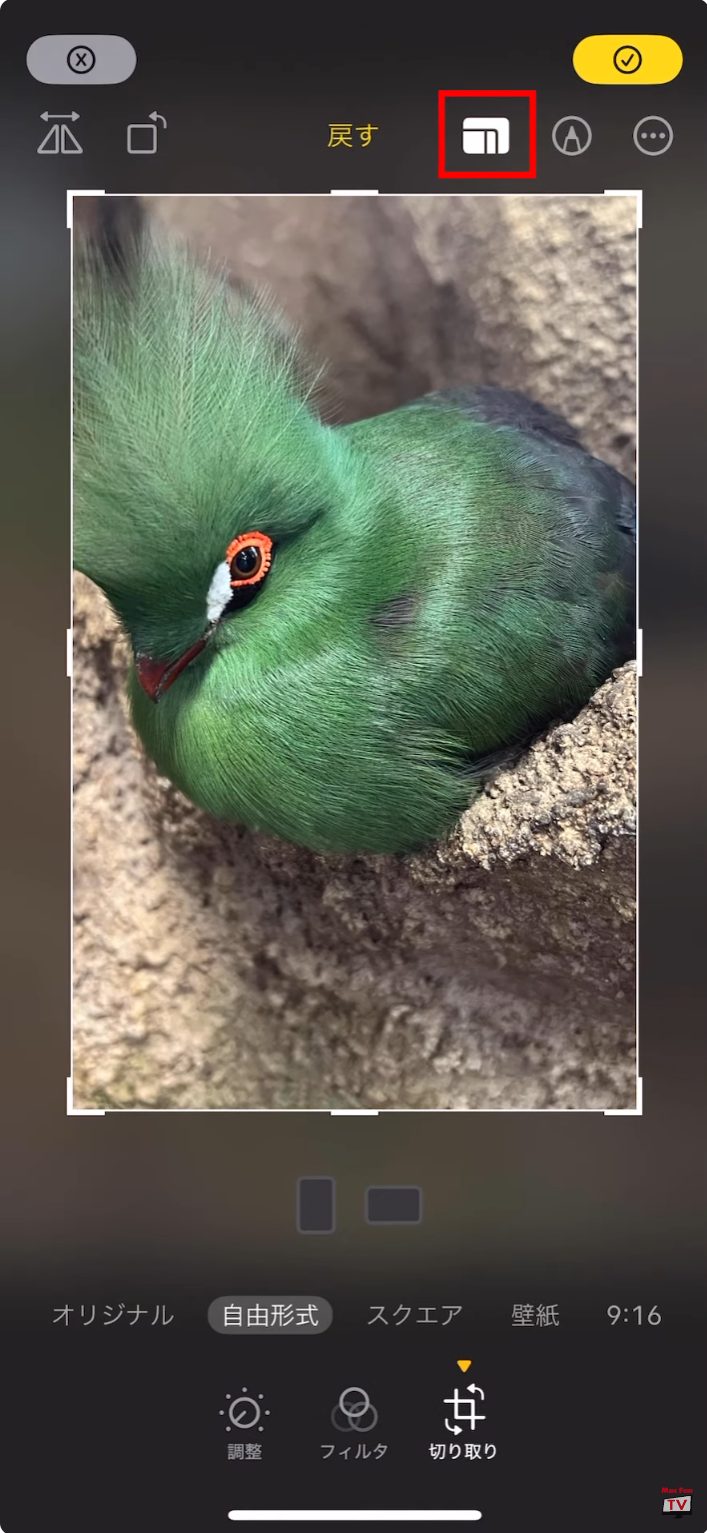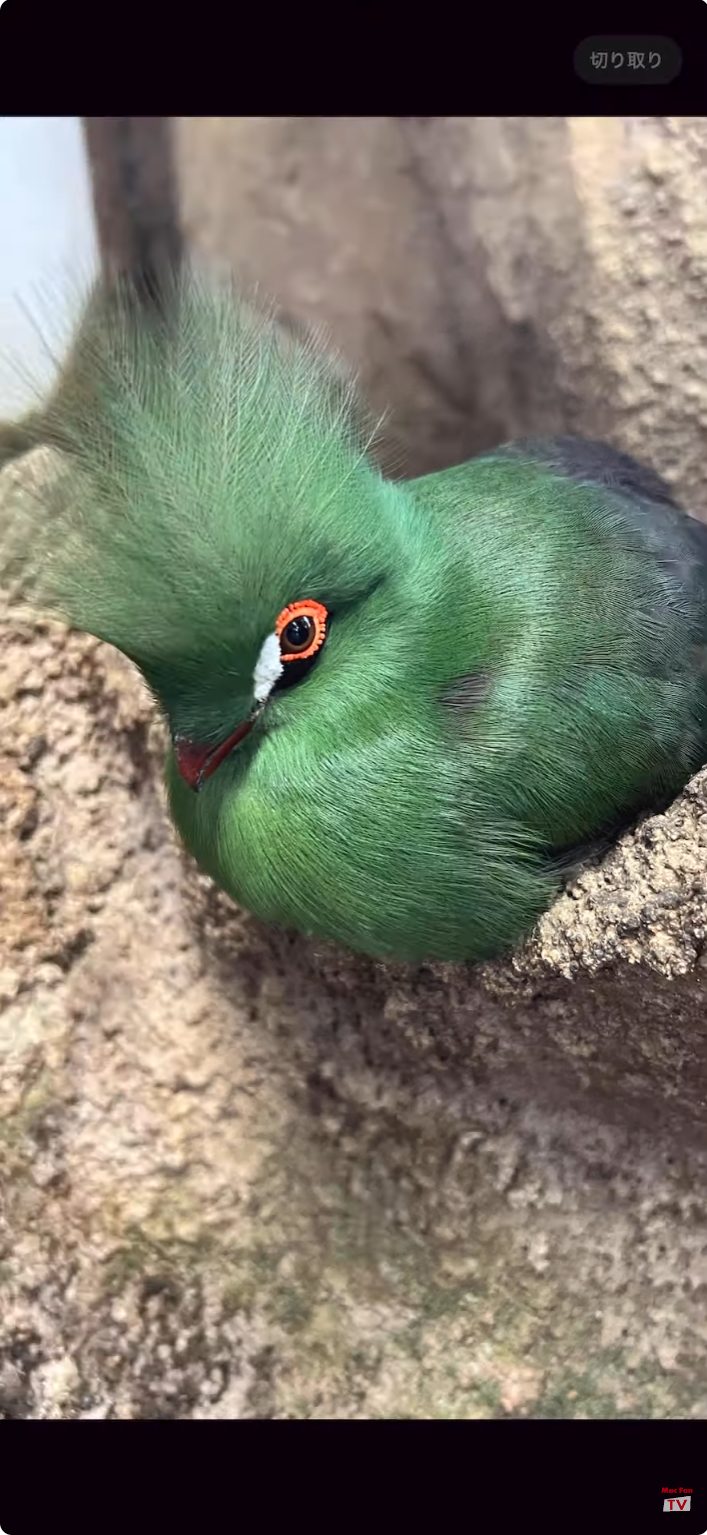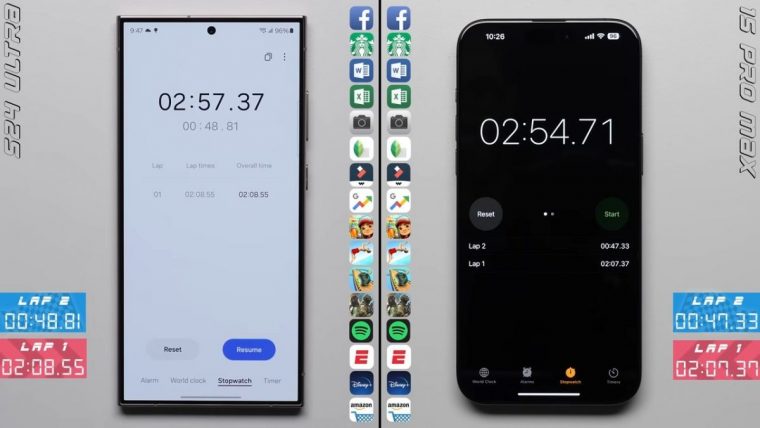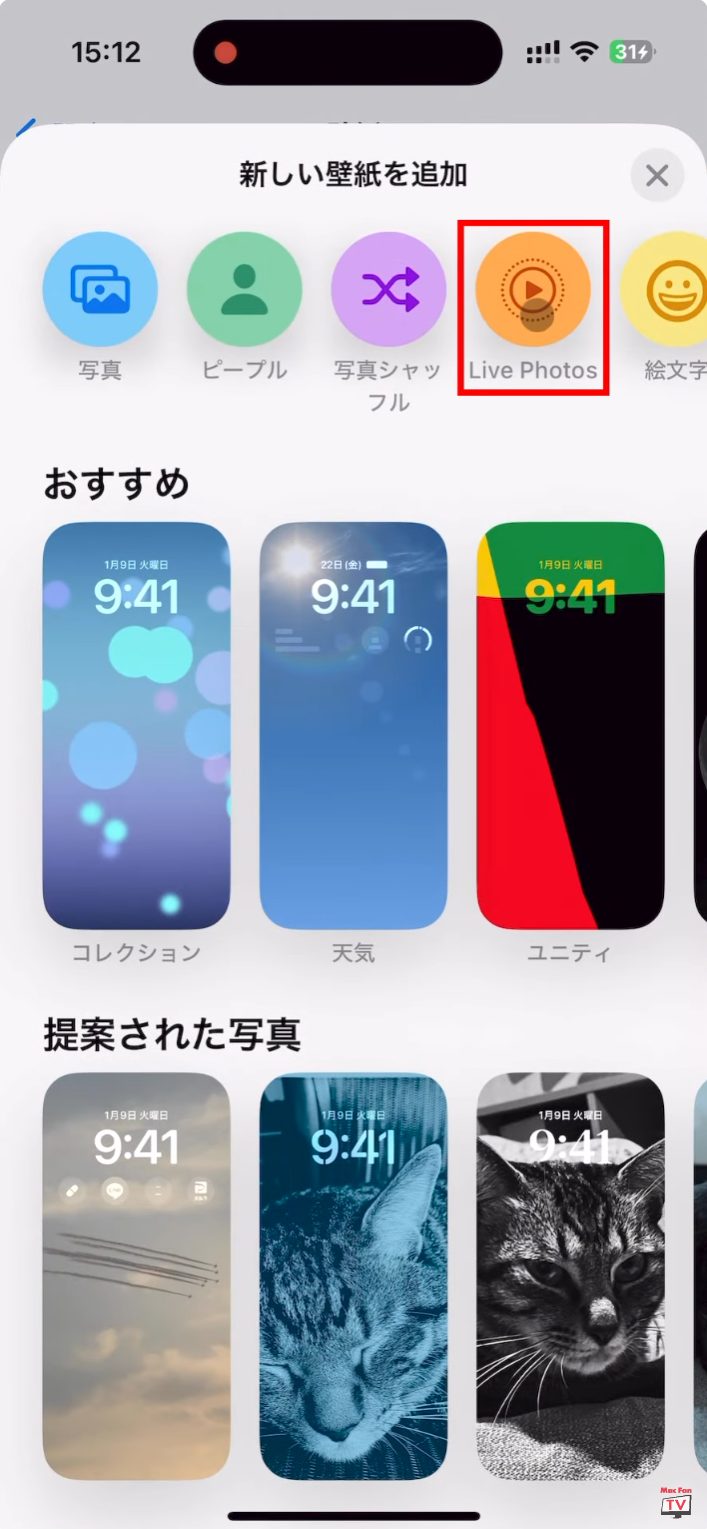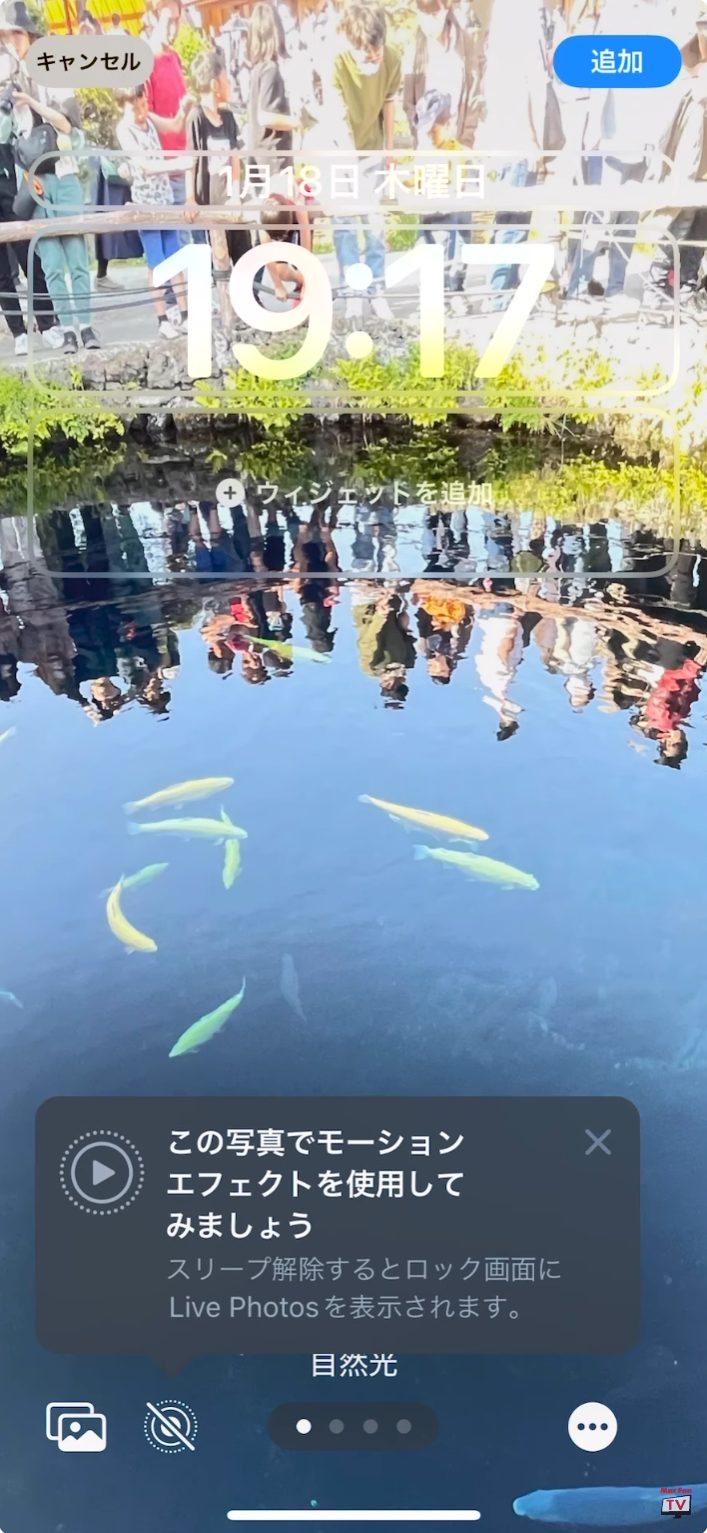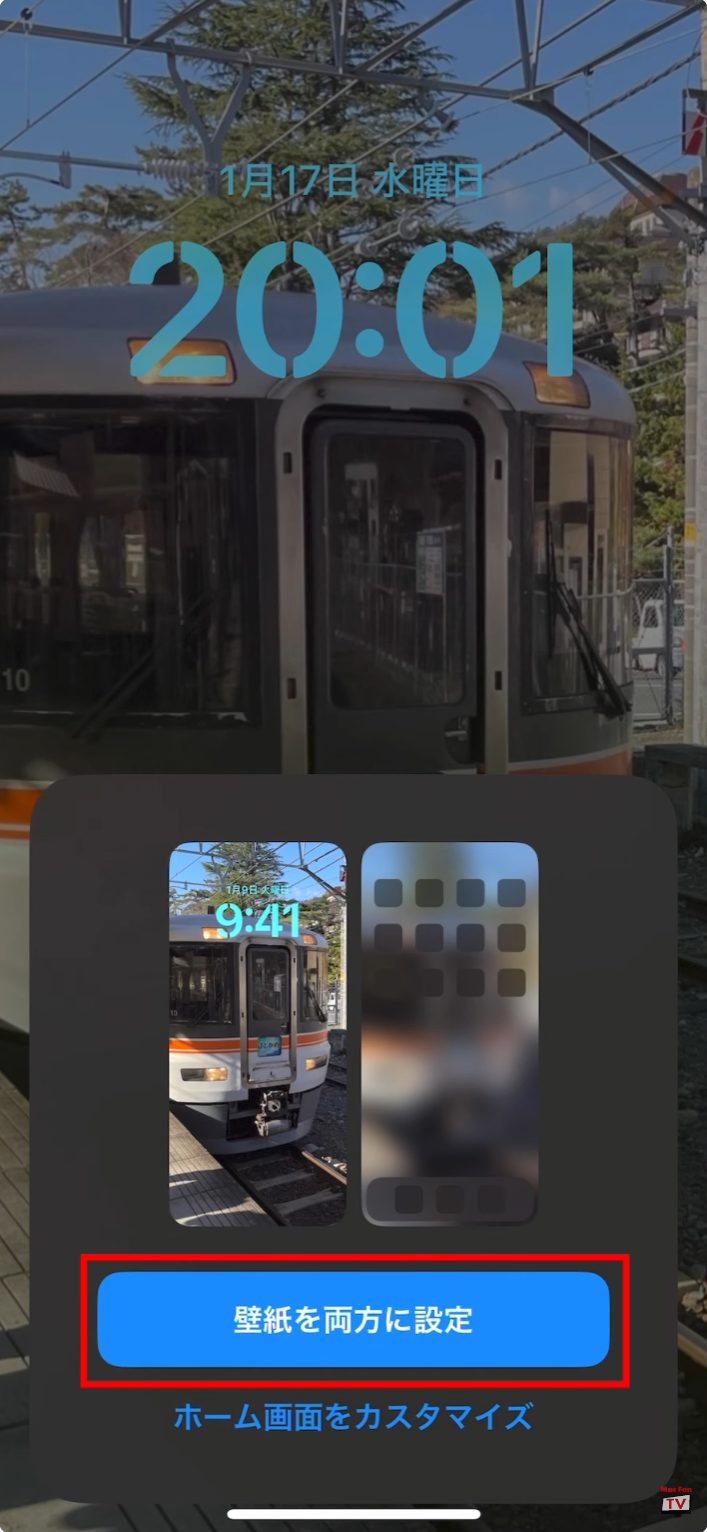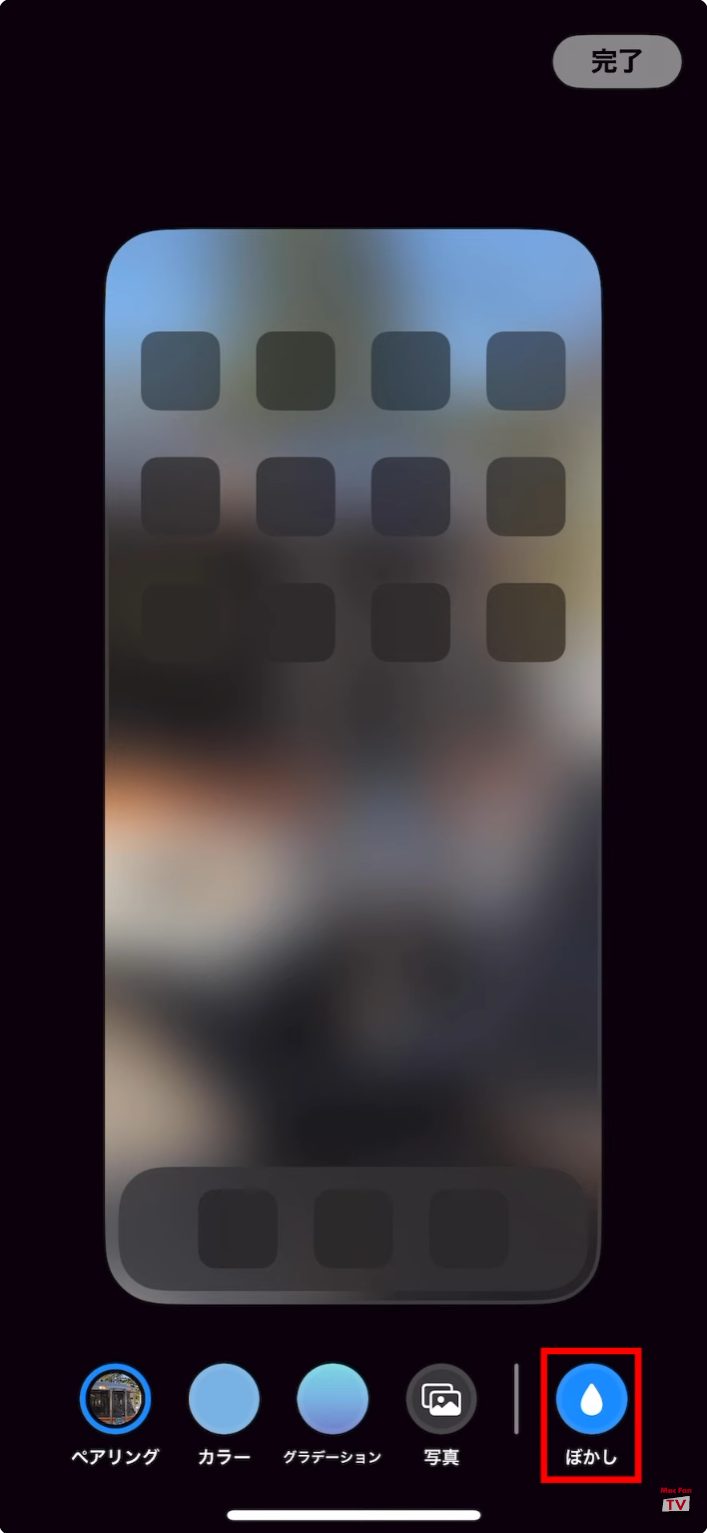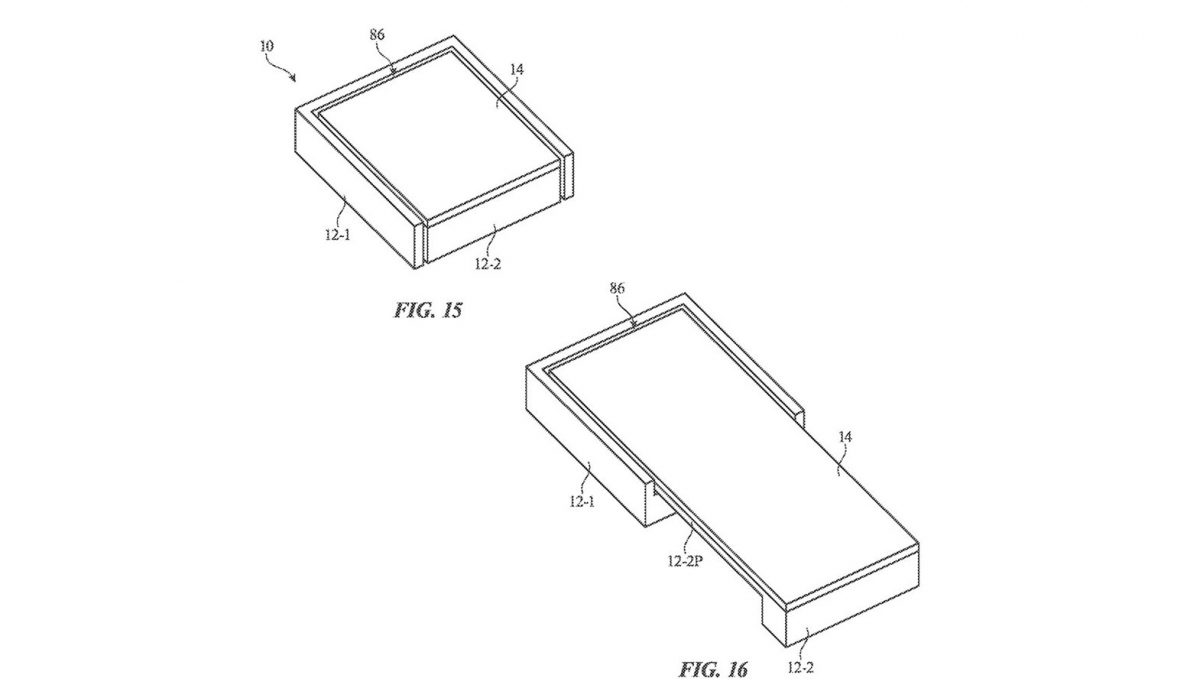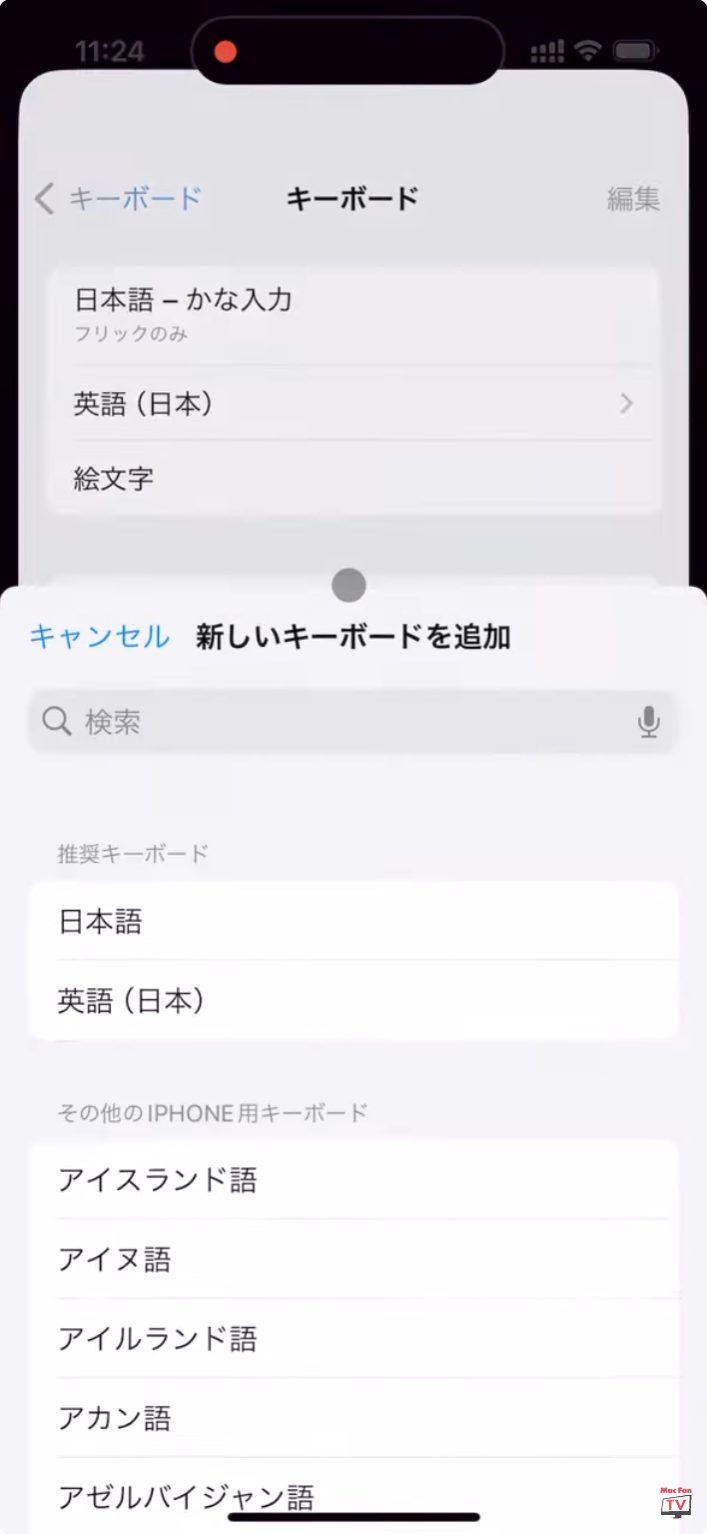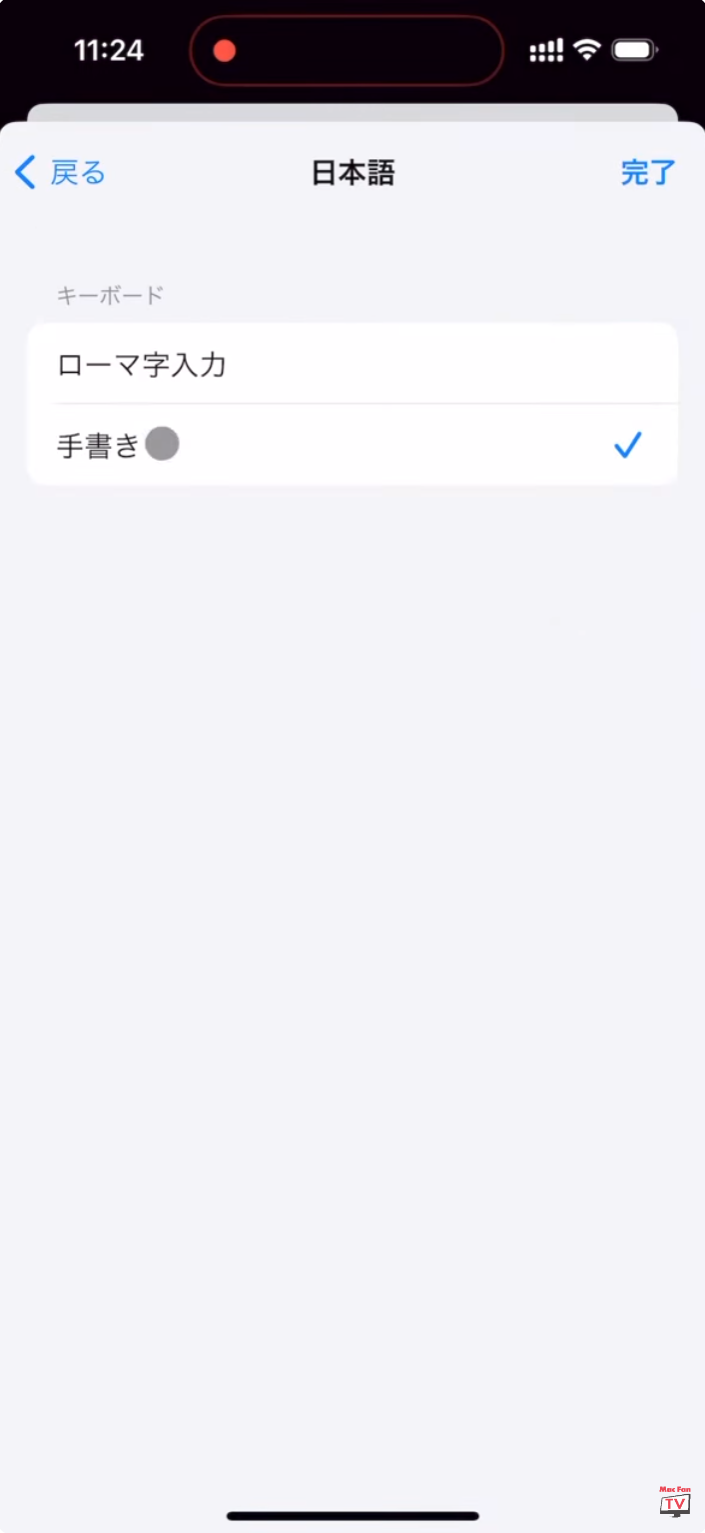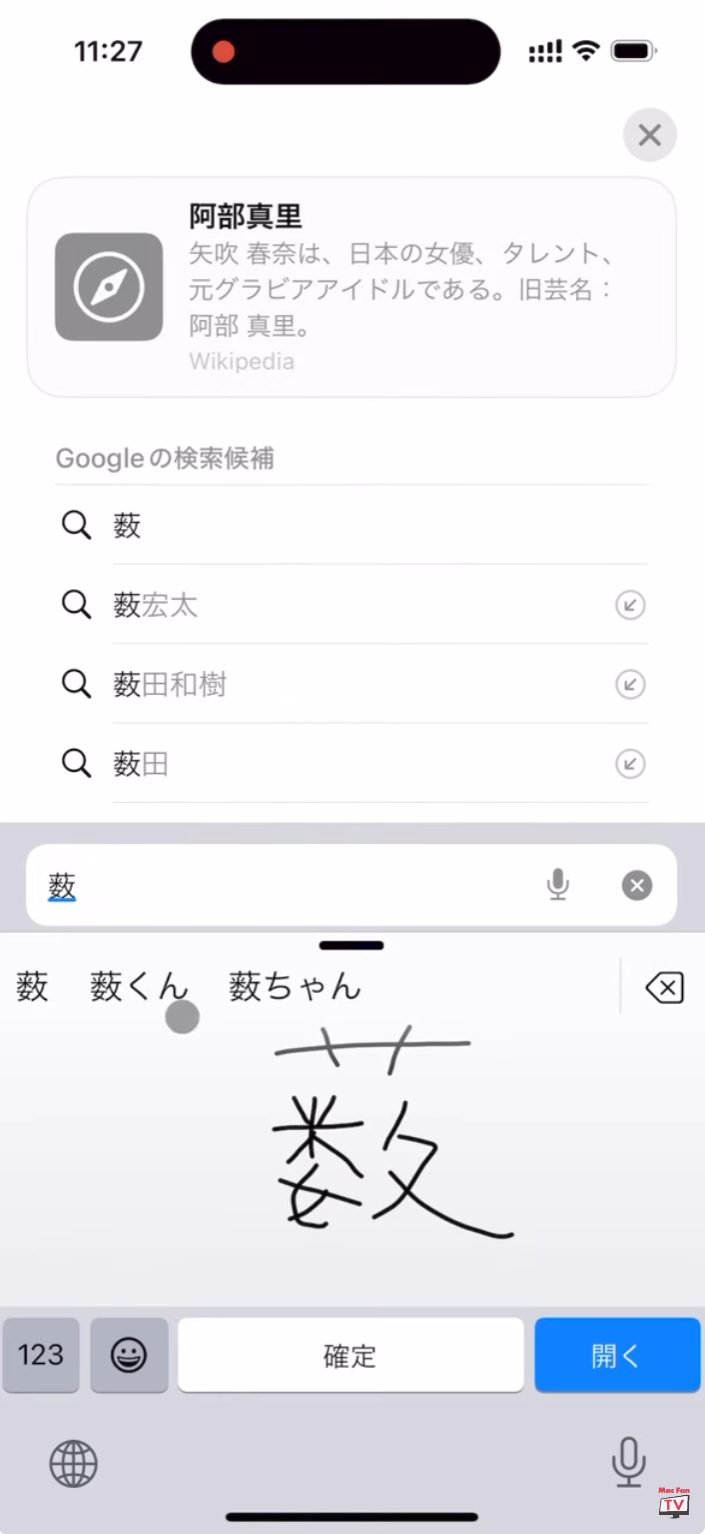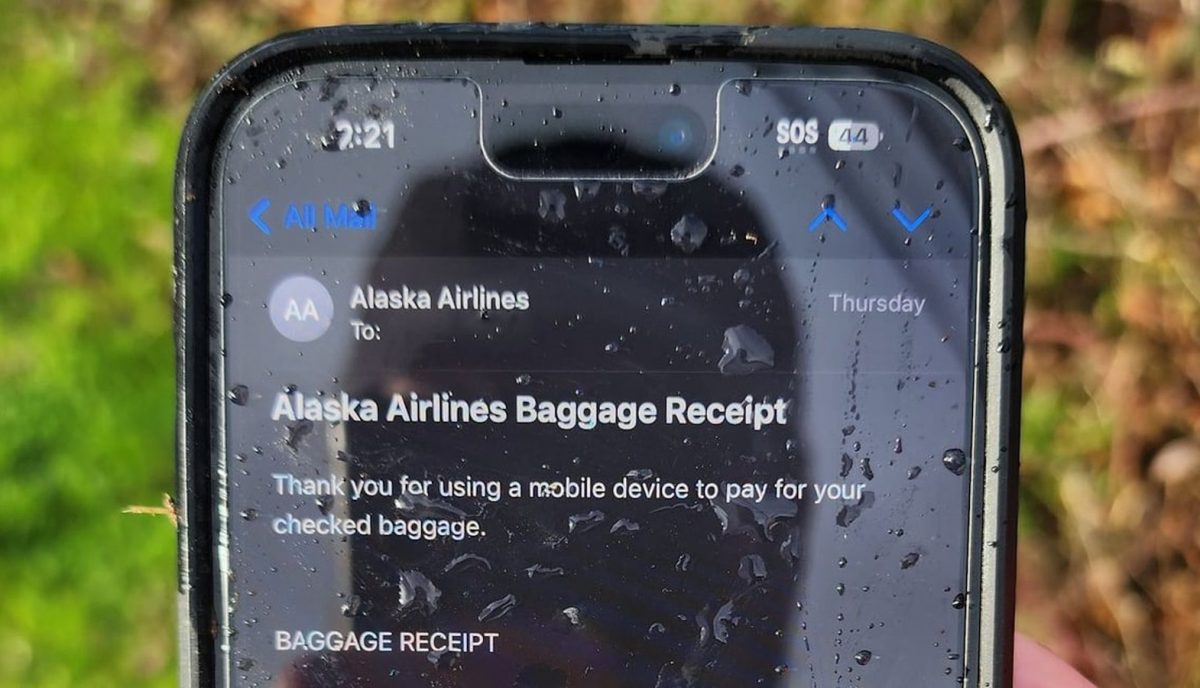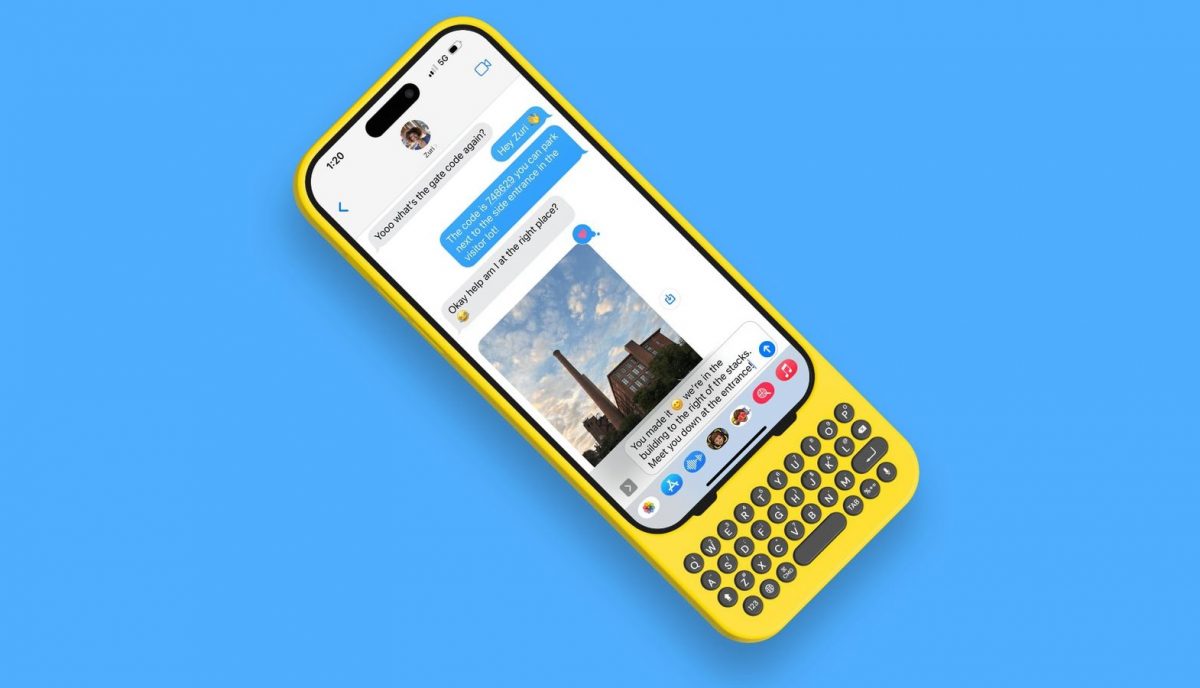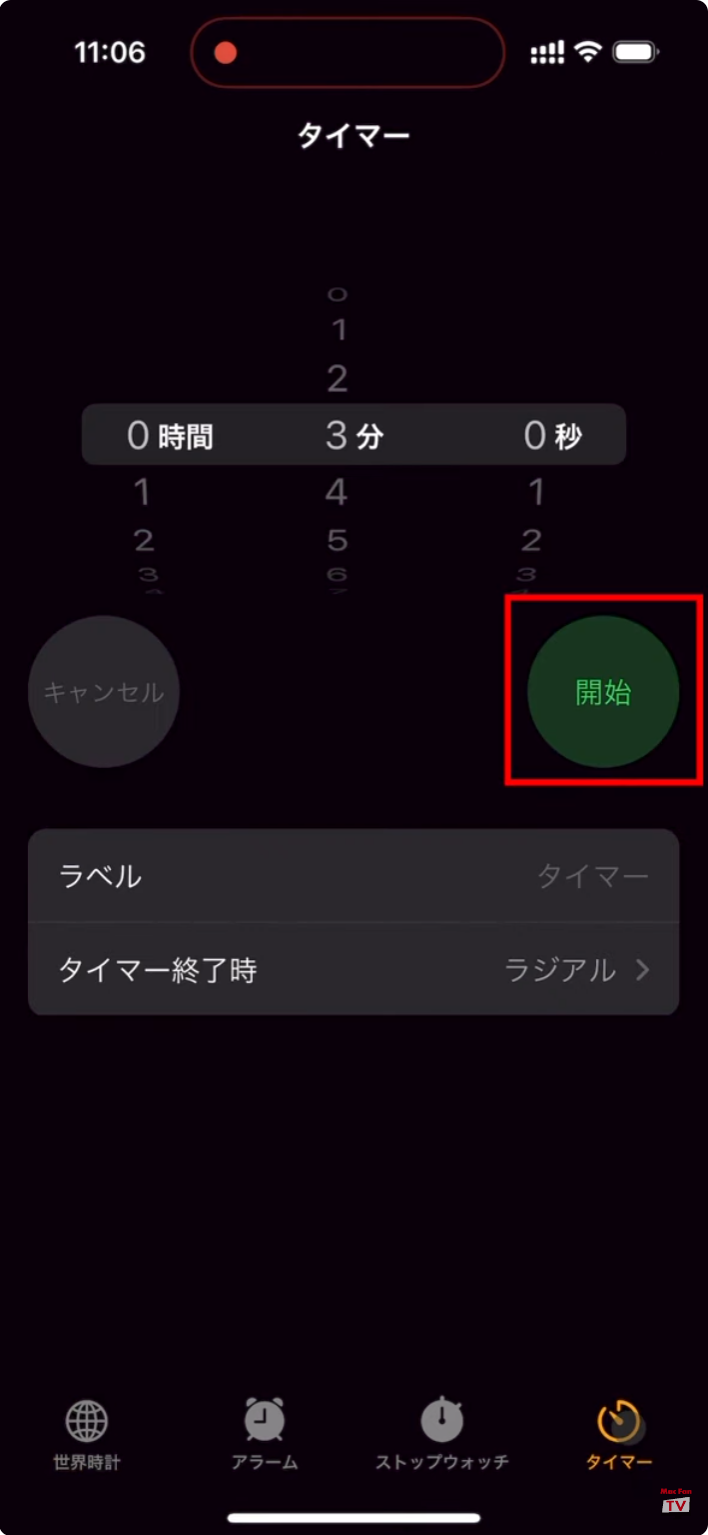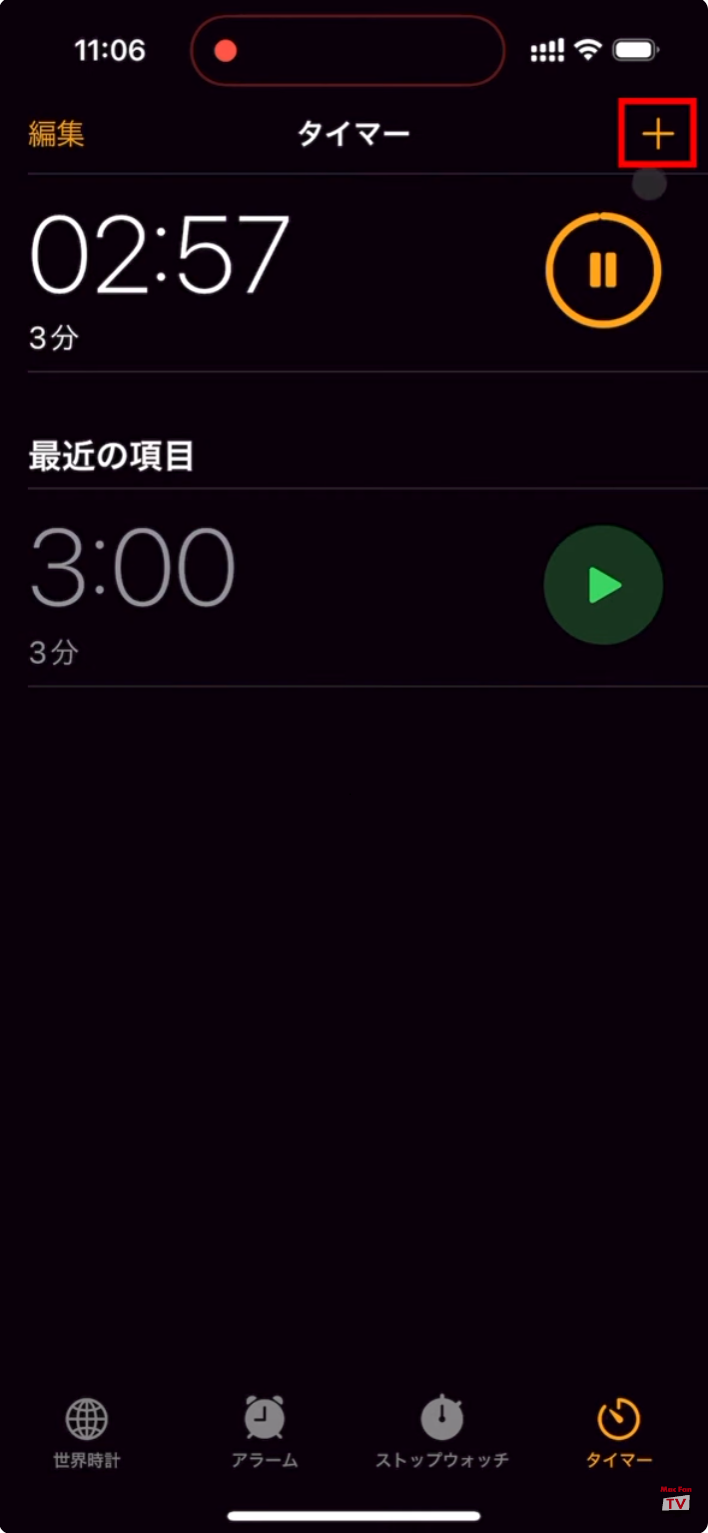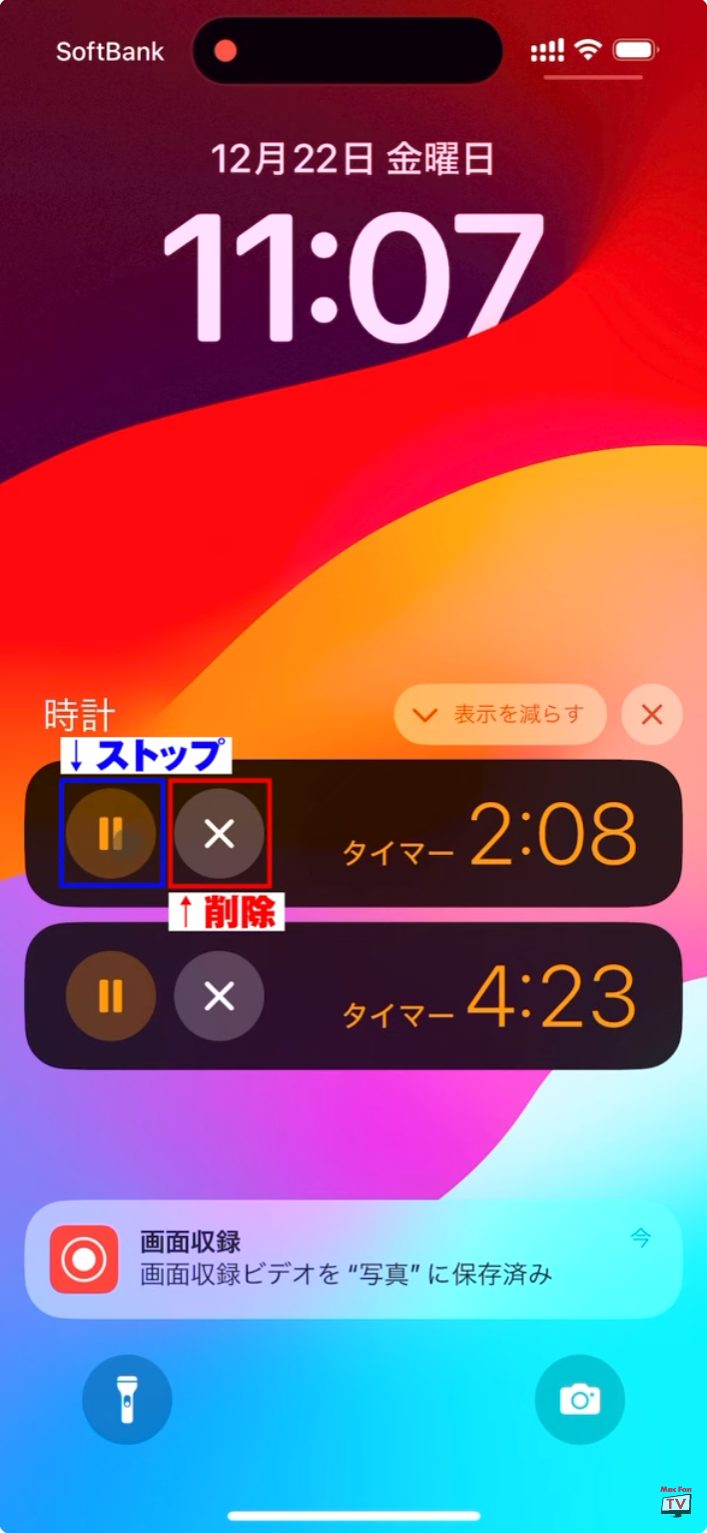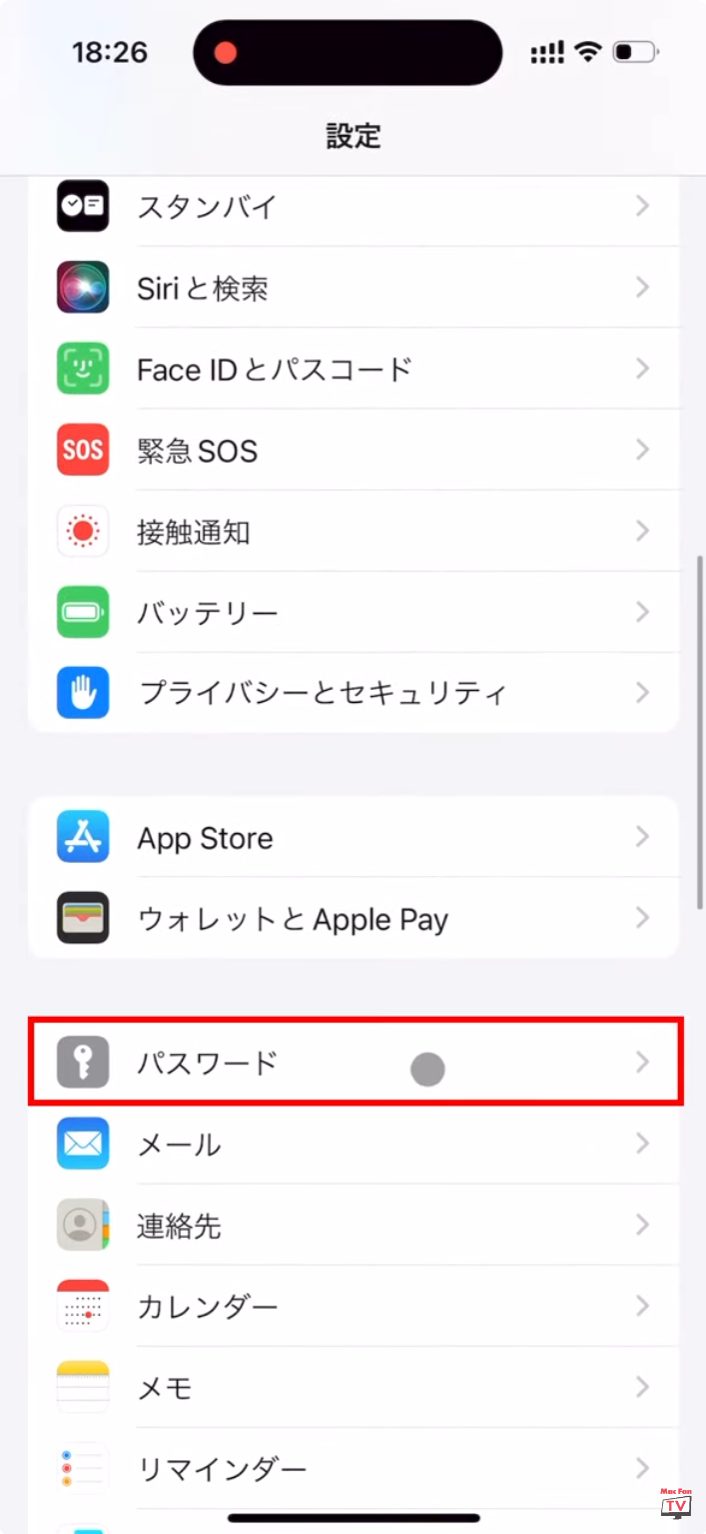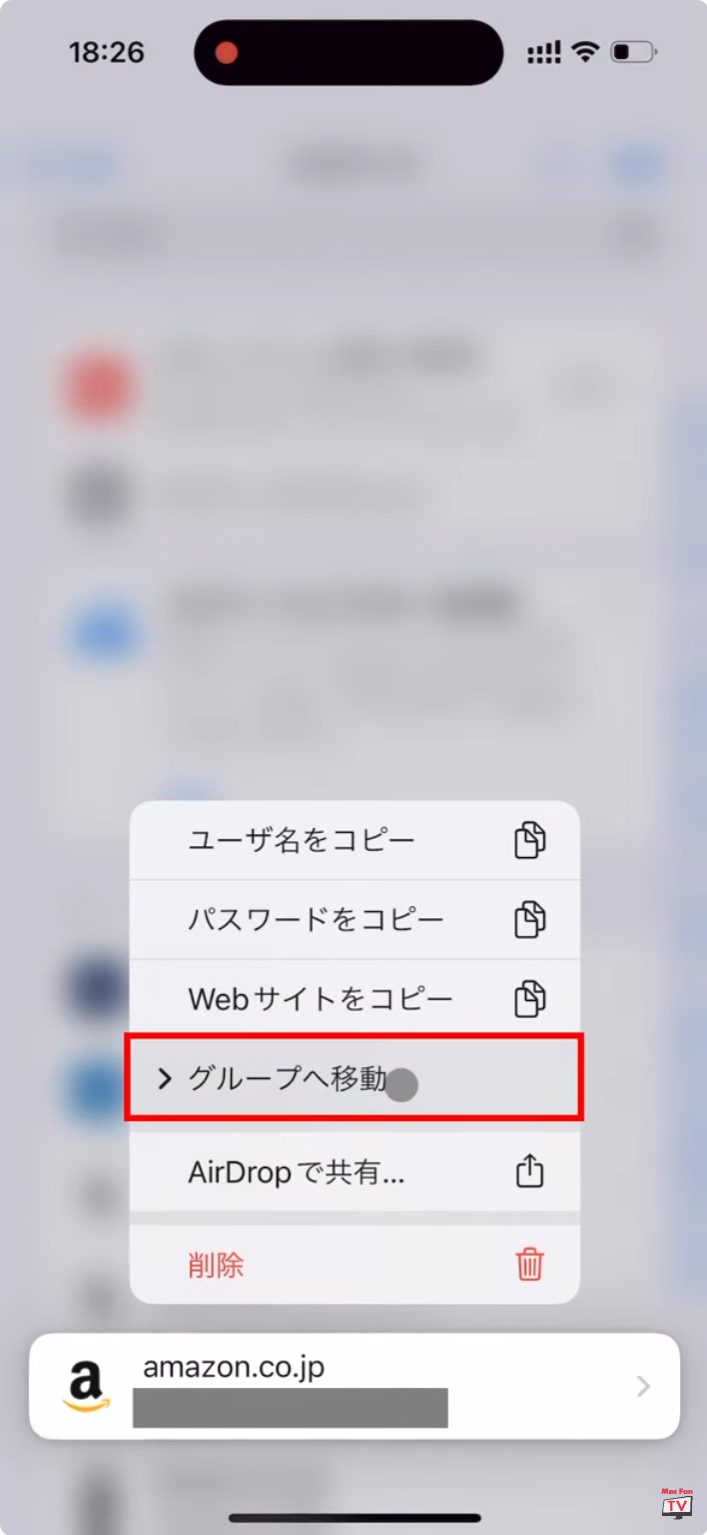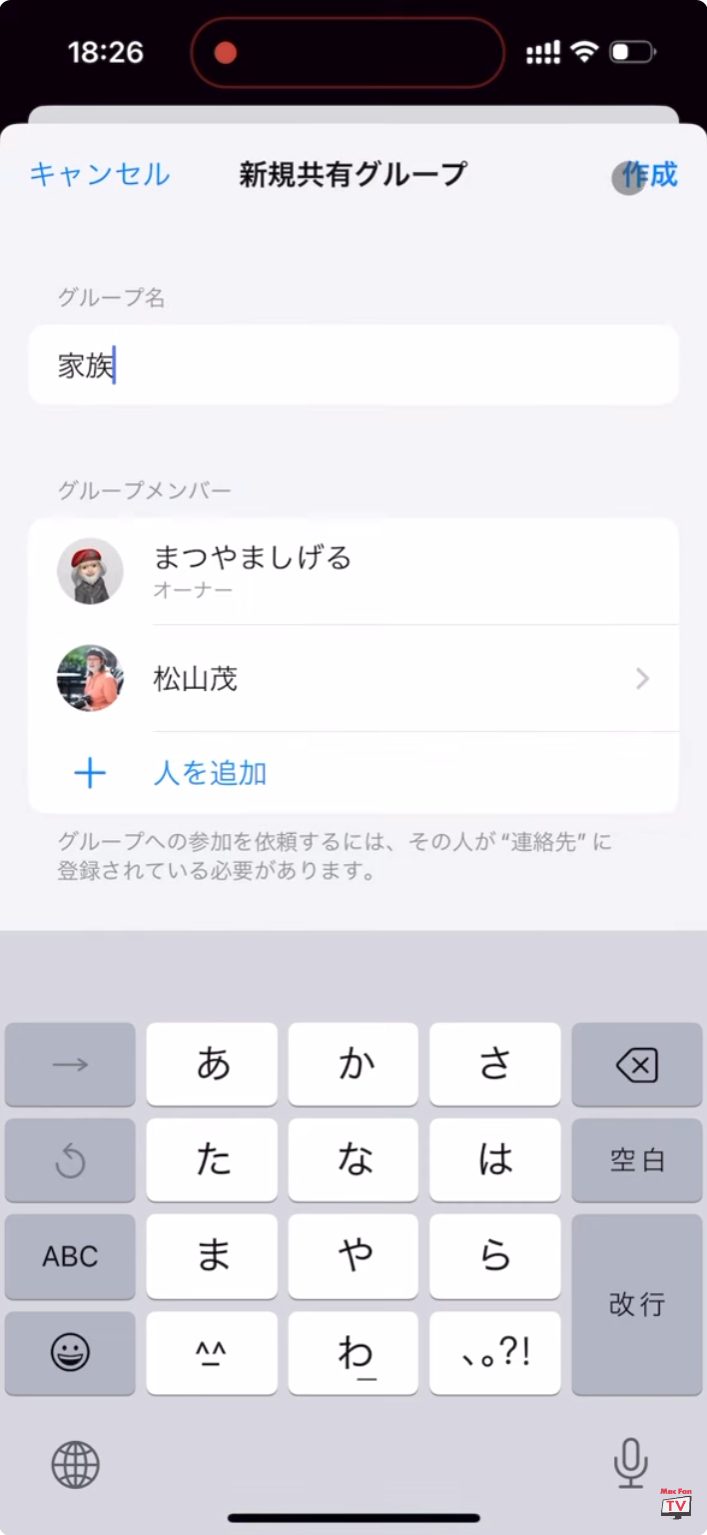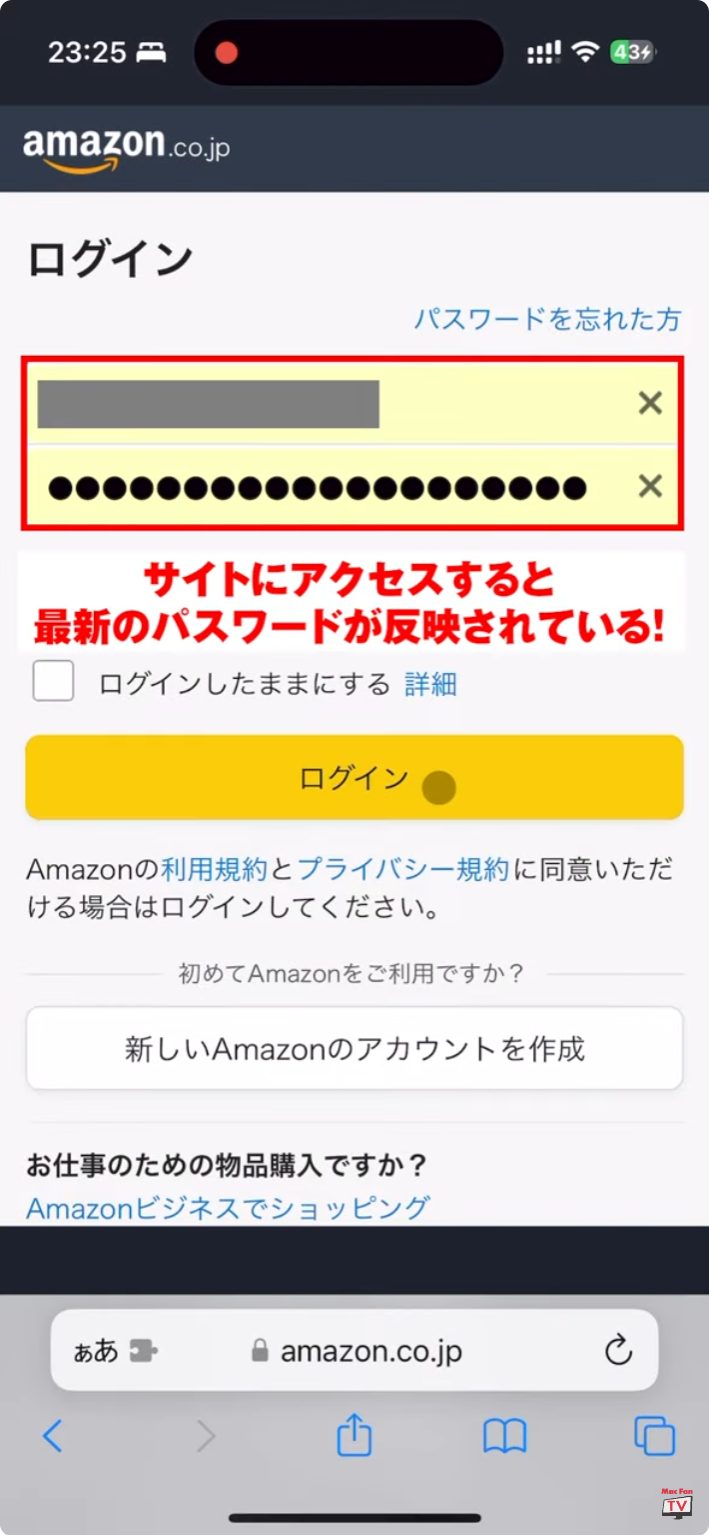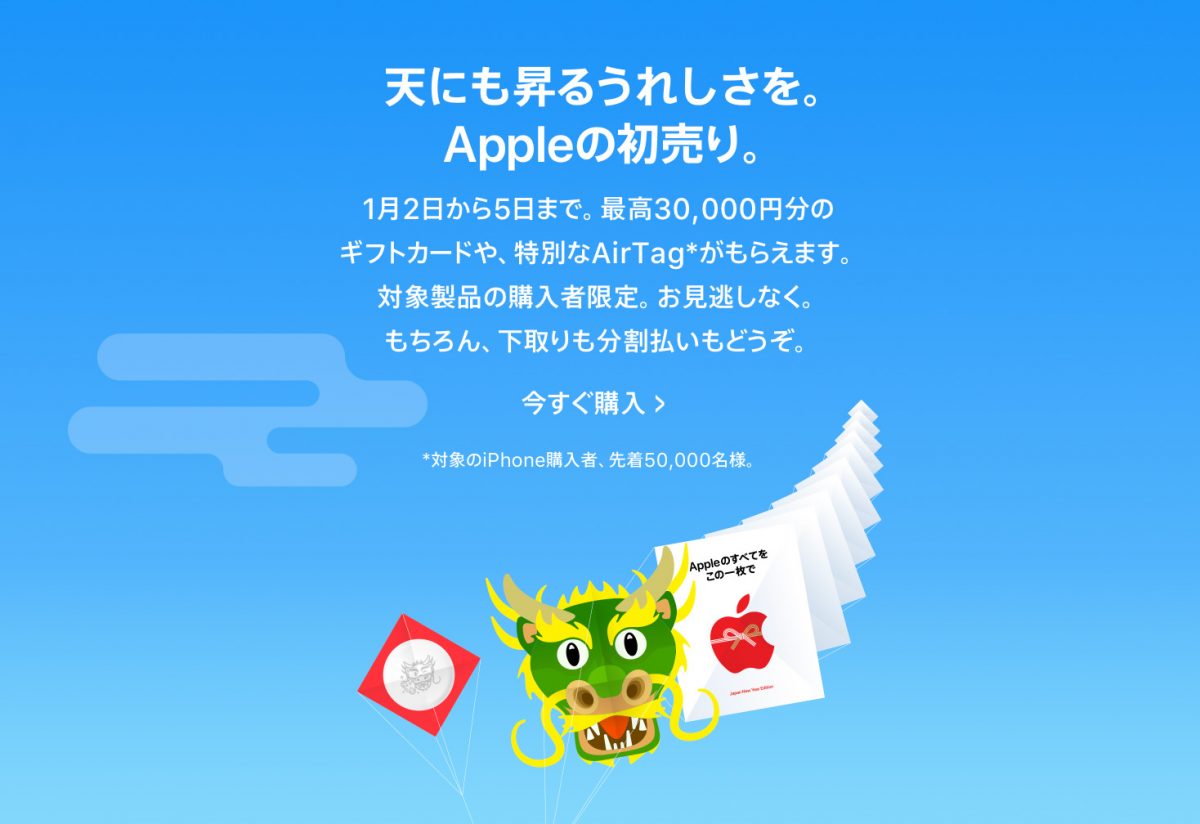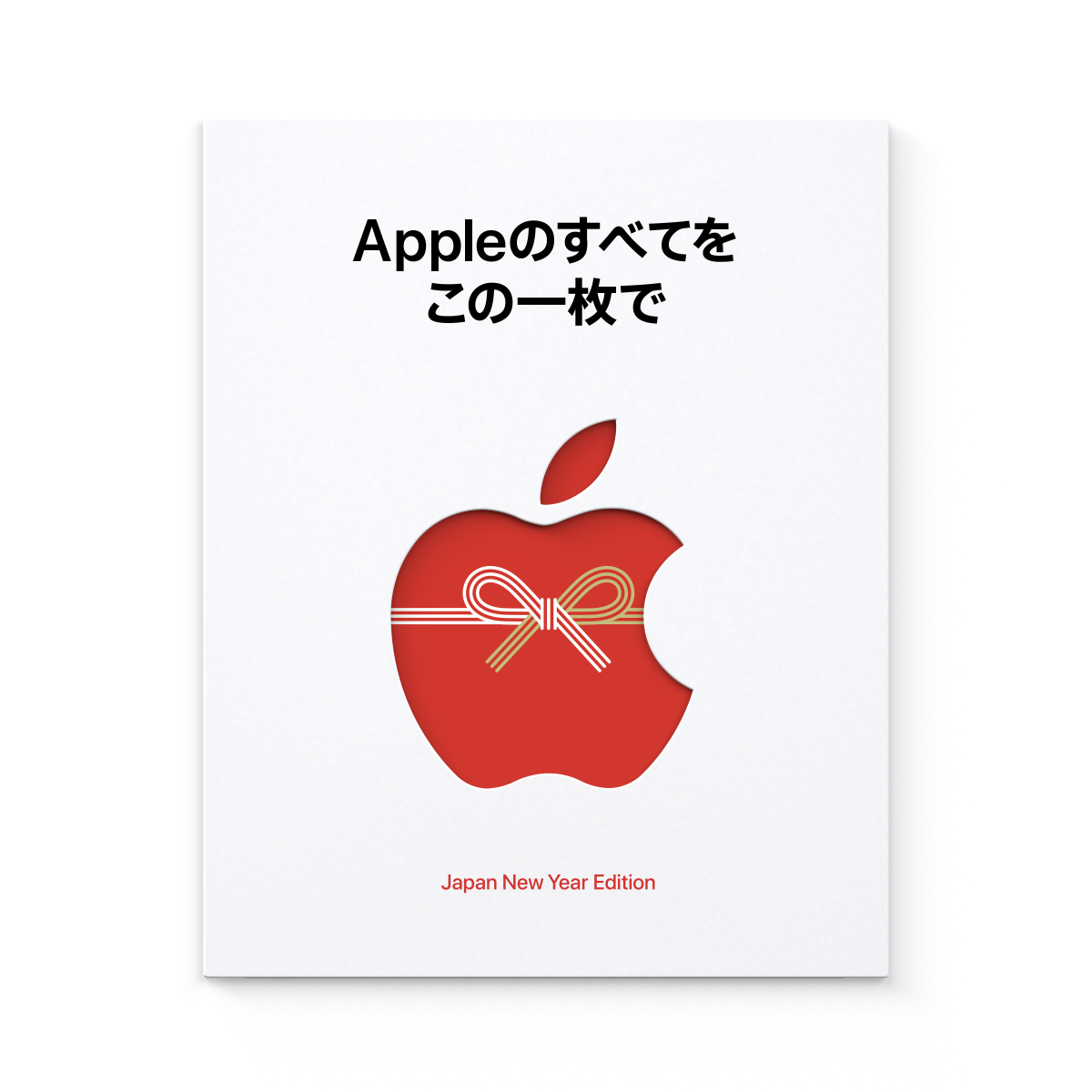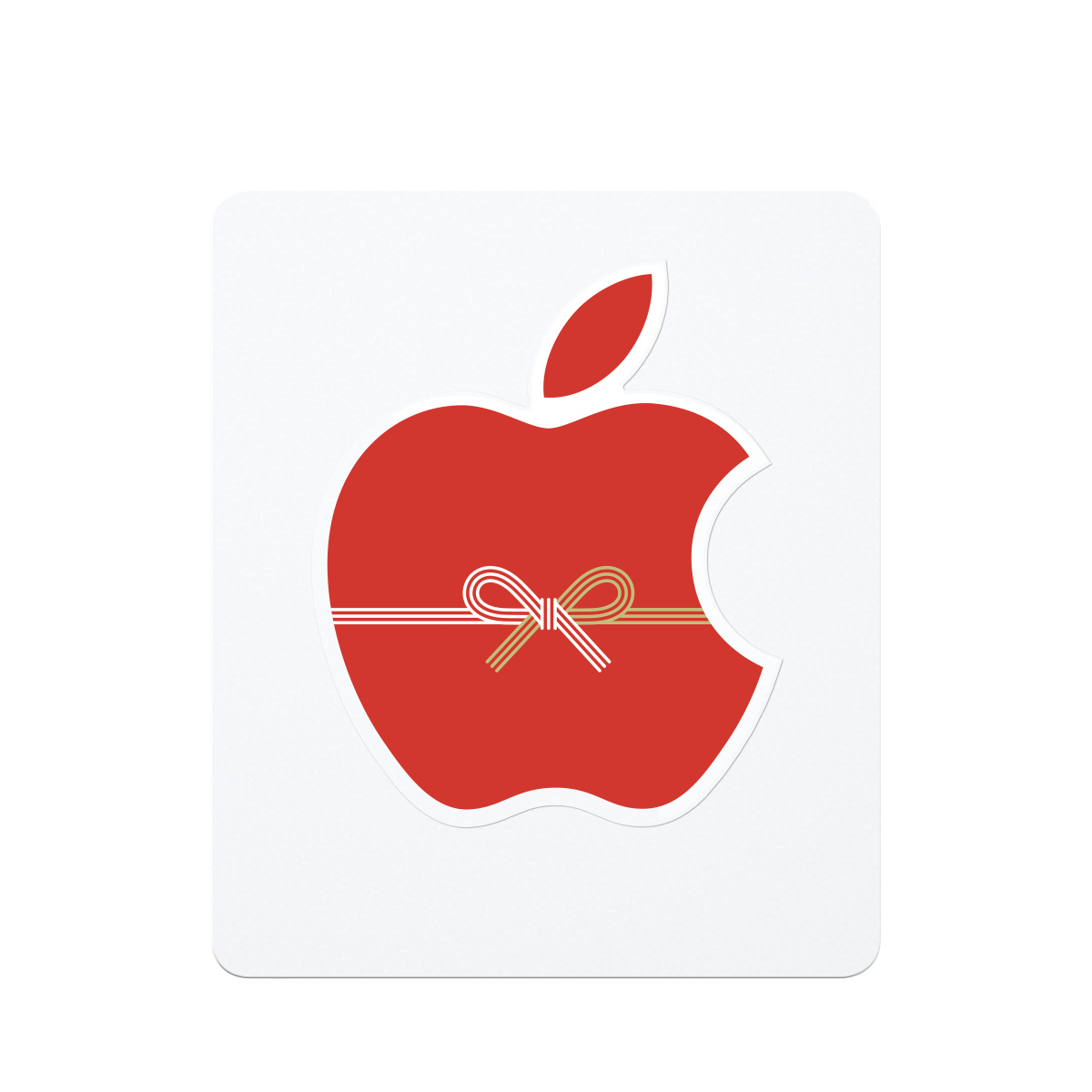9月12日に予約を開始し、9月19日に販売を開始するiPhoneの新モデル。今年は「iPhone 17」「iPhone 17 Pro」「iPhone 17 Pro Max」に加え、薄さが際立つ「iPhone Air」と、4モデルが登場しています。
これらの新iPhoneについて、ガジェット好きの一般ユーザーはどのような感想を持っているのでしょうか。「あのモデルが気になる」や、買う?/買わない? などを、GetNaviが運営しているモノ系コミュニティ「GetNavi Salon」のメンバー12名に聞いてみました。
今回のアップルの発表、どうだった?
まずは日本時間の9月10日に開催したアップルの発表会について、どんな印象を持ったのか聞いてみました。
発表会の内容がいいと思った派の意見
・特にiPhone Airという新しいカテゴリーの製品が登場したのがよかったです。また事前のリークではAirPodsの情報があまりなかったので、AirPodsの新製品が発表されたときはびっくりしました。予想以上の製品ラインアップで、サプライズもあって楽しめる発表会でした。
・冒頭のアップルがもたらしてきたワクワクするユーザー体験をテンポよくダイジェストにまとめたムービー、カリフォルニアのアップル本社近郊の夜景をドローンで撮影した美しい映像を挟んでプレゼンターにバトンタッチする演出、そしてそれらの完成度高い配信を今回発表のiPhone 17 Proを使って撮影していることをさりげなくアピールするあたり、相変わらずプレゼンテーションが上手だなぁと感心させられました。
・発表された新製品群は、iPhone 17シリーズだけでなく、新iPhone Air、AirPods Pro 3、Apple Watch Series 11 など、多岐にわたるラインアップで、バランスがいいと感じました。特に極薄設計のiPhone Airや、新たなセキュリティ機能のMIE(Memory Integrity Enforcement)はニーズを捉えているかなと思います。


発表会の内容がいいとは思わなかった派の意見
・昔はどんな製品が出るか、夜中に起きて見ていましたが、いまはそのワクワクがなくなりましたね。何が出てくるか、情報がリークされているのもそうですが、昔のような驚きの新機能の発表! とか、新製品の発表! みたいなものは難しく、微妙な進化しかないフェーズになってしまったのだと思います。アップルが悪い、というよりも製品として進化の限界を迎えているようなフェーズで、盛り上げようにも難しい状況。それでもかゆいところに手が届く進化を継続しているアップルはやっぱりすごいな、と思います。
・アップルだけではなく、スマホ全体に対して「毎年たいして変わらんなぁ」という印象です。
・リーク情報以上の発表がなかったように思います。盛り上がりも、もったいつけた感もなく淡々と説明して、さっさと終わらせたかったように感じました。
発表会に対して好印象を持ったユーザーからは、発表した製品ラインアップの多さや、洗練されたプレゼンに注目したようです。一方で、発表会の内容に満足しなかったユーザーからは「昔のようなワクワク感がなくなった」「リーク情報以上のものがない」といった意見が集まりました。
新しいiPhoneの印象は?
では新しいiPhoneについてはどんな意見を持っているのでしょうか。回答したユーザーのほとんどが「製品としてはいいと思う」と肯定的でした。
・iPhone Airは歴代最薄設計(約5.6mm)でありながら、チタニウムによる強度、軽量さ、持ちやすさなどをあわせ持っていて、完成度の高いデザインかと思います。
・一番進化を感じたのはiPhone 17。Super Retina XDRディスプレイやセンターフレームフロントカメラを搭載し、Proモデルとの差がぐっと縮まった印象です。
・Proモデルの新色とiPhone Airの薄さには興味が惹かれます。オレンジ色が好きなので、特にProのコズミックオレンジに惹かれています。
・セルフィーを意識したセンターフレームフロントカメラはうれしいアップグレードだと思う。また、Proの筐体デザインは、排熱だけでなく、外傷にも強そうでいいと感じた。そして、物理SIMを排除したのには共感が持てる。


iPhone Airに対する好意的な意見が多かったものの、iPhone 17シリーズにも気になるポイントがあることがコメントからうかがえます。なお、少数の否定派の意見はAndroidユーザーからのもので、乗り換えるほどの魅力は感じられないようです。
新しいiPhone、買いますか? 見送りますか?
多くの人が製品力の高さを感じている今年のiPhoneですが、買うかどうかは別の悩み。ほとんどの人は「買わない」と回答しました。
新しいiPhoneを買う人の意見
・いまiPhone 14 Proを使用しているのですが、バッテリーの劣化がひどいので恐らくiPhone 17 Pro Maxに買い替えると思います。バッテリー性能が高く、消費電力も抑えられるので長持ちできそうですね。
・いま使っているiPhone 15に何も不満はないけど、フロントカメラと背面カメラで同時に動画撮影ができることにとても興味がある。何かを撮影しているときに自分たちの顔も撮れるのはいいと思う。
新しいiPhoneは見送る人の意見
・ソフトウェア面での革新が少なく、写真編集機能などAI機能の強化が期待どおりではなかった。
・いま使っているのがiPhone 15なので、買い替えのタイミングといえばそうなのですが、機種変するほどのインパクトは受けなかったので、買い替えせず。
・買うとしたらiPhone Airですが、お値段が15万9800円(税込)~となると腰が引けてしまいます。
買い替え時期であっても買う/買わないの判断は、人によって異なるようです。また価格面がネックになっている意見も見られました。
とはいえ、今年のiPhoneは魅力を感じる部分が多いことがわかりました。今回ヒアリングしたユーザーのように、「製品はいいけど買わない」と考えている人も、今後店頭などで実物を見ると「やっぱりイイかも」と購入に踏み切ることになるかもしれません。
今回登場した新製品
iPhone Air
iPhone 17
iPhone 17 Pro/iPhone 17 Pro Max
AirPods Pro 3
Apple Watch SE 3
Apple Watch Series 11
Apple Watch Ultra 3
The post iPhone Air、iPhone 17は買う? 買わない? ガジェット好き一般ユーザーの声を聞いてみた! appeared first on GetNavi web ゲットナビ.