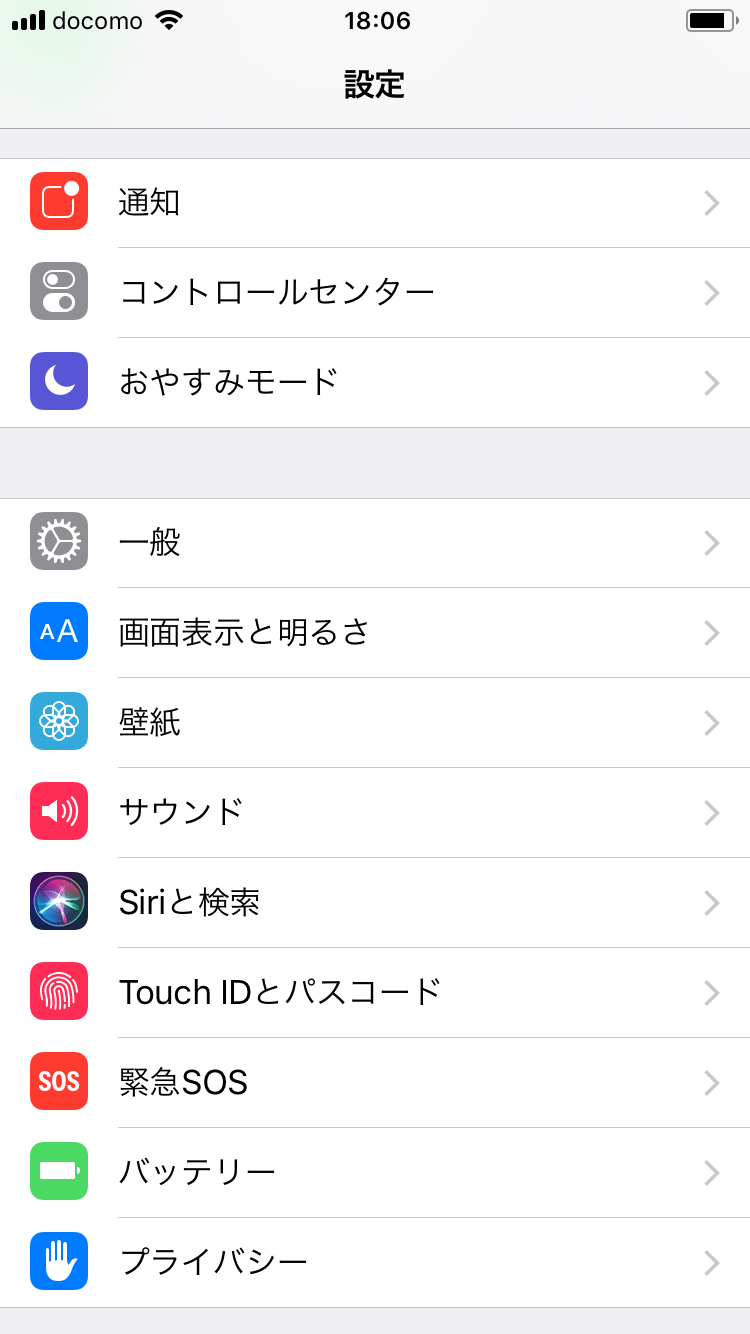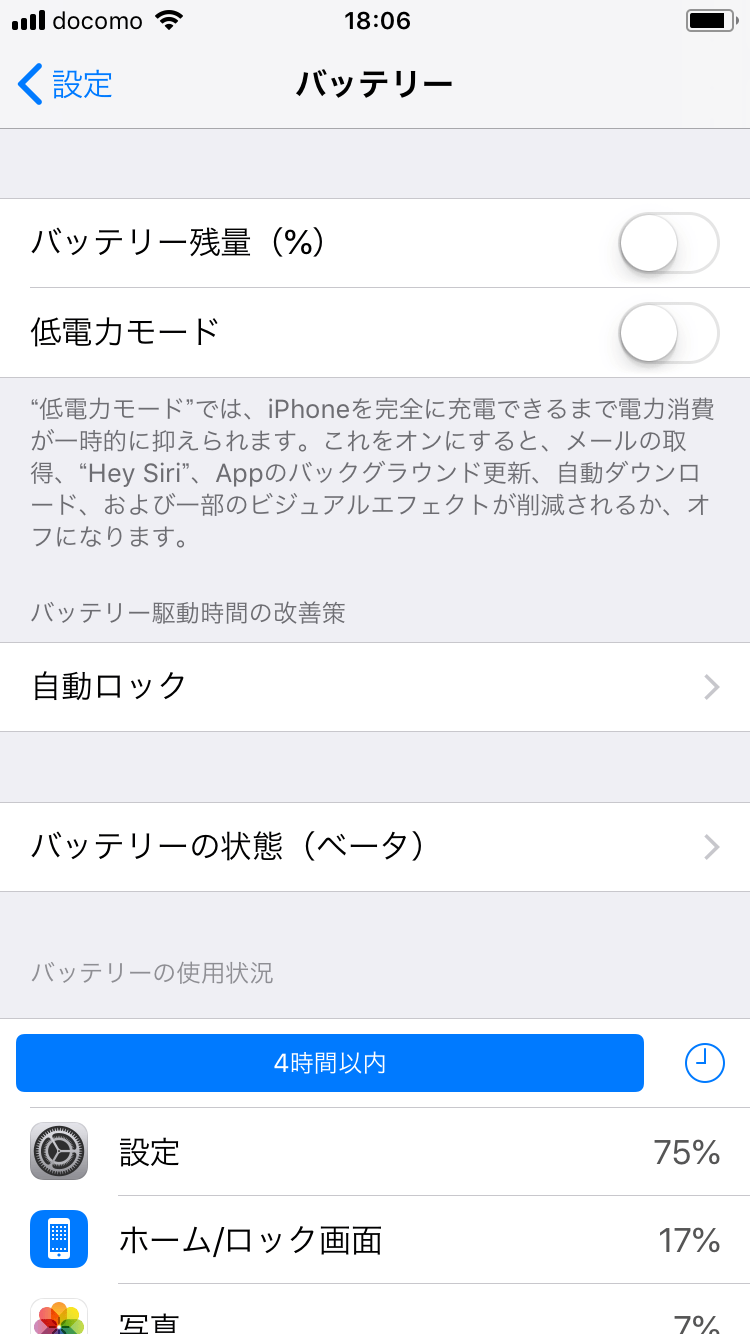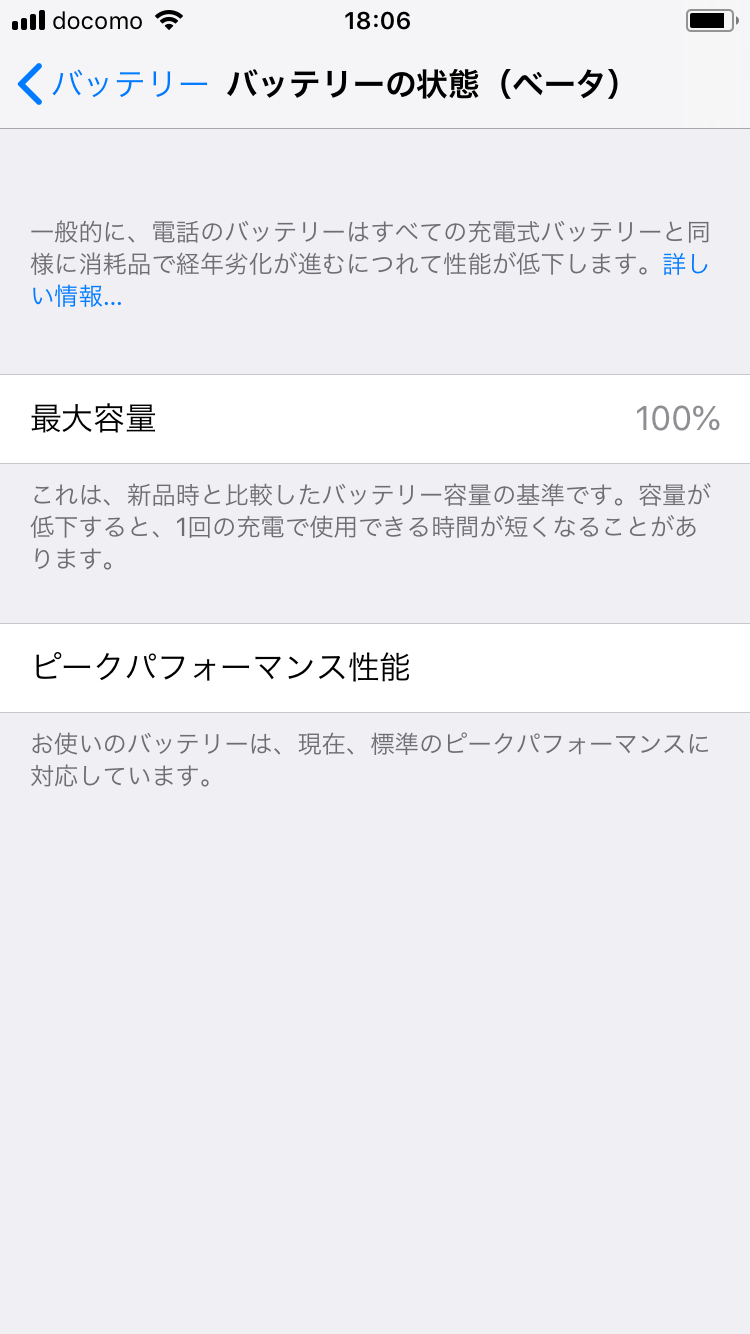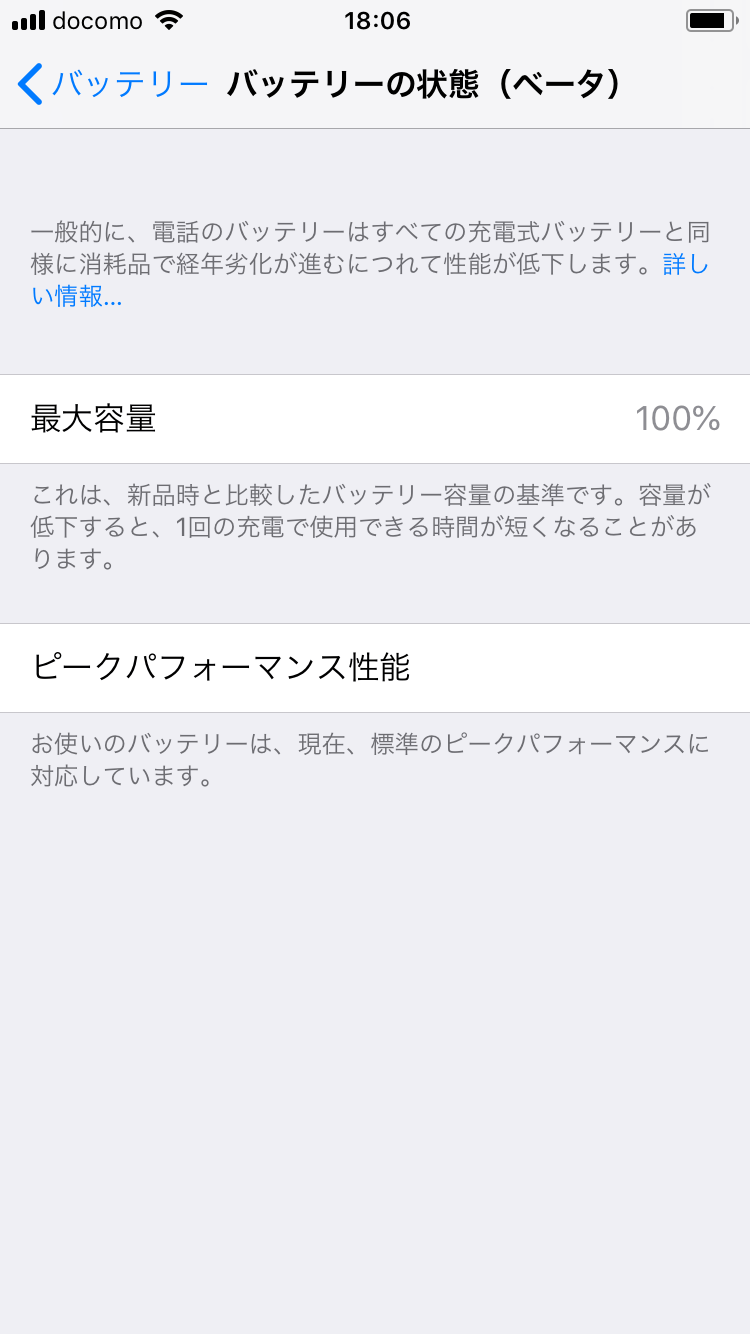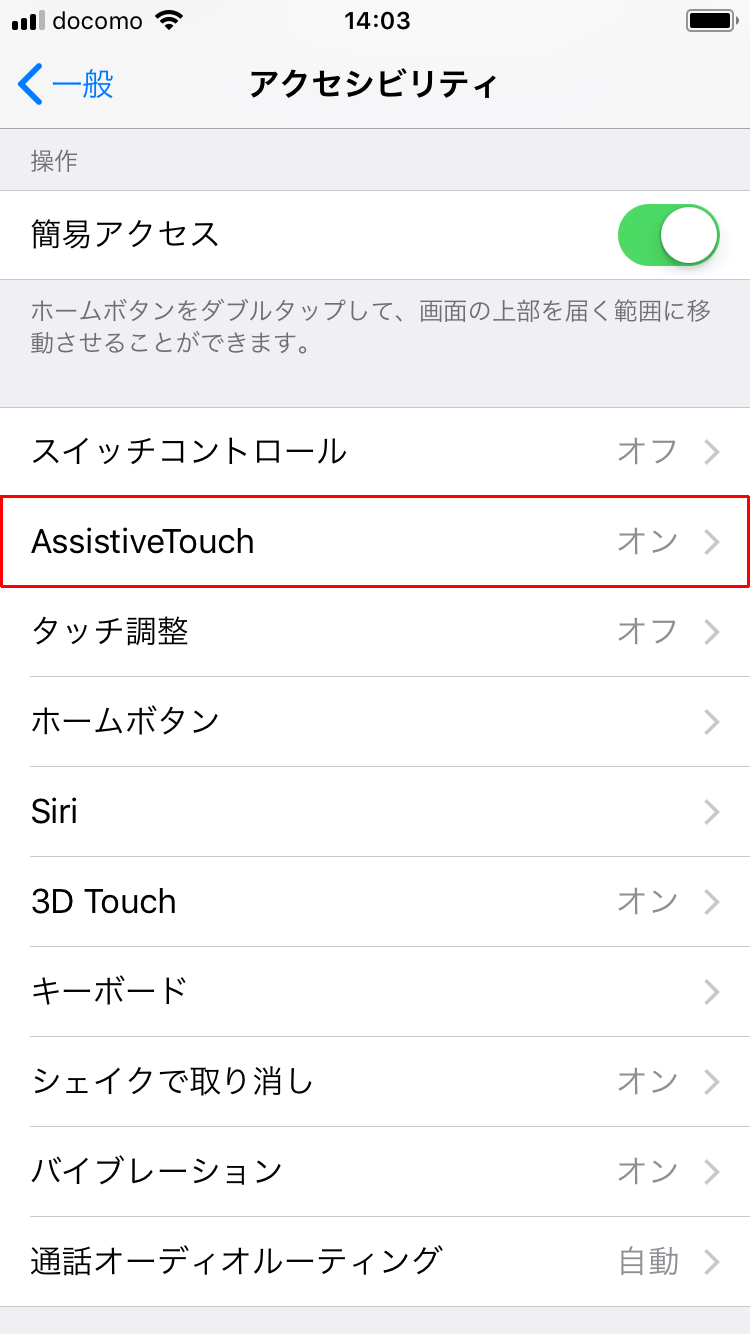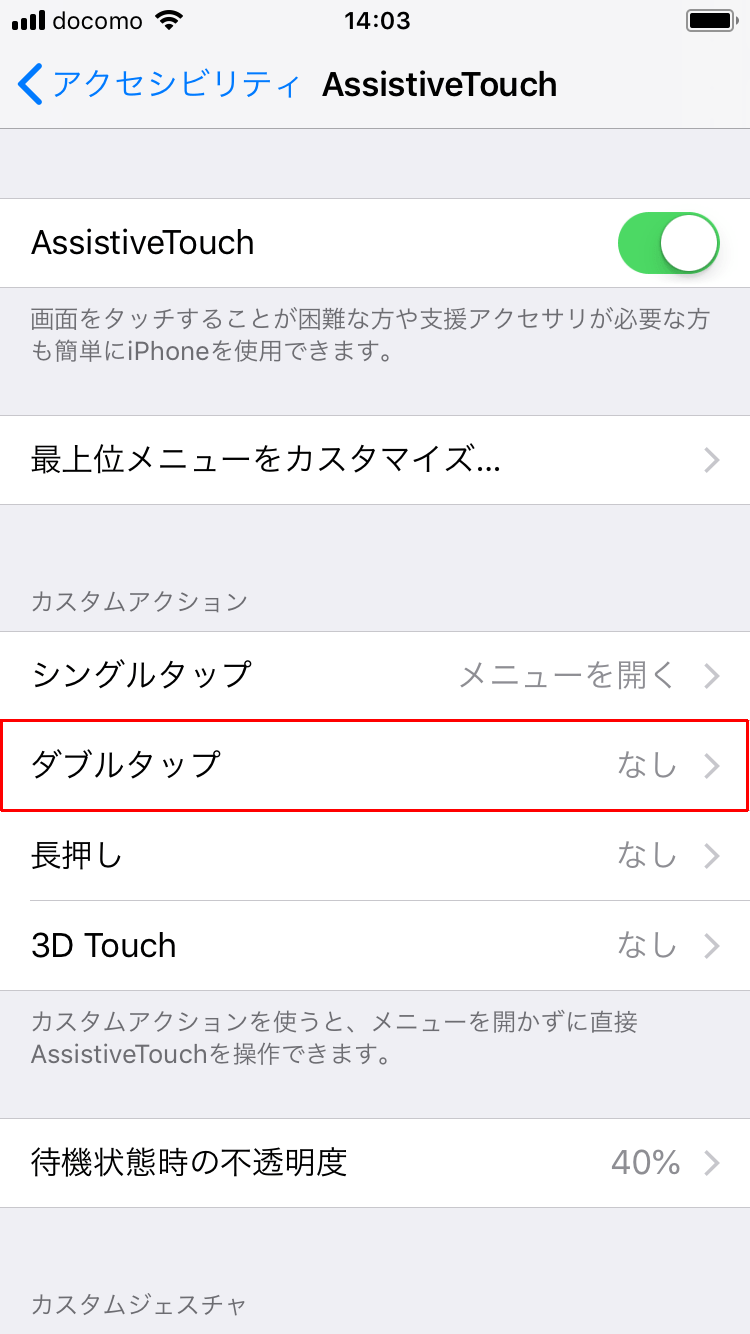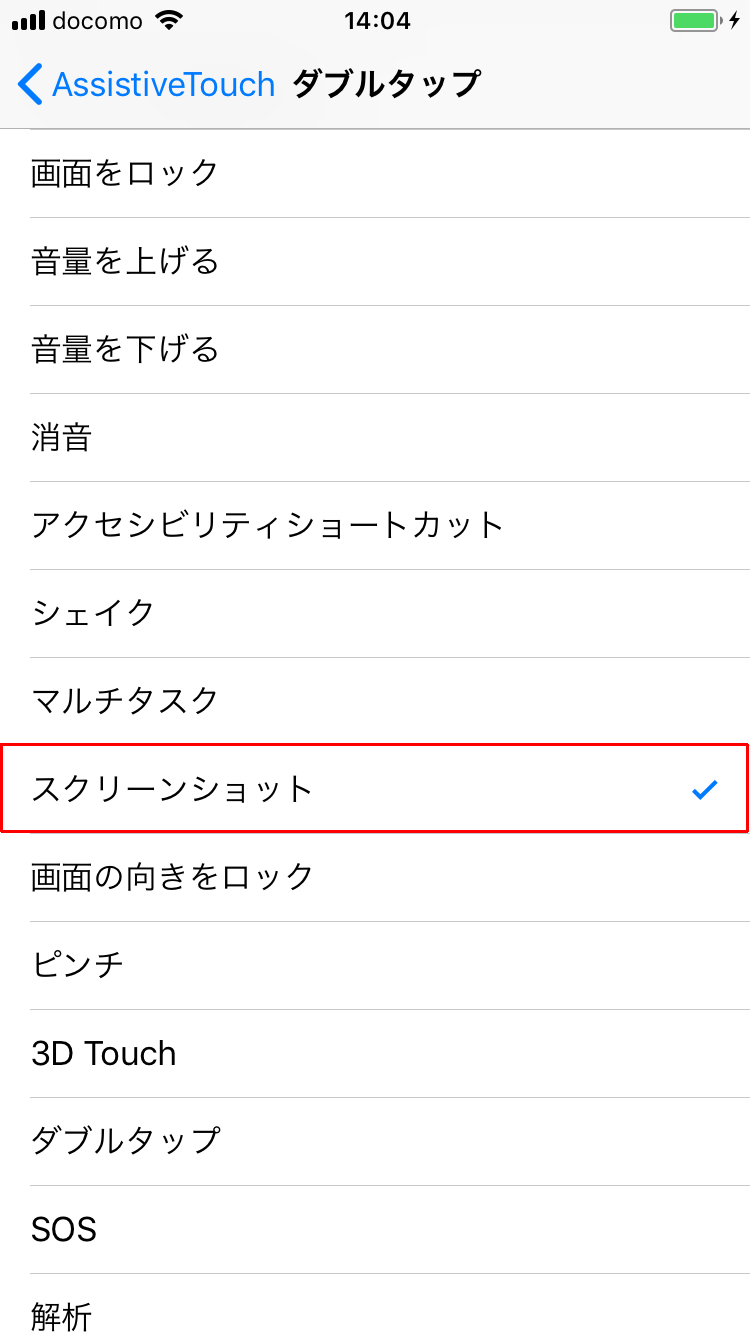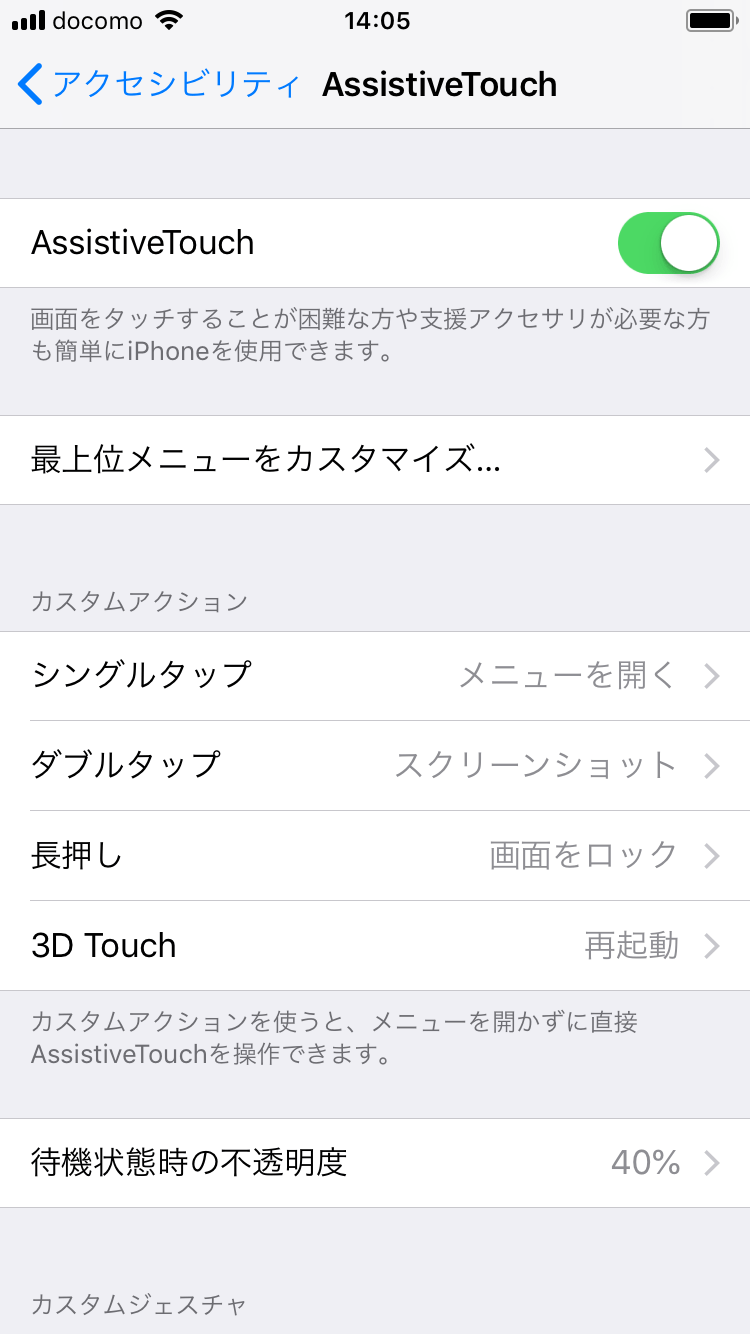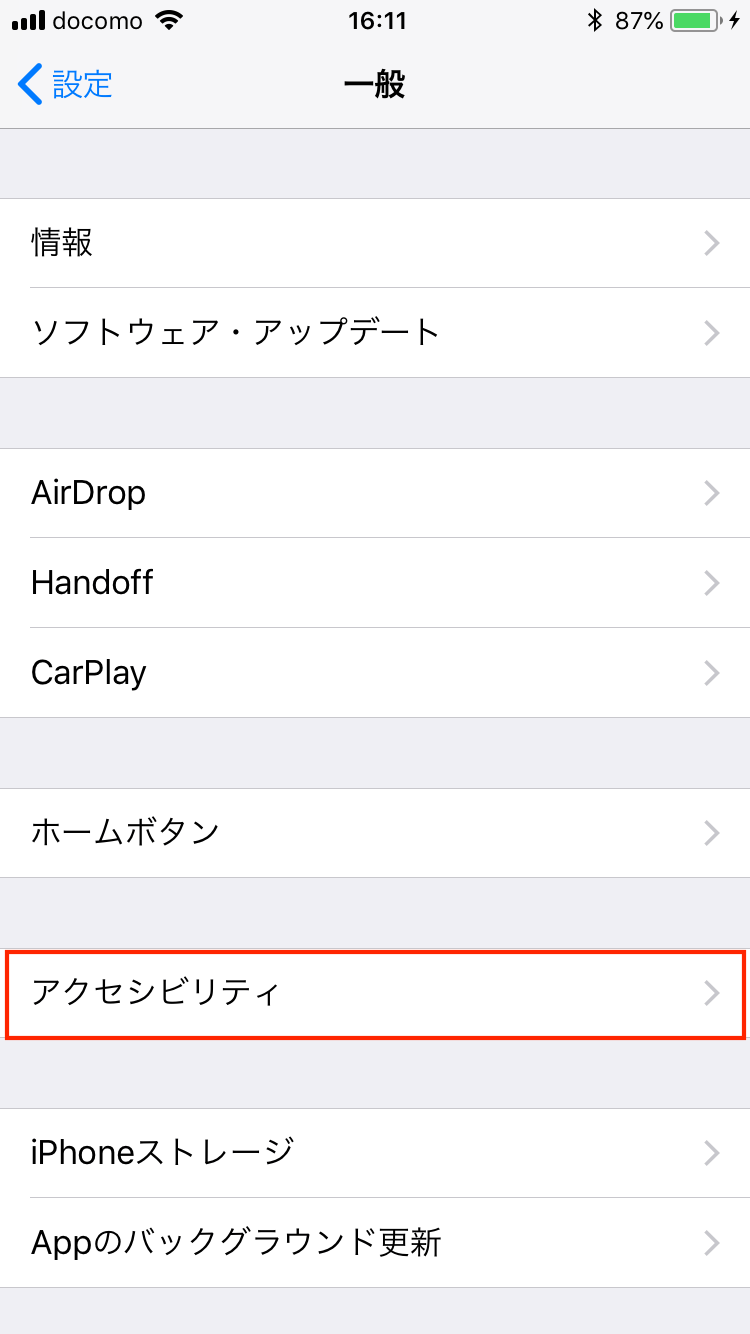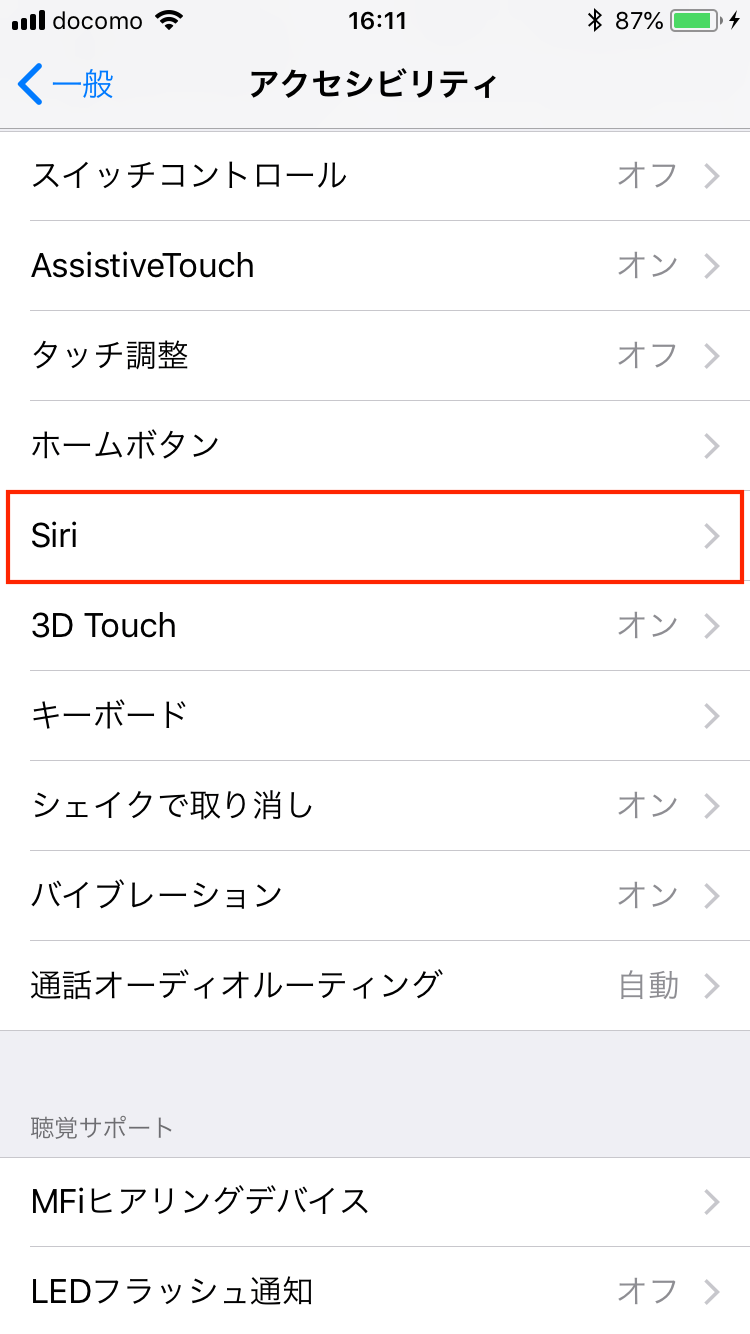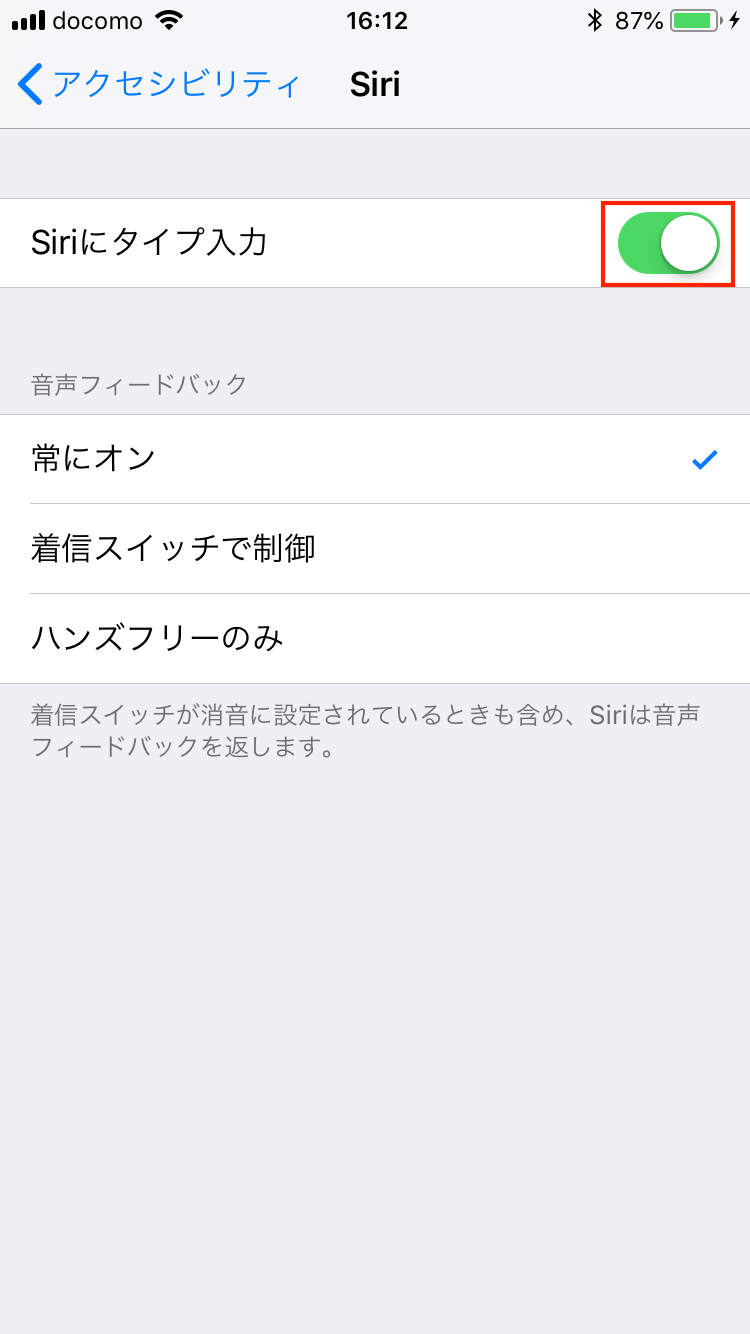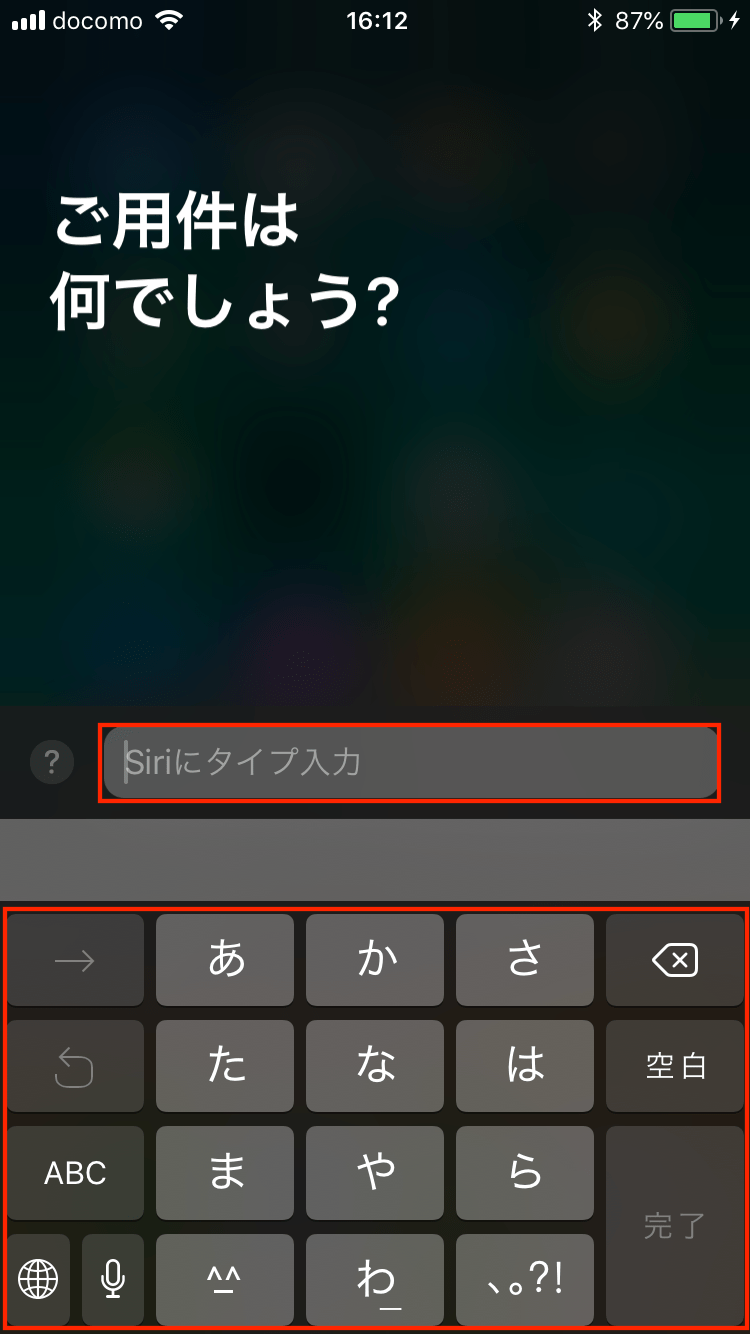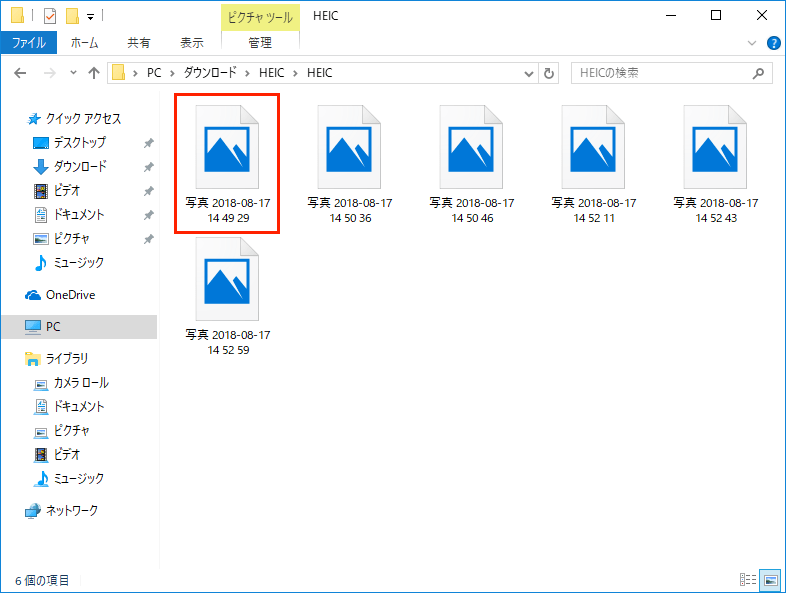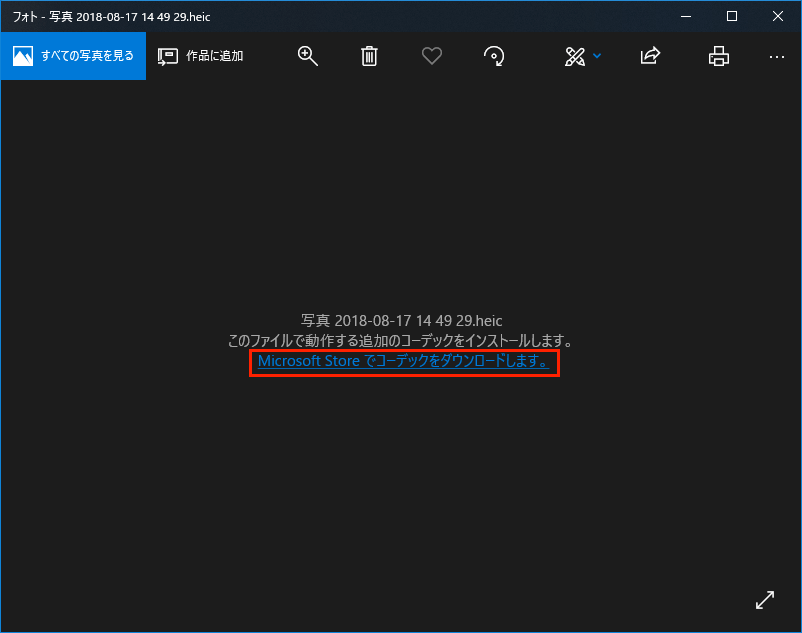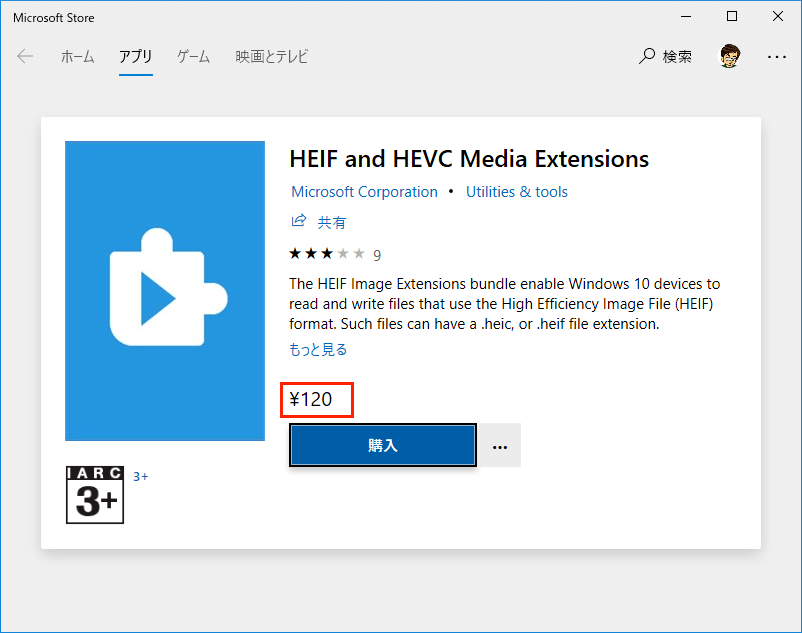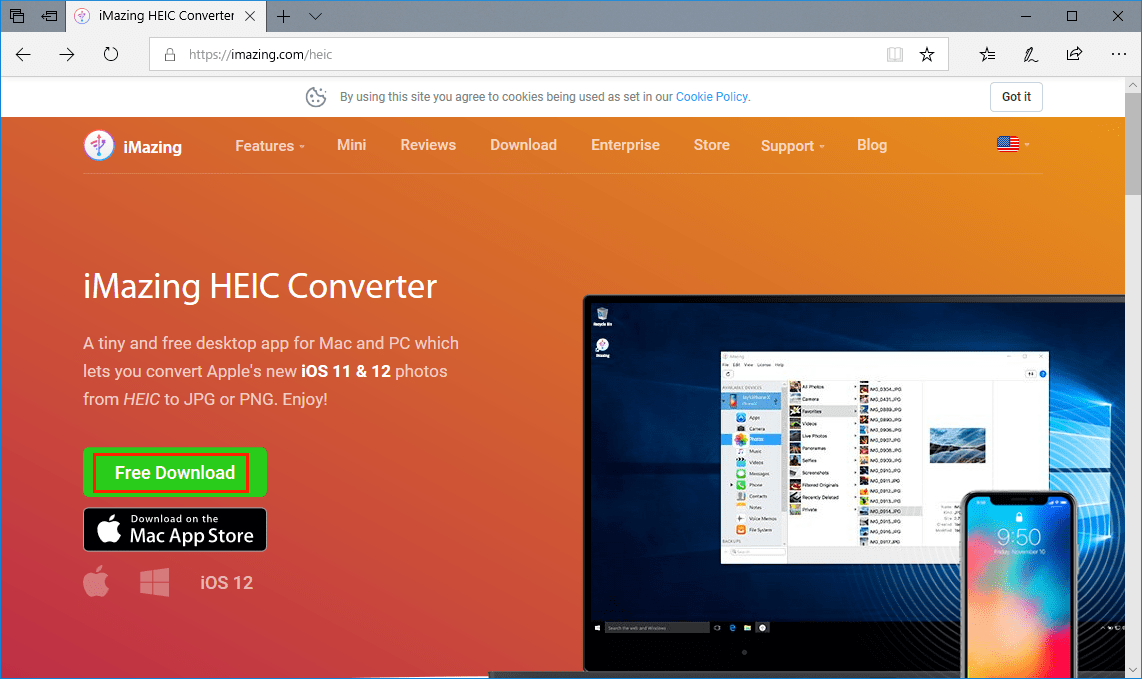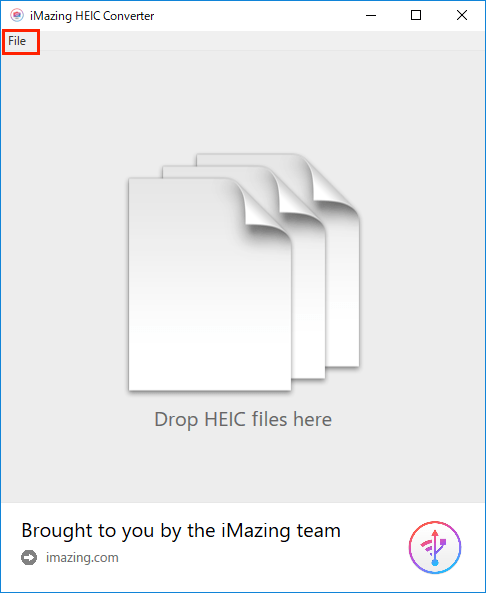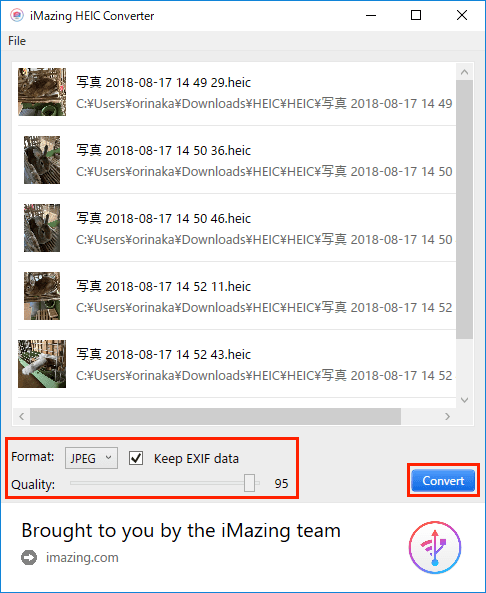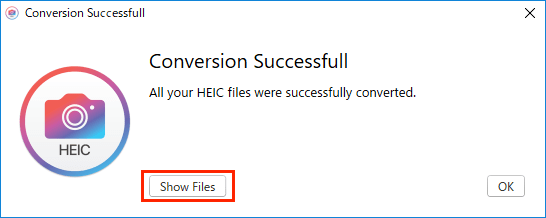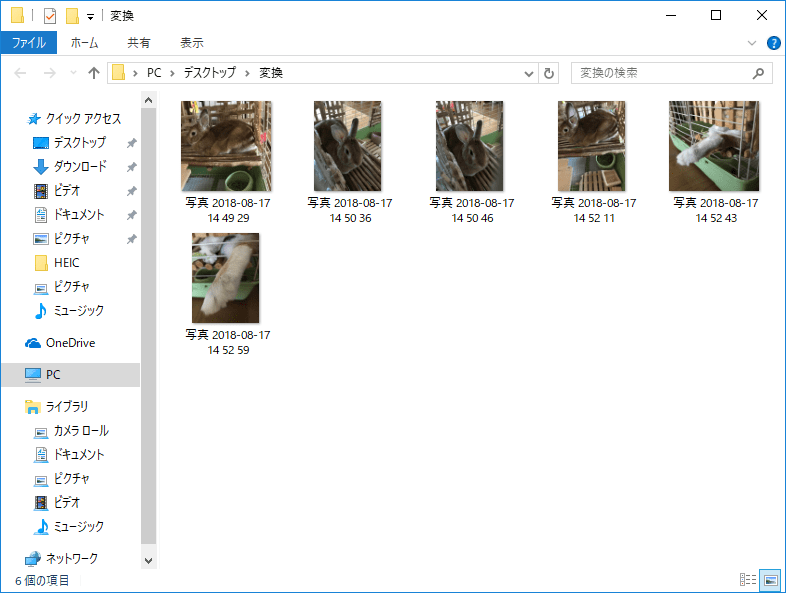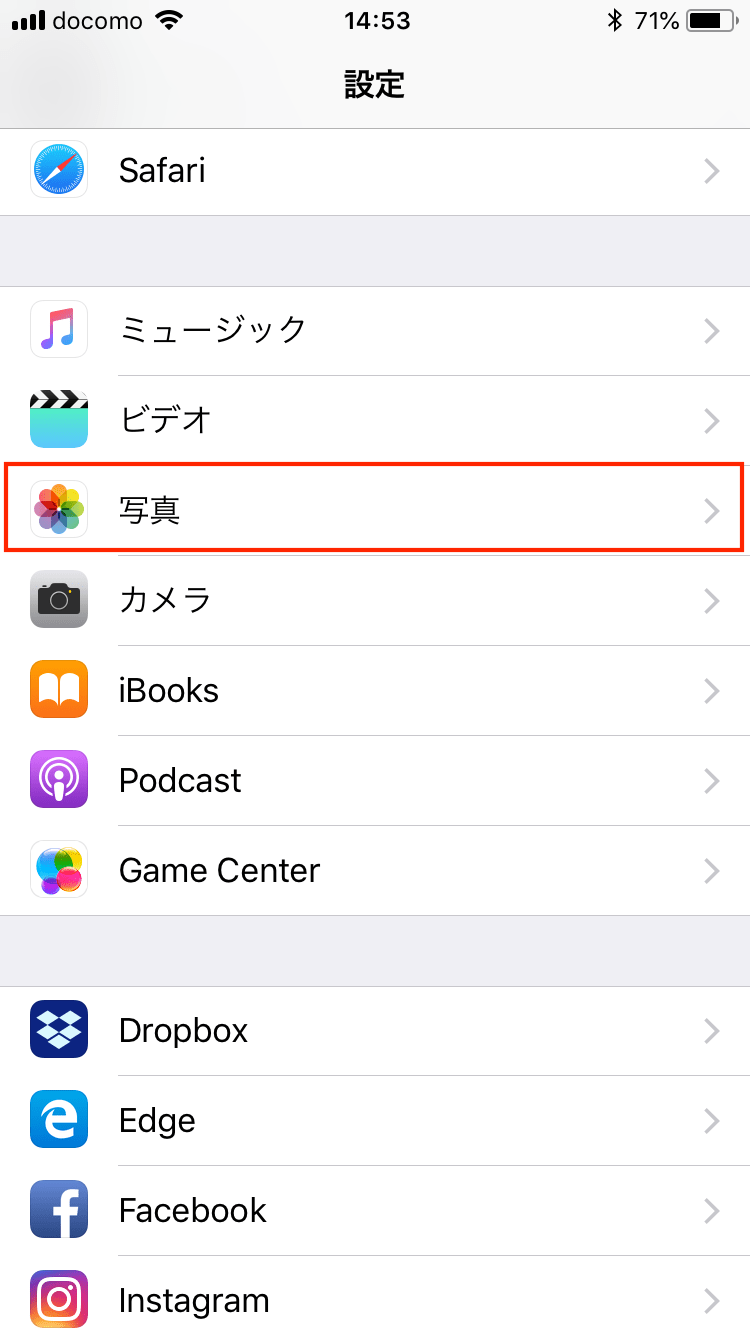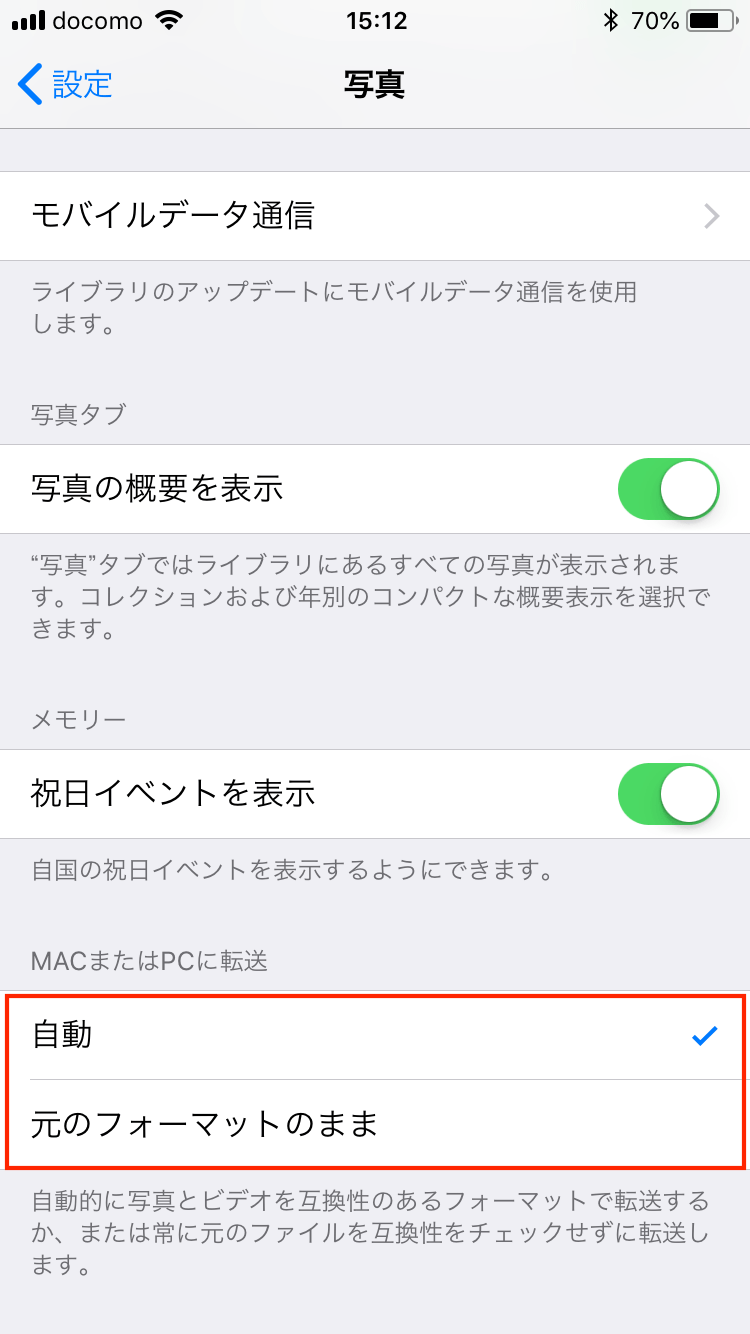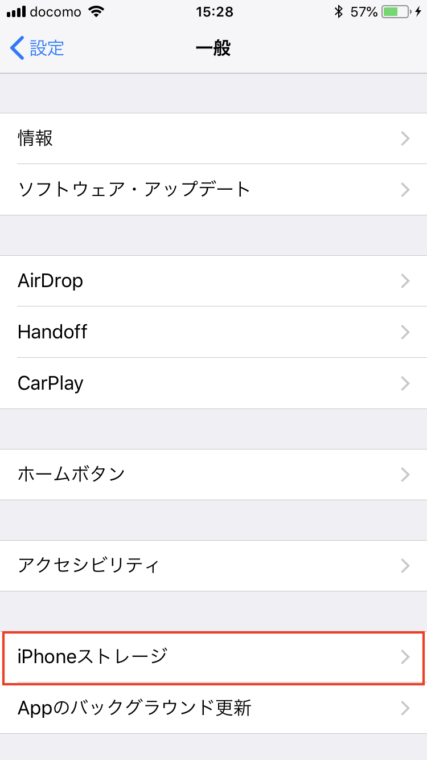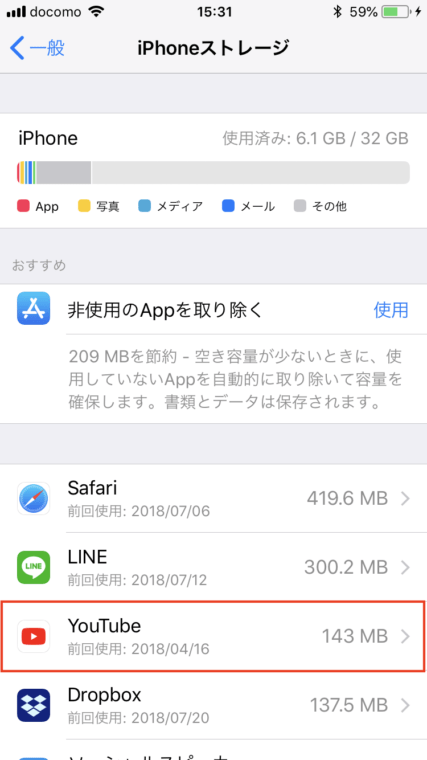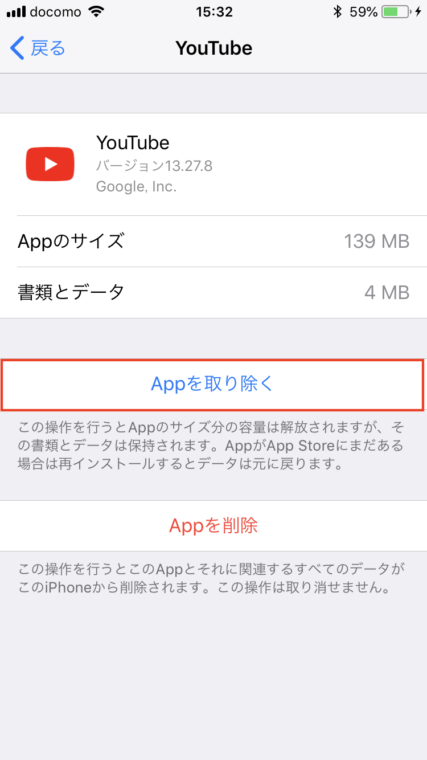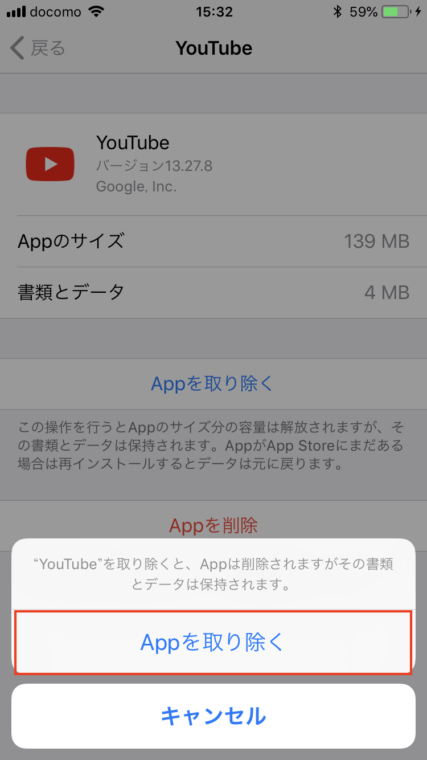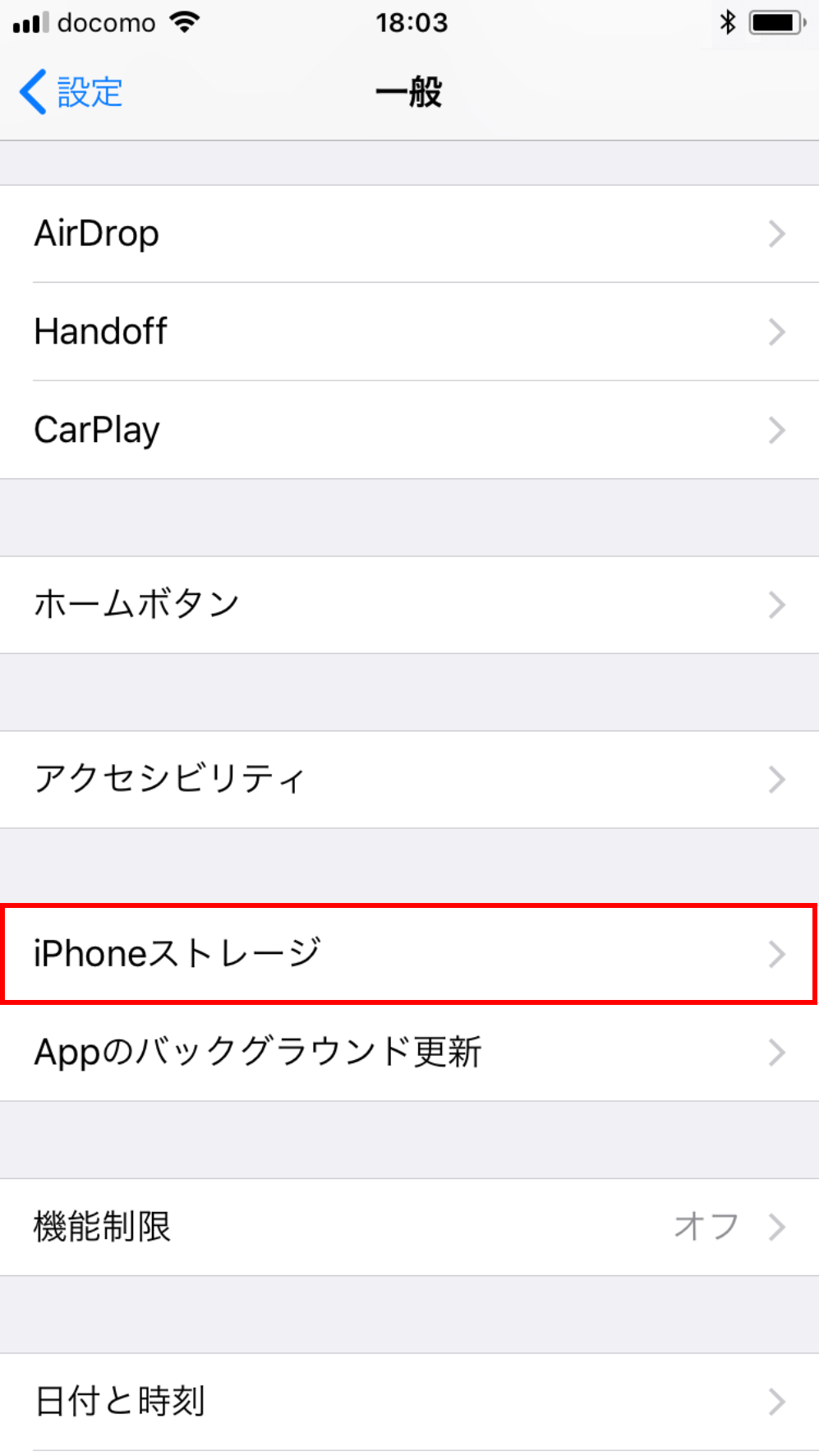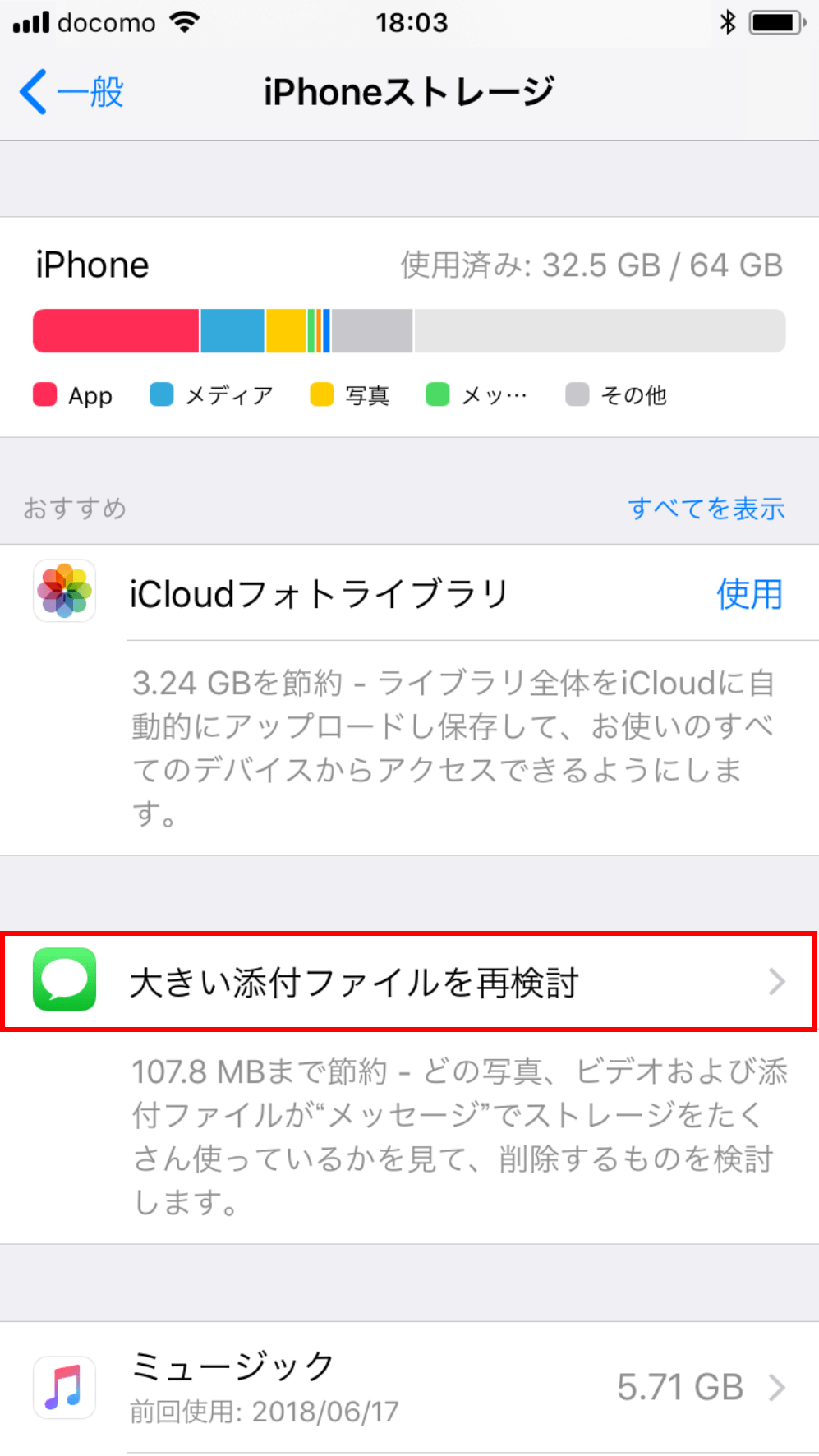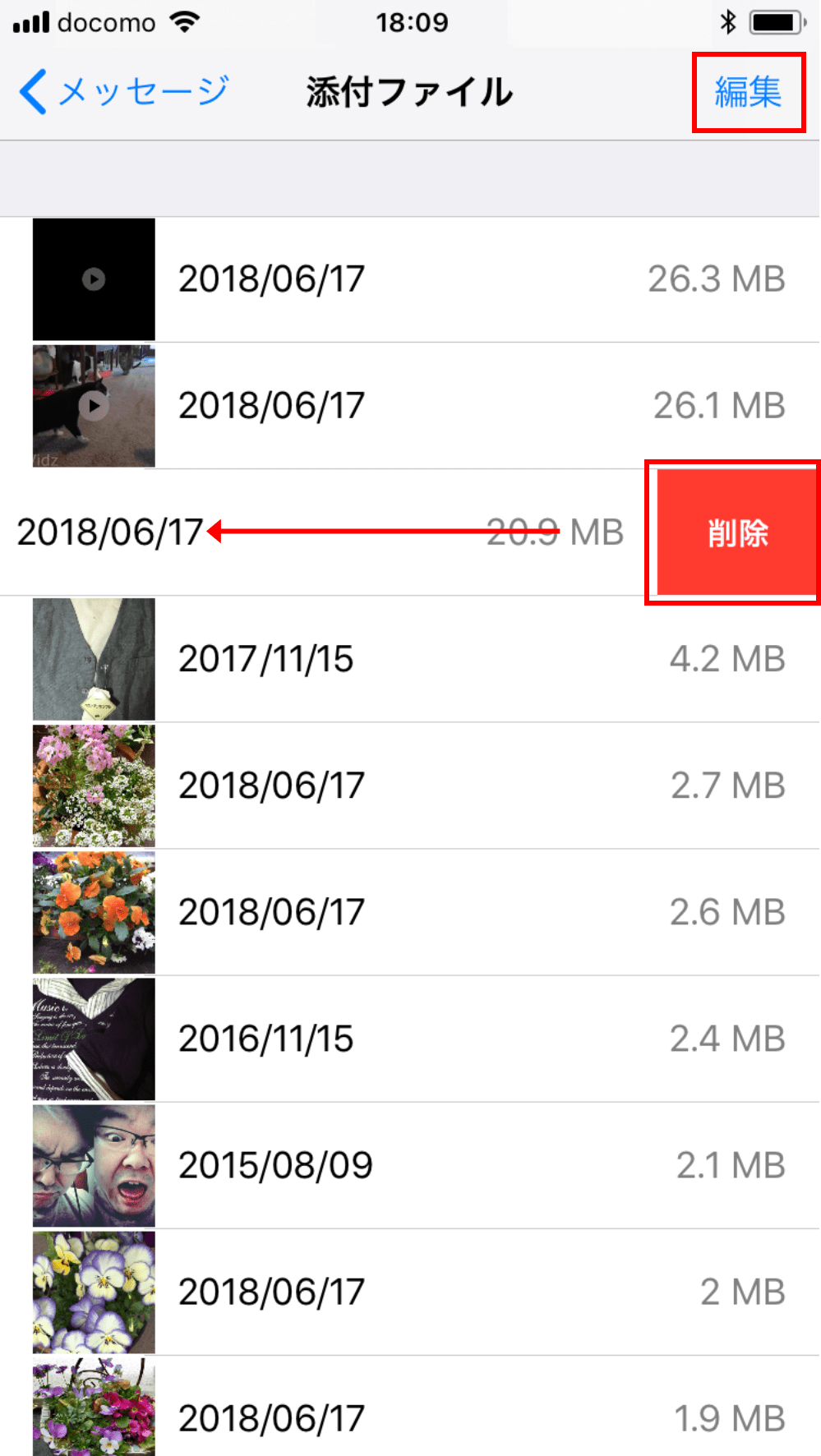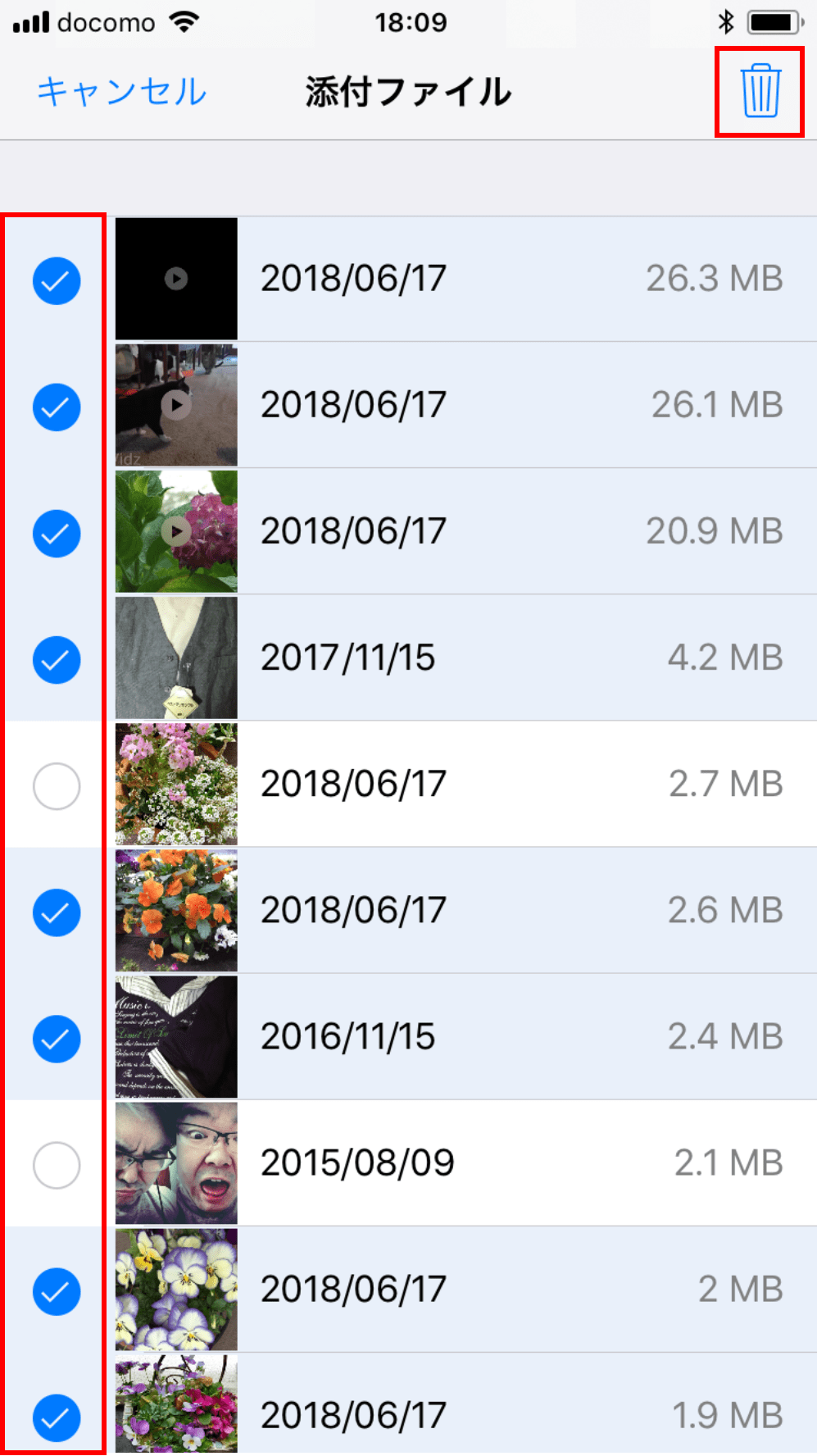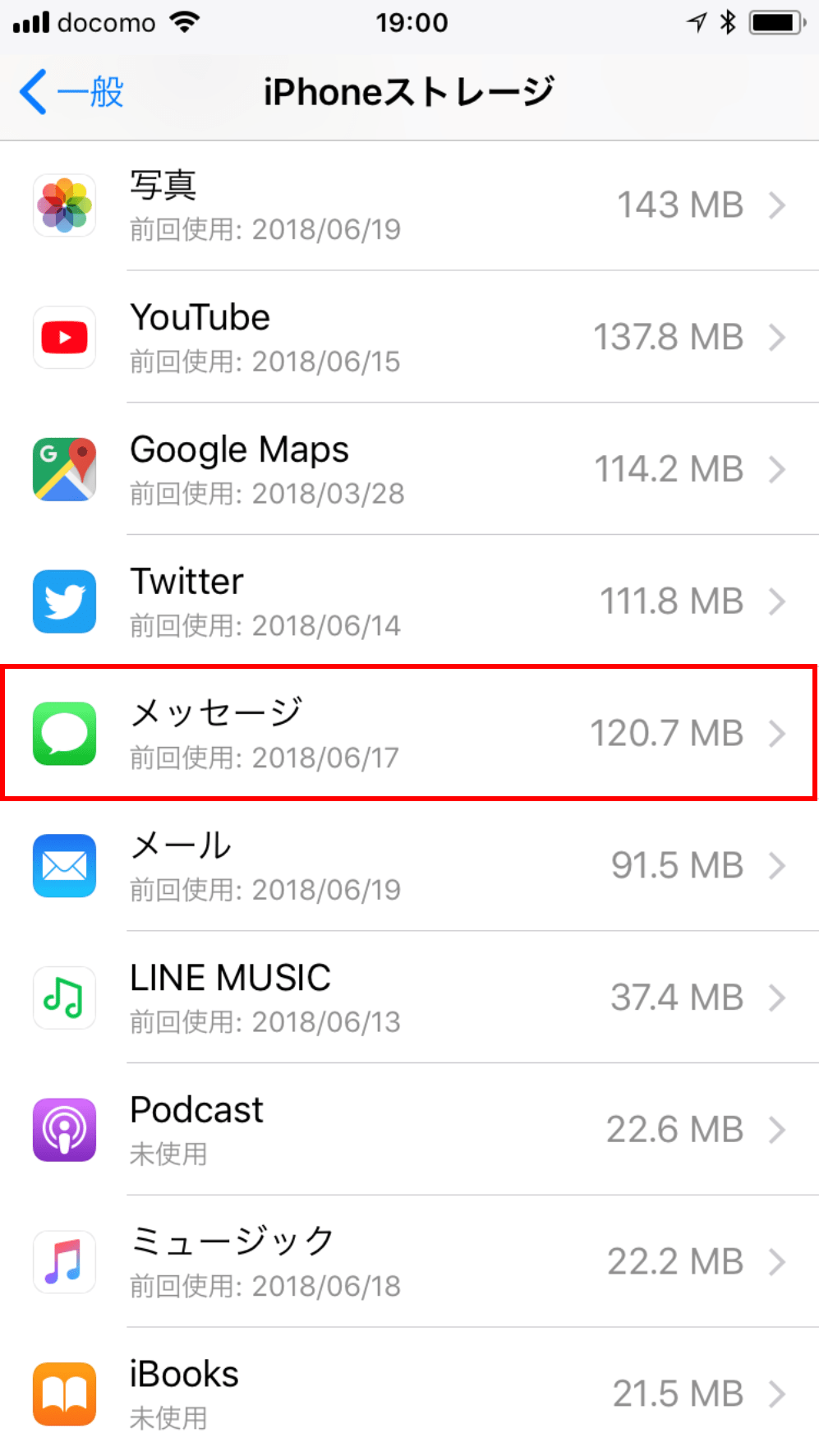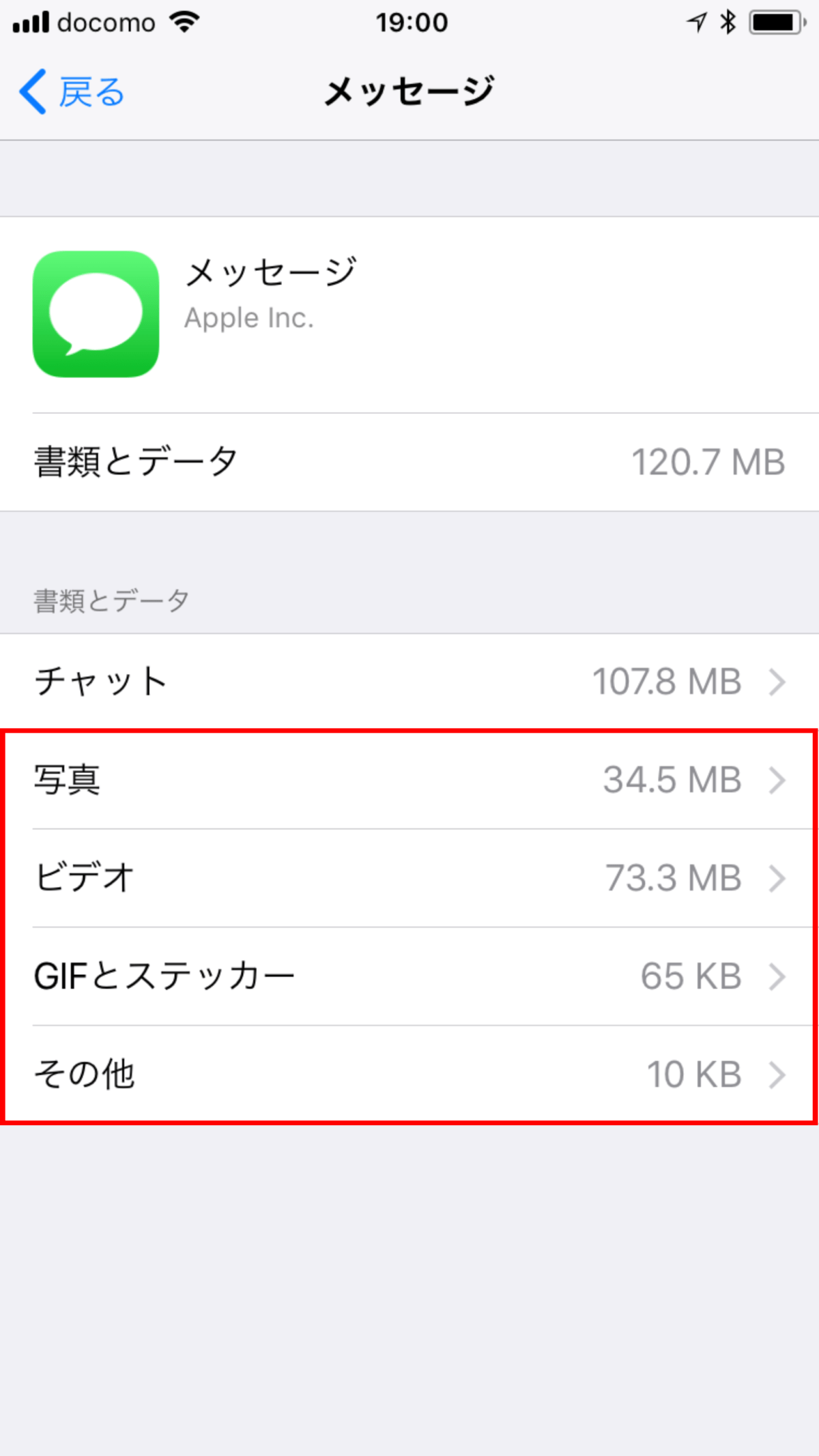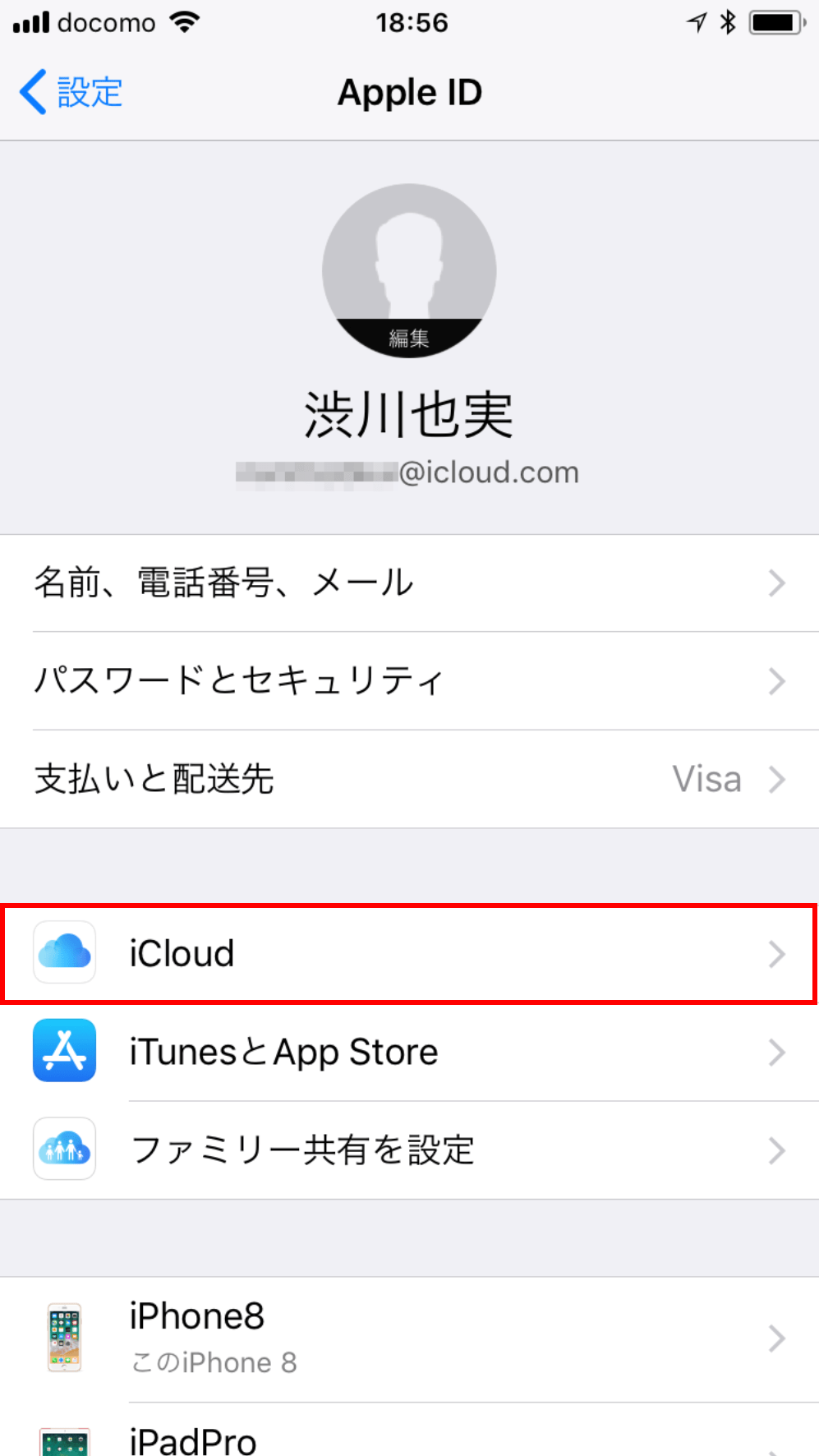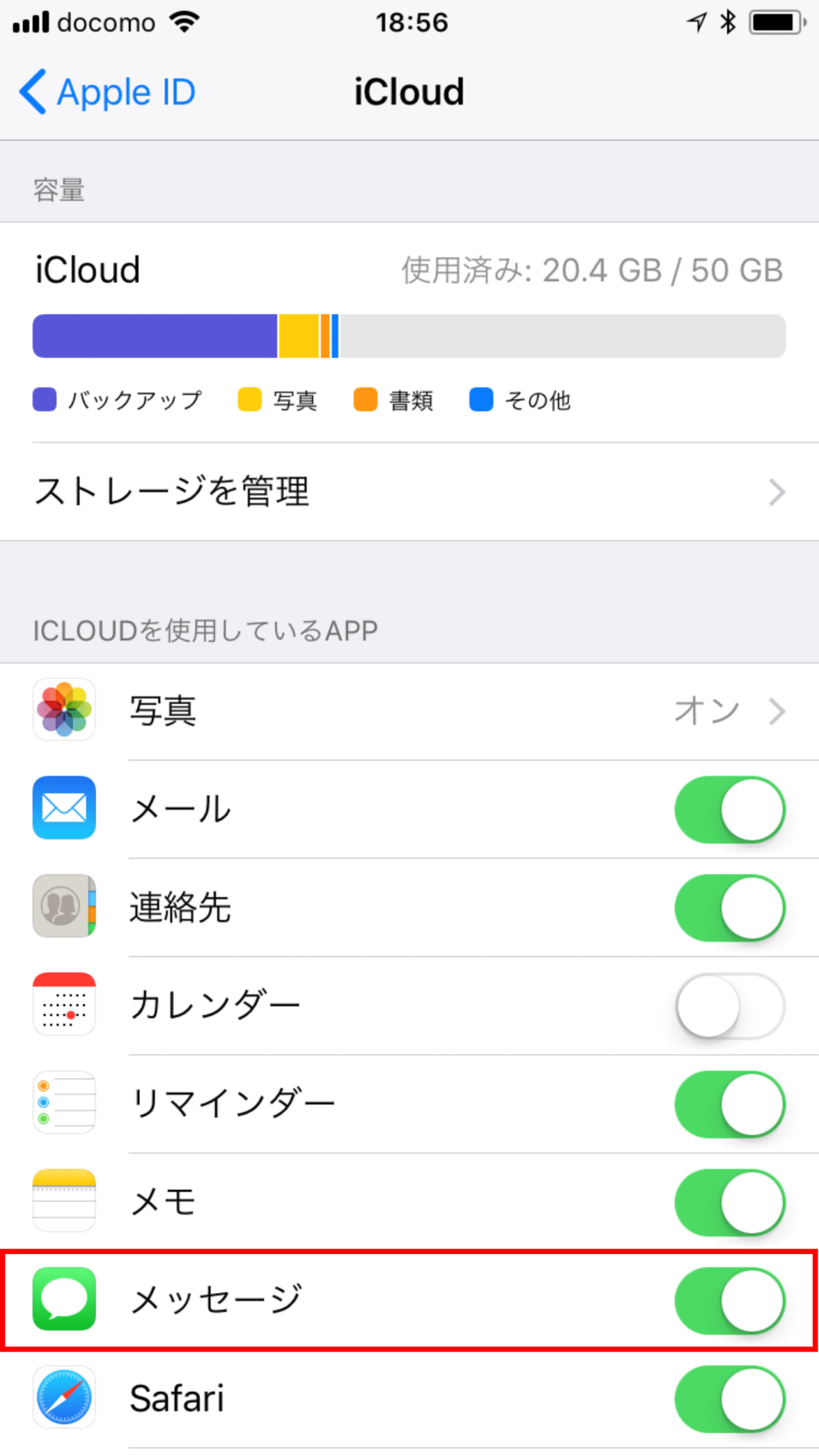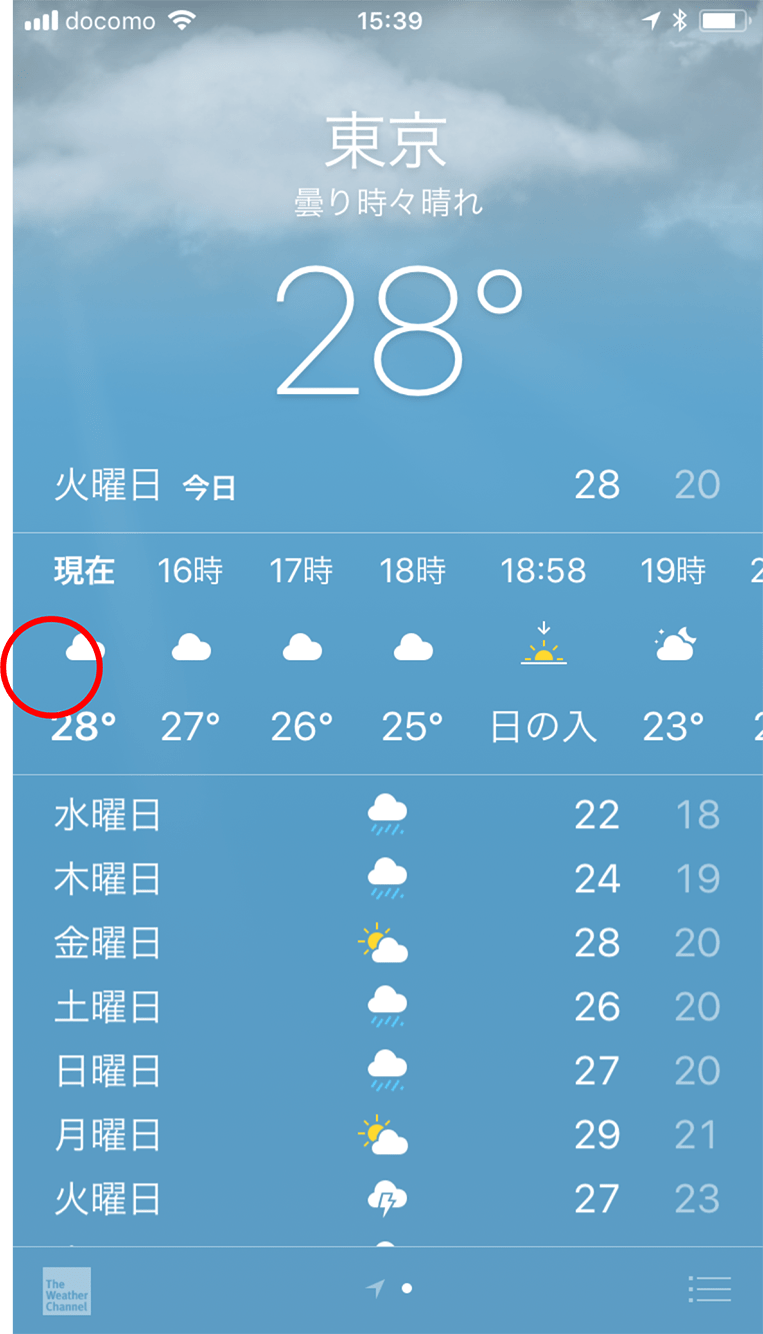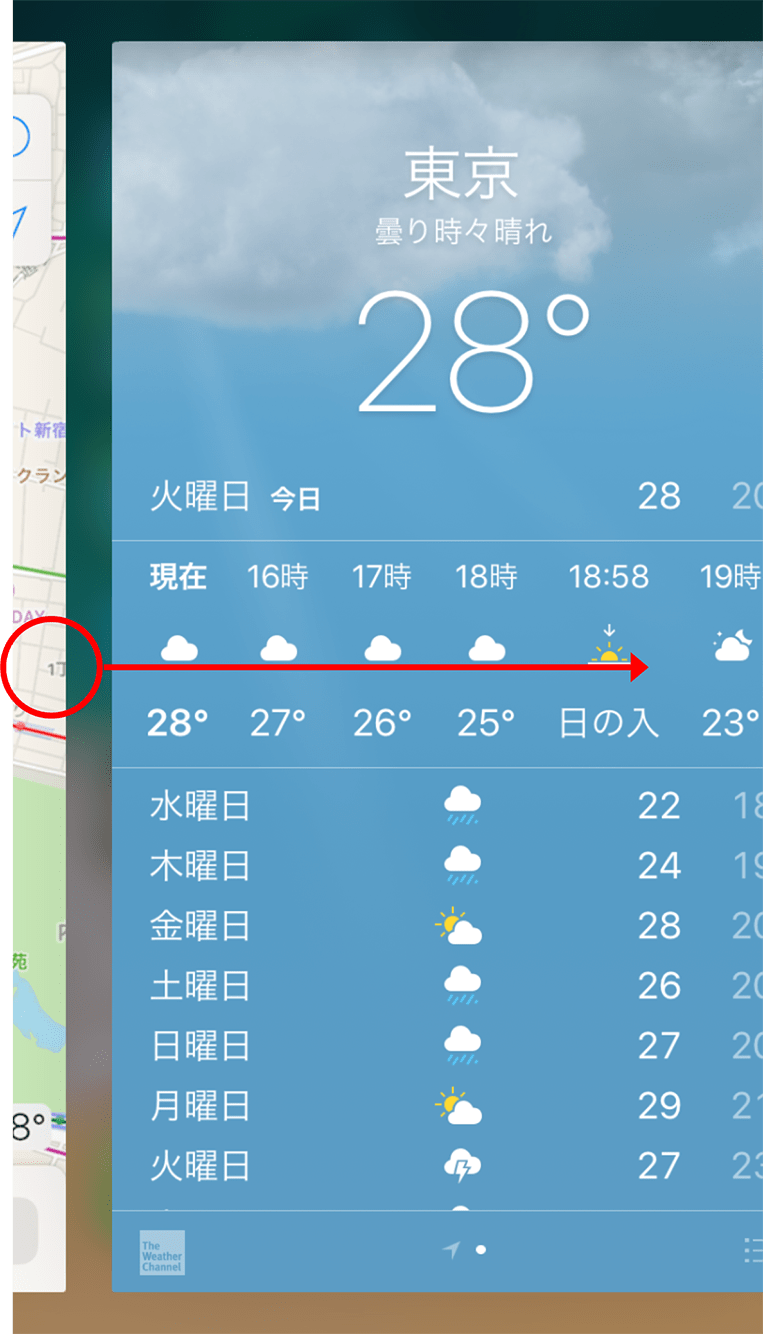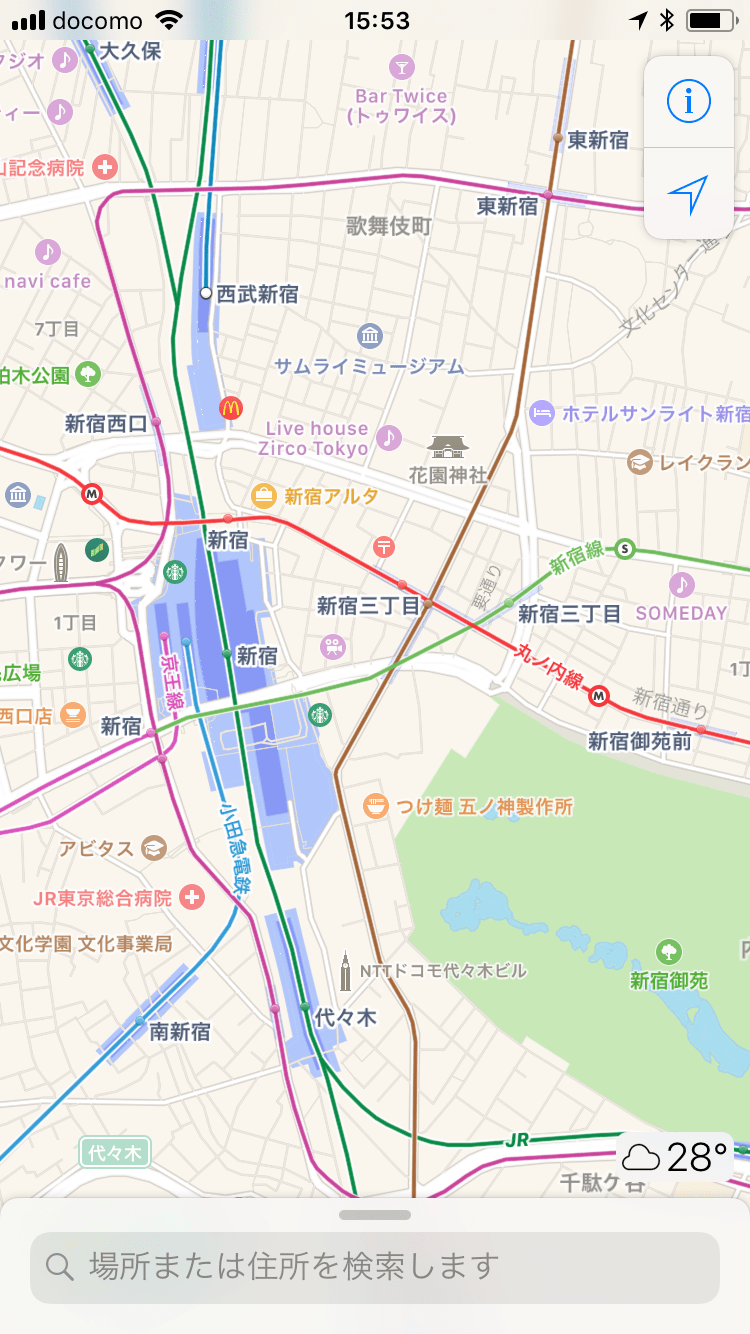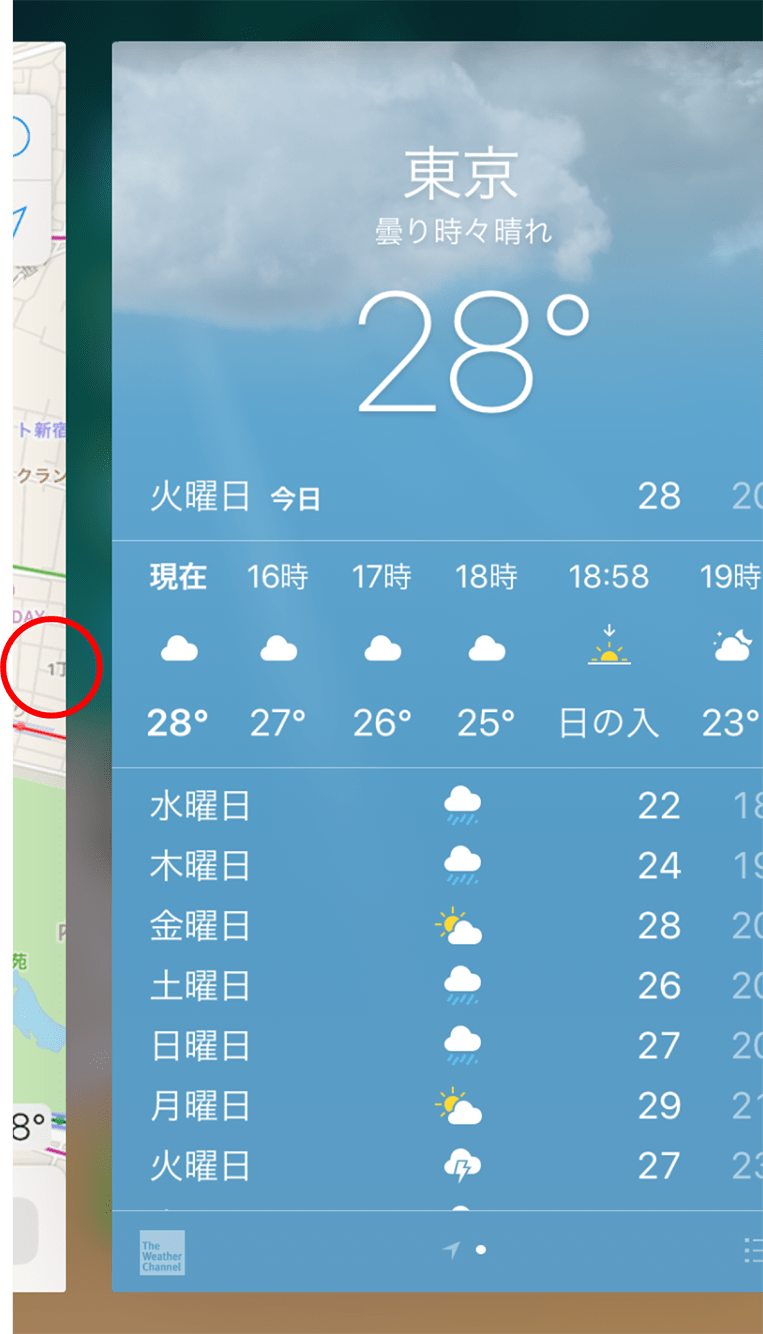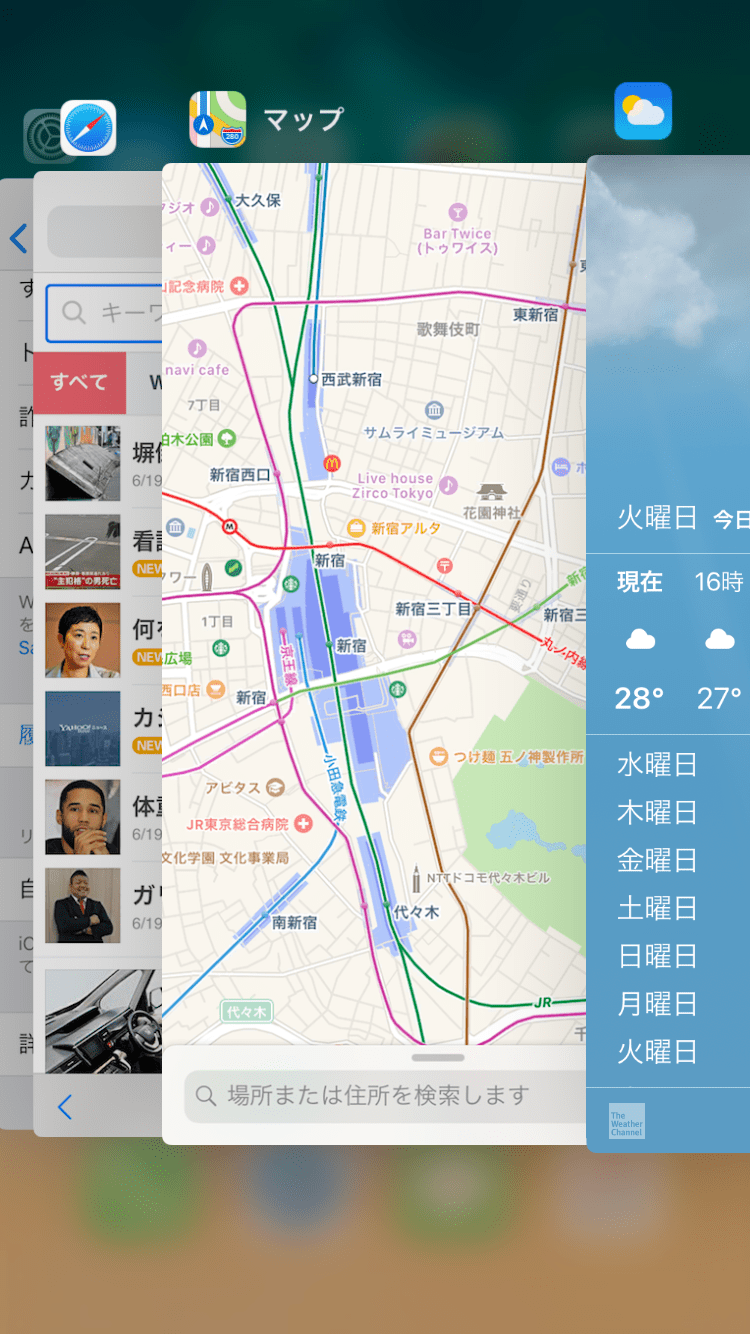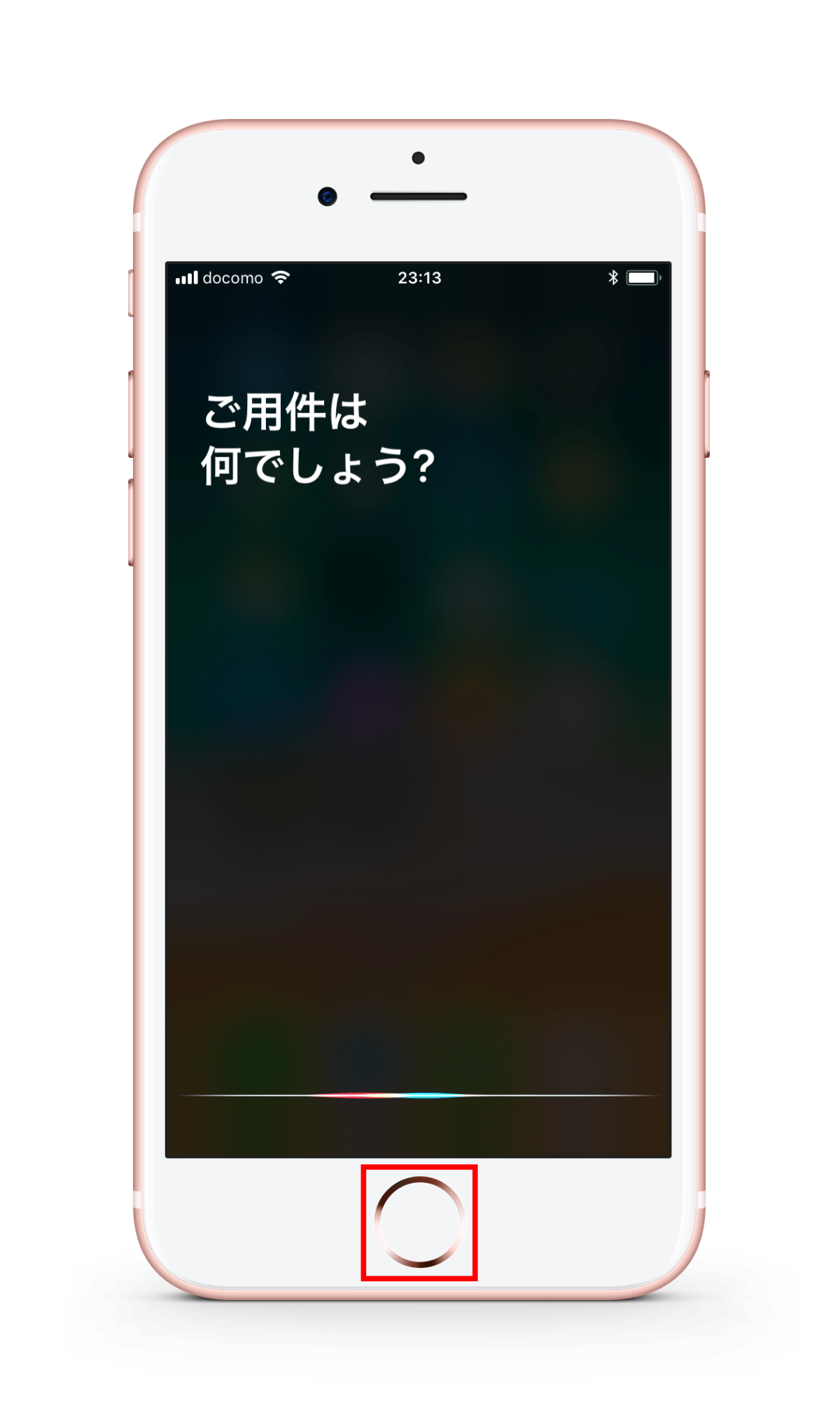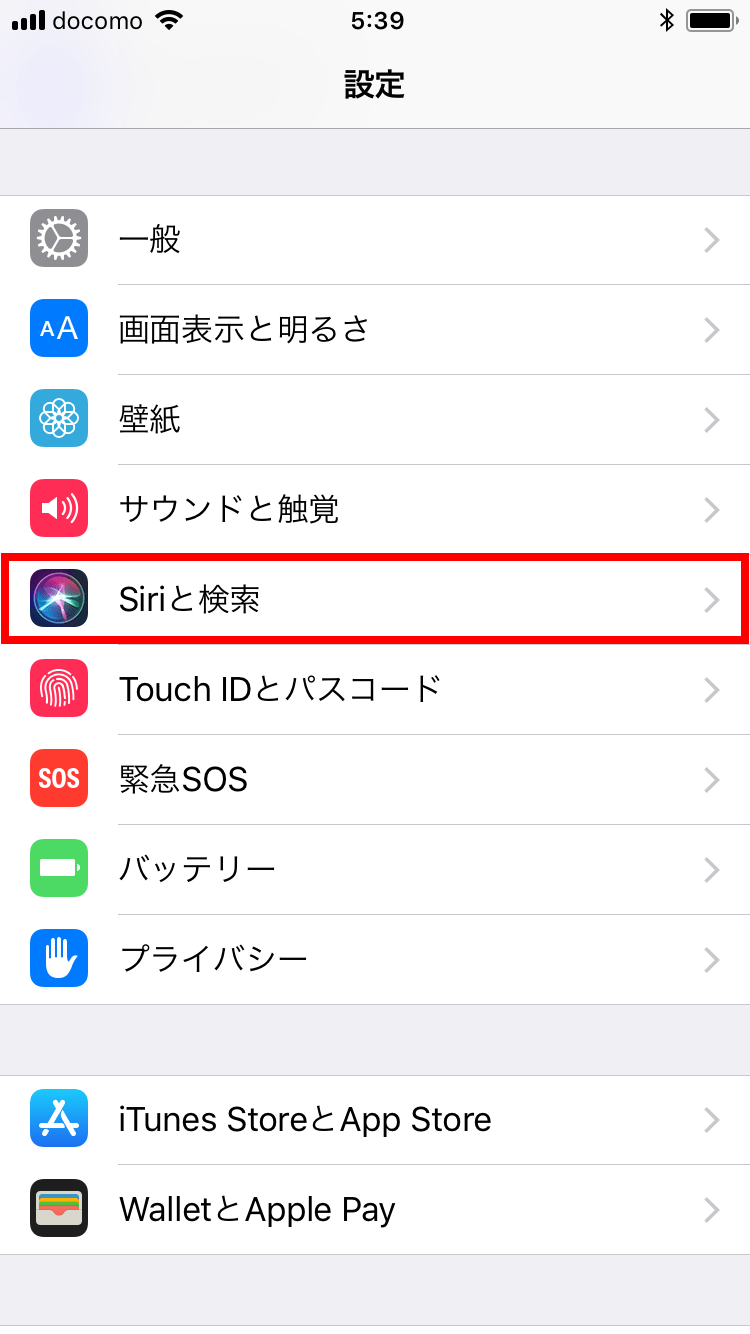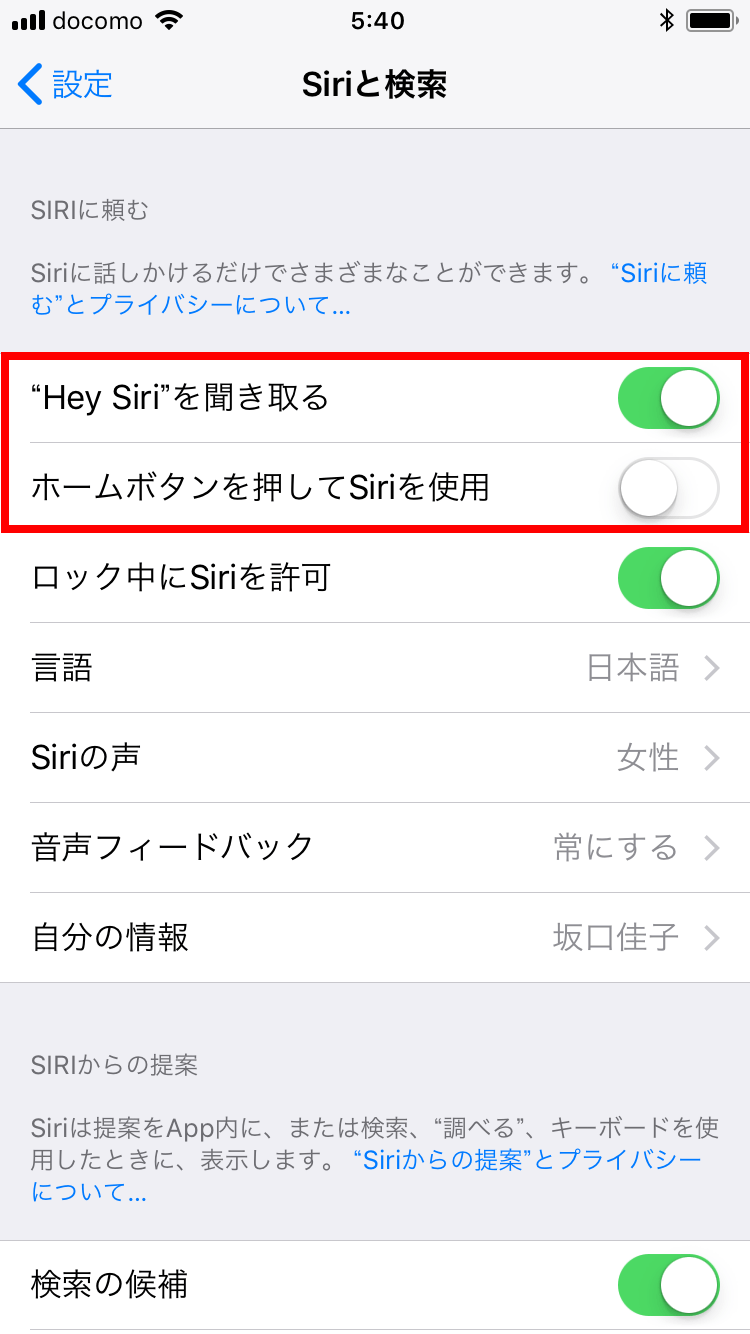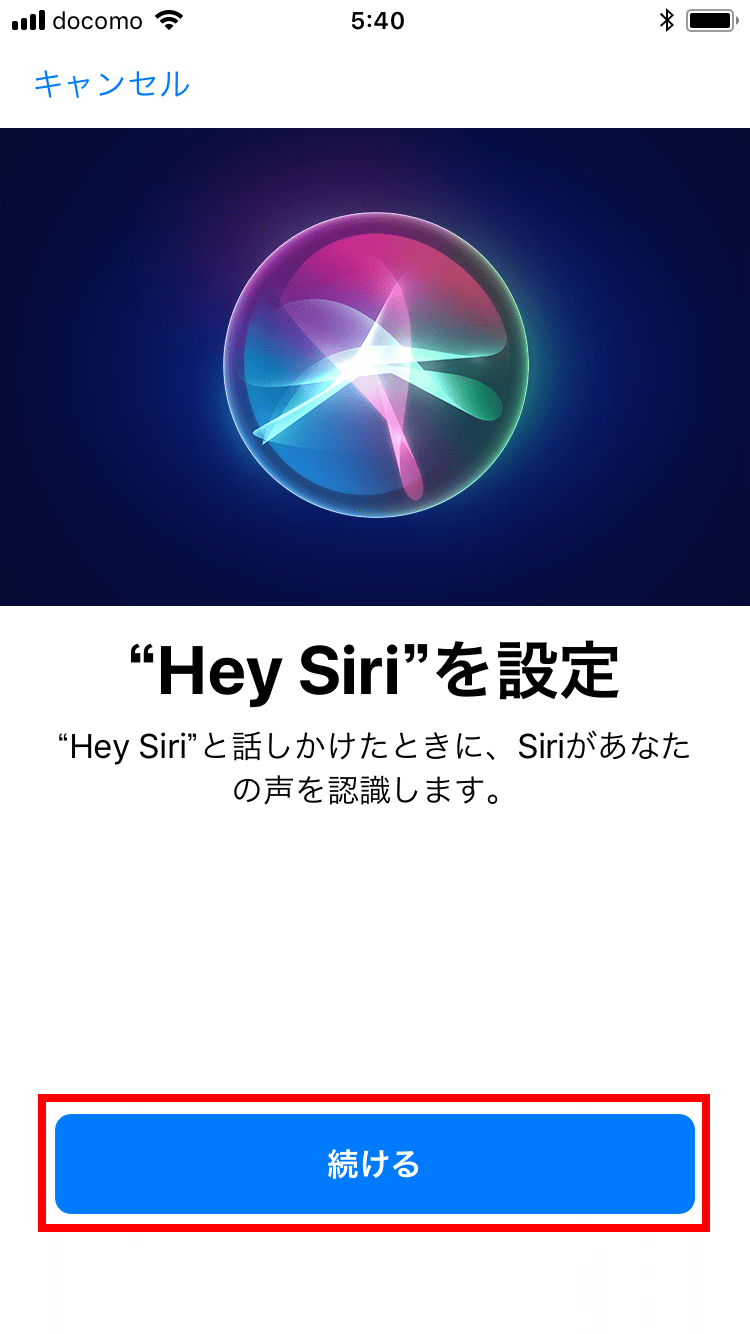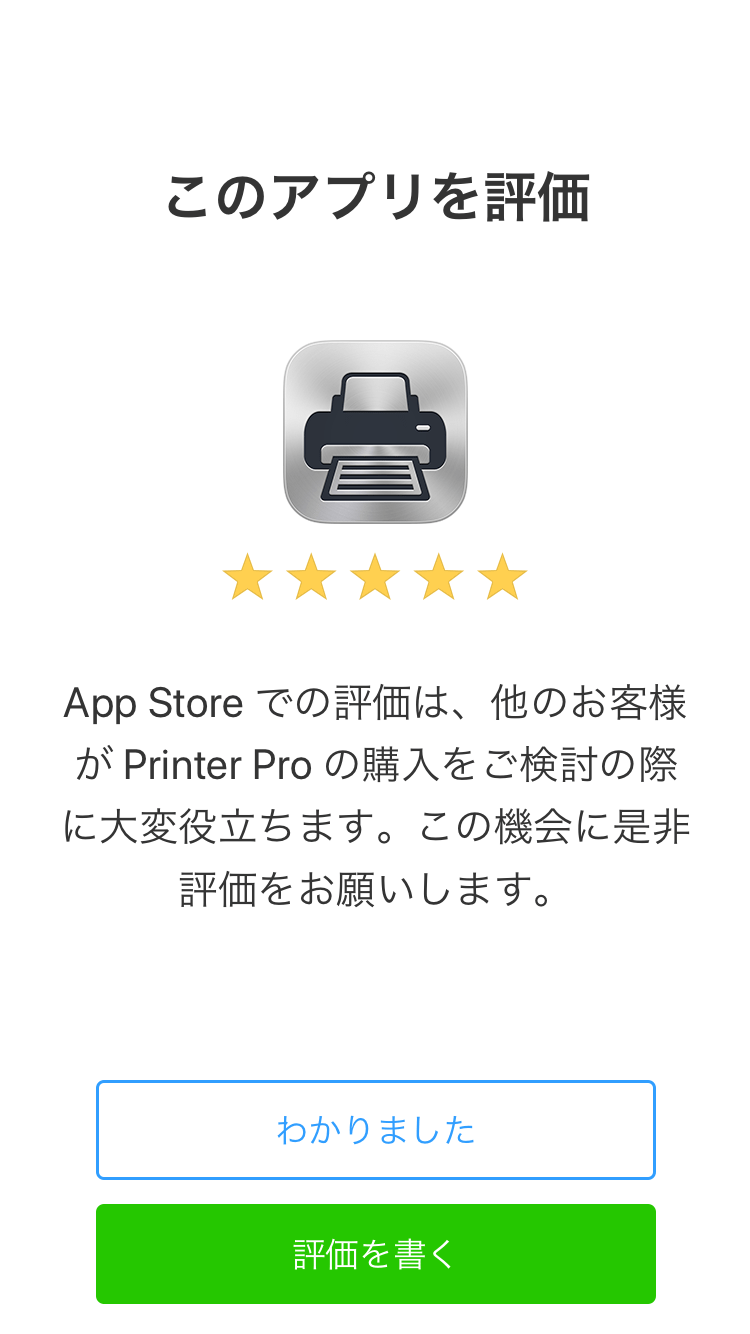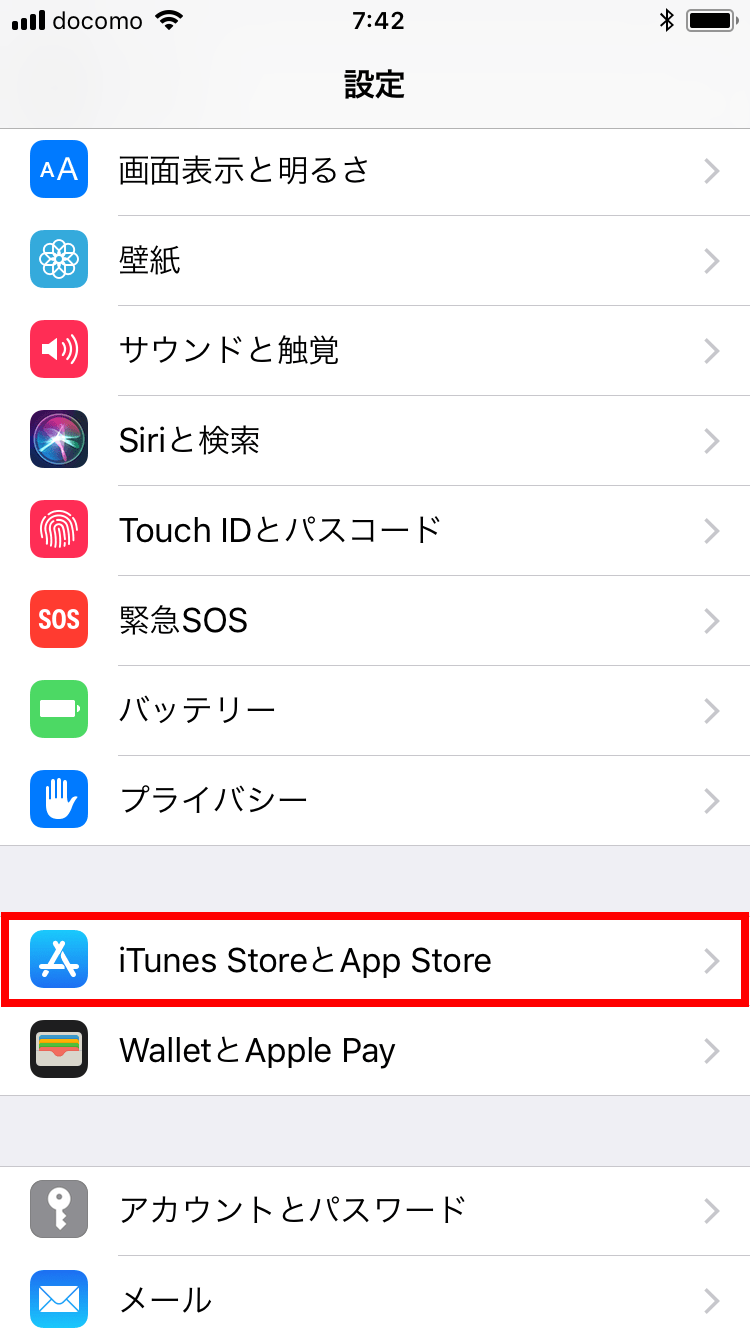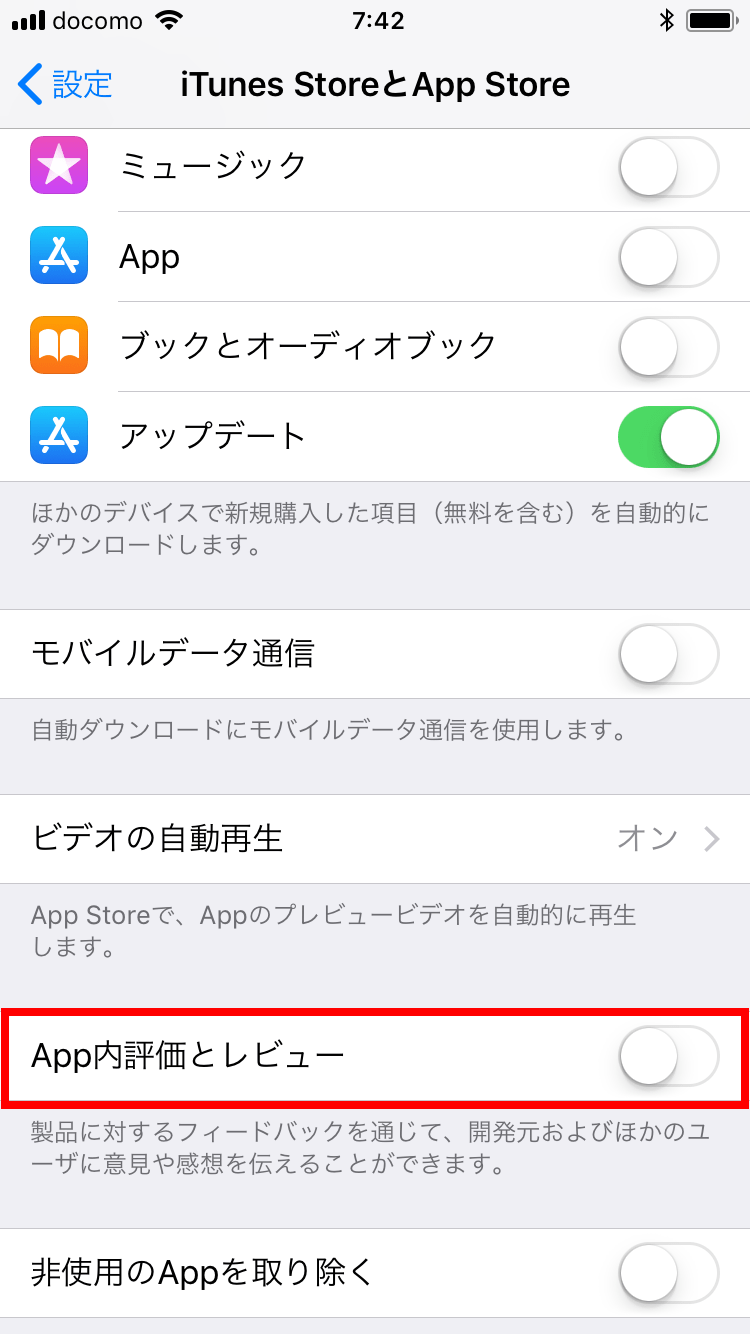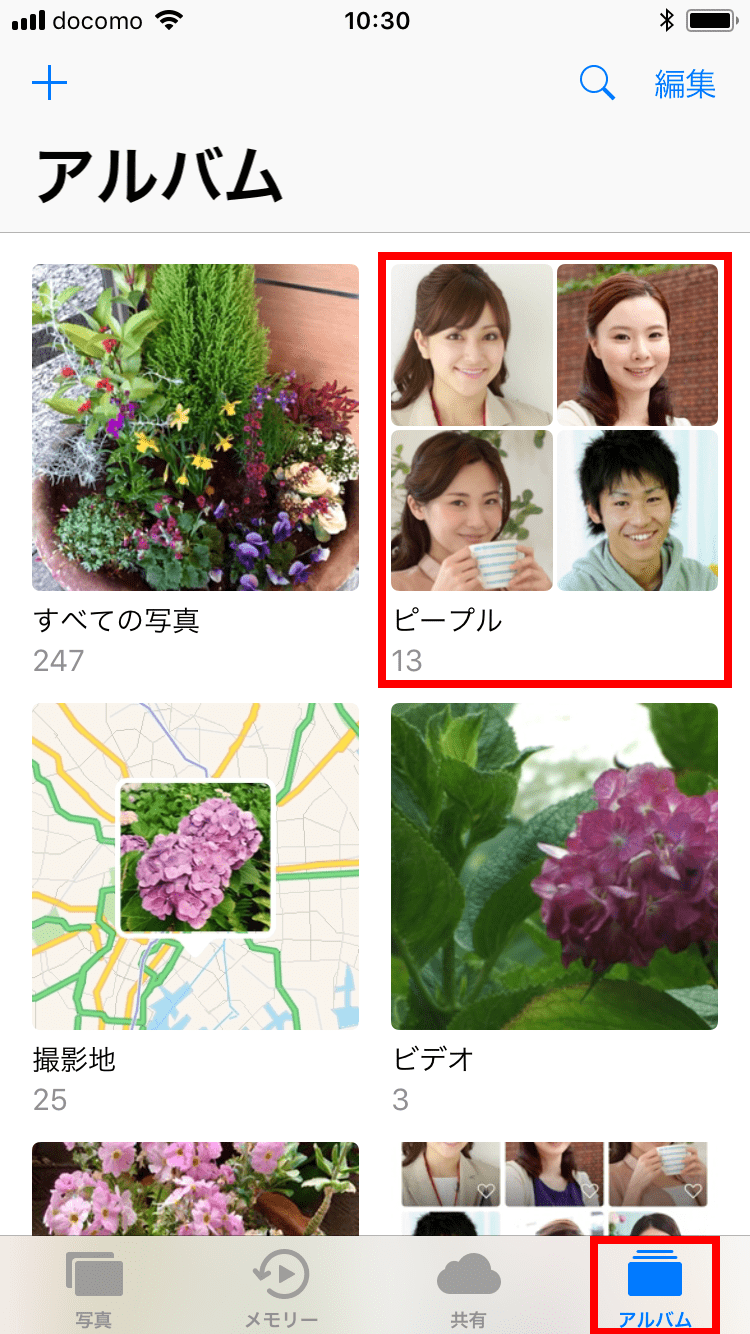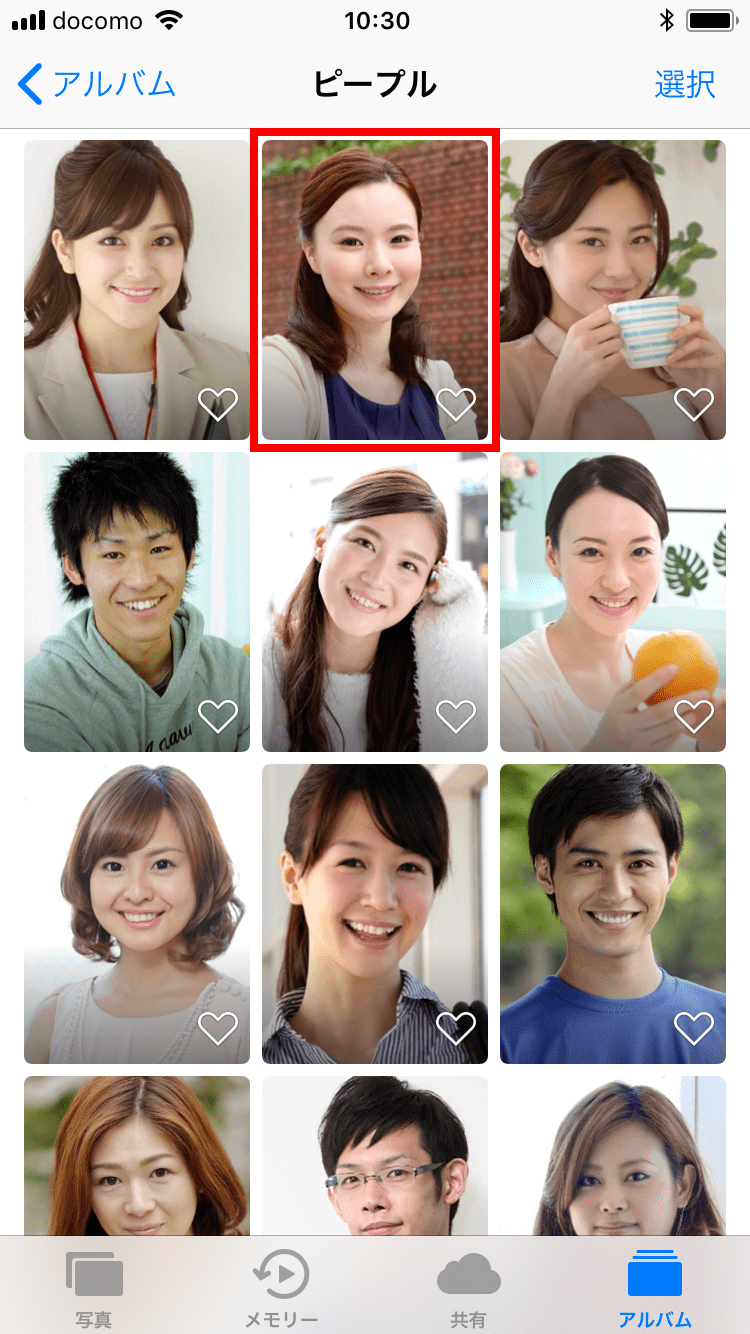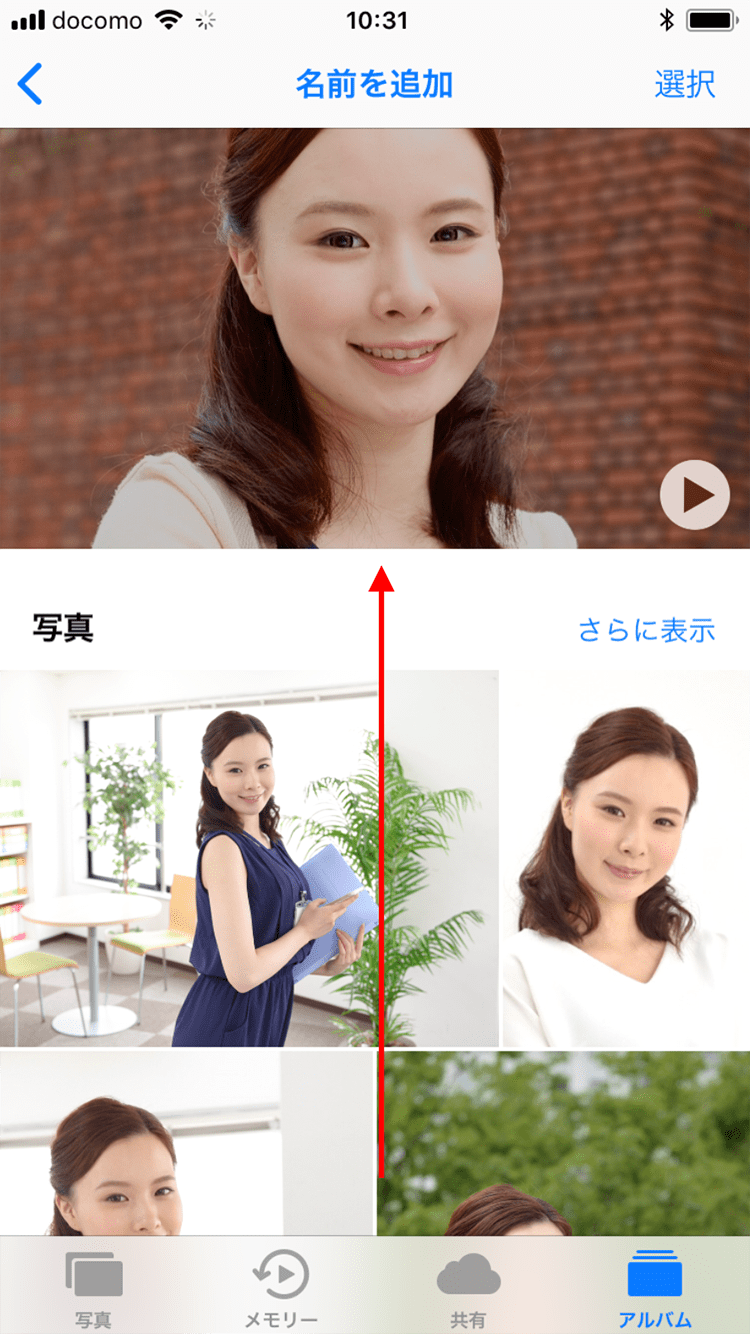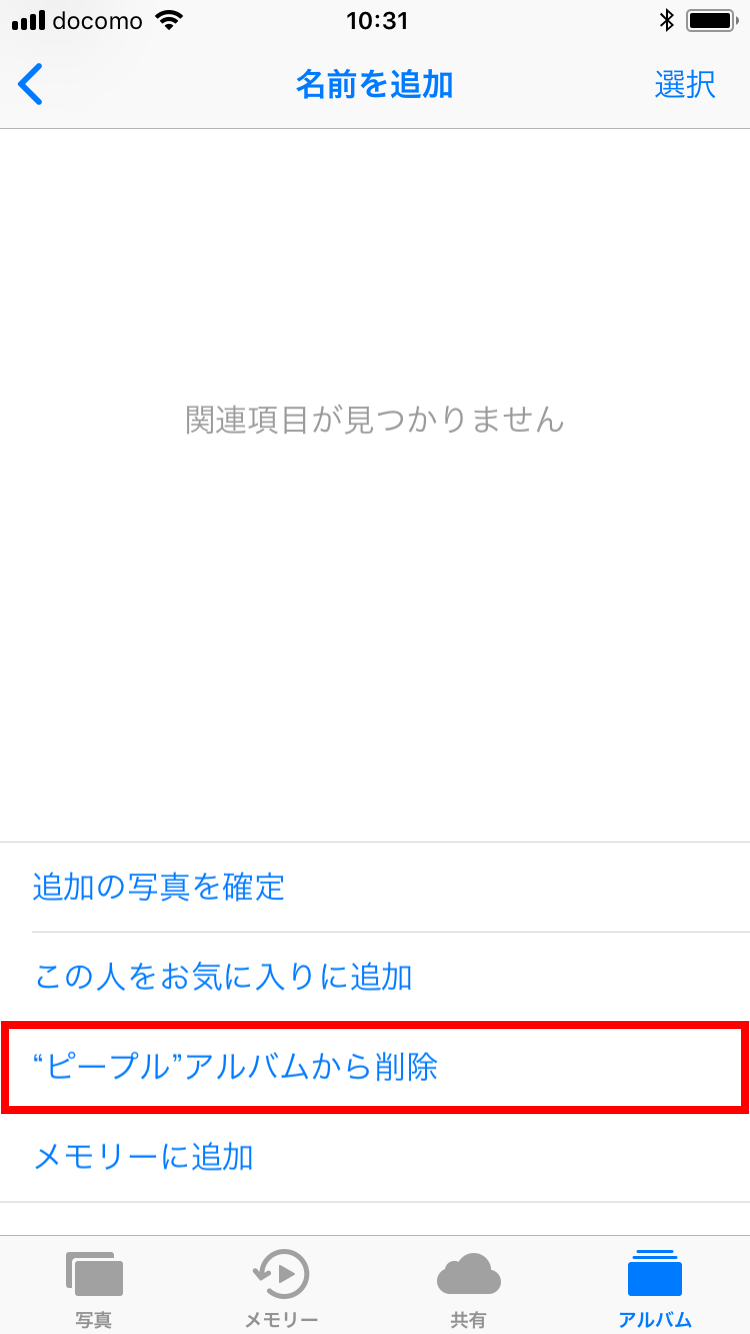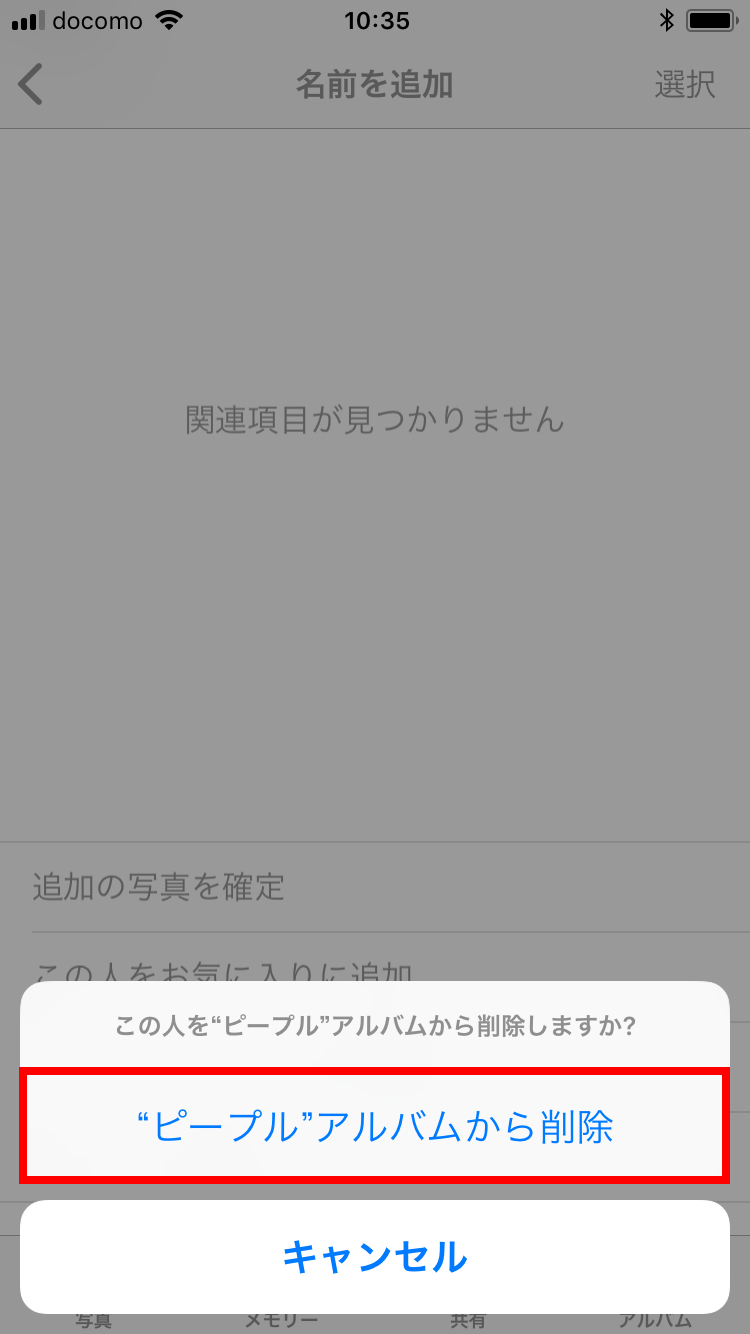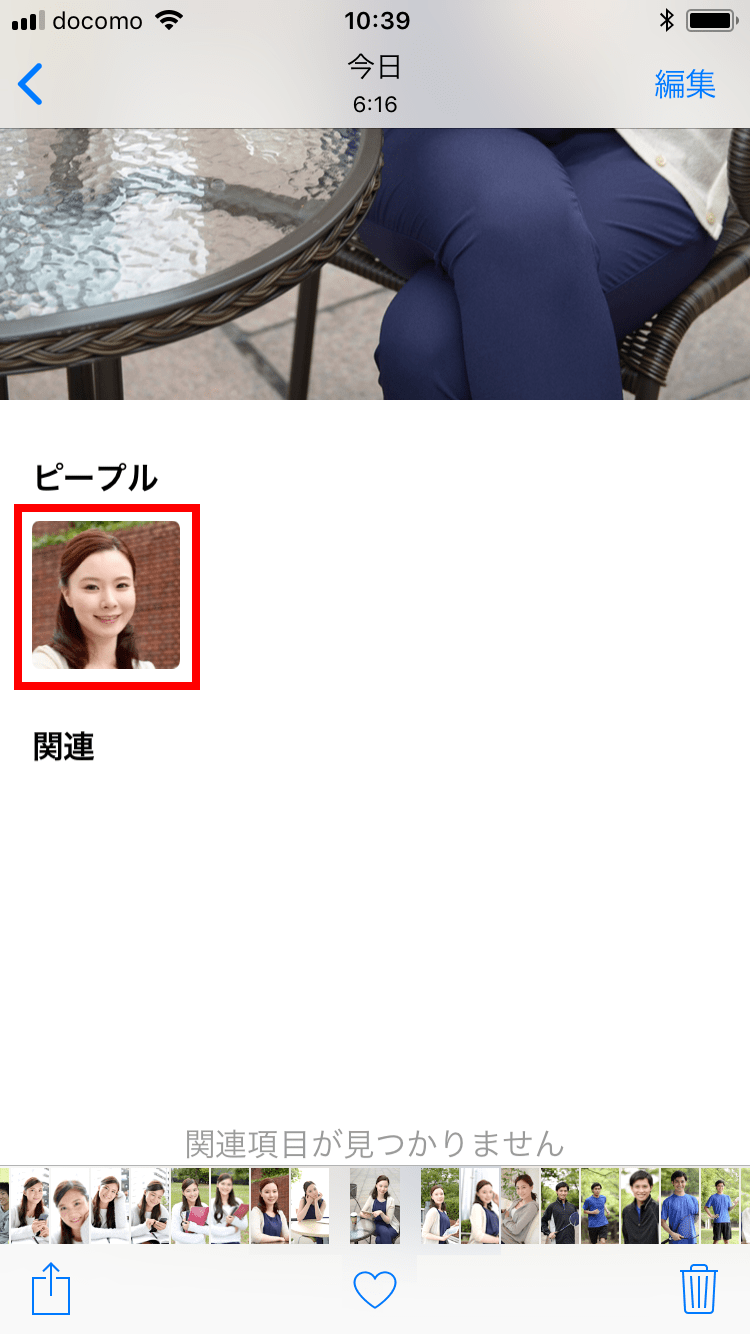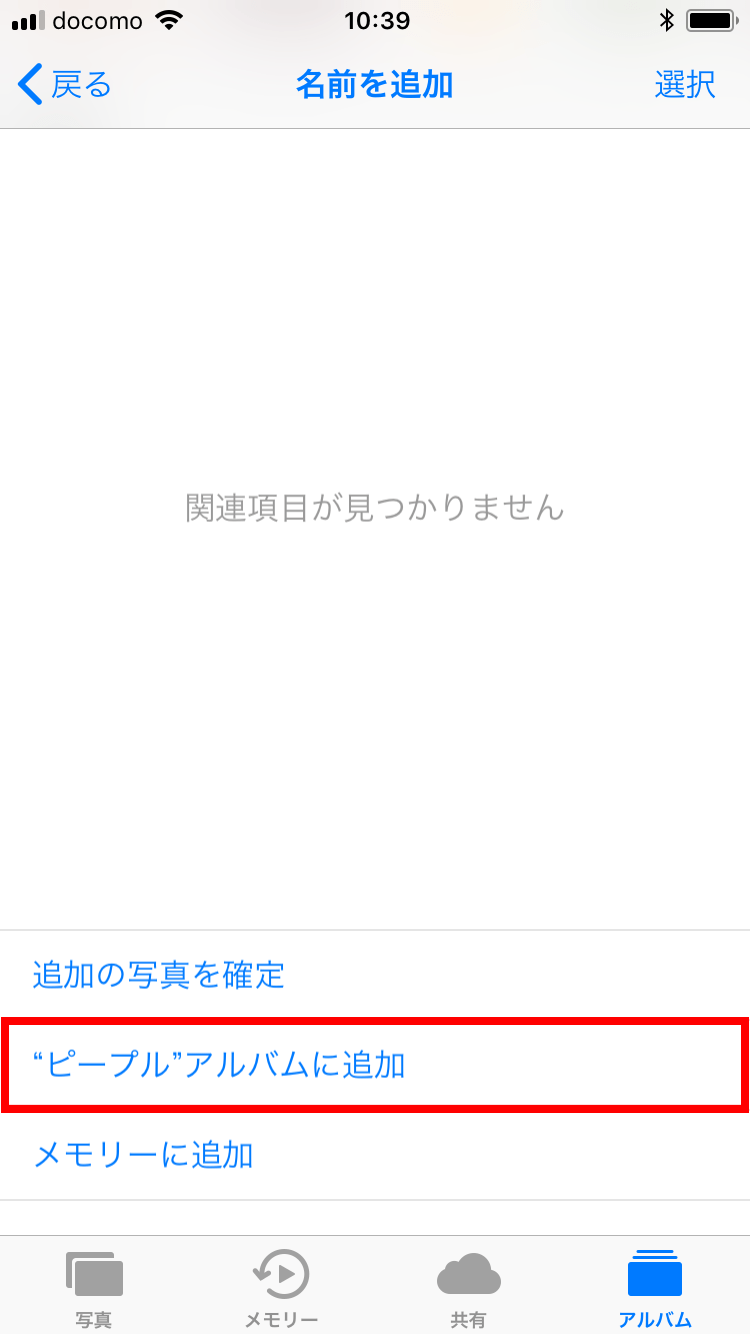iOS 11では、iPhoneの「カメラ」アプリで、QRコードを読み取ることができるようになりました。そのため、QRコードを読み込むために、別のアプリをインストールしておく必要は、ほとんどありません。ここでは、「カメラ」アプリでQRコードを読み取るための設定と読み取り方法について解説します。
「カメラ」アプリでQRコードを読み取れるように設定する
QRコードを読み取るためには、事前に「カメラ」アプリの設定を変更し、QRコードを読み取れるようにしておく必要があります。
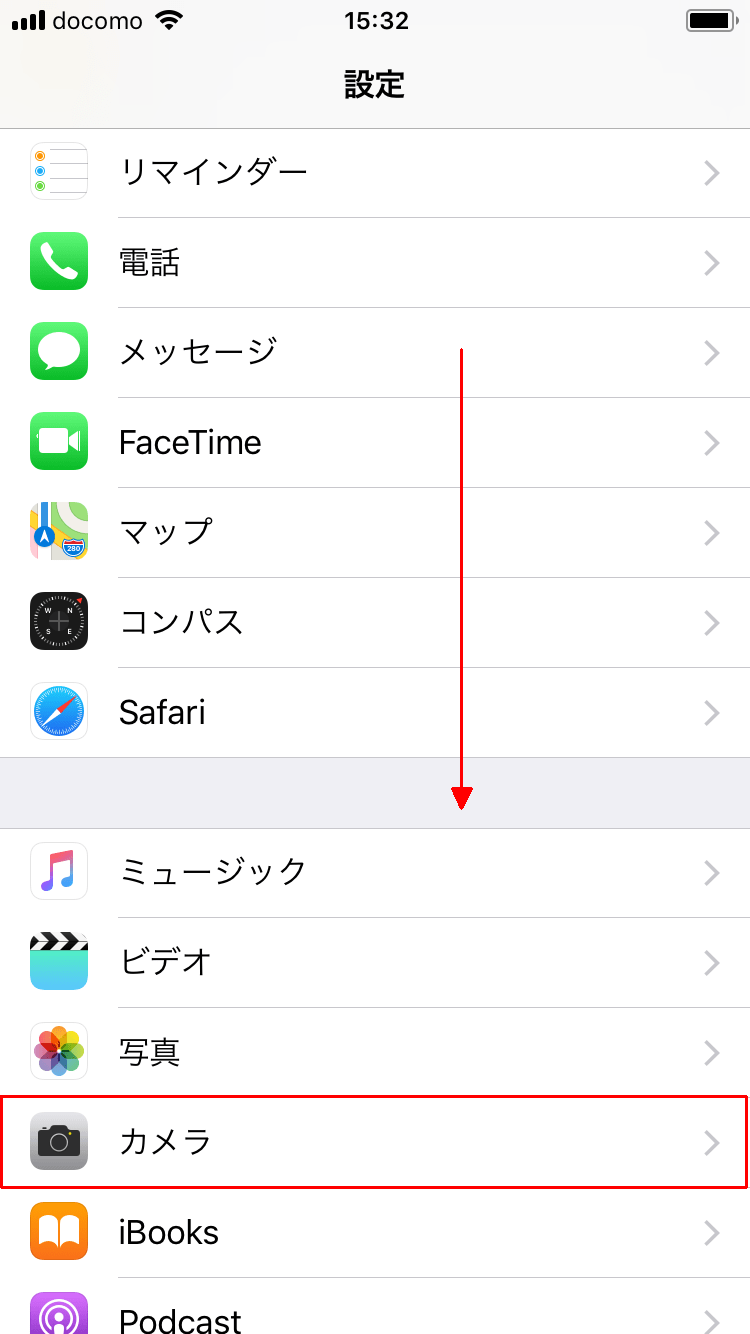
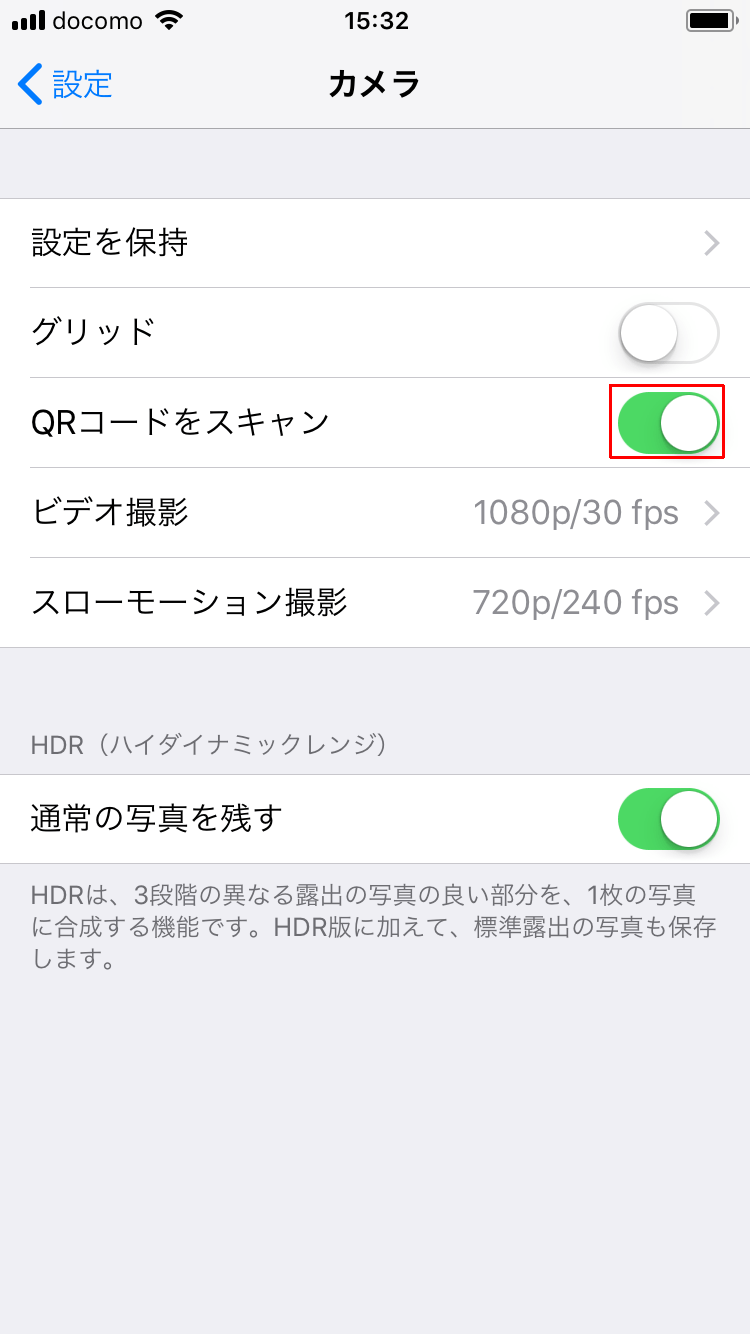
「カメラ」アプリでQRコードを読み取る
「カメラ」アプリでQRコードを読み取るときは、QRコード全体がきれいに表示されるように、iPhoneの位置を調整しましょう。また、QRコードがぼけているような状態だと、うまく読み取ることができないので注意してください。
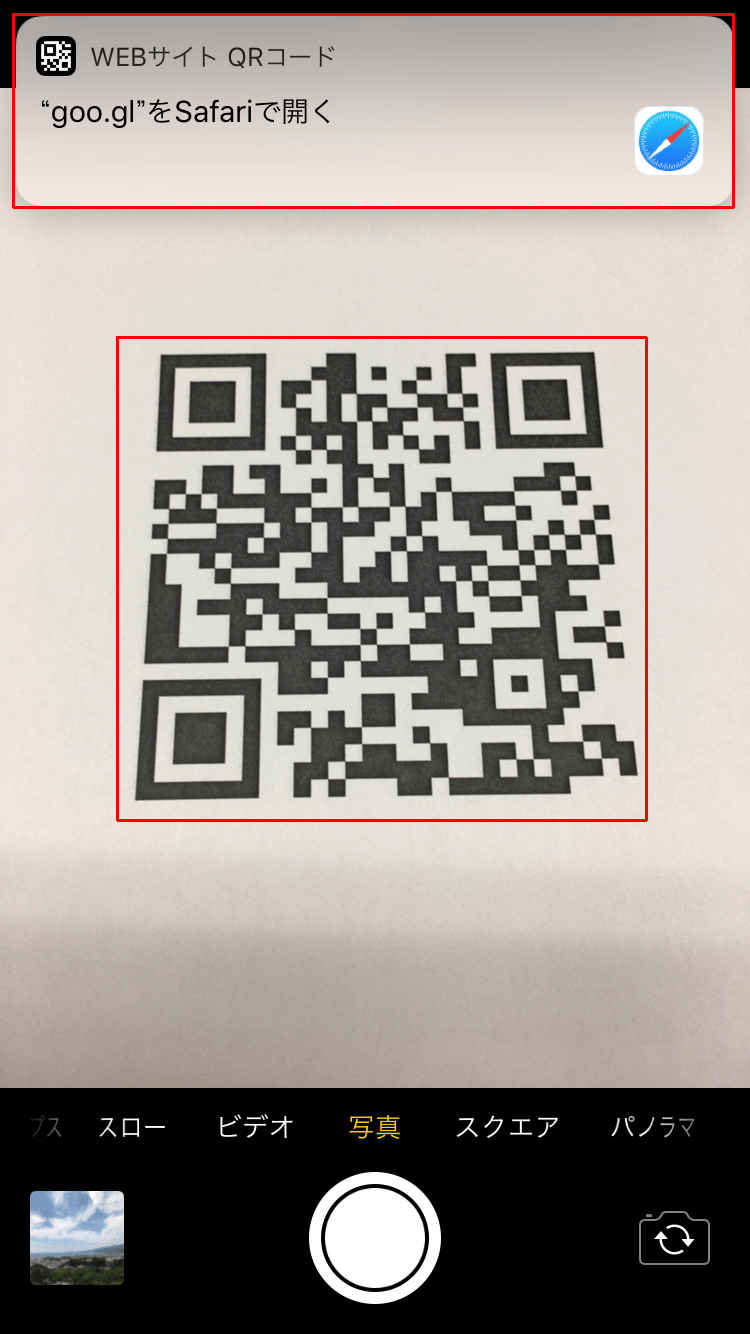
ウェブページ上のQRコードからリンク先を開く
iOS 11では、「カメラ」アプリだけでなく、ウェブページ上のQRコードからリンク先を開くこともできるようになりました。ただし、ウェブページ上の画像データに組み込まれているQRコードは、リンク先を開くことができません。
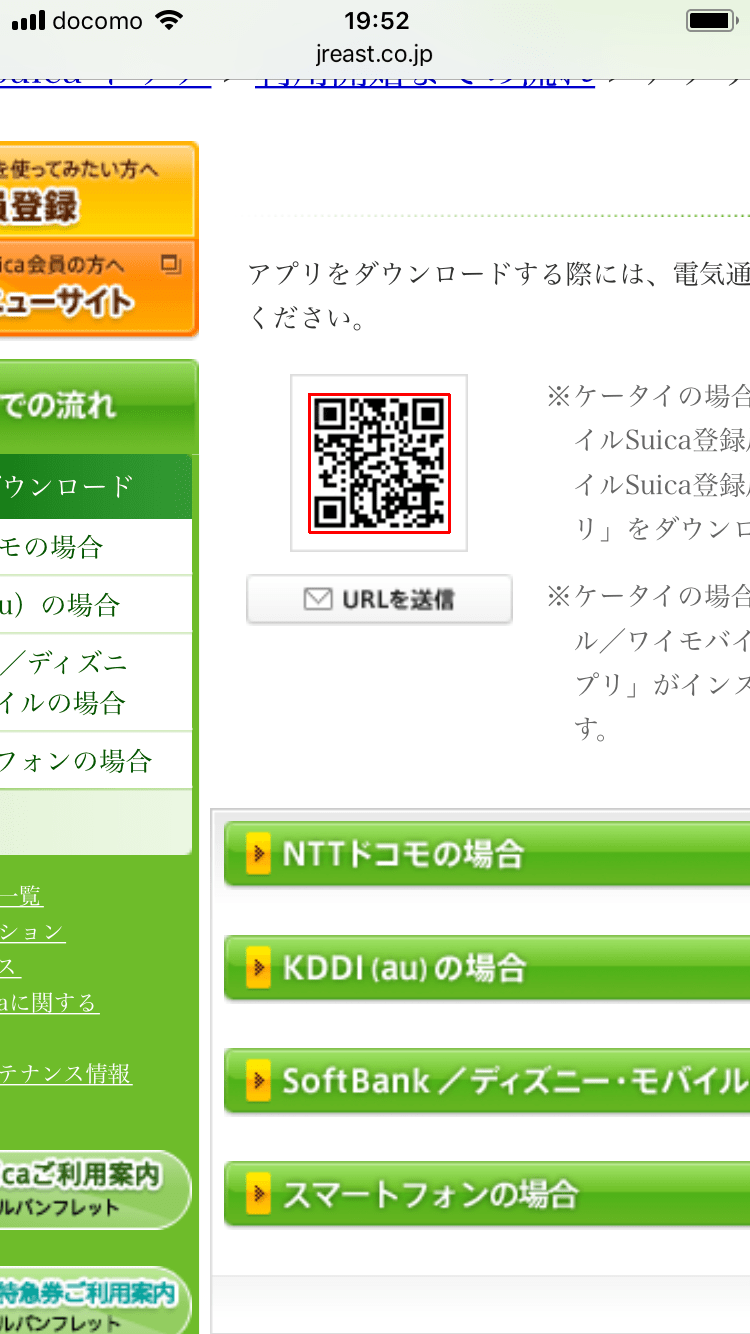
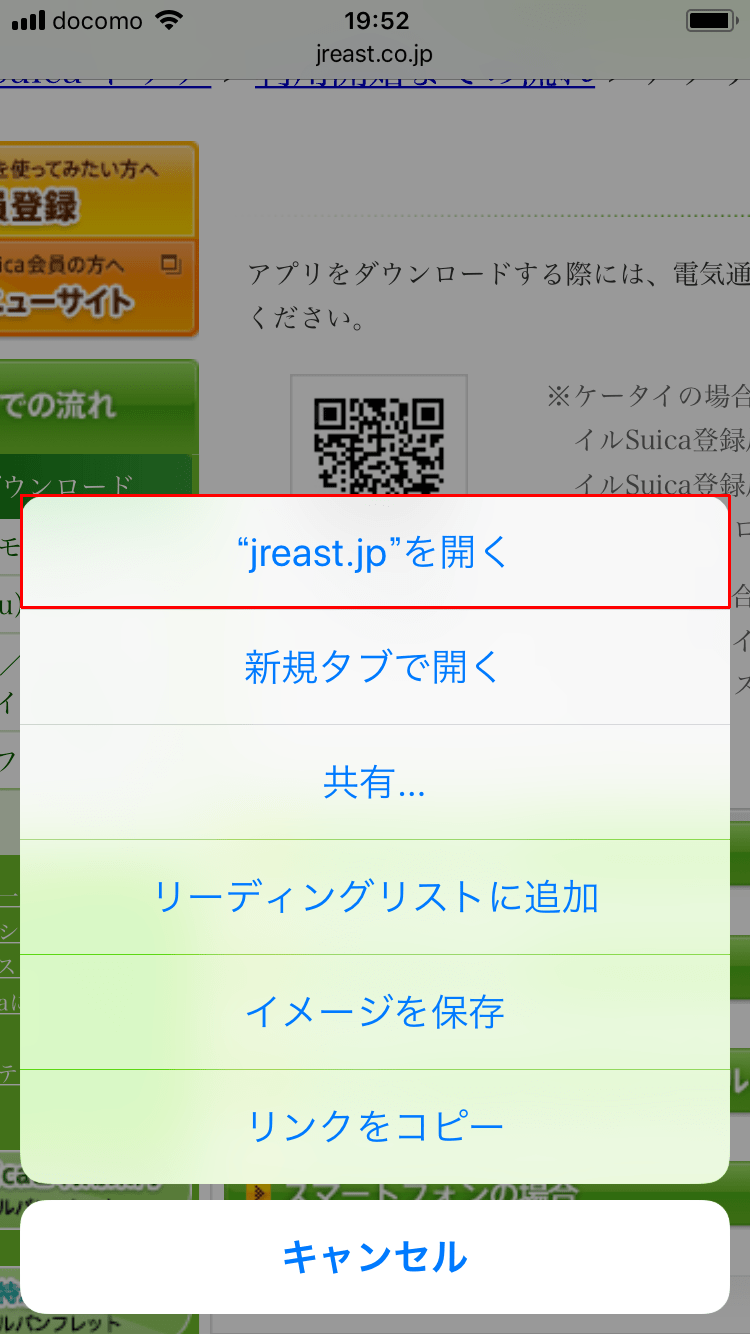
「カメラ」アプリがあれば、ほとんどのQRコードを読み取ることができます。ですが、QRコードのサイズが小さかったり、読み取る場所が薄暗かったりすると、うまく読み取れないときもあります。そのようなときは、QRコードを読み取るためのアプリをインストールしましょう。QRコードを読み取るアプリであれば、iPhoneの「カメラ」アプリで読み取れないようなQRコードでも、しっかりと読み取れることがあります。
▼動作確認バージョン
iOS ver. 11.4