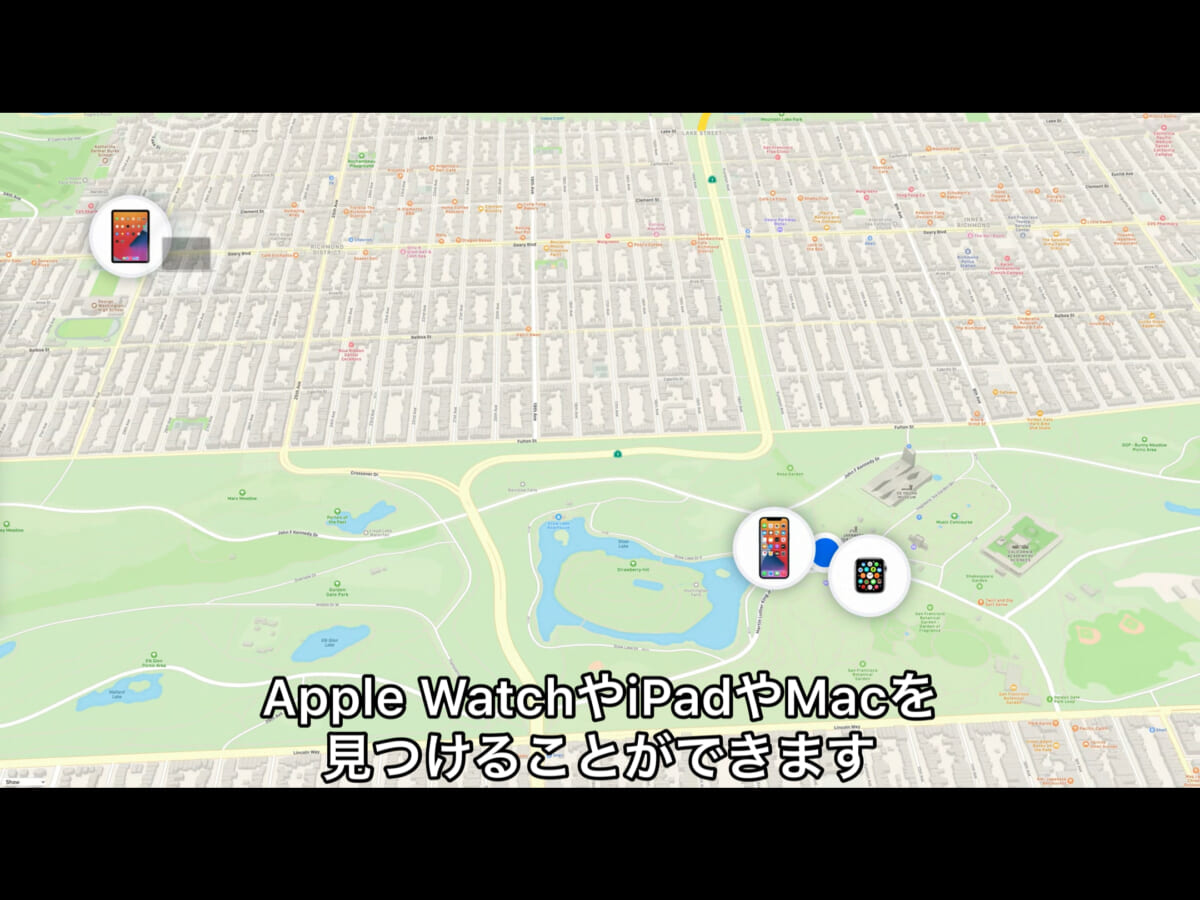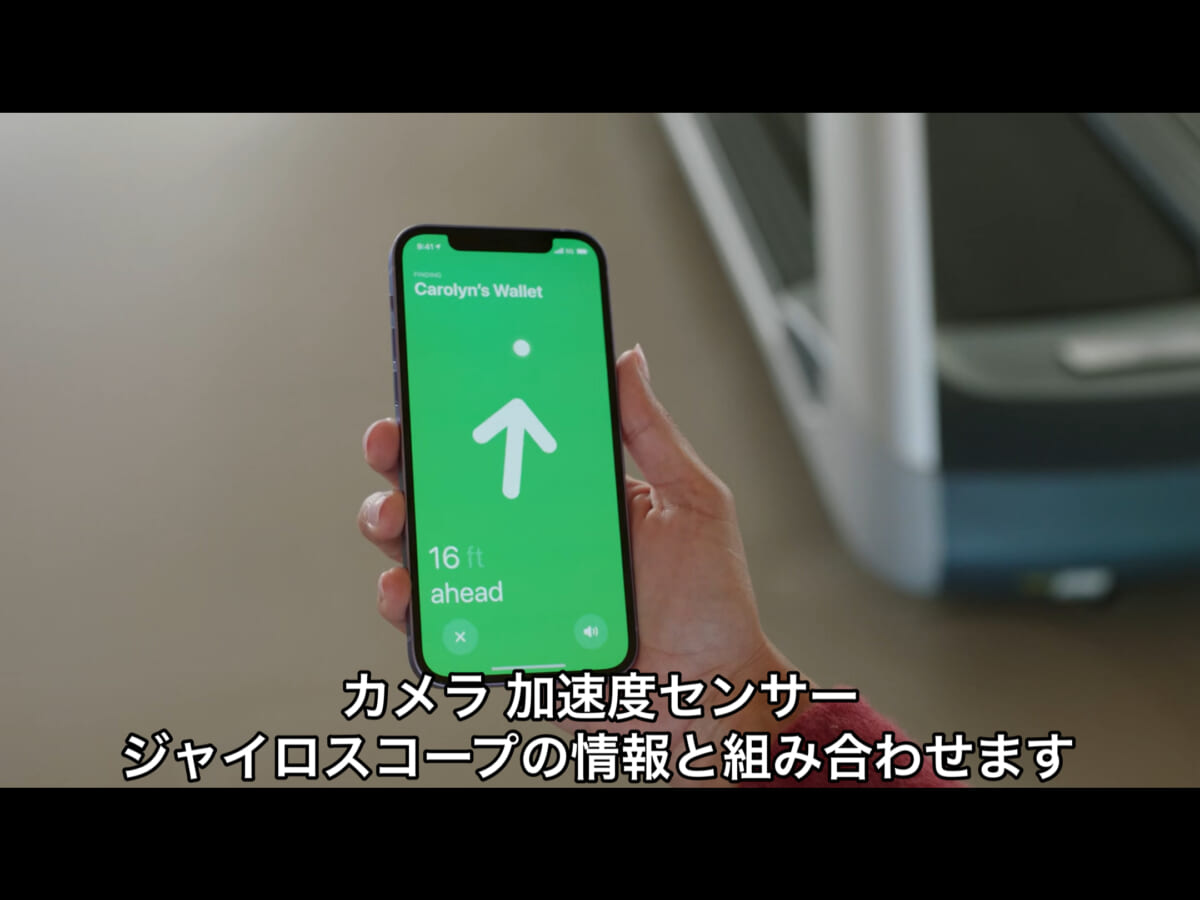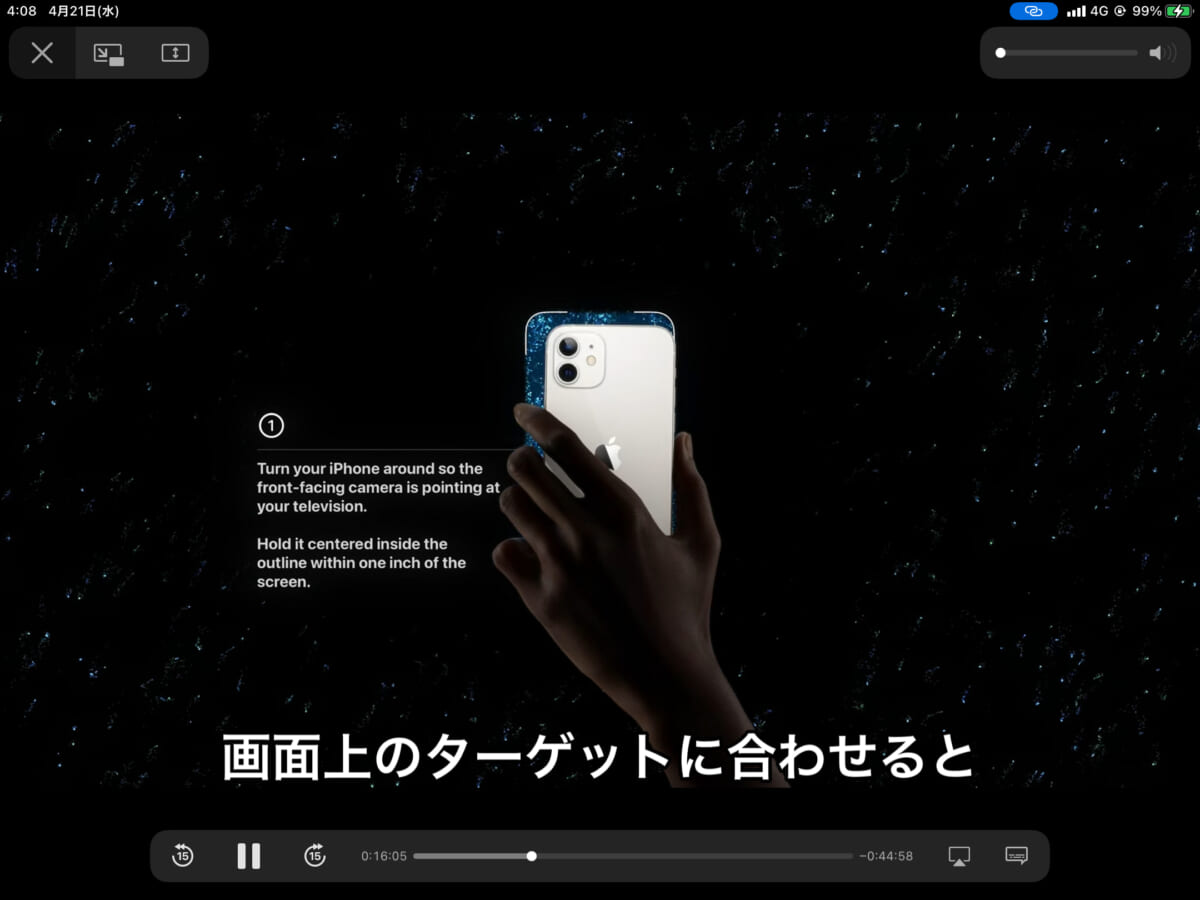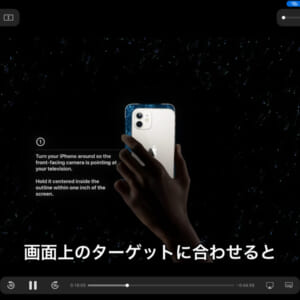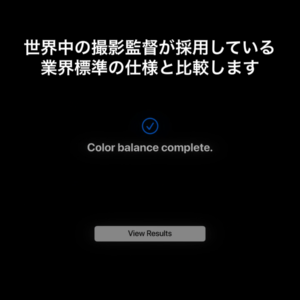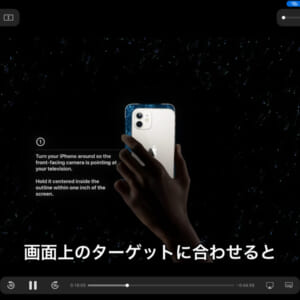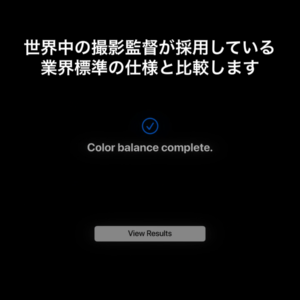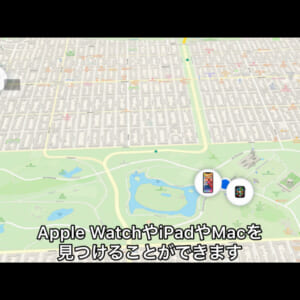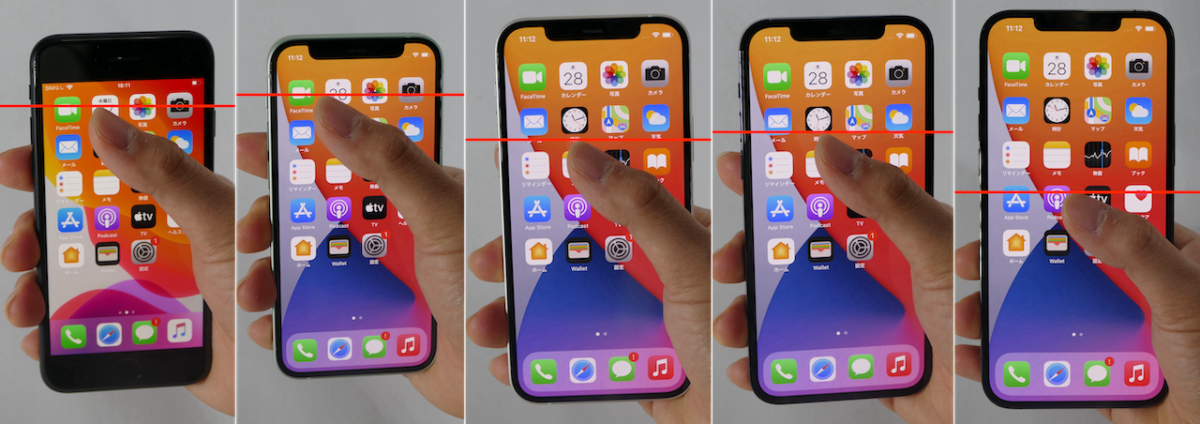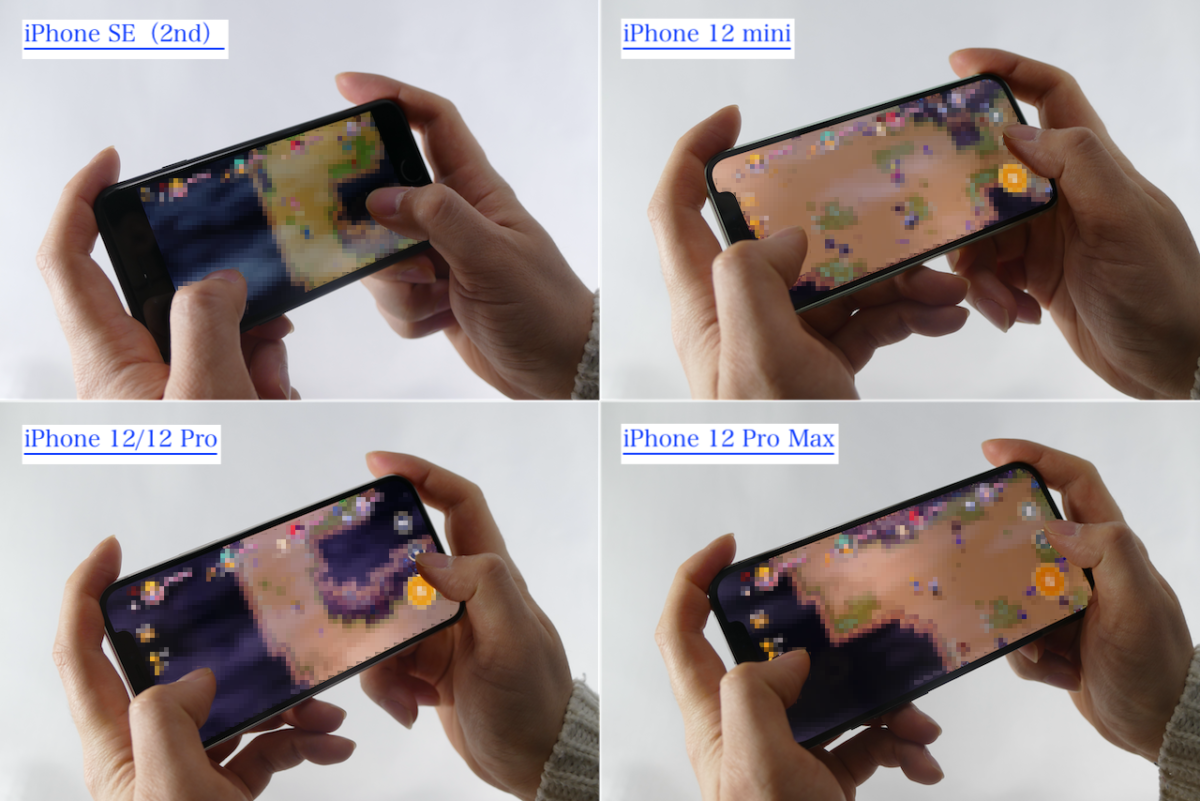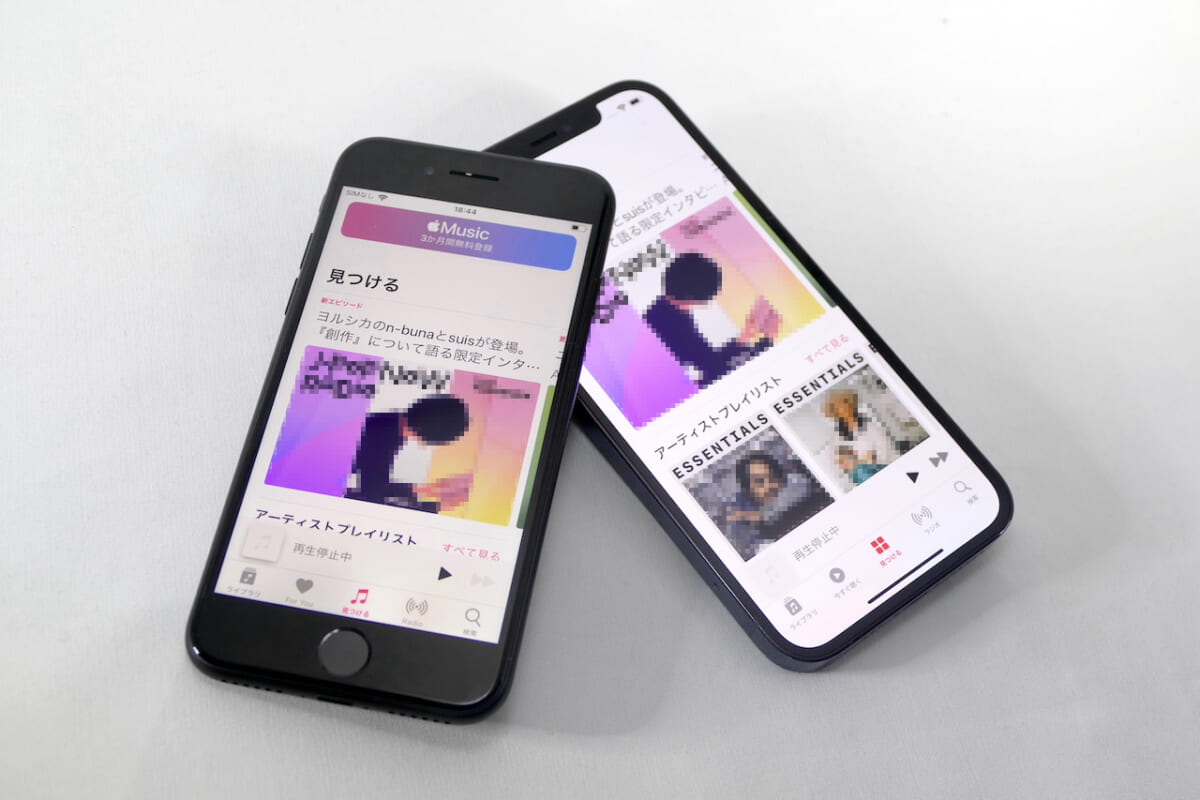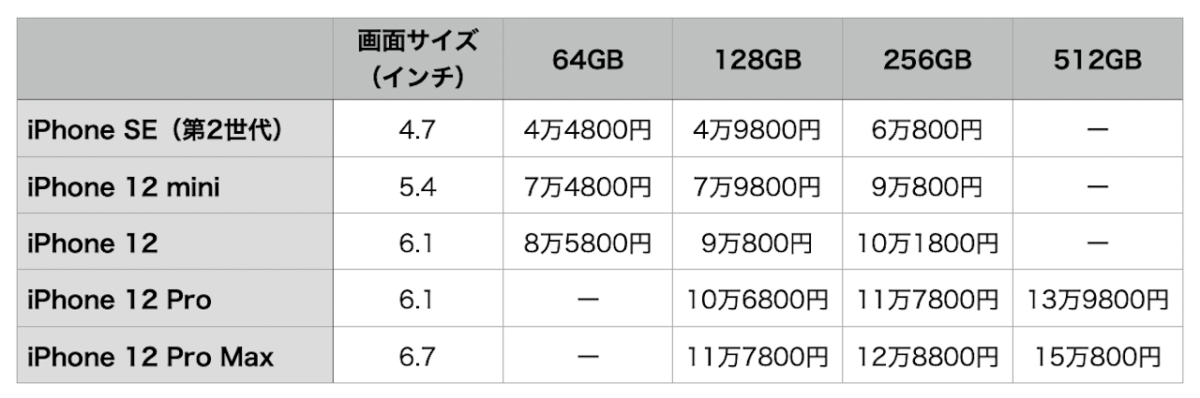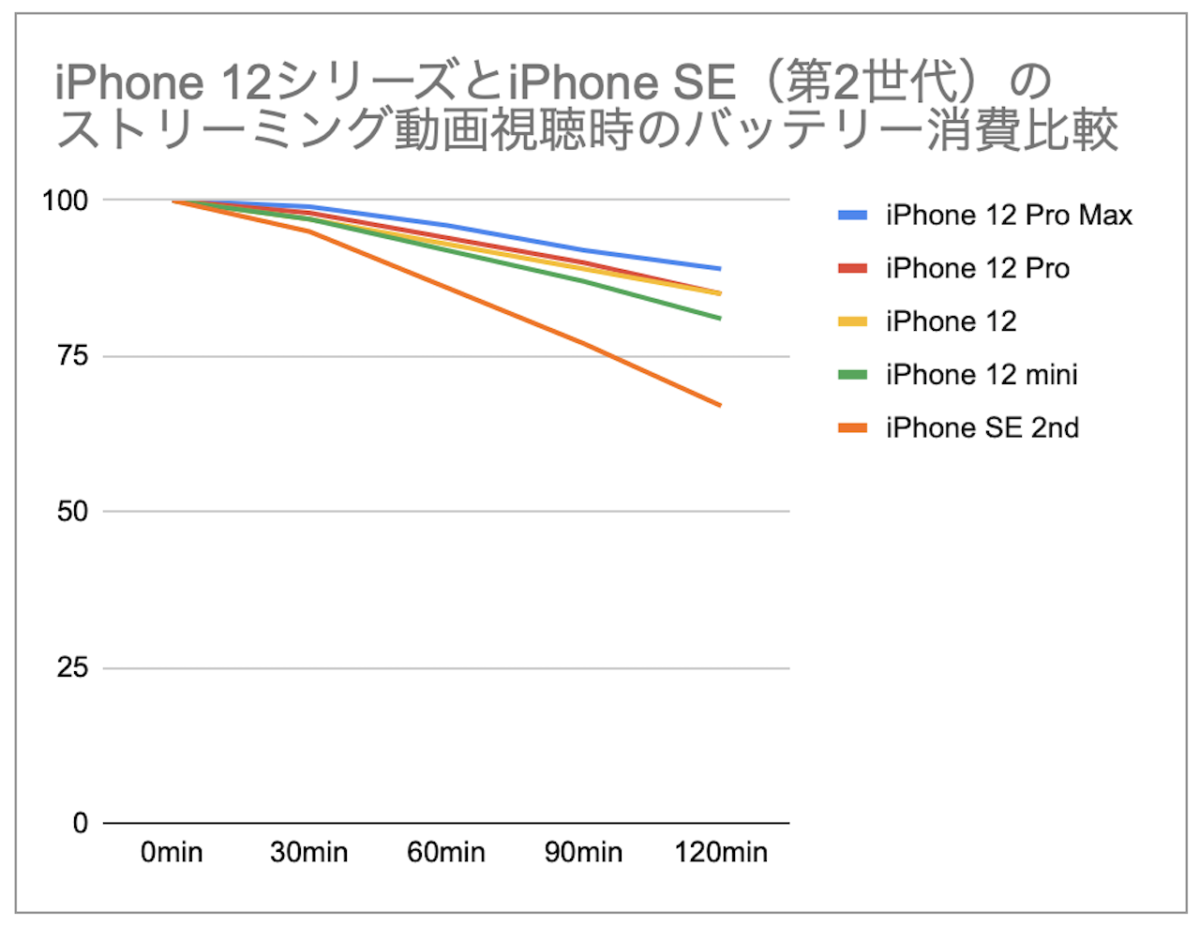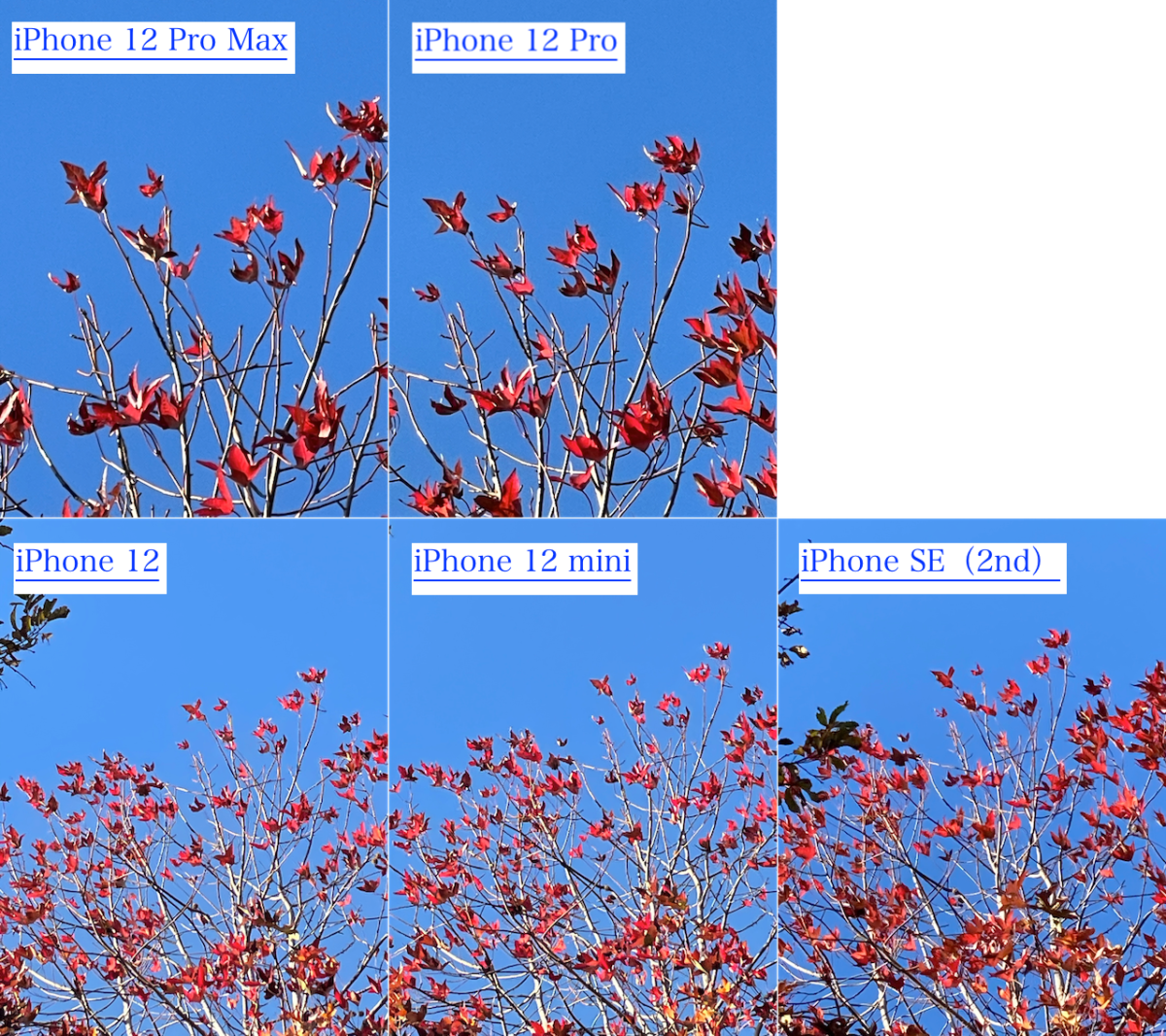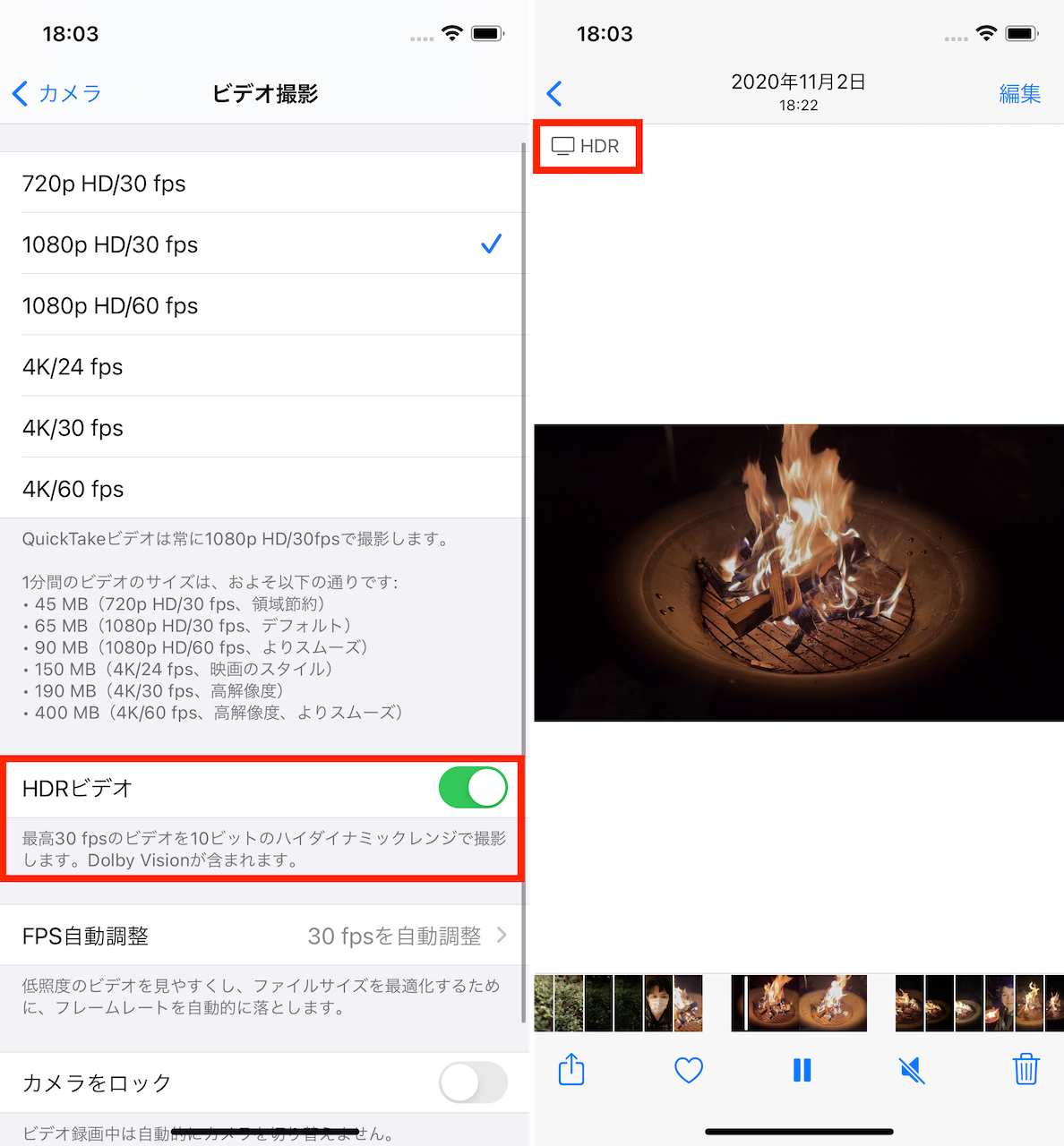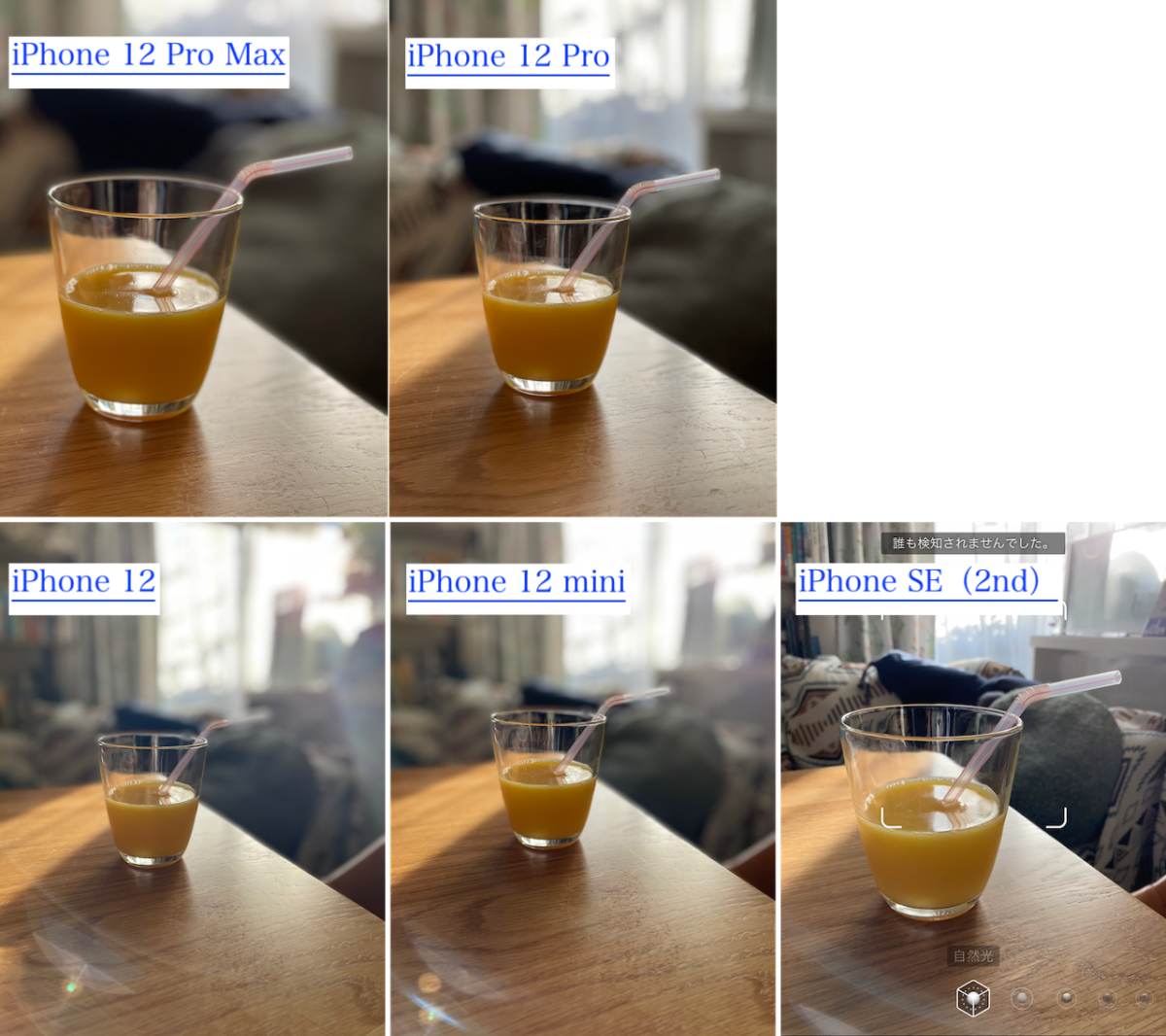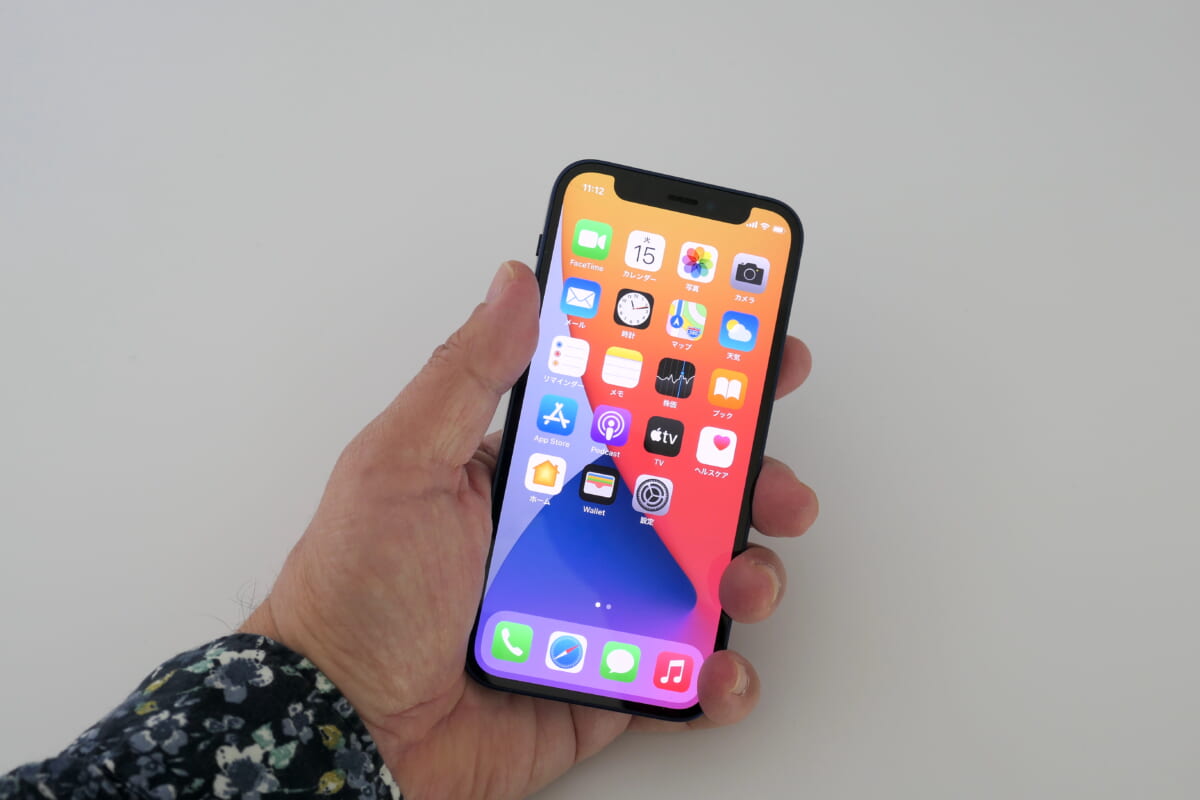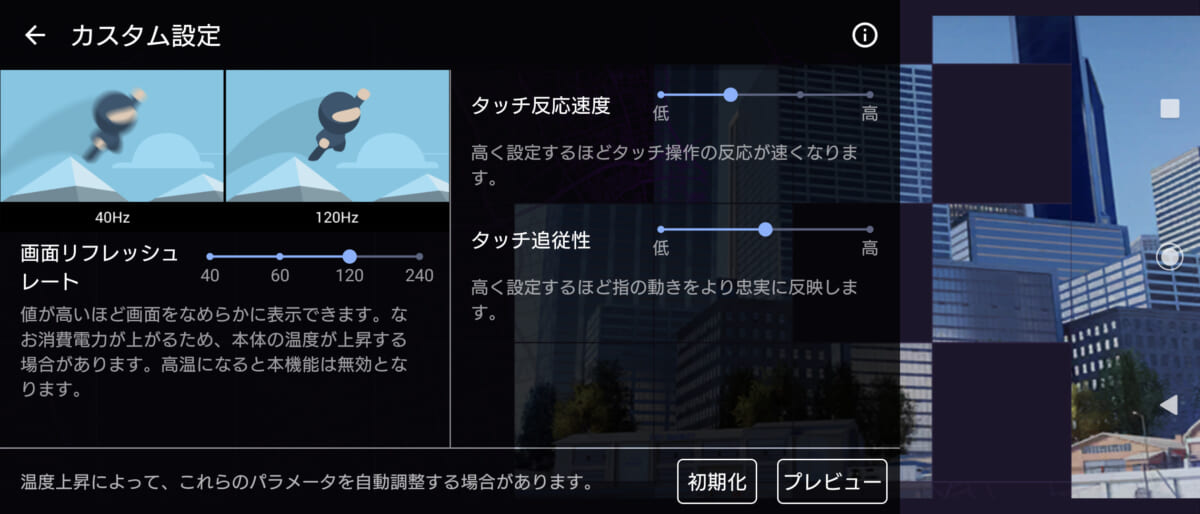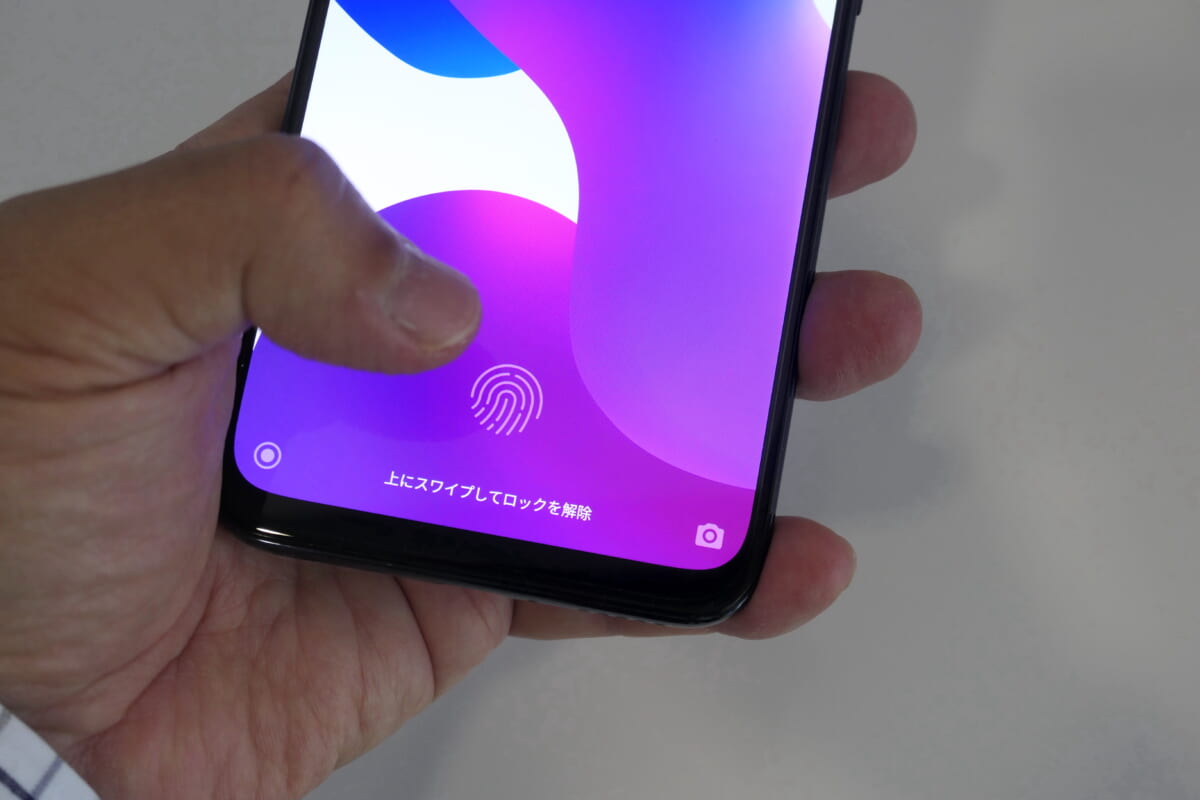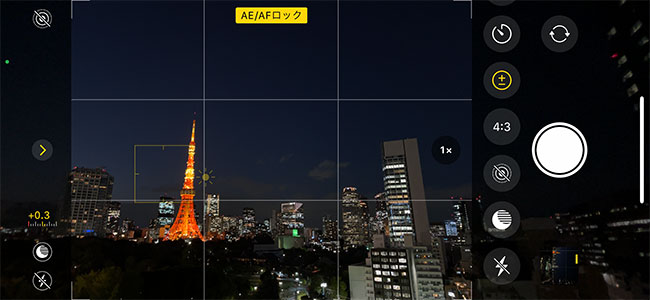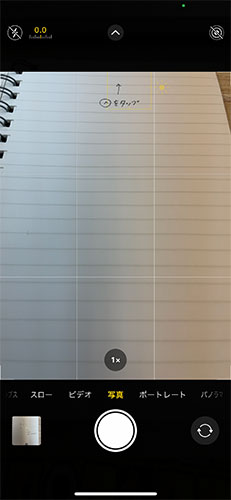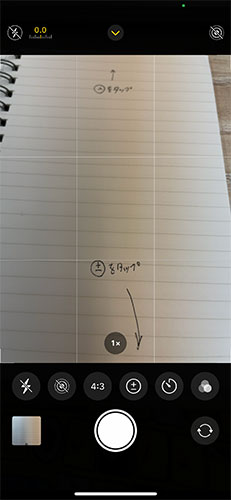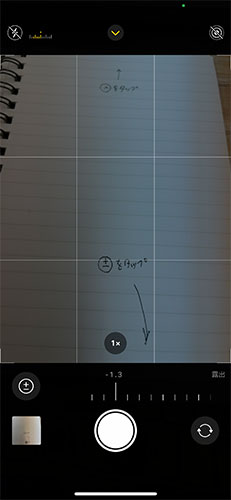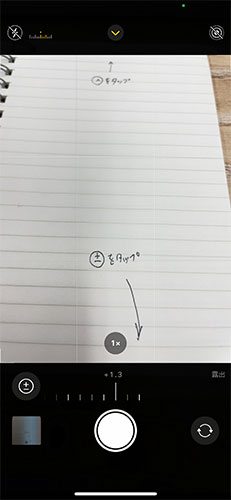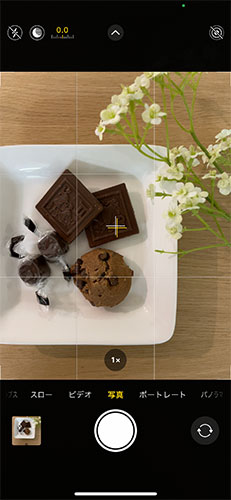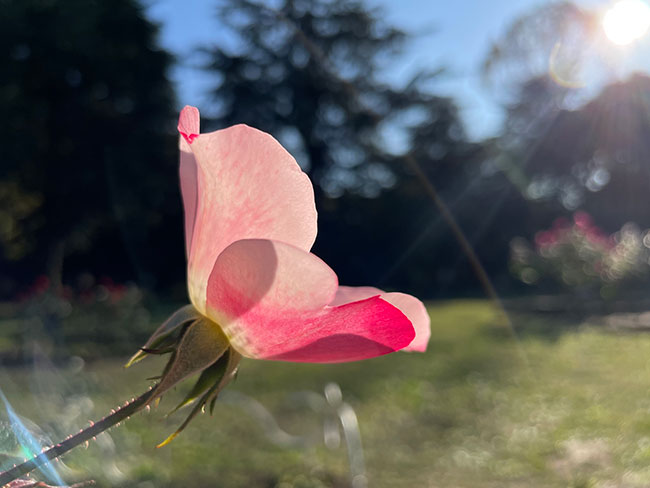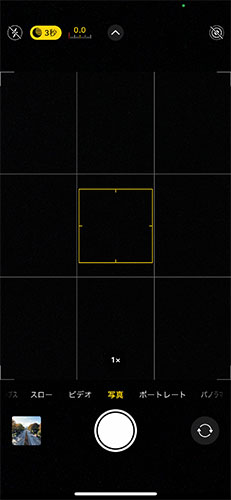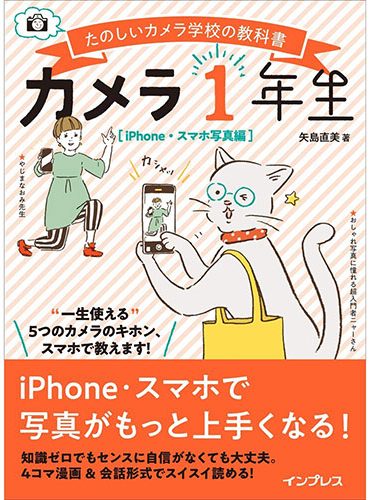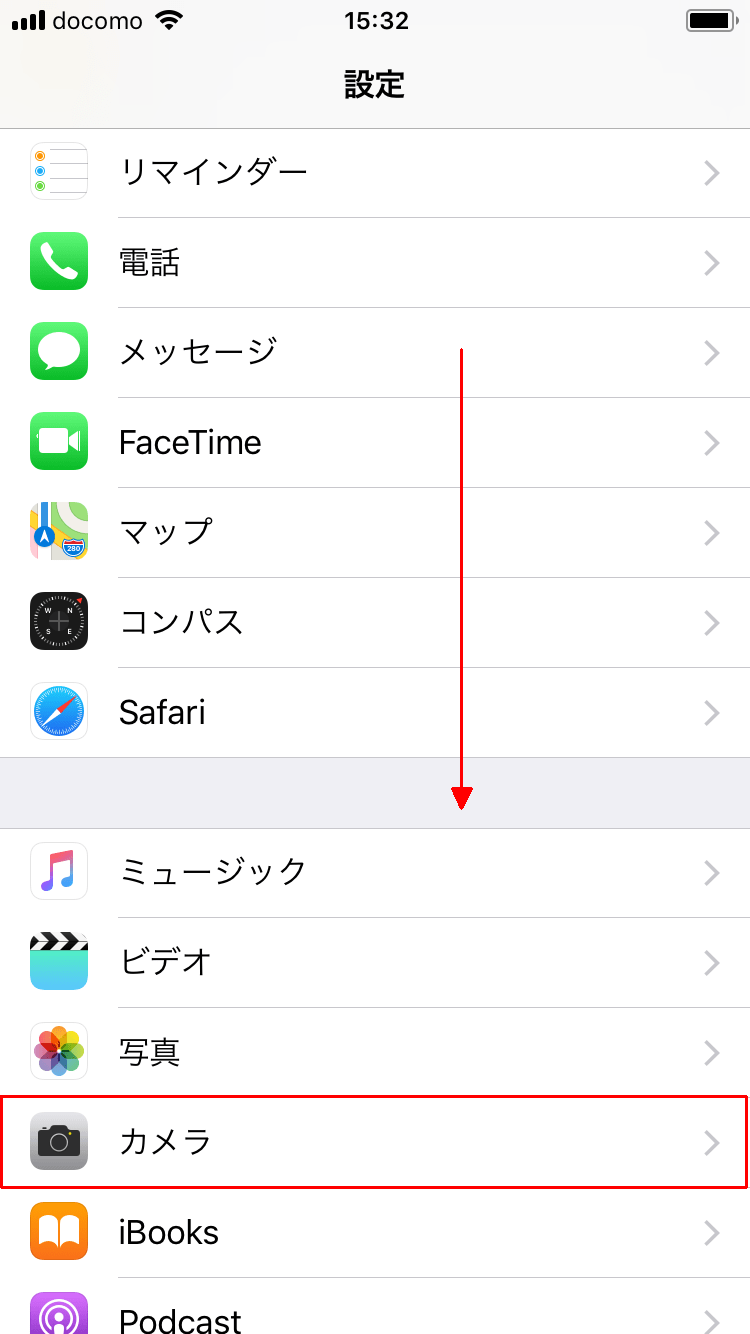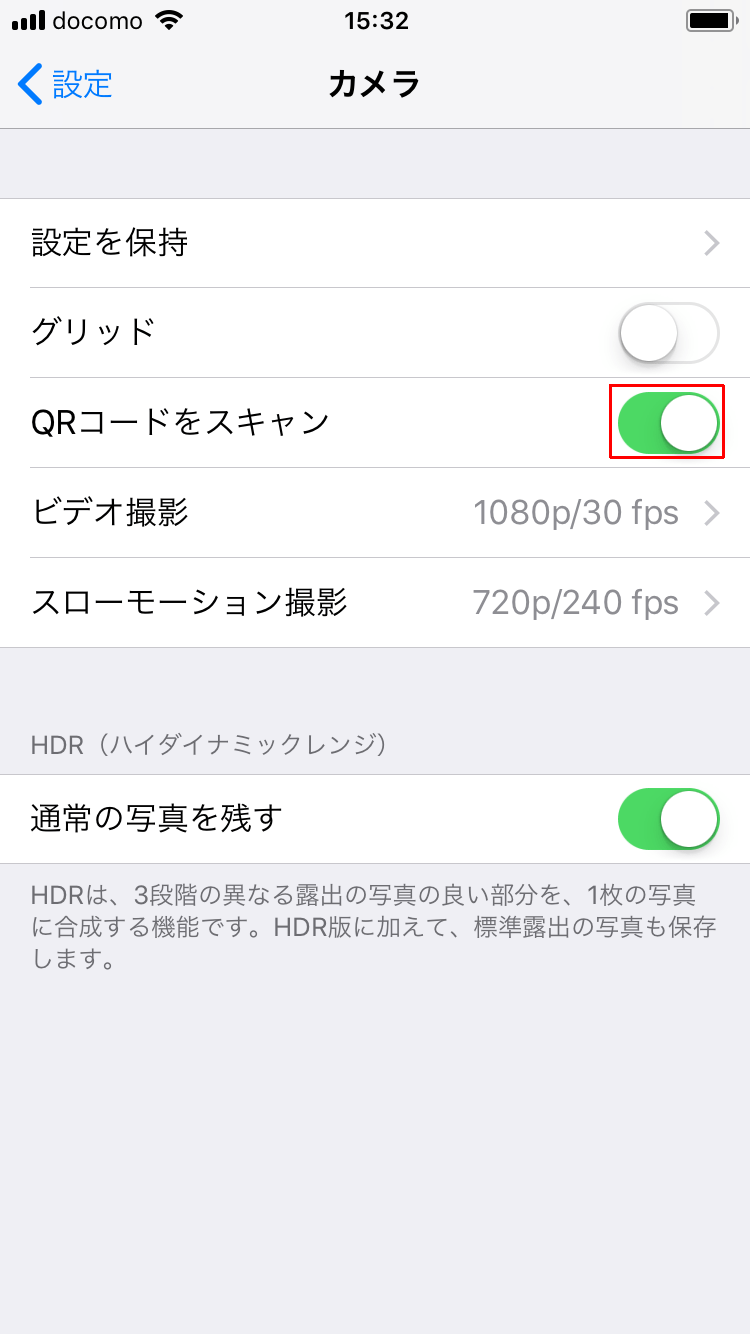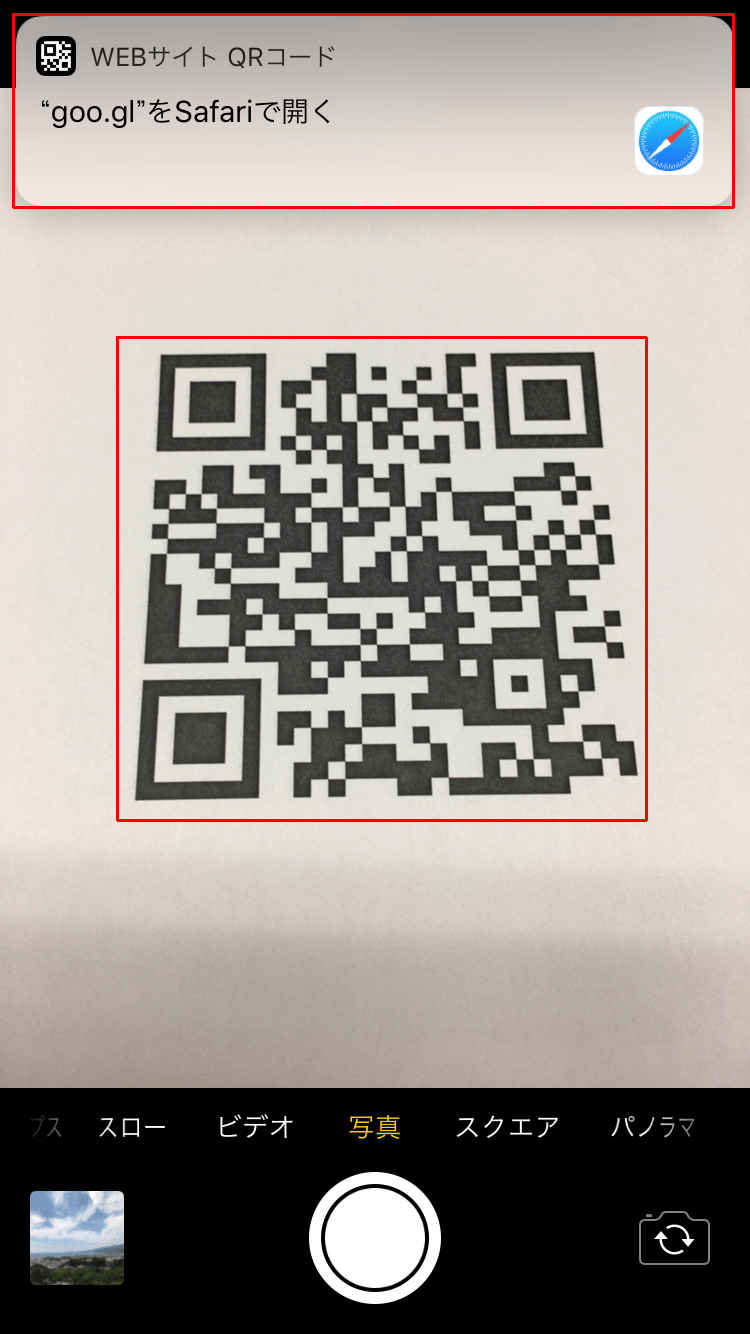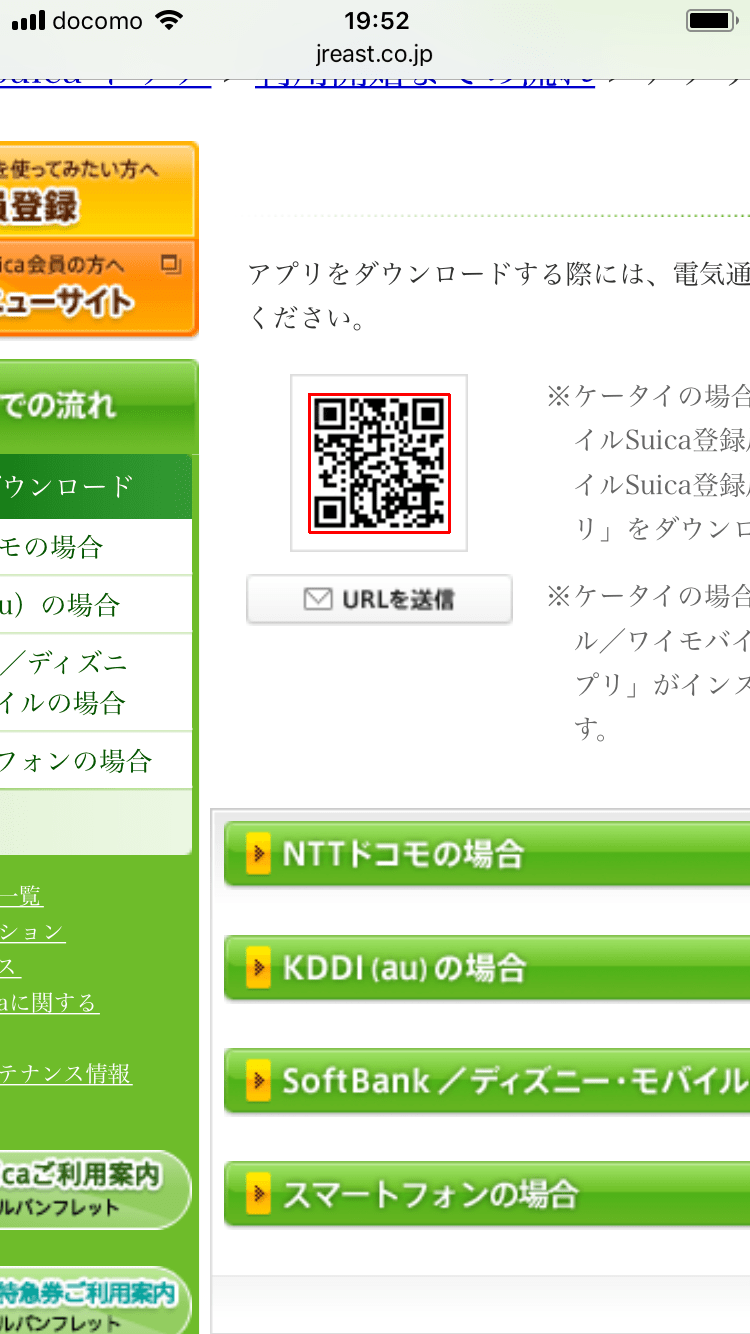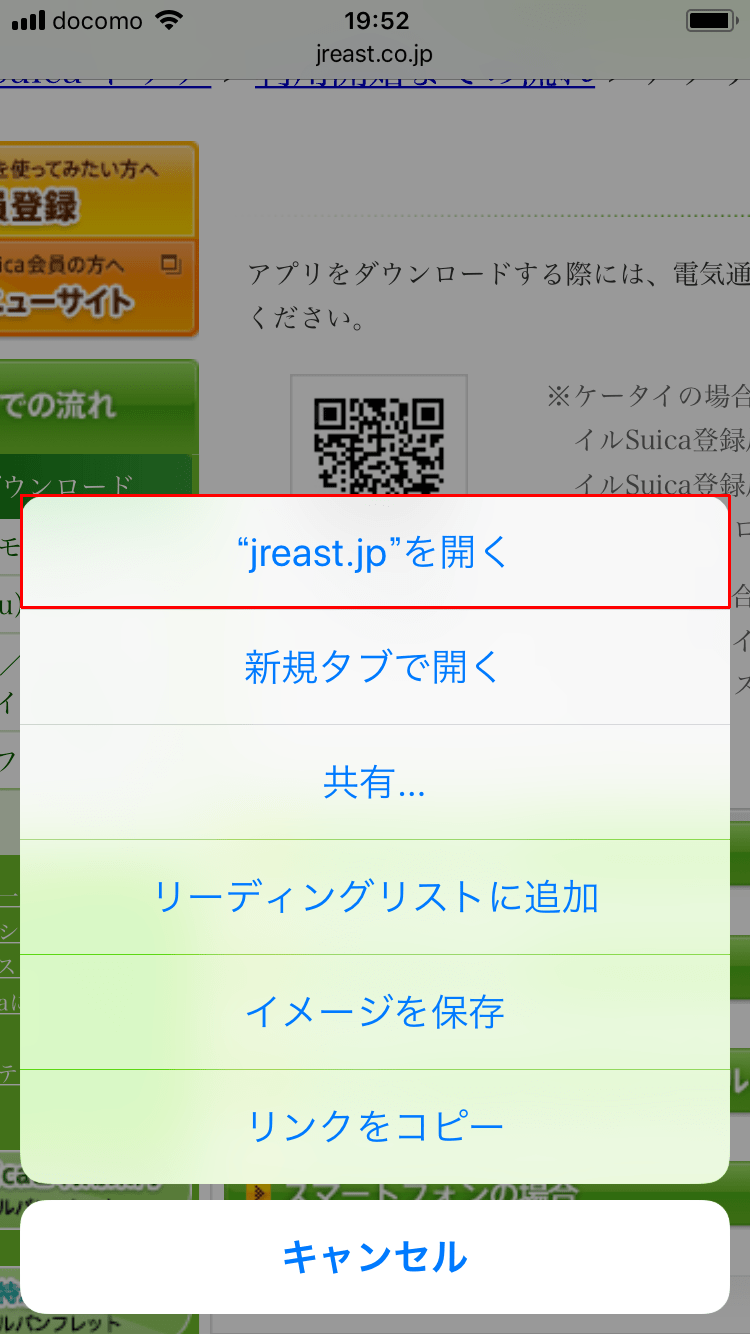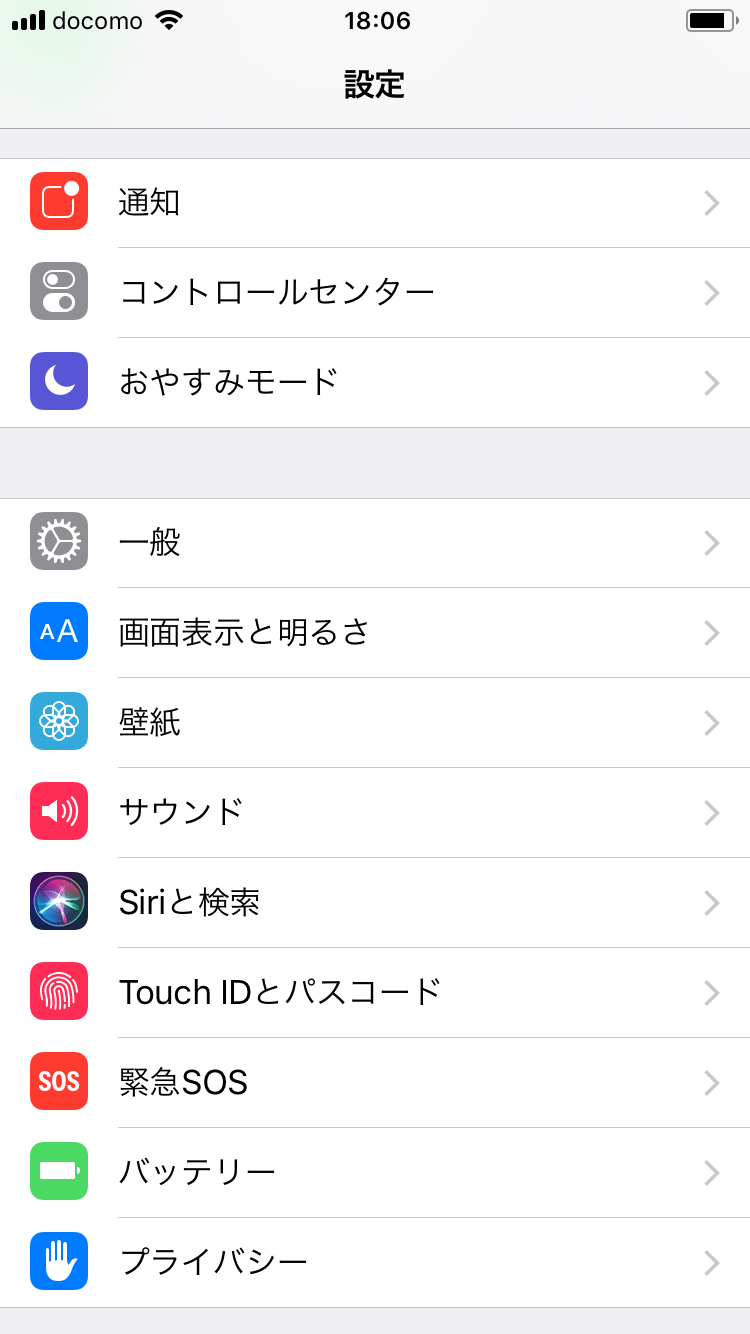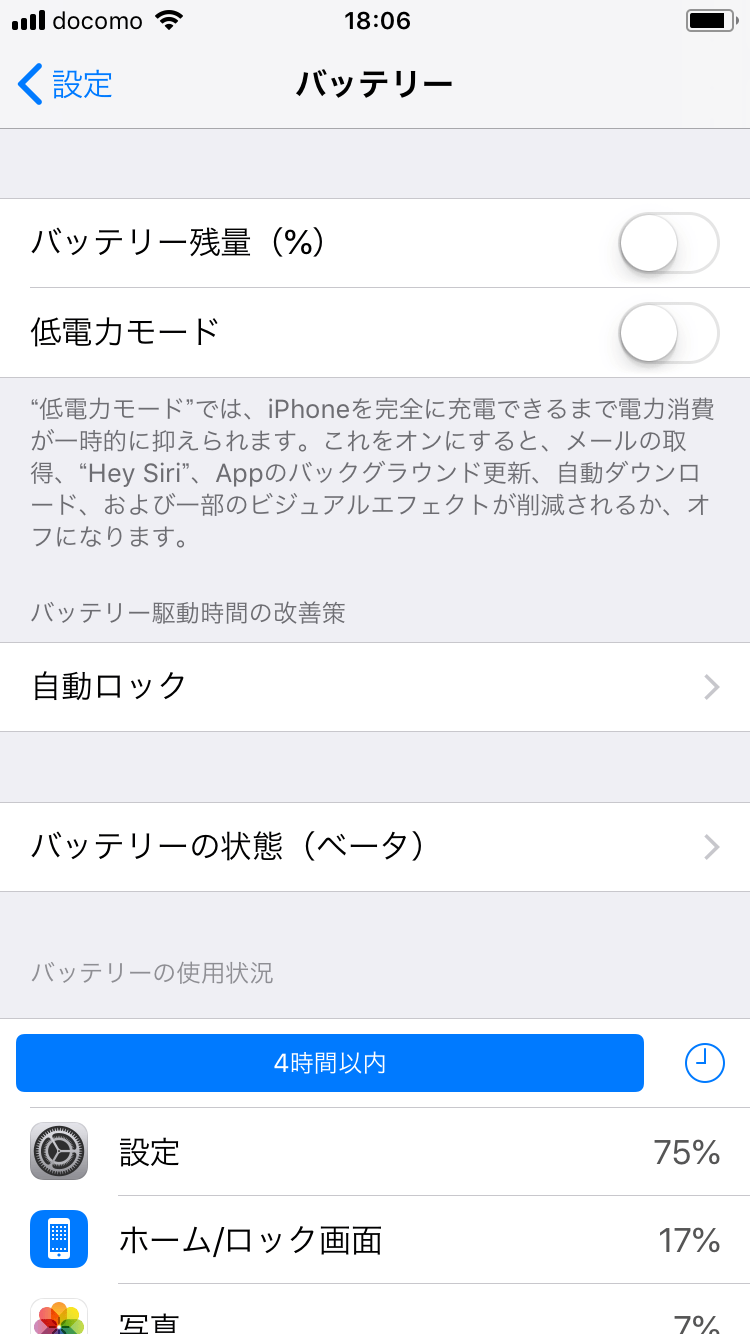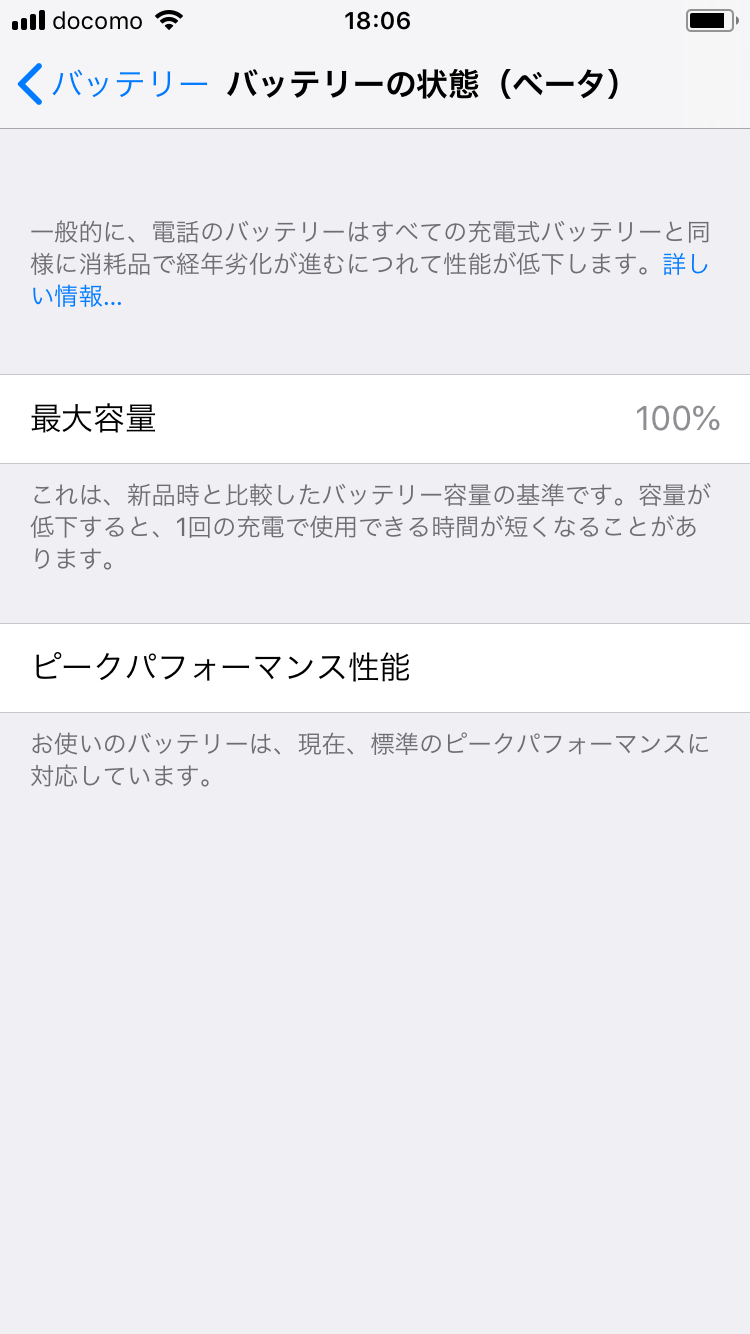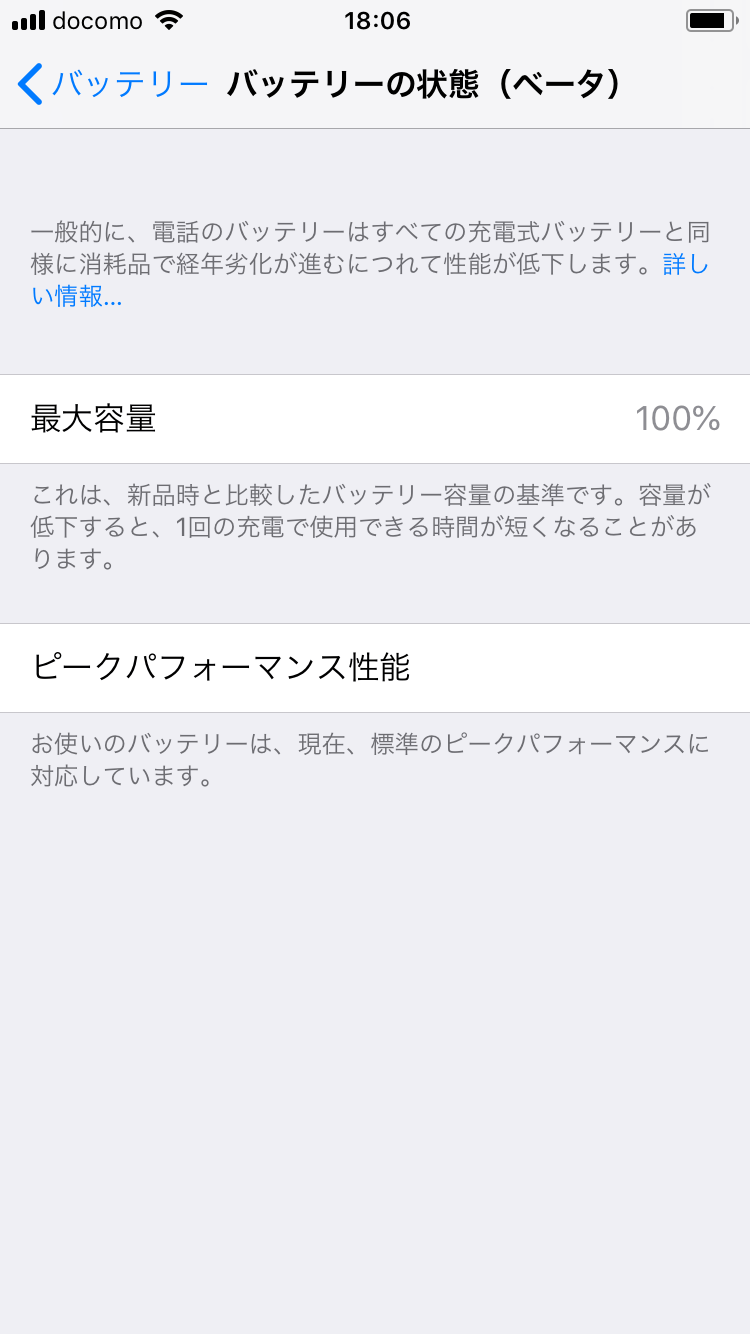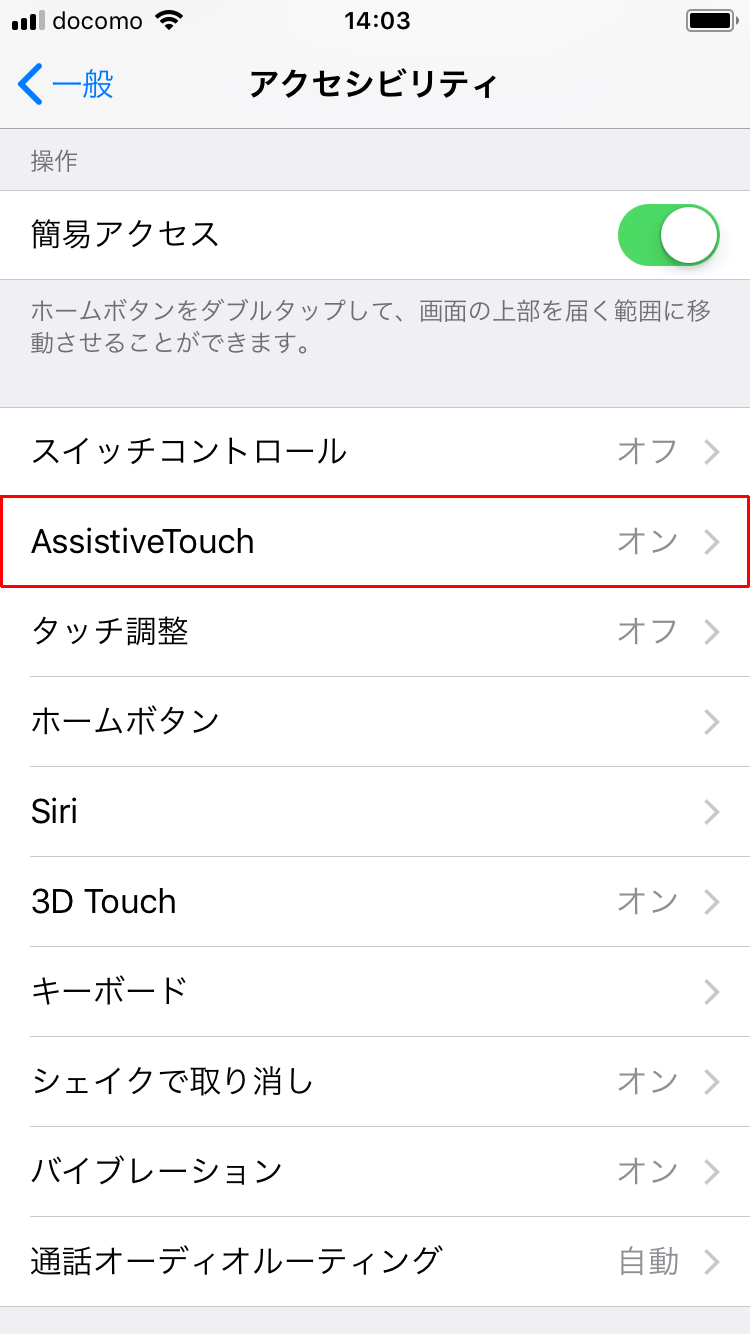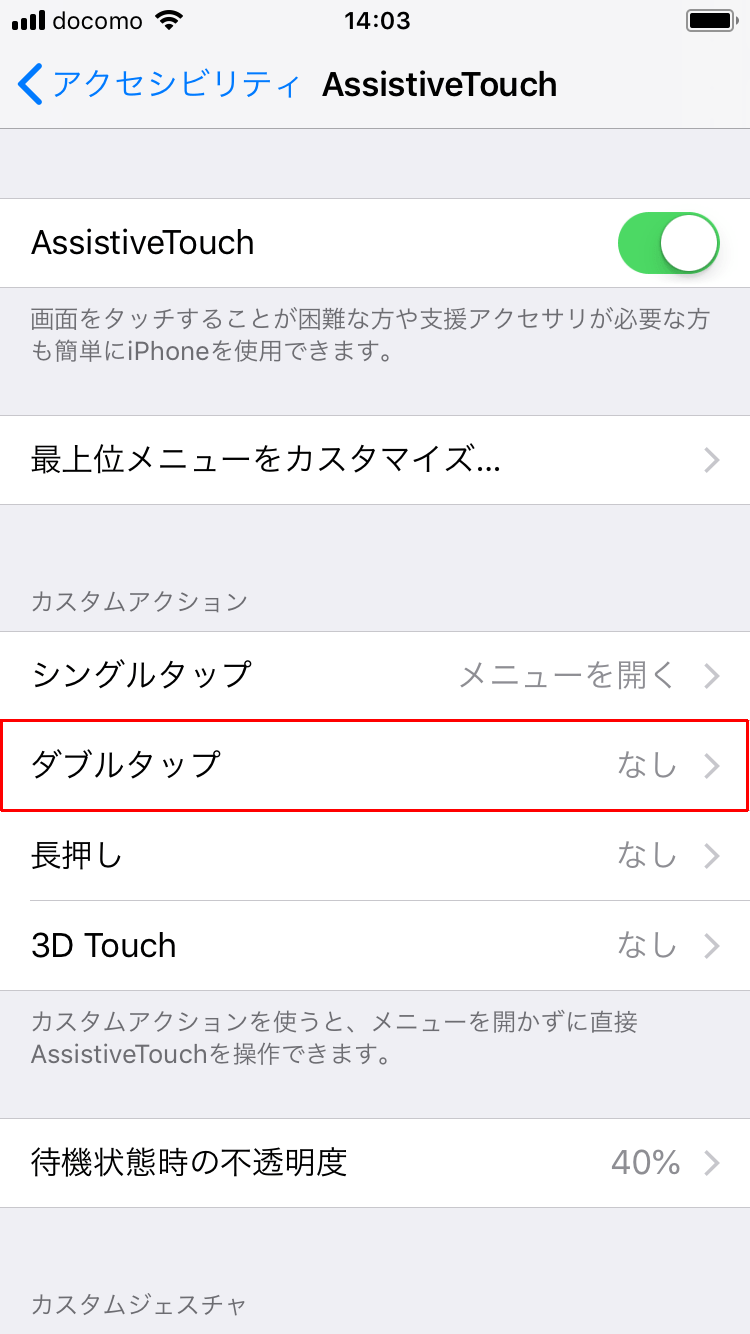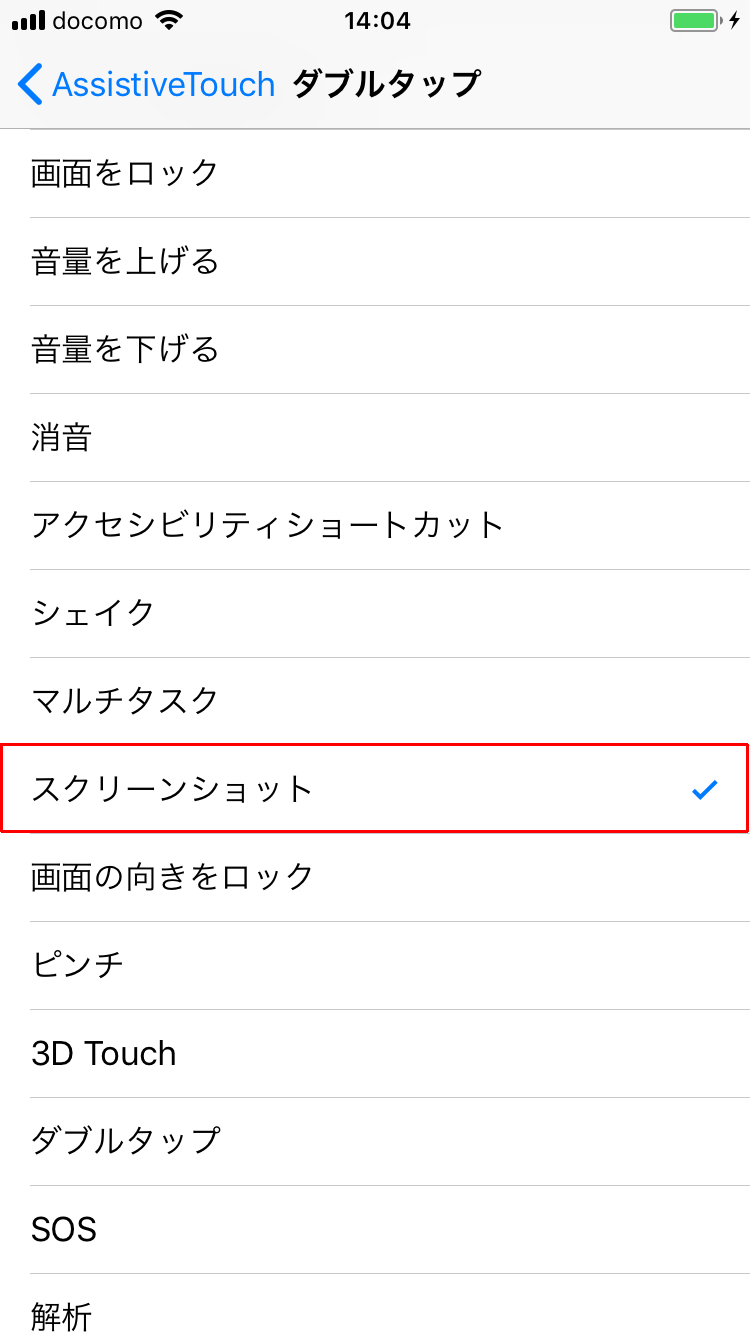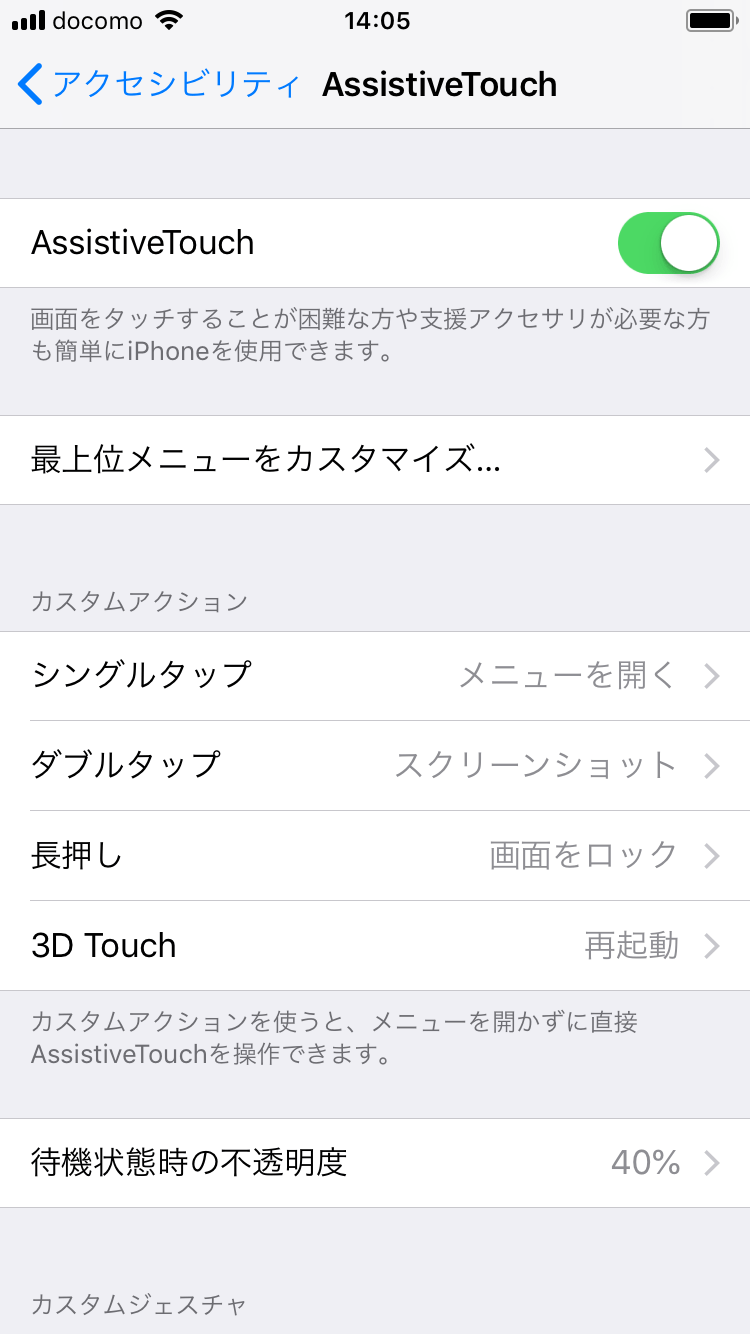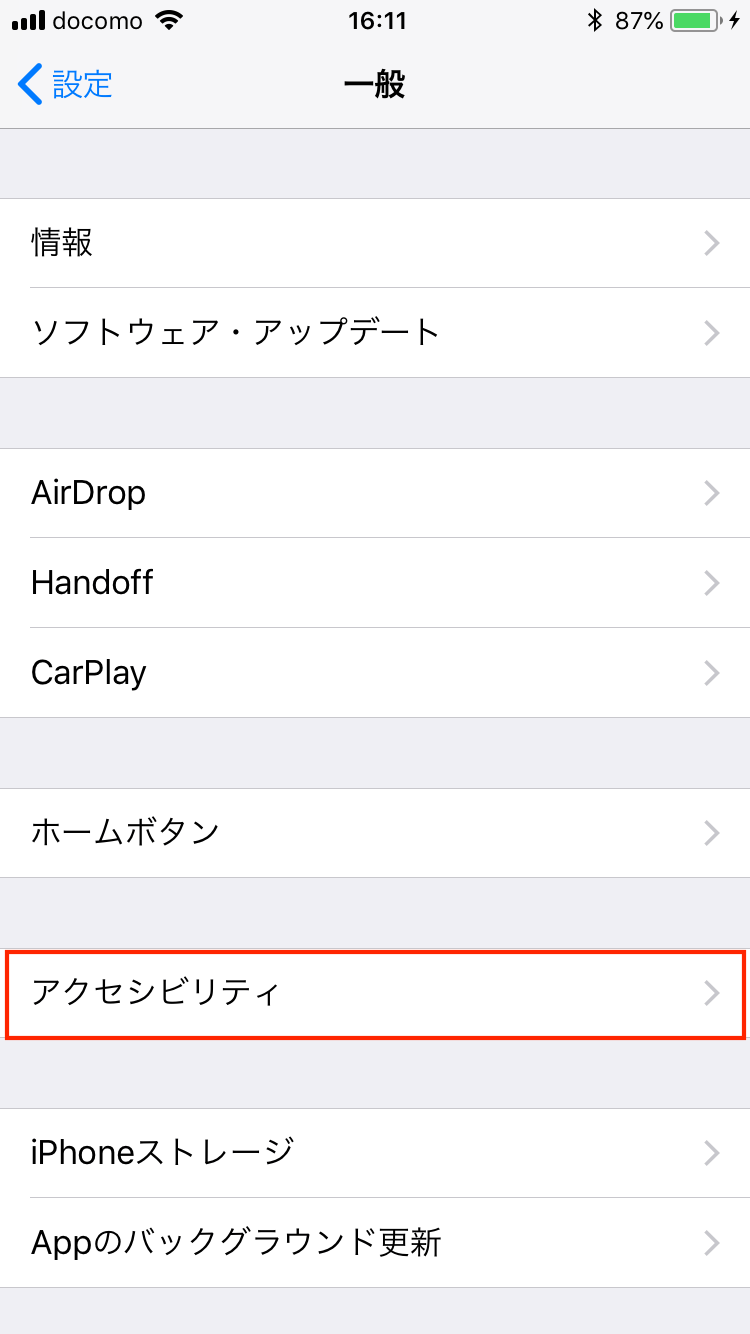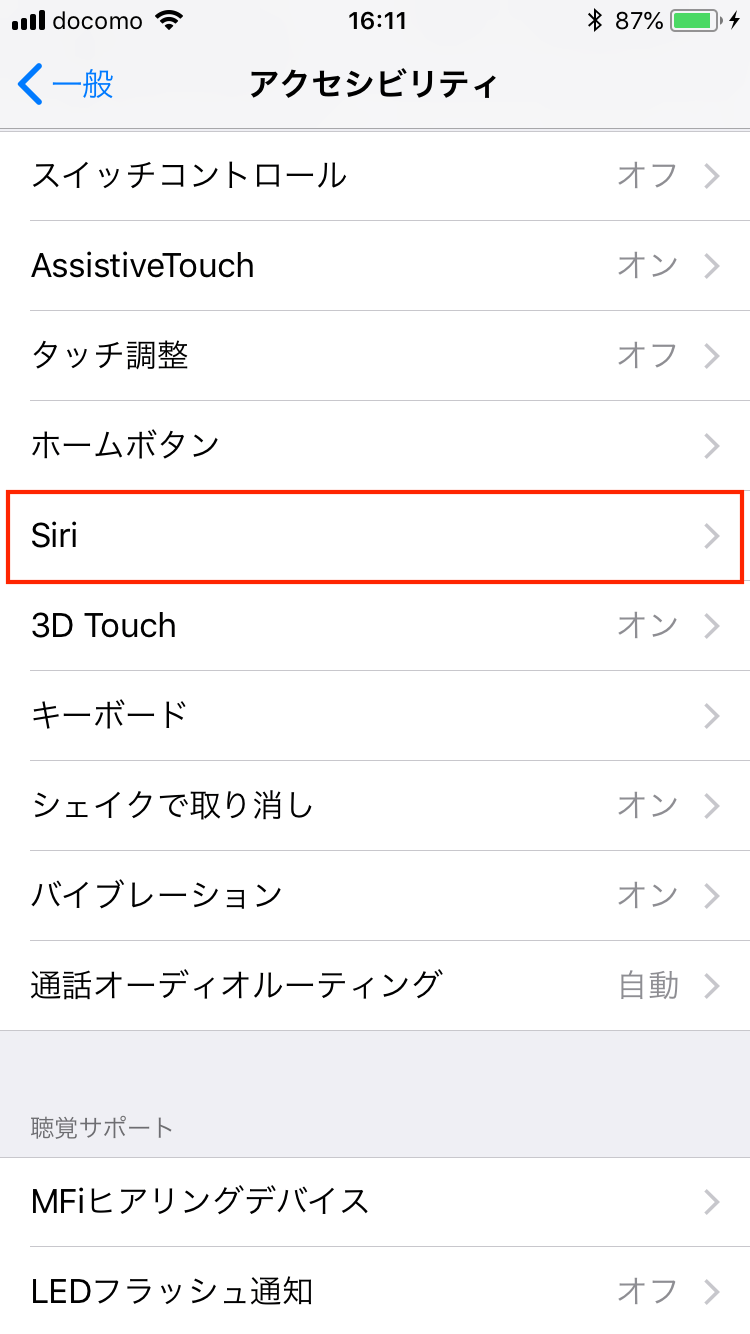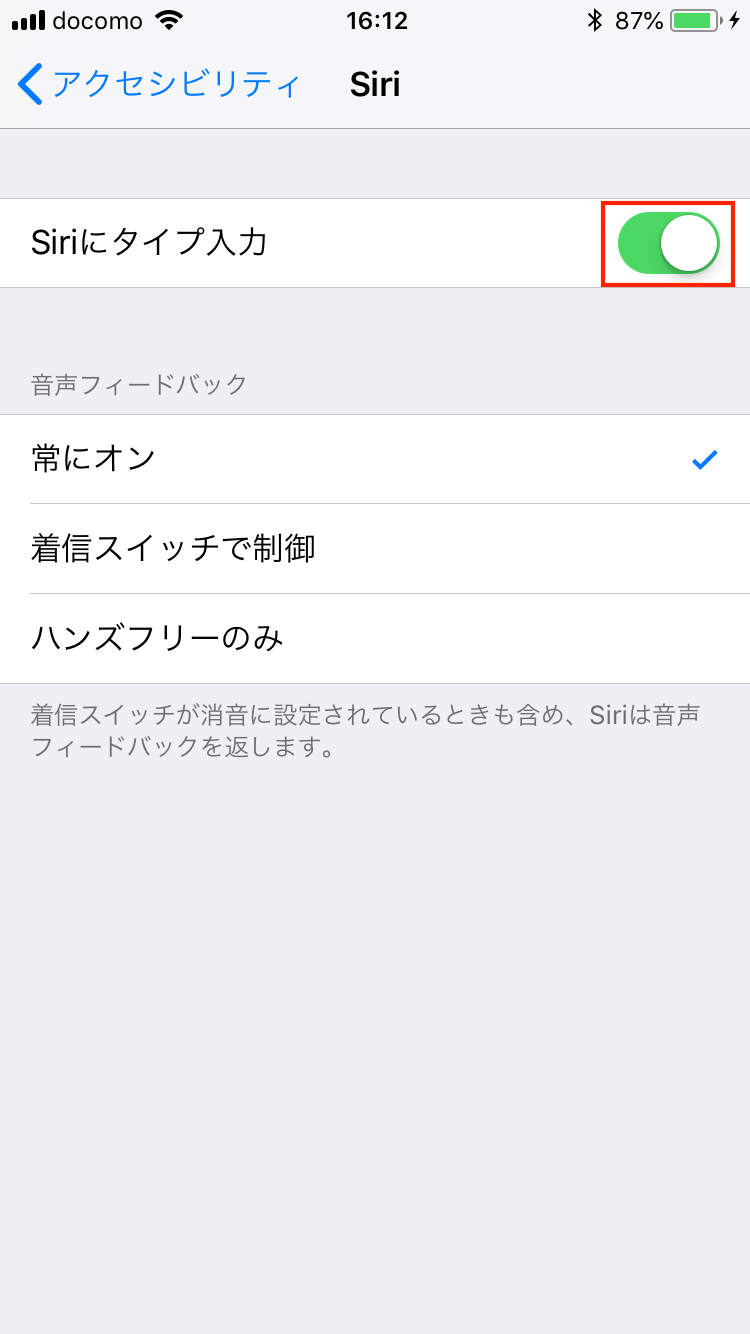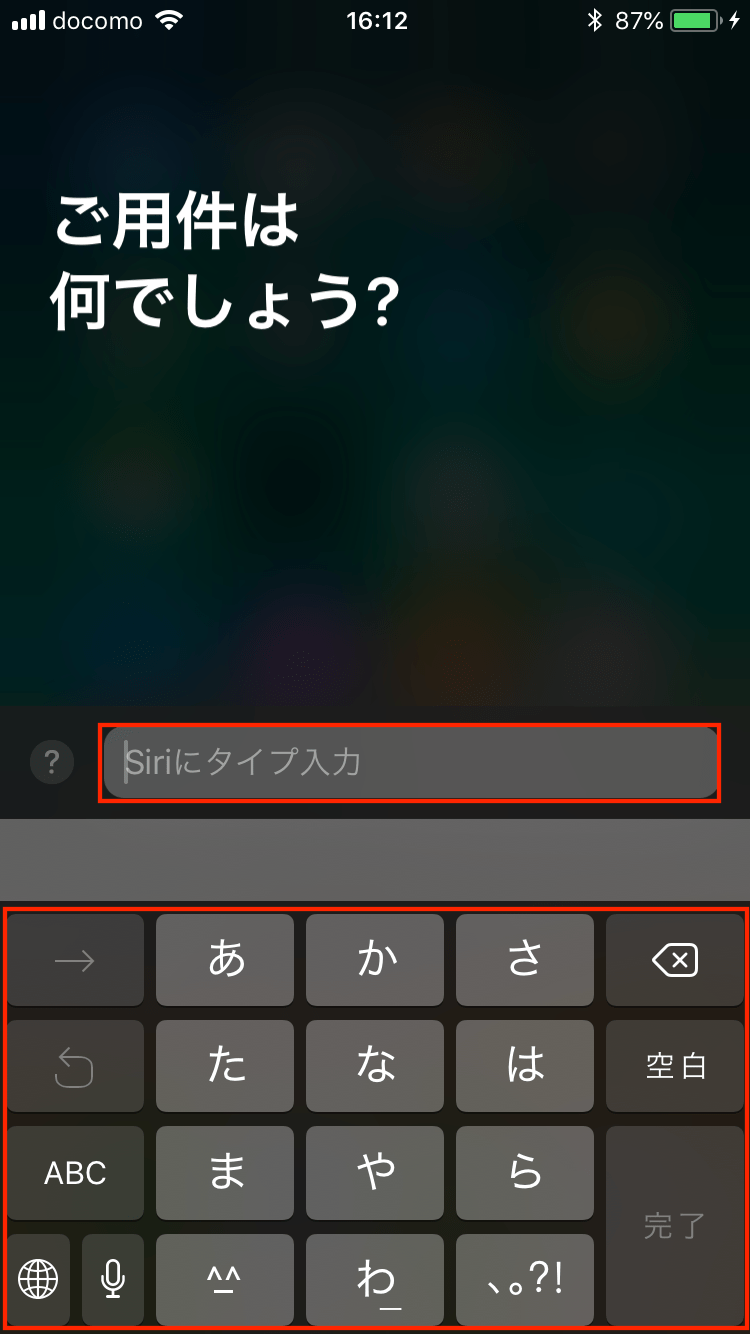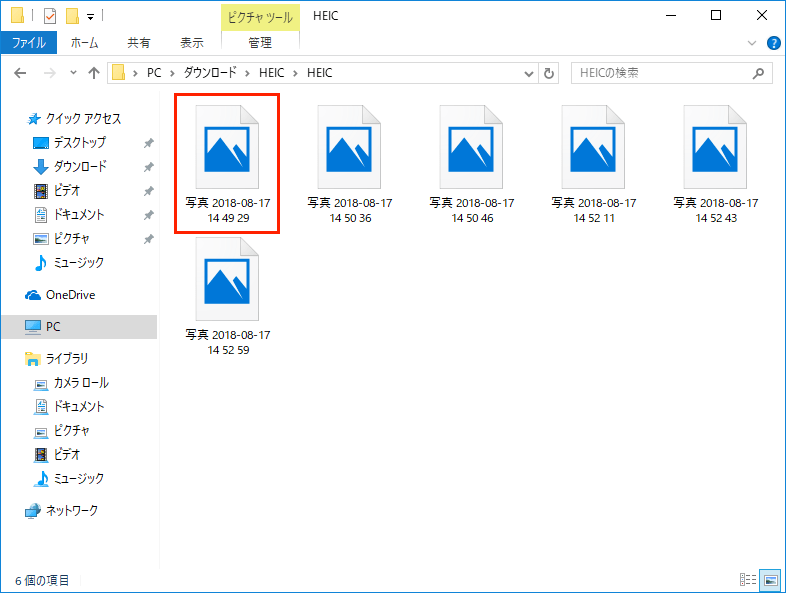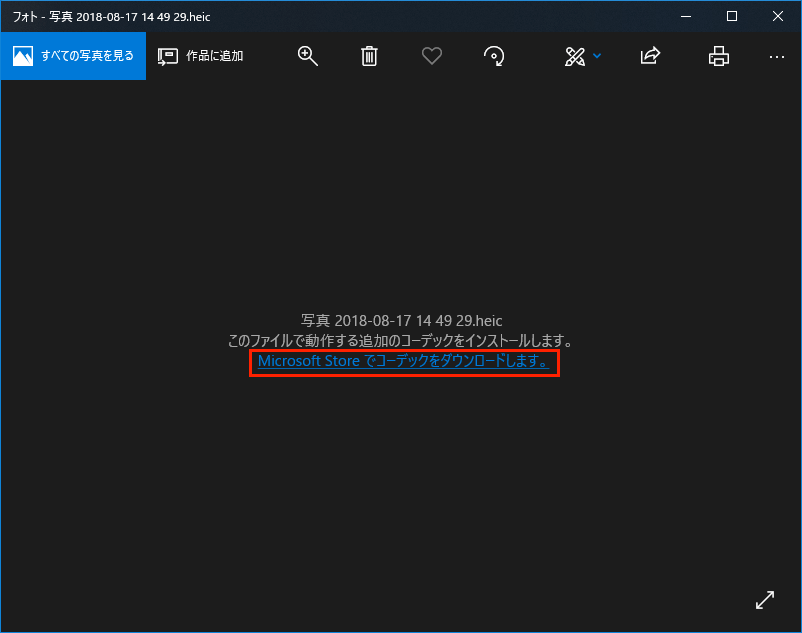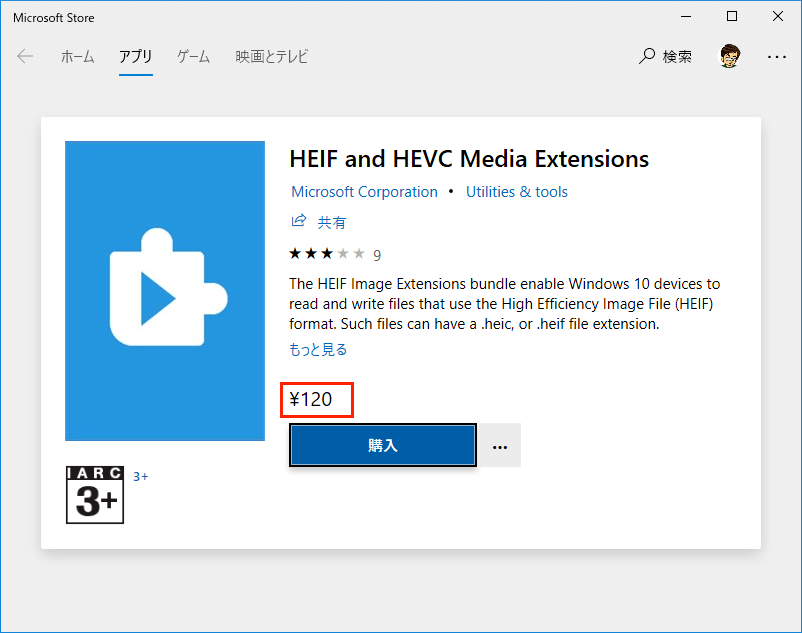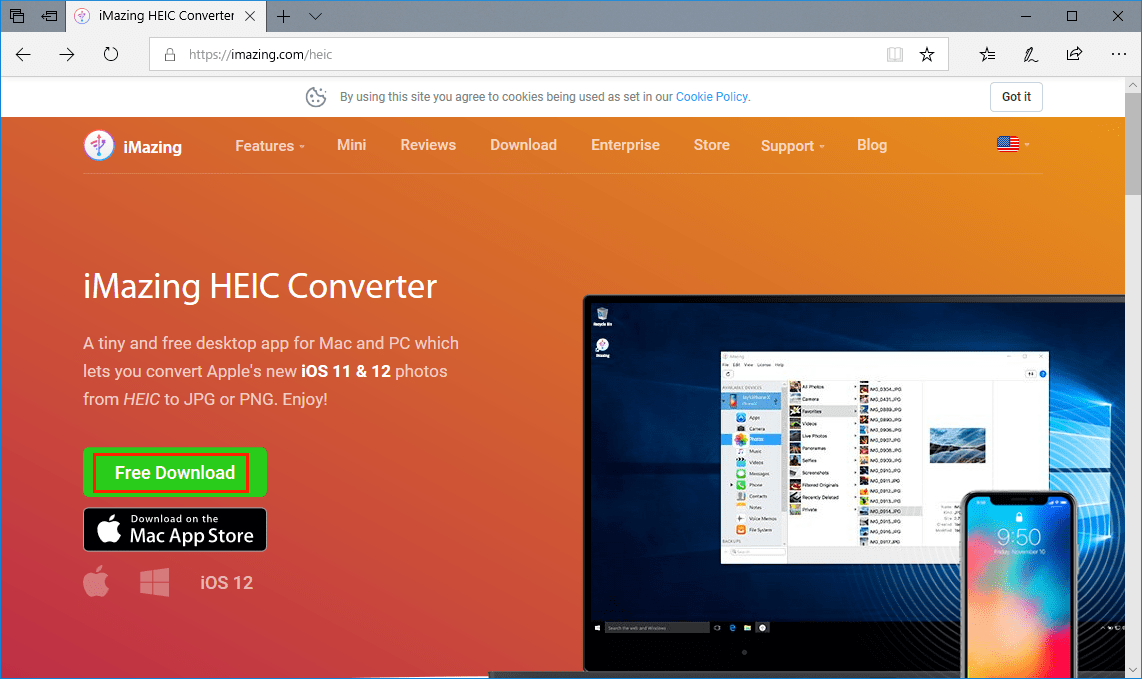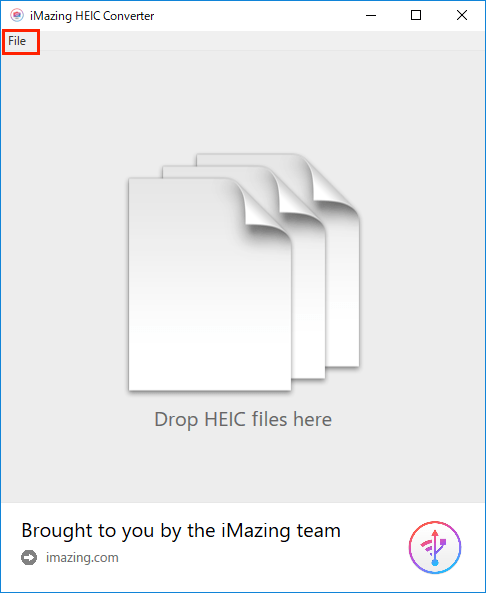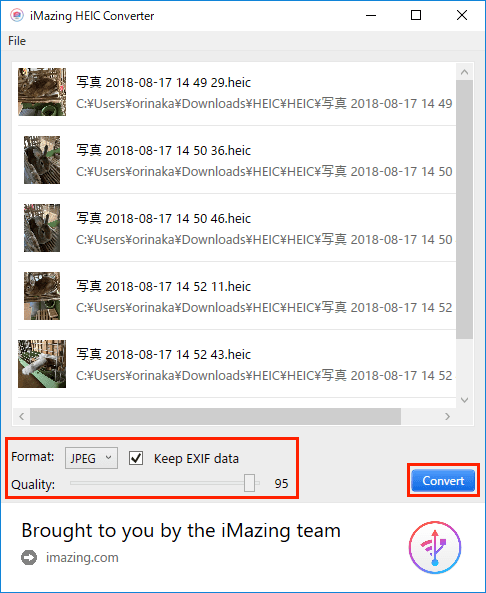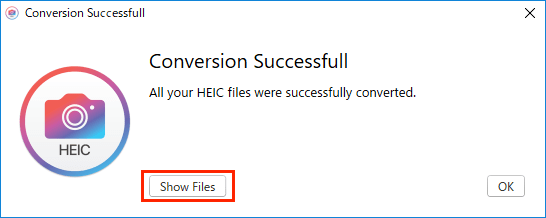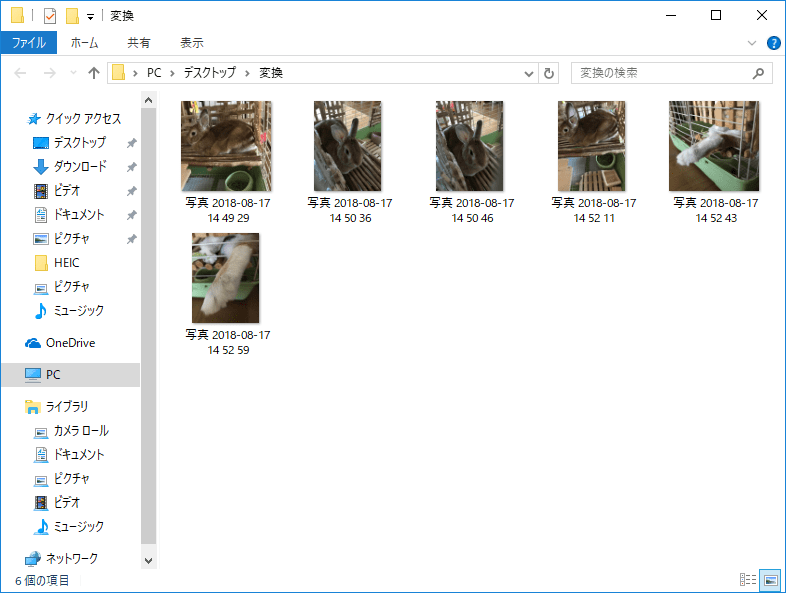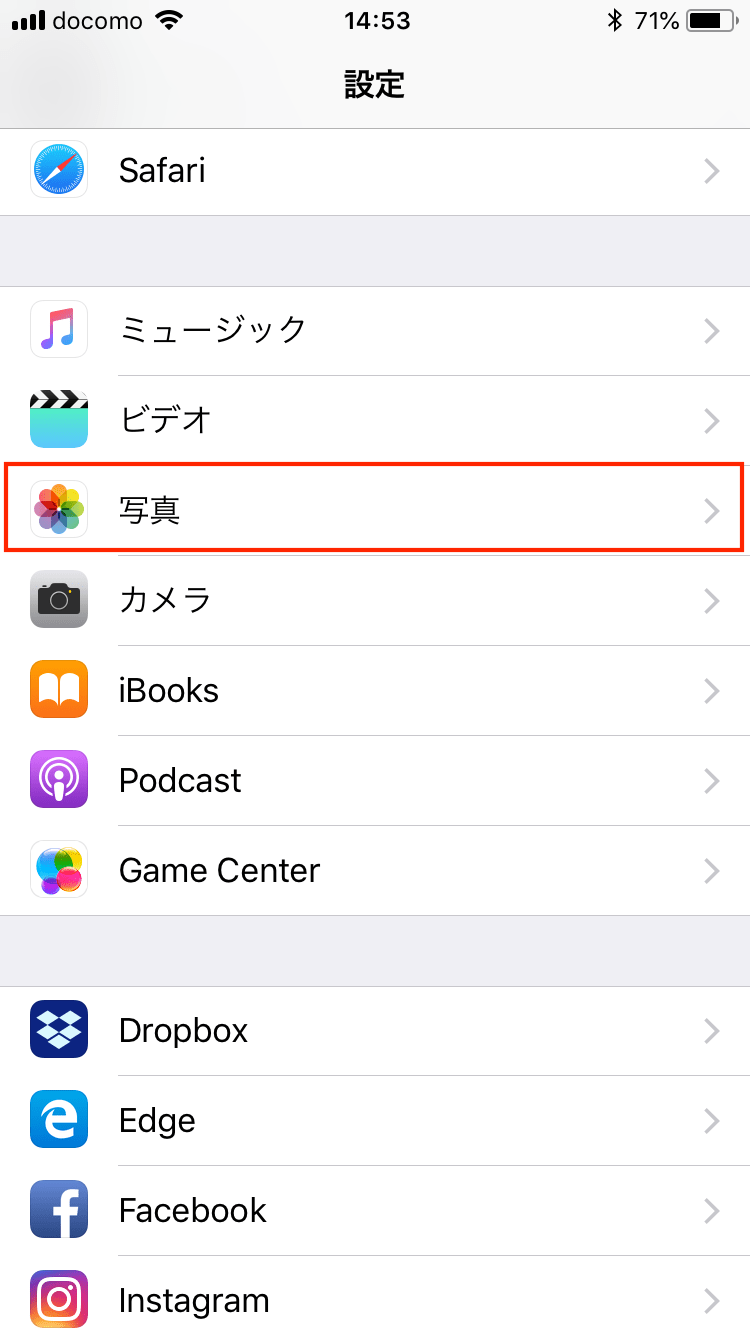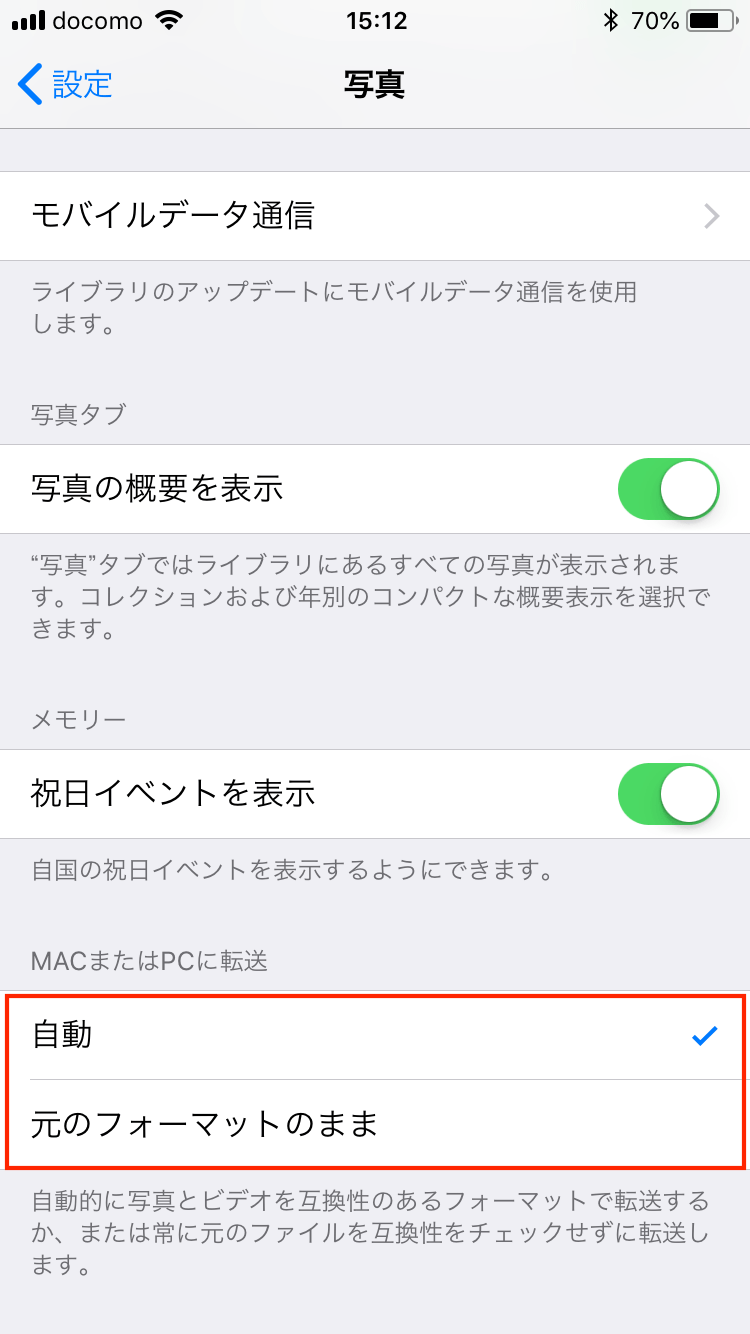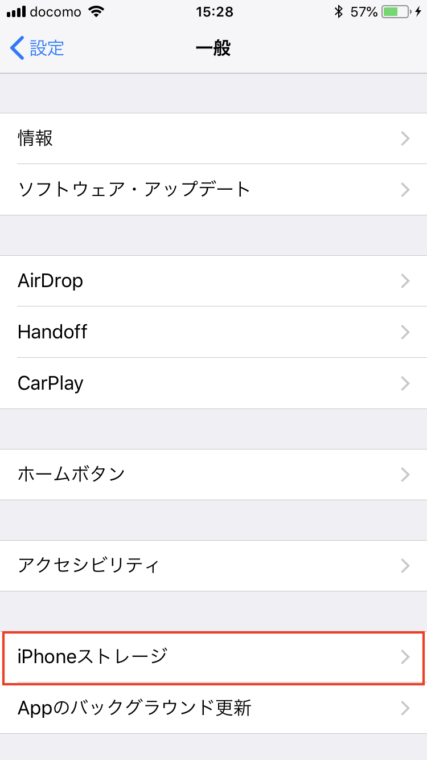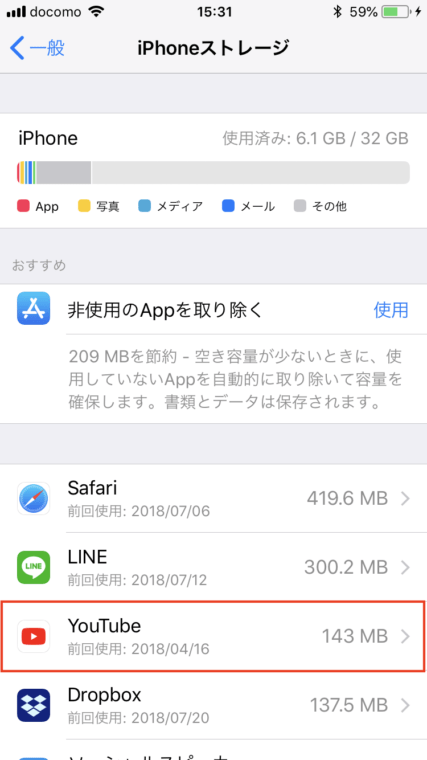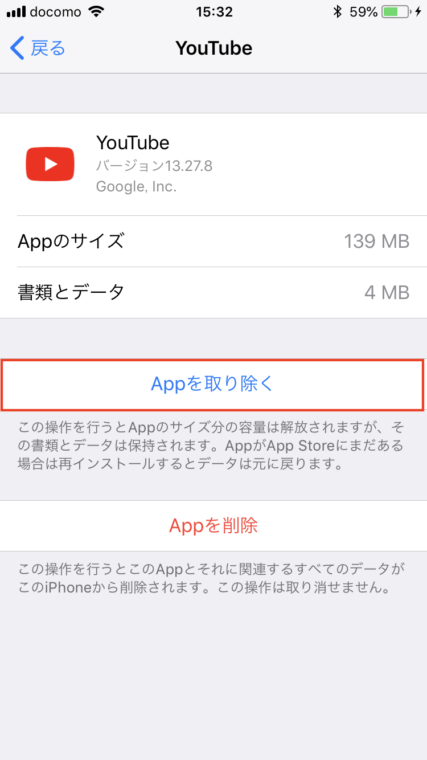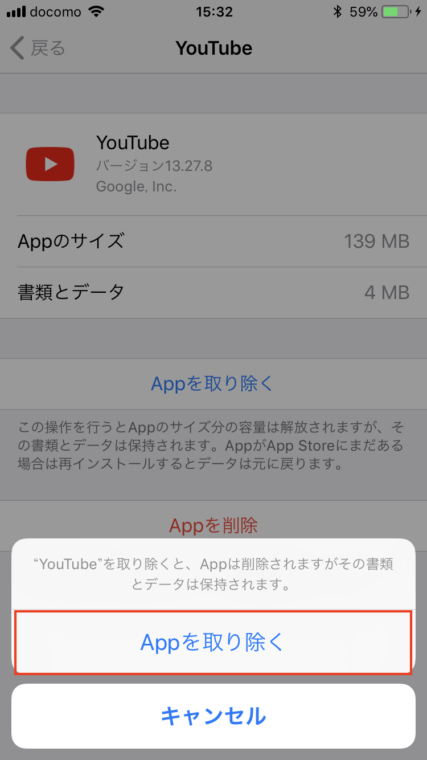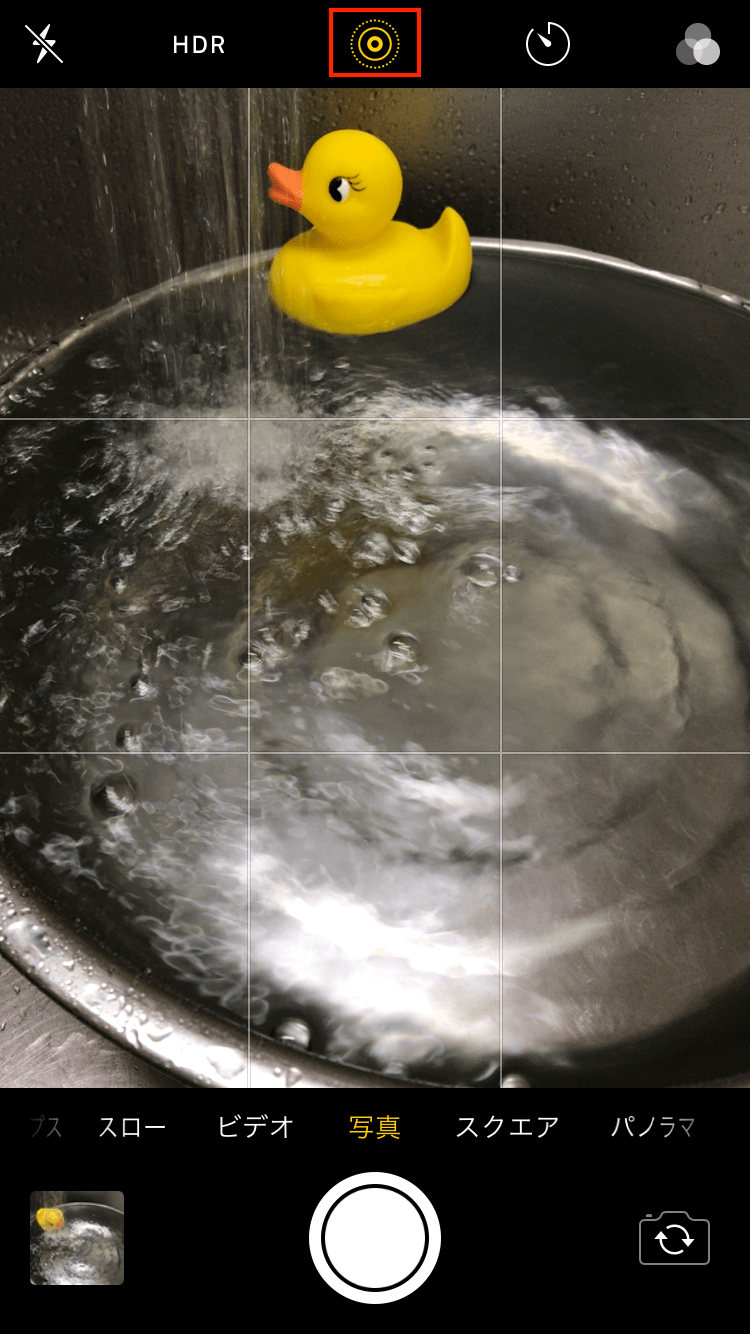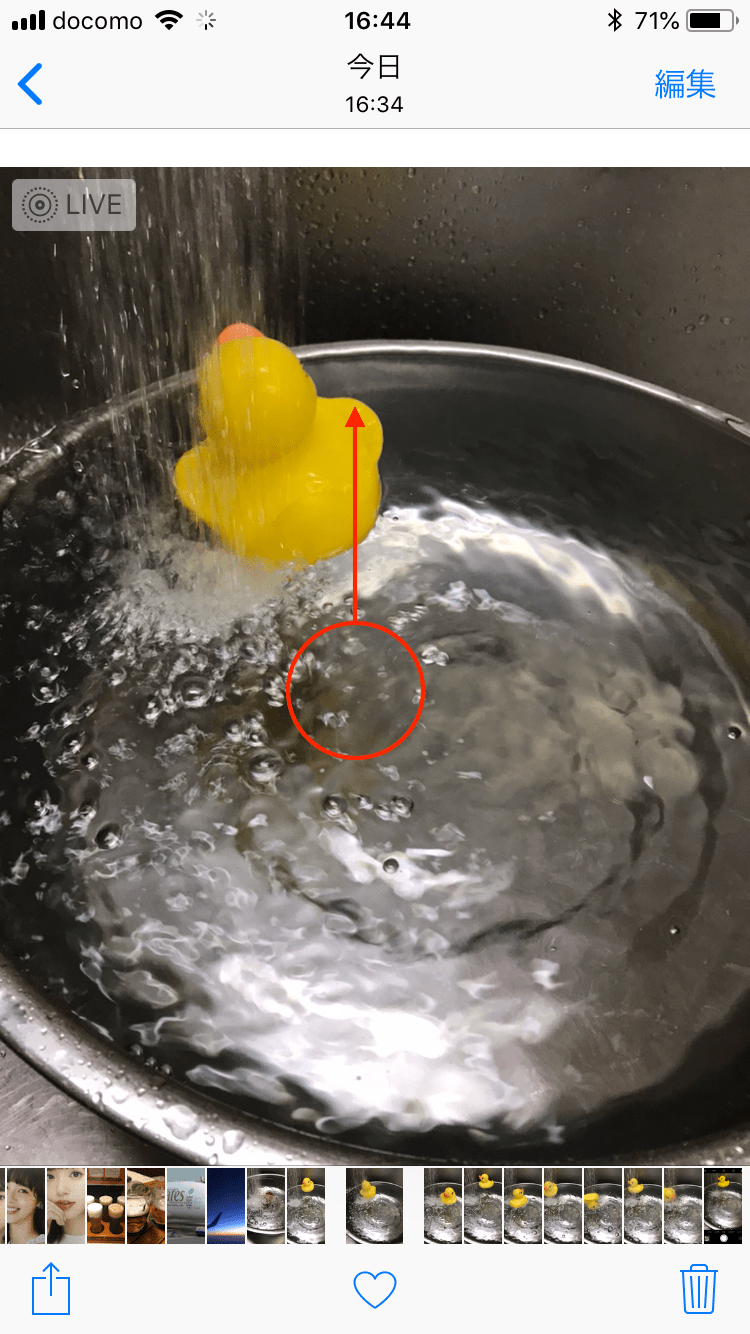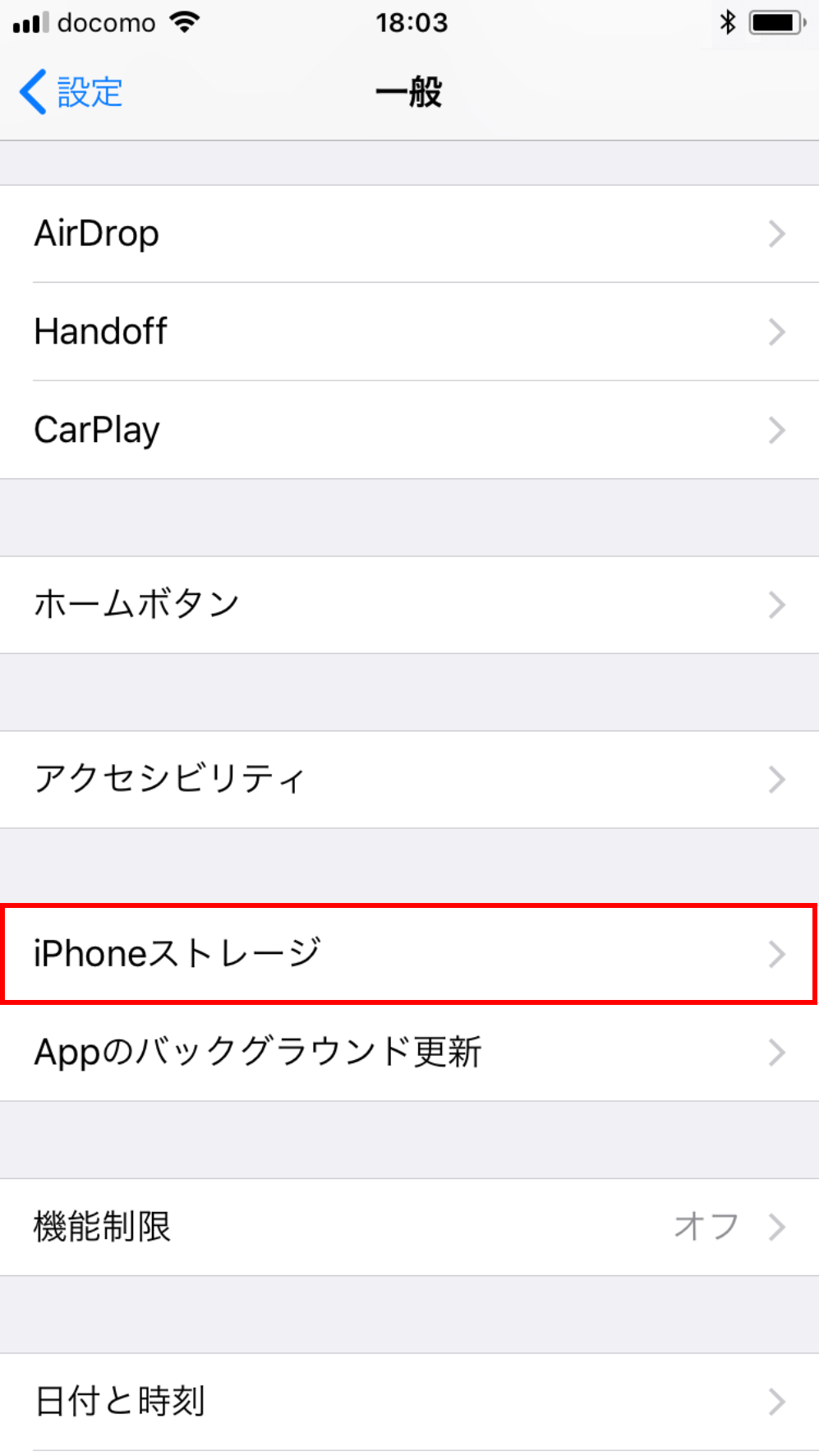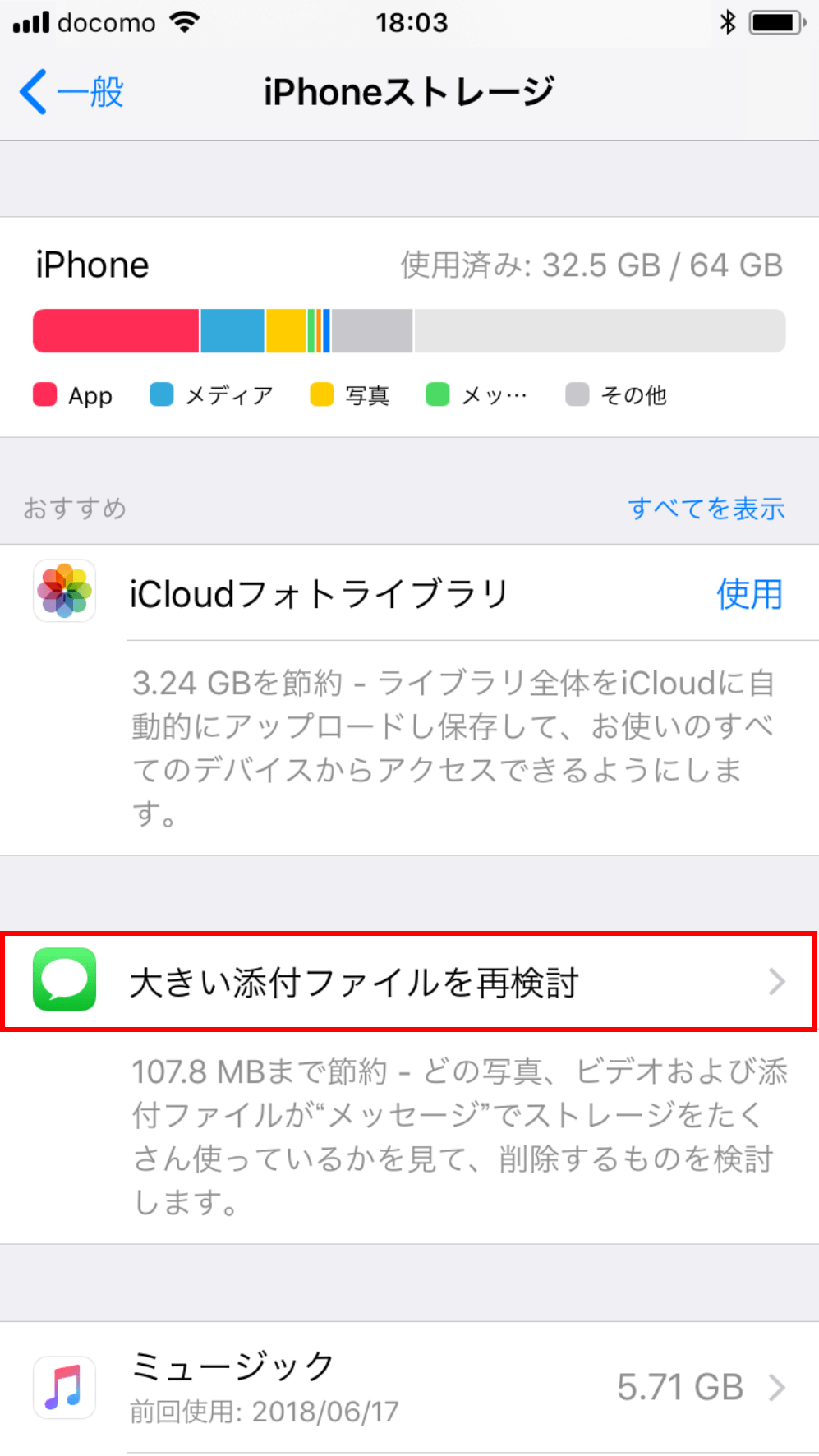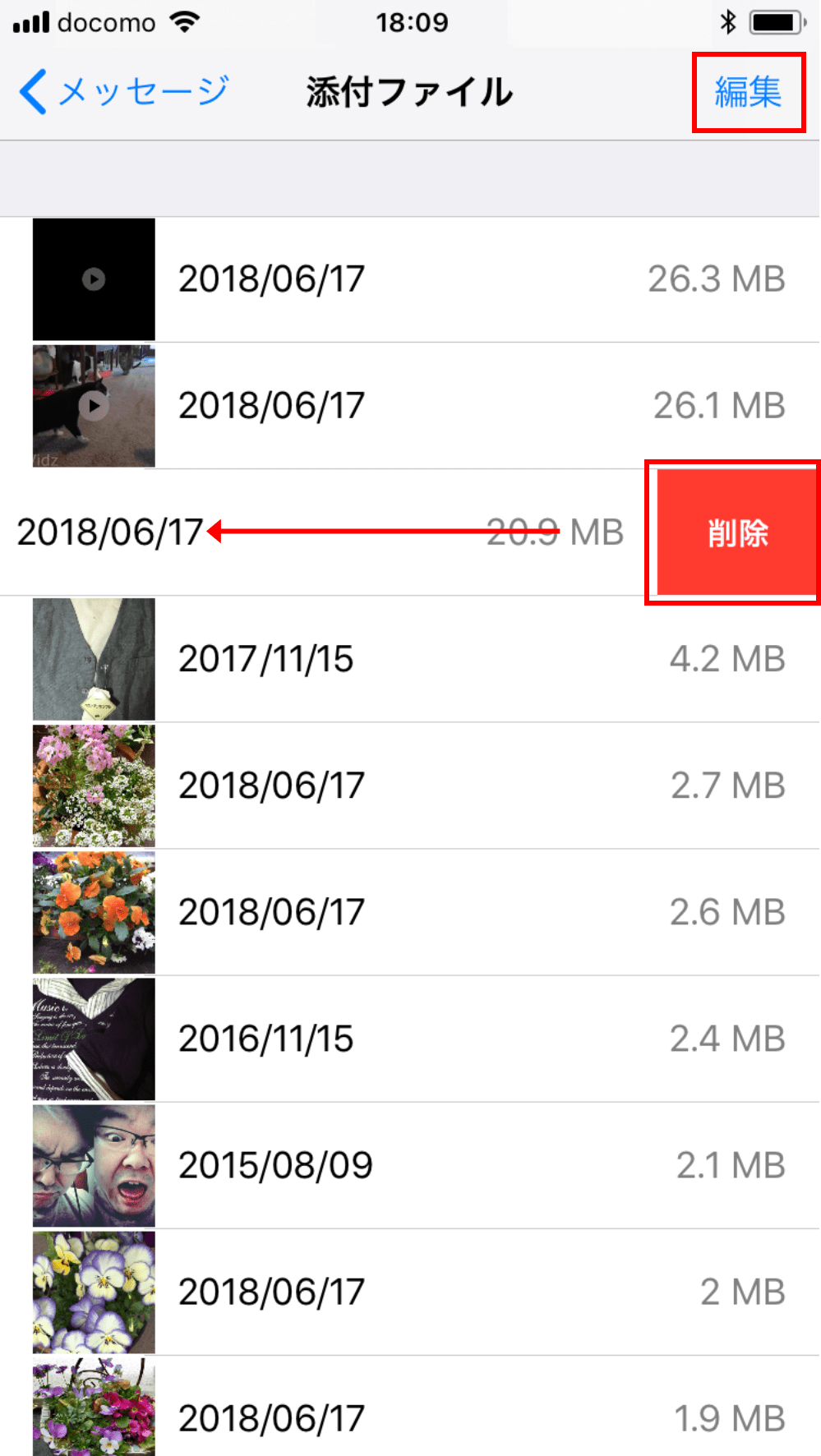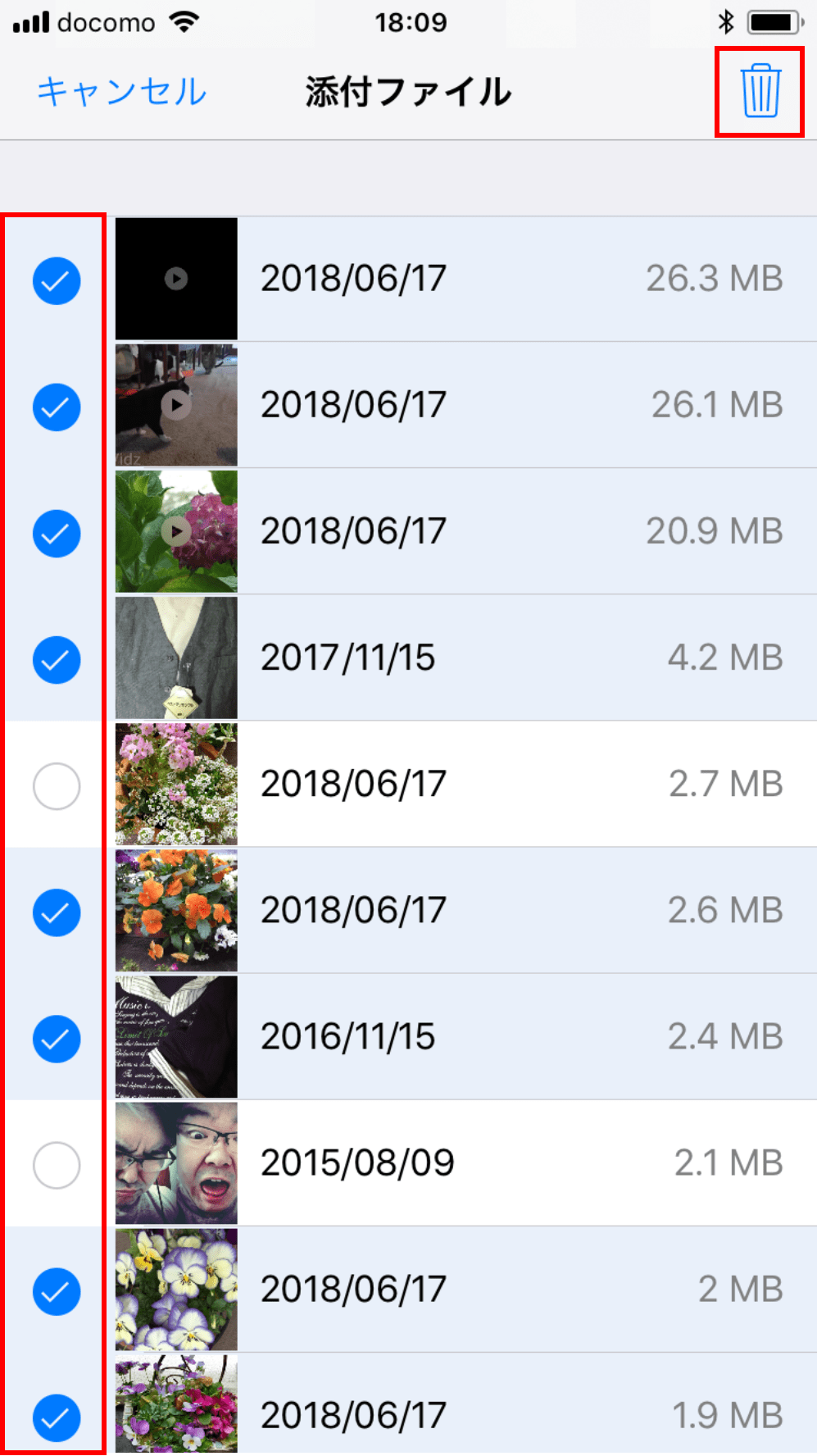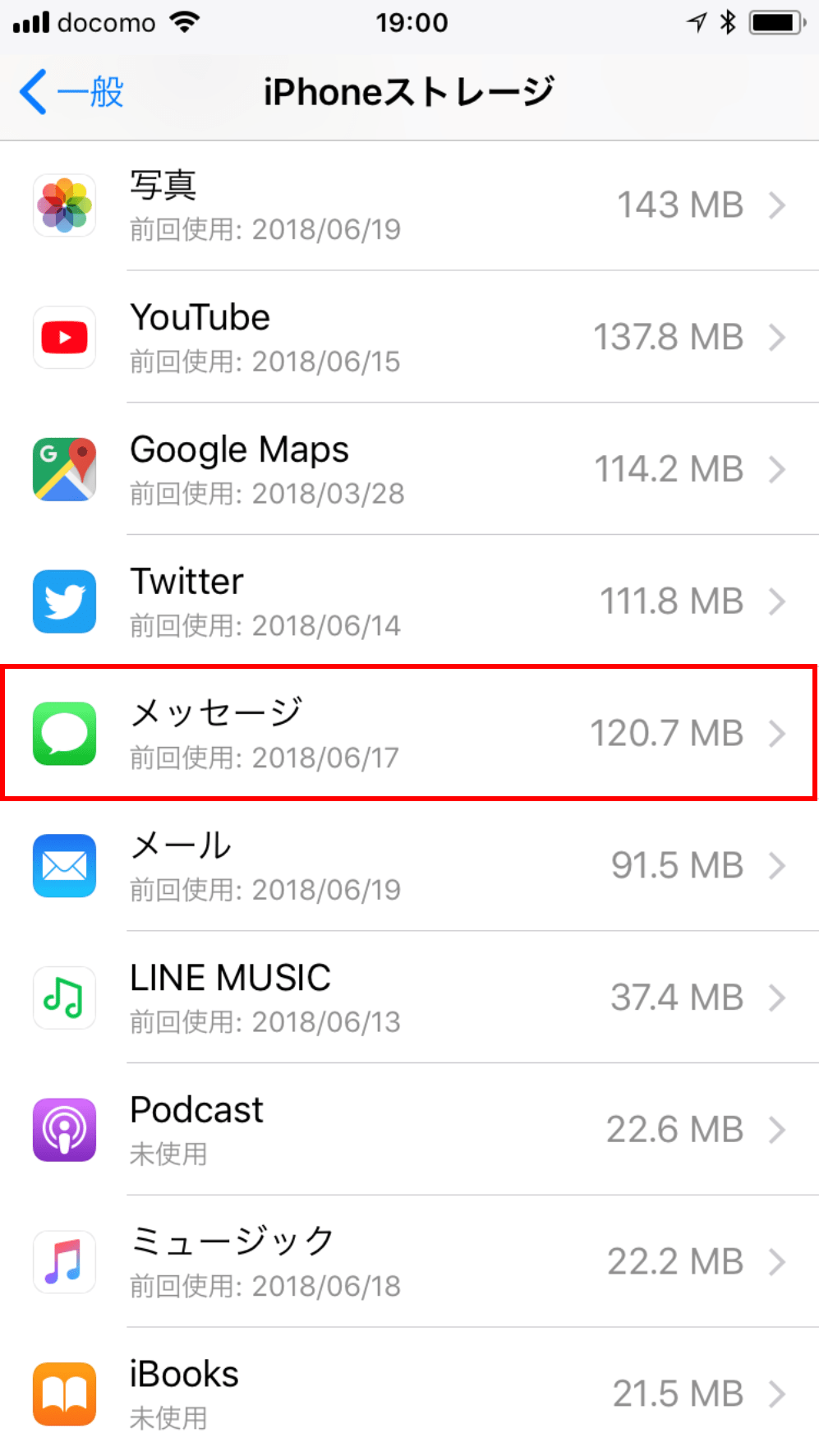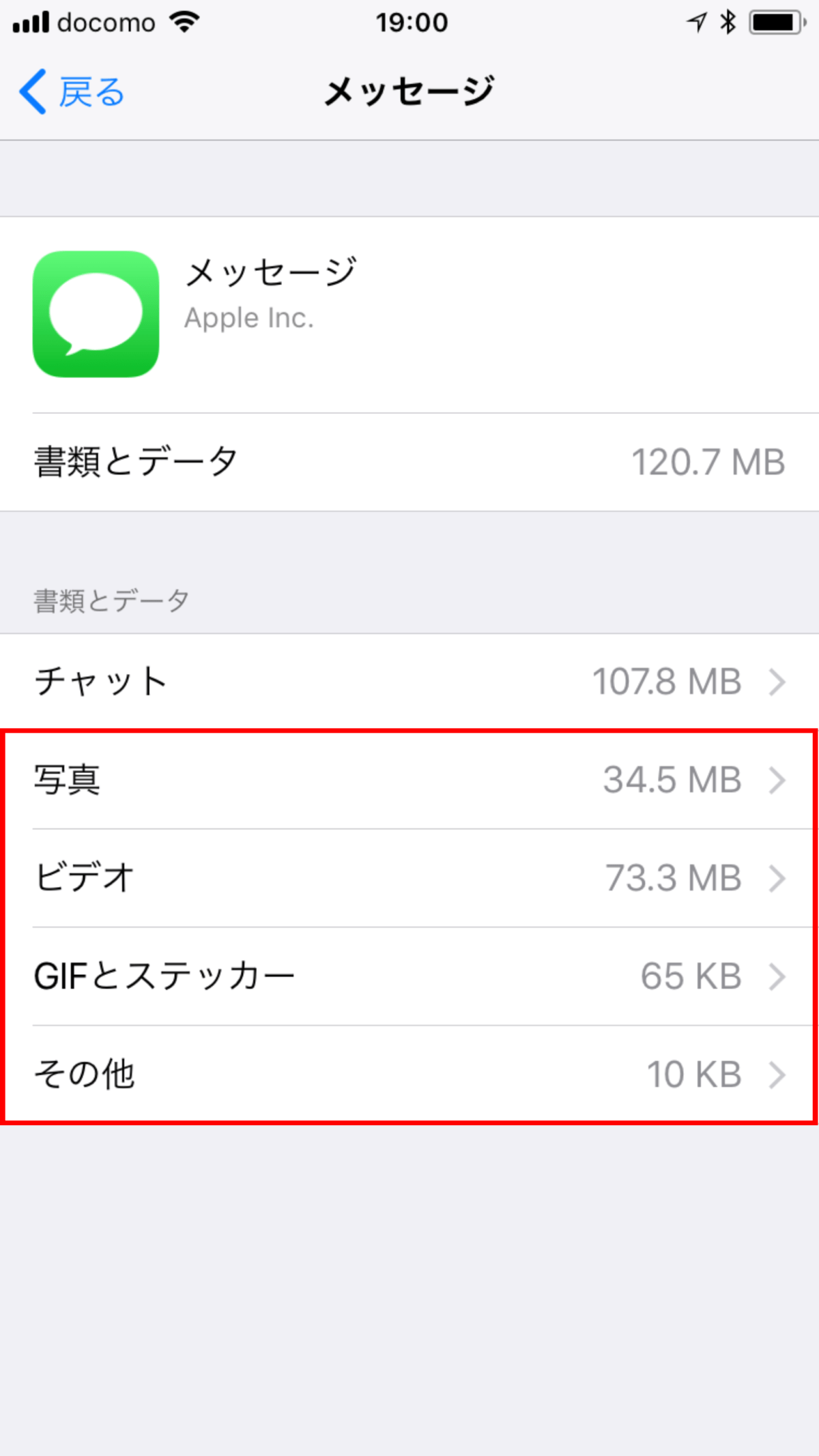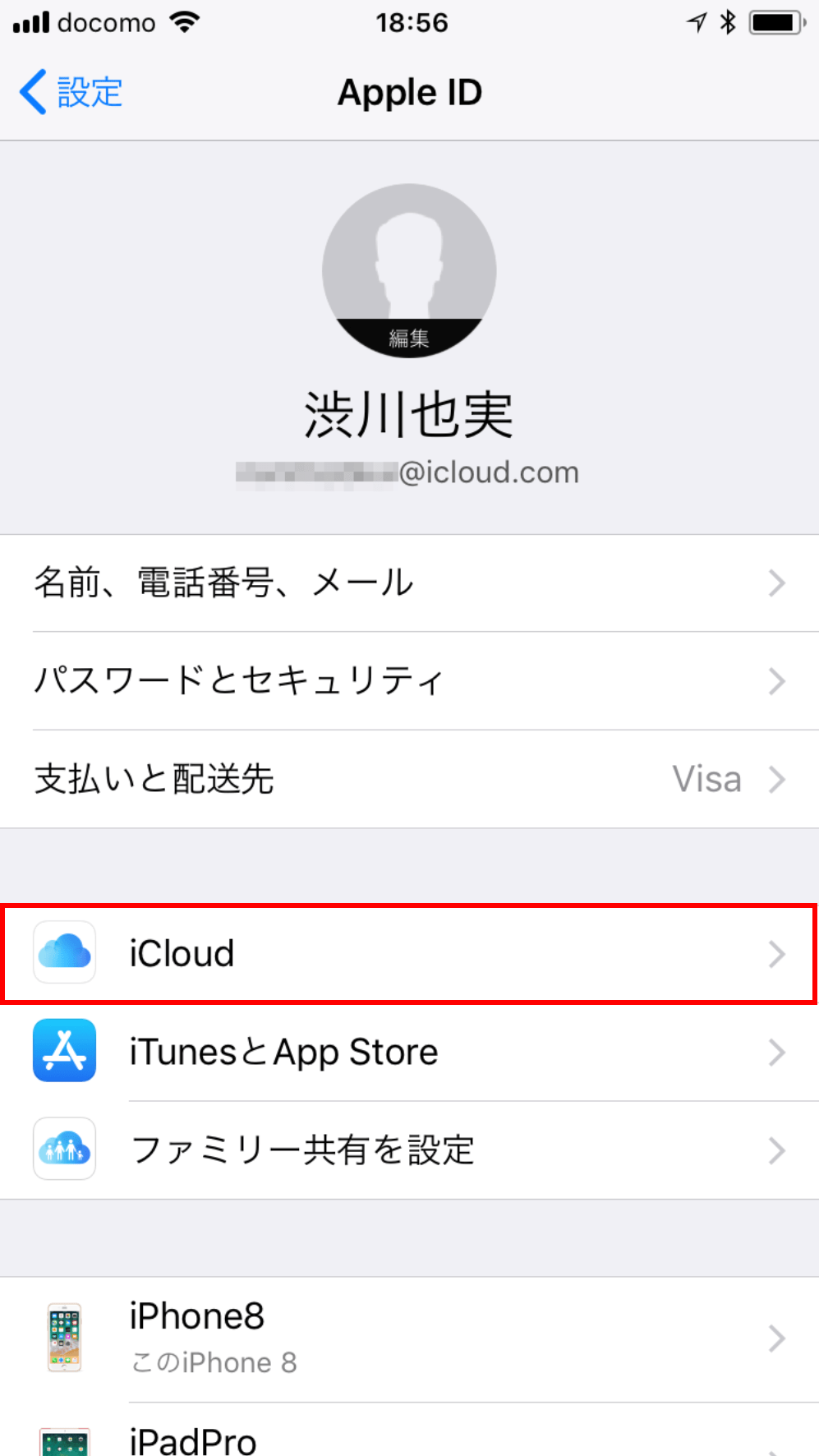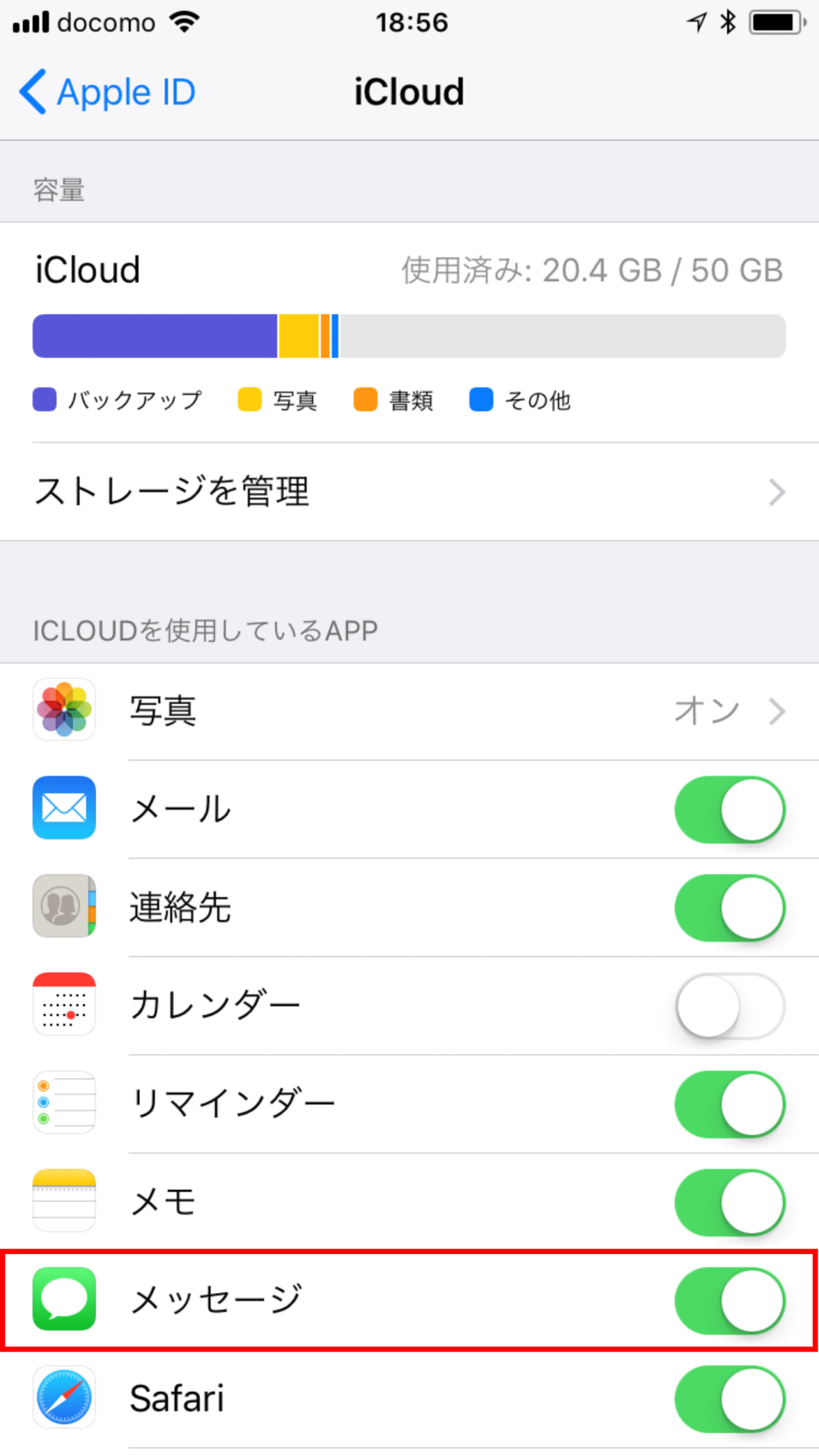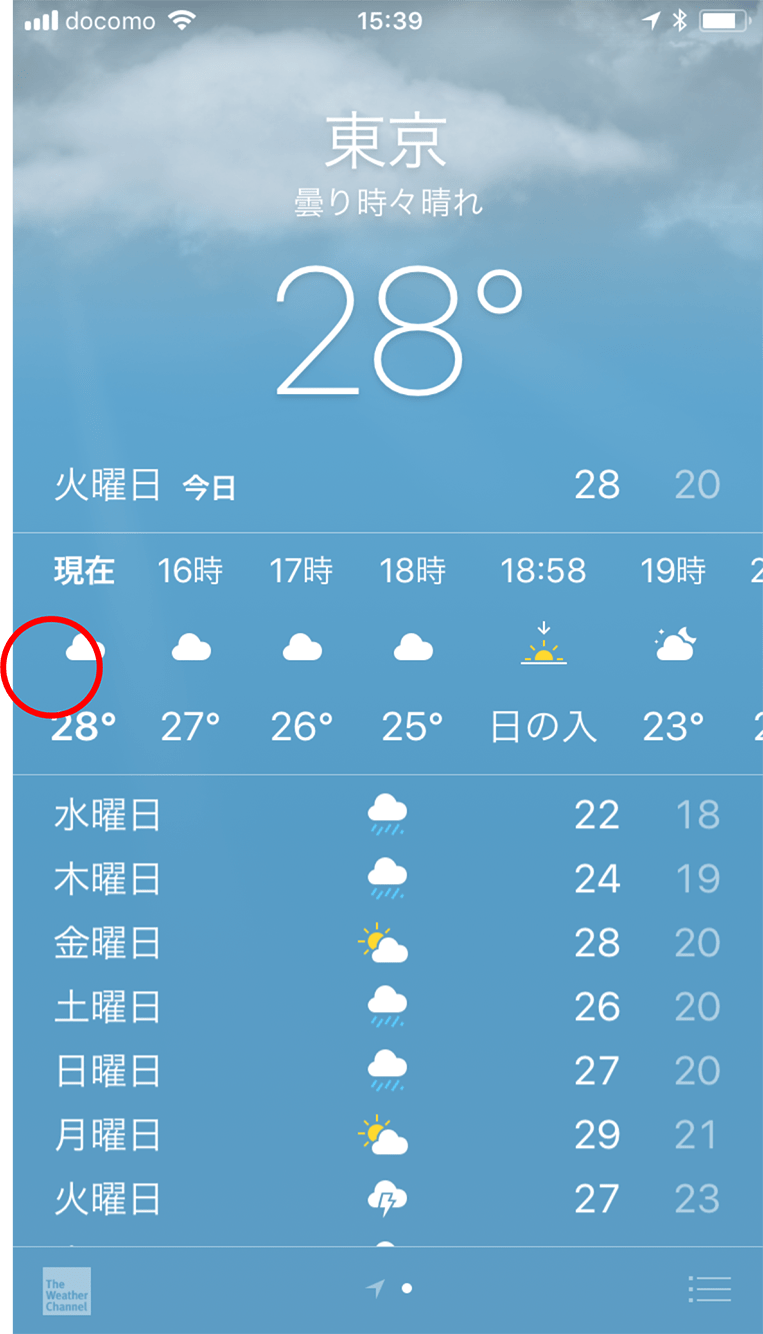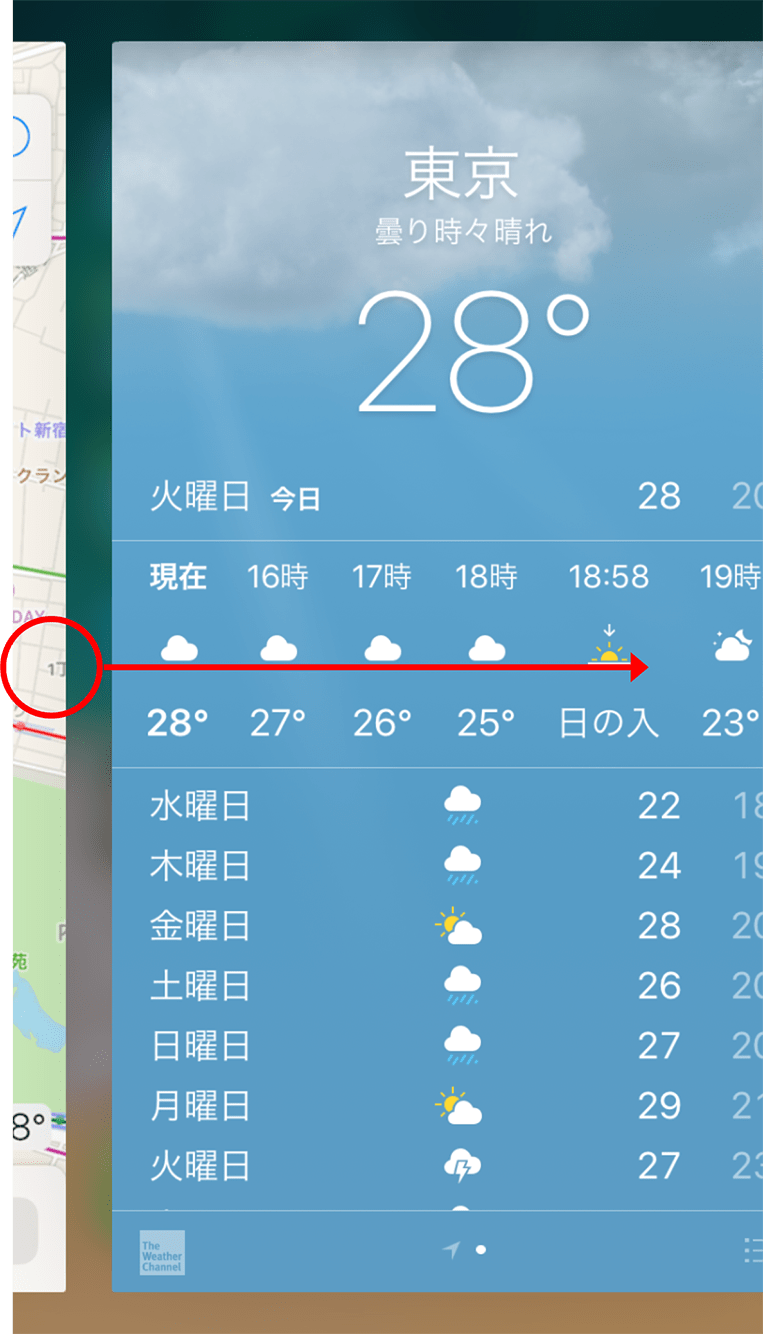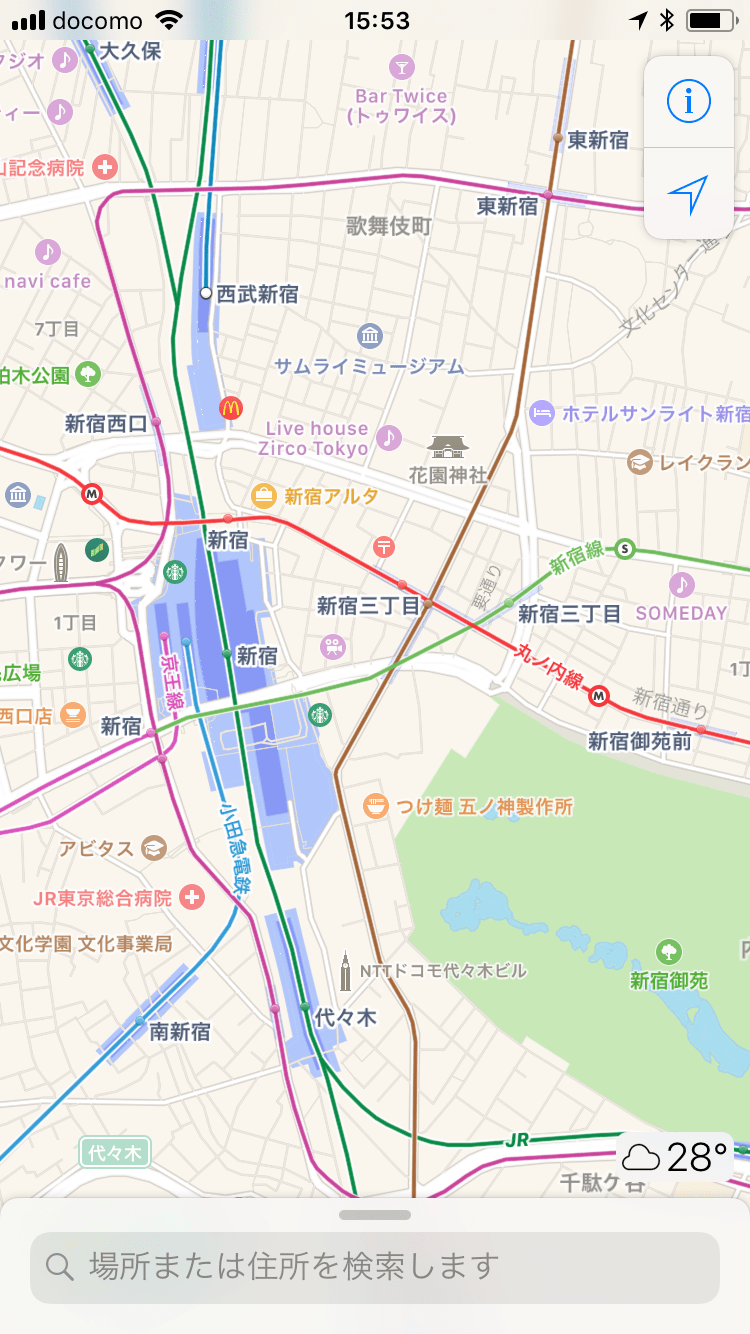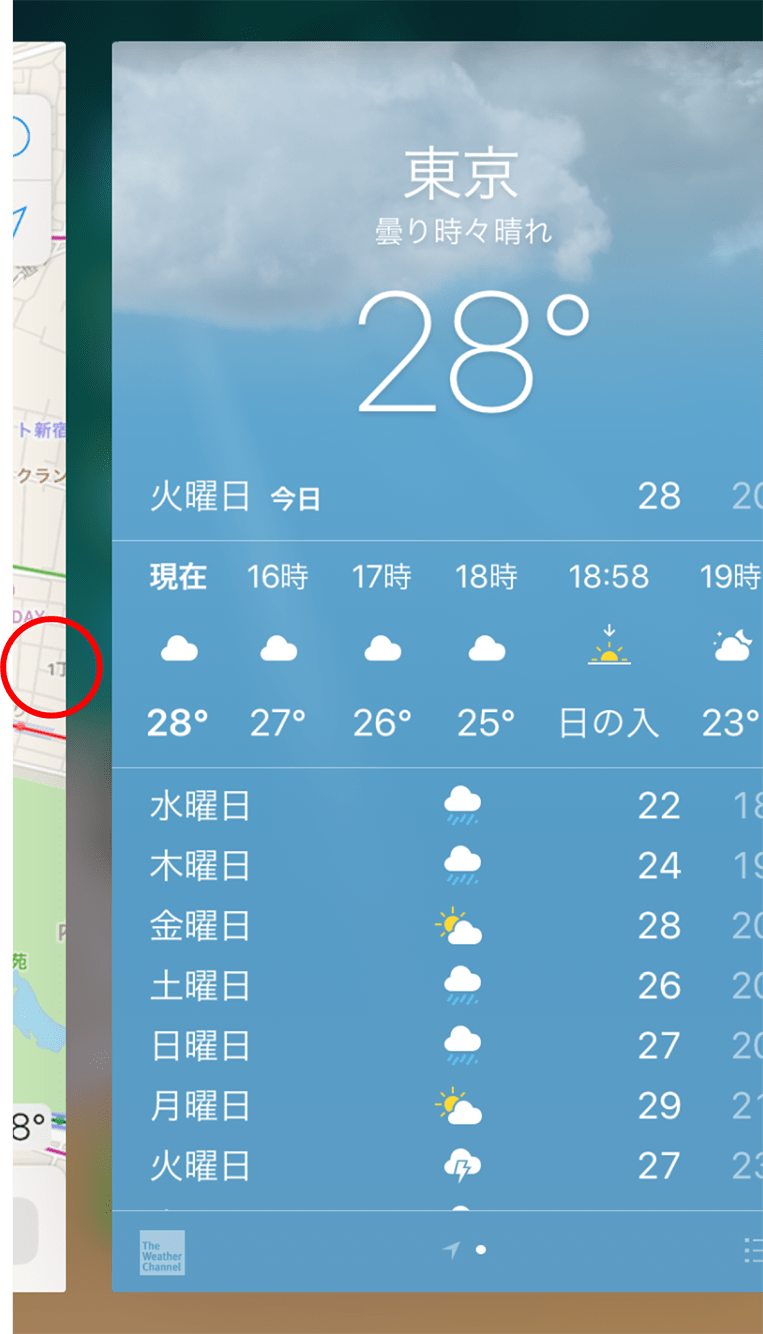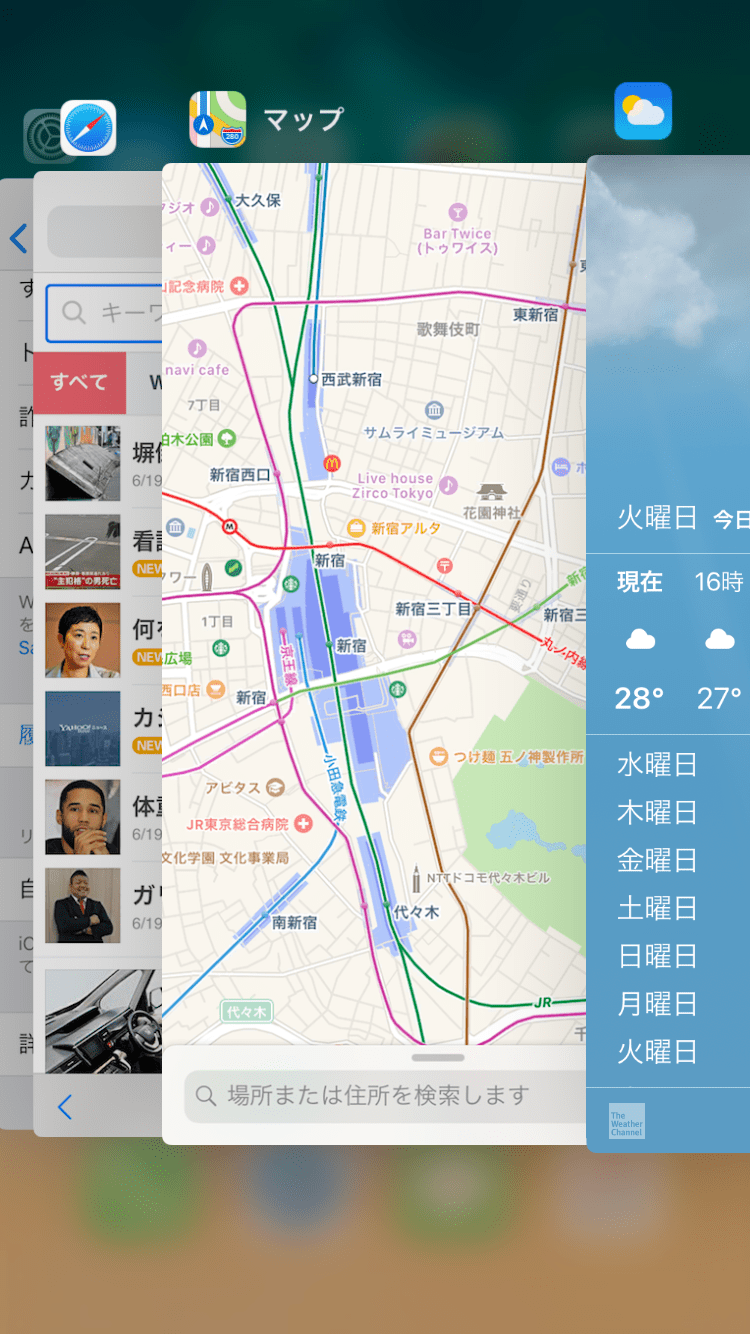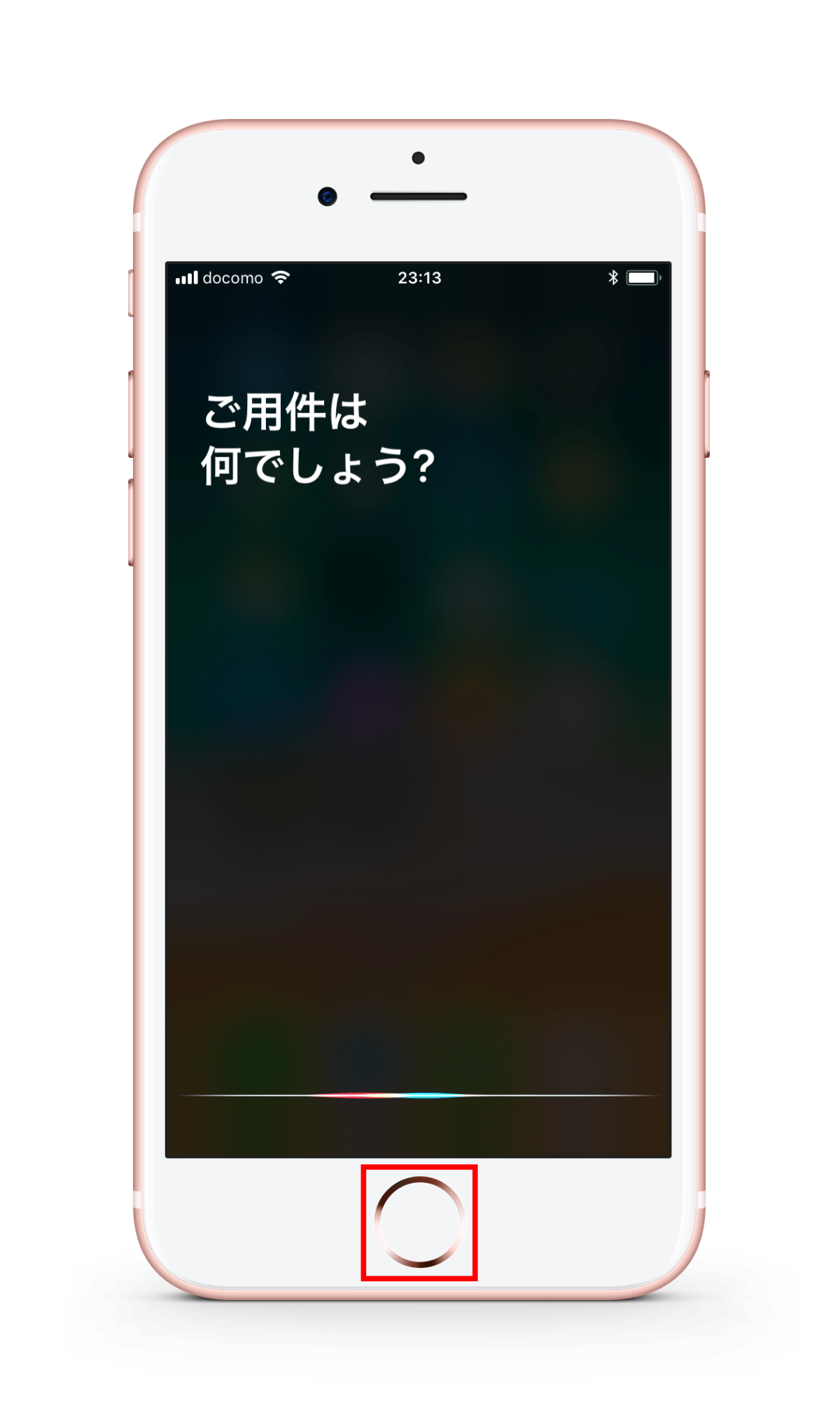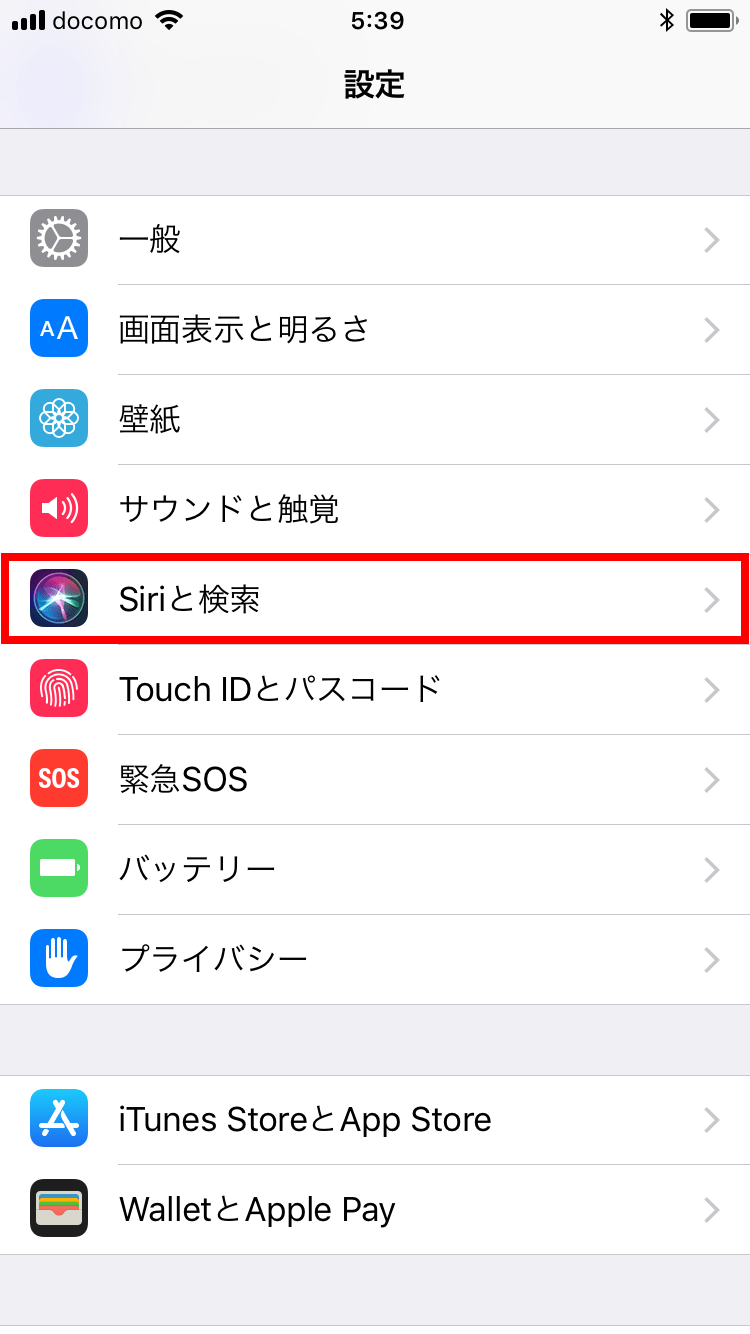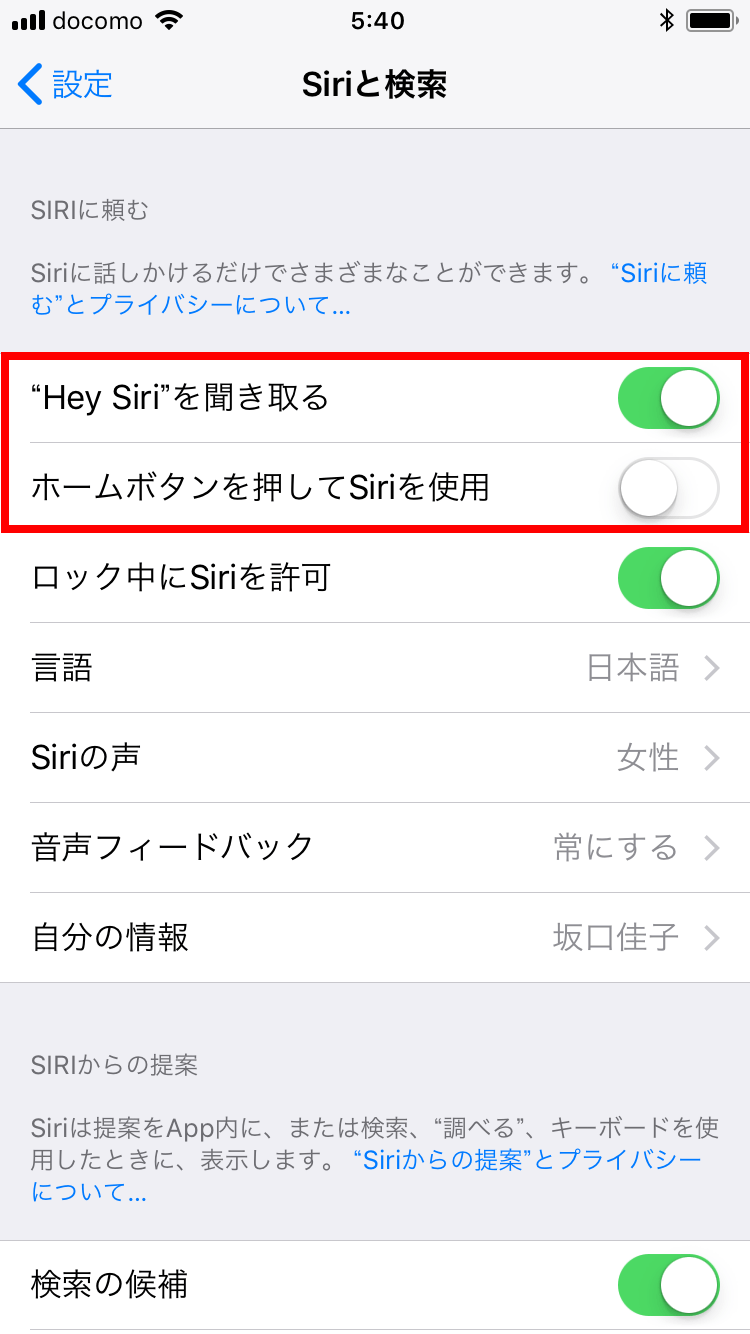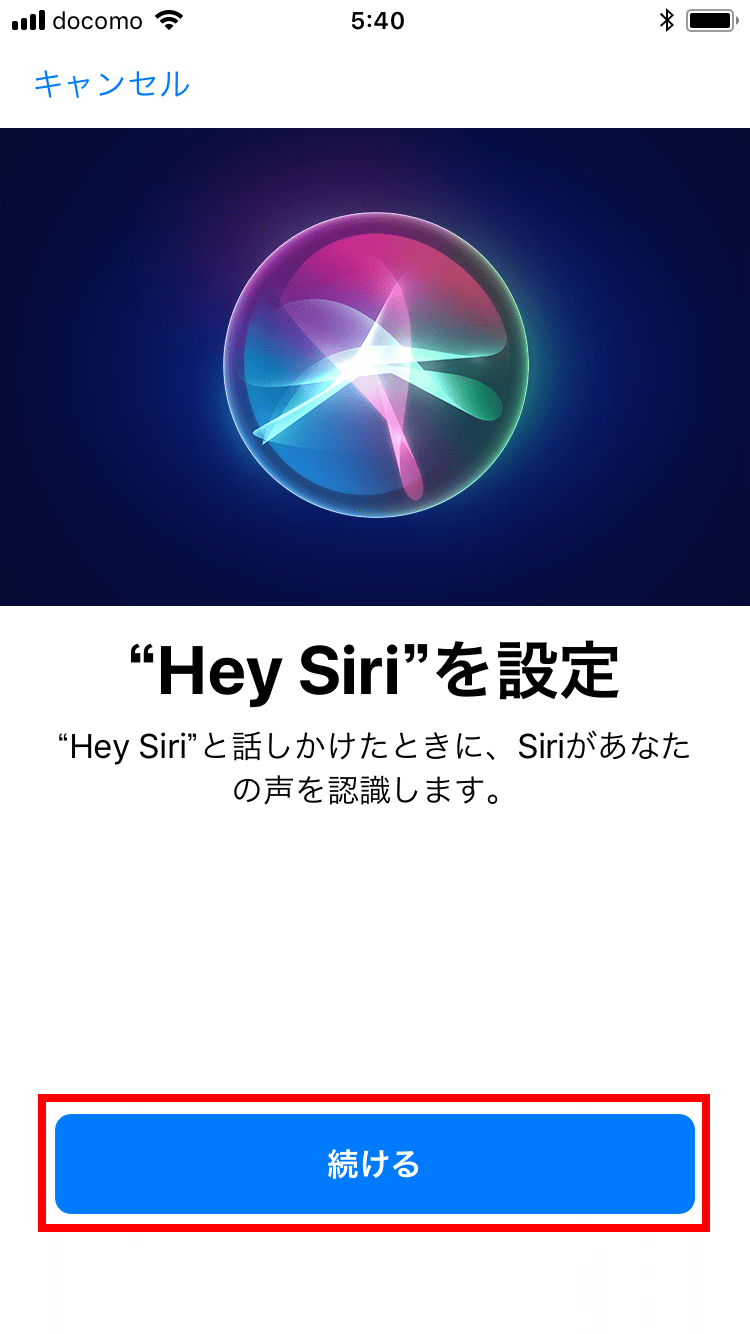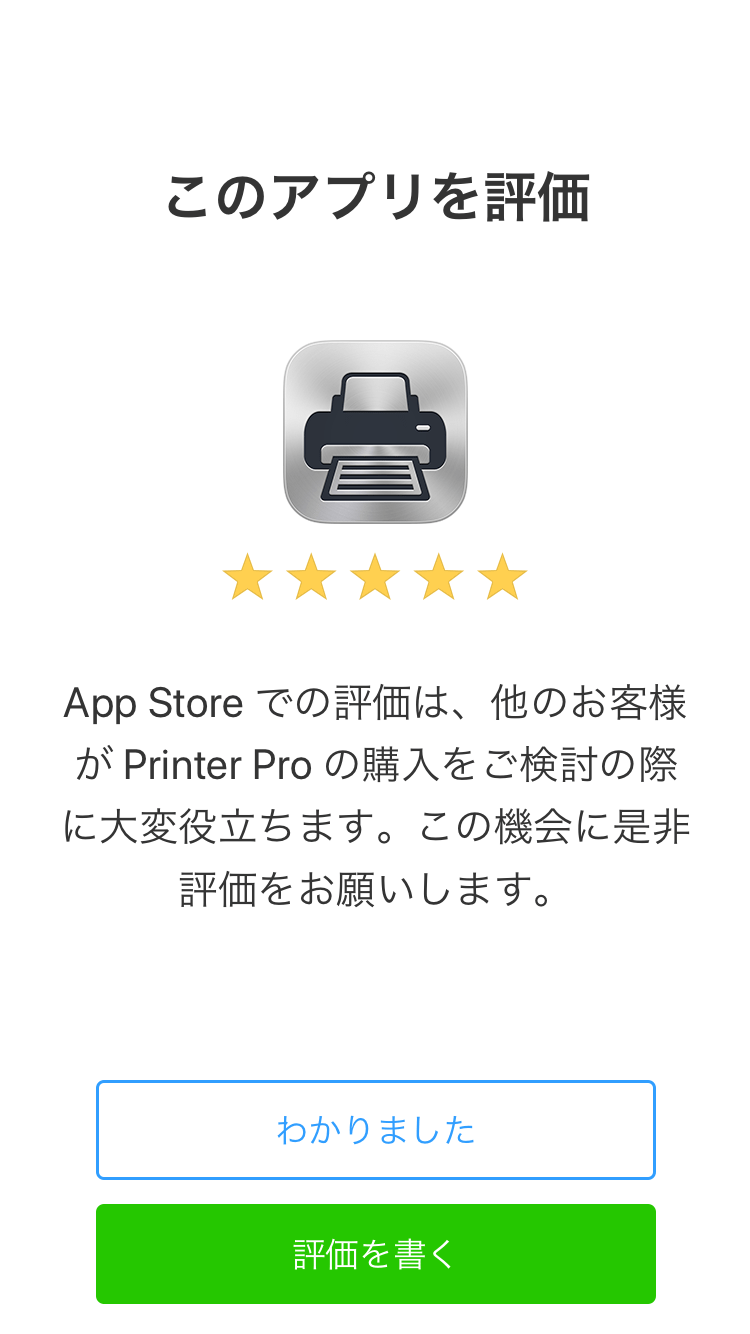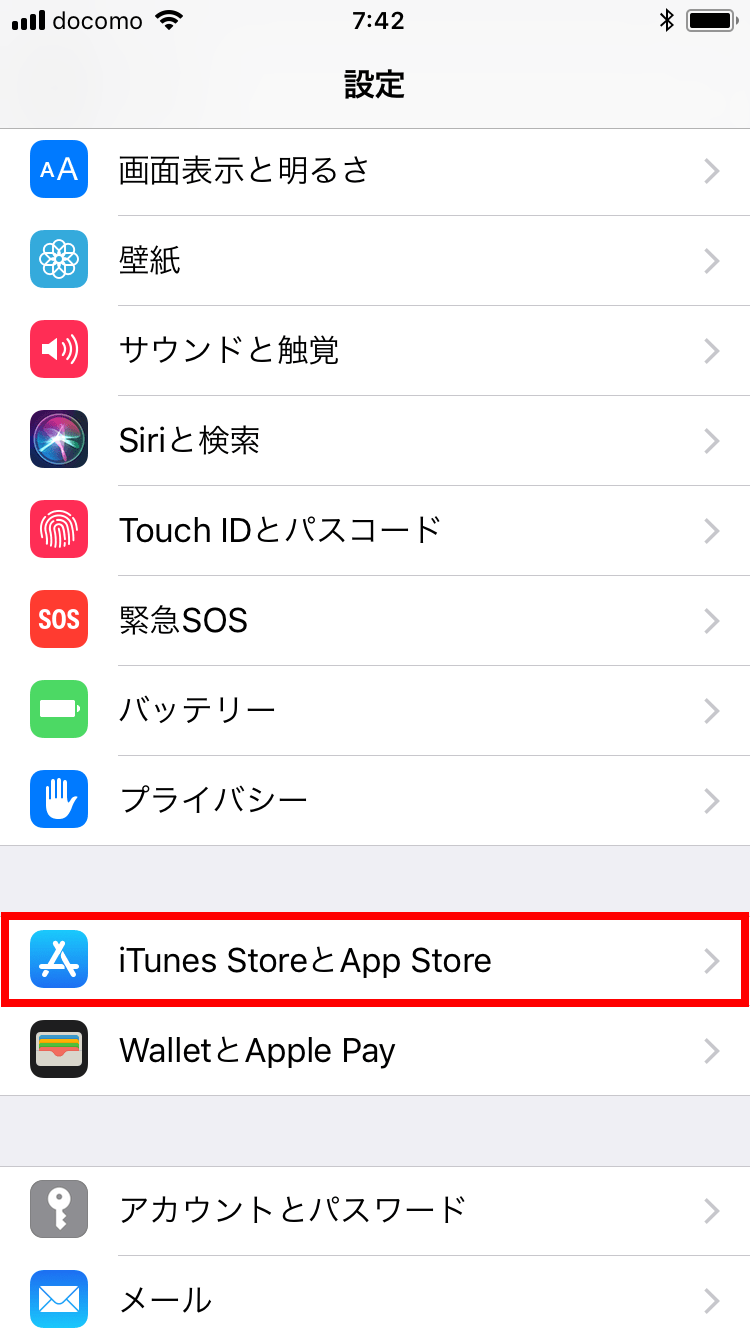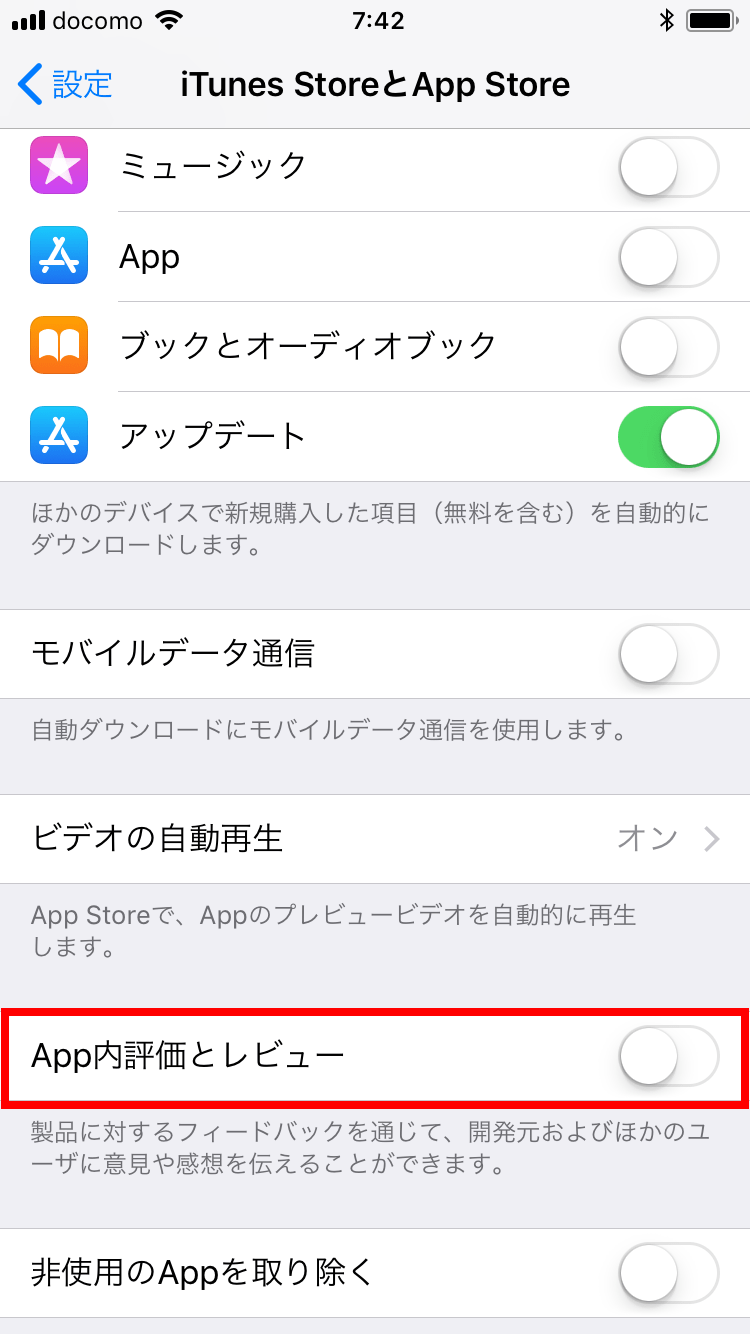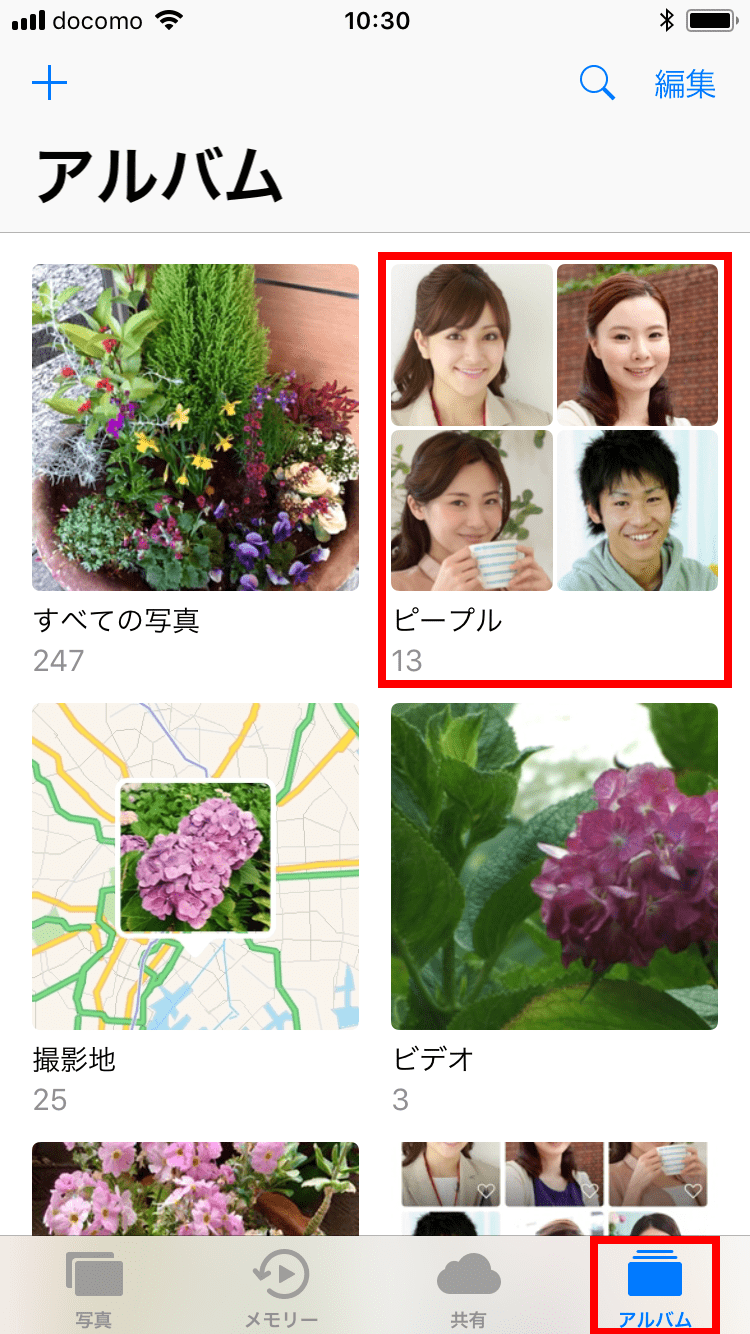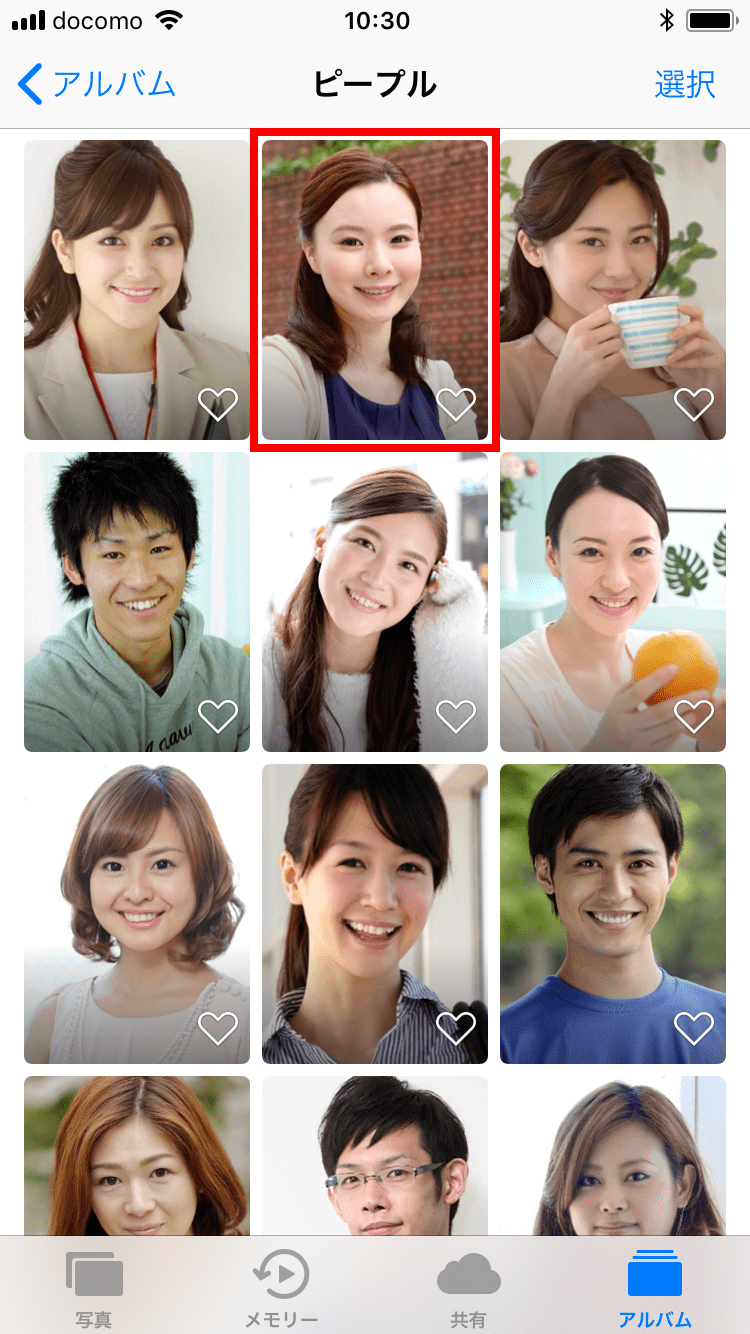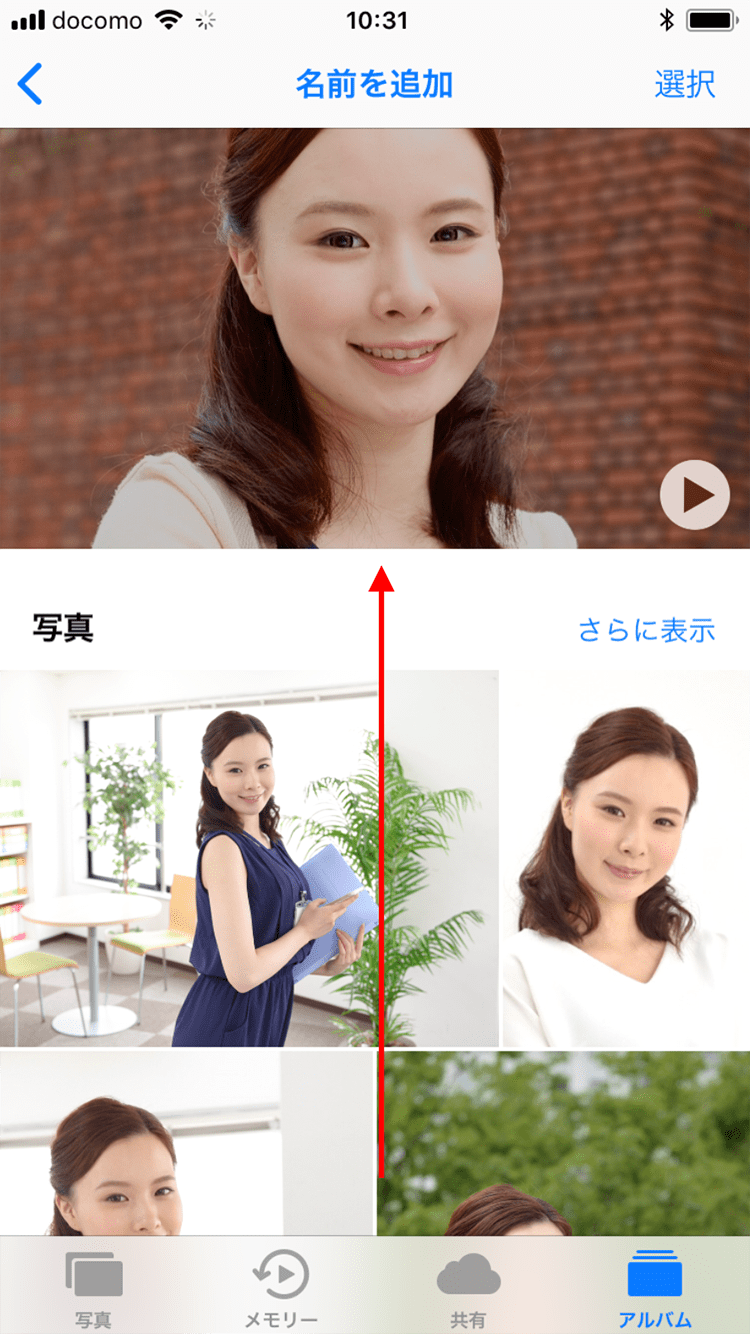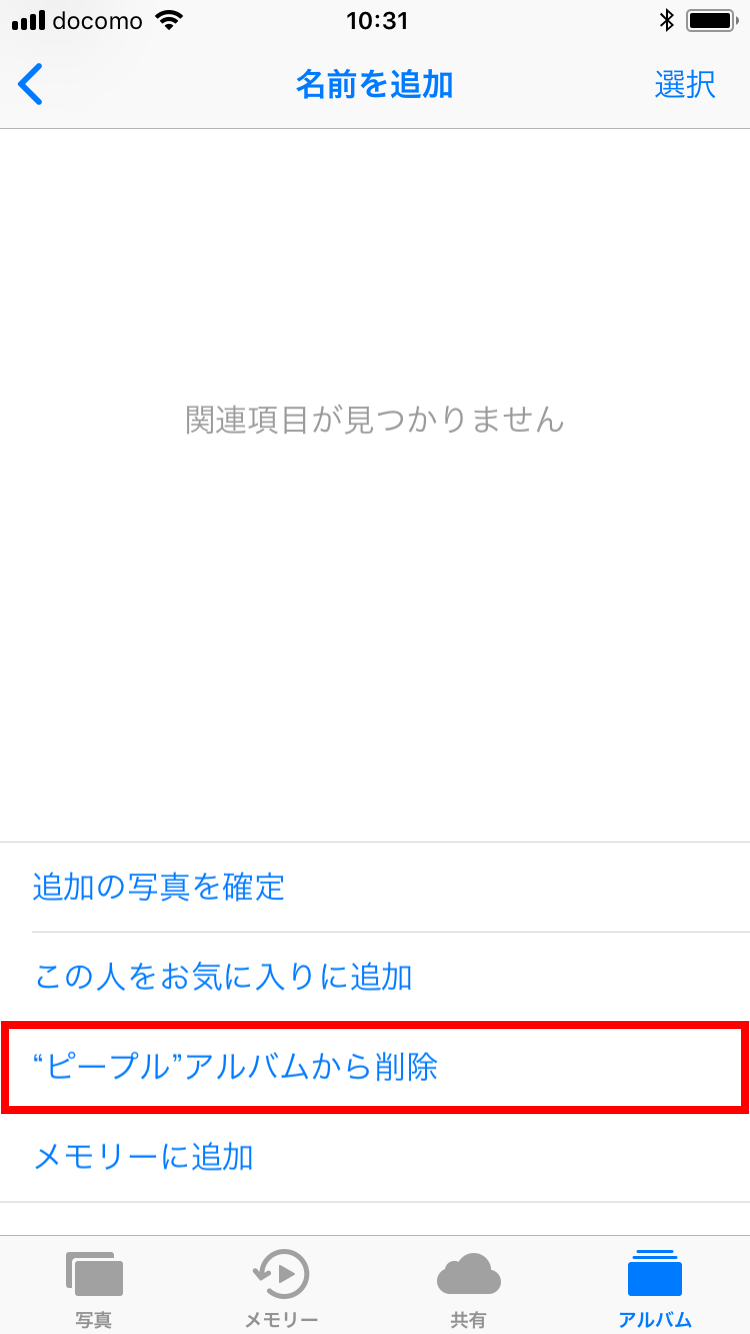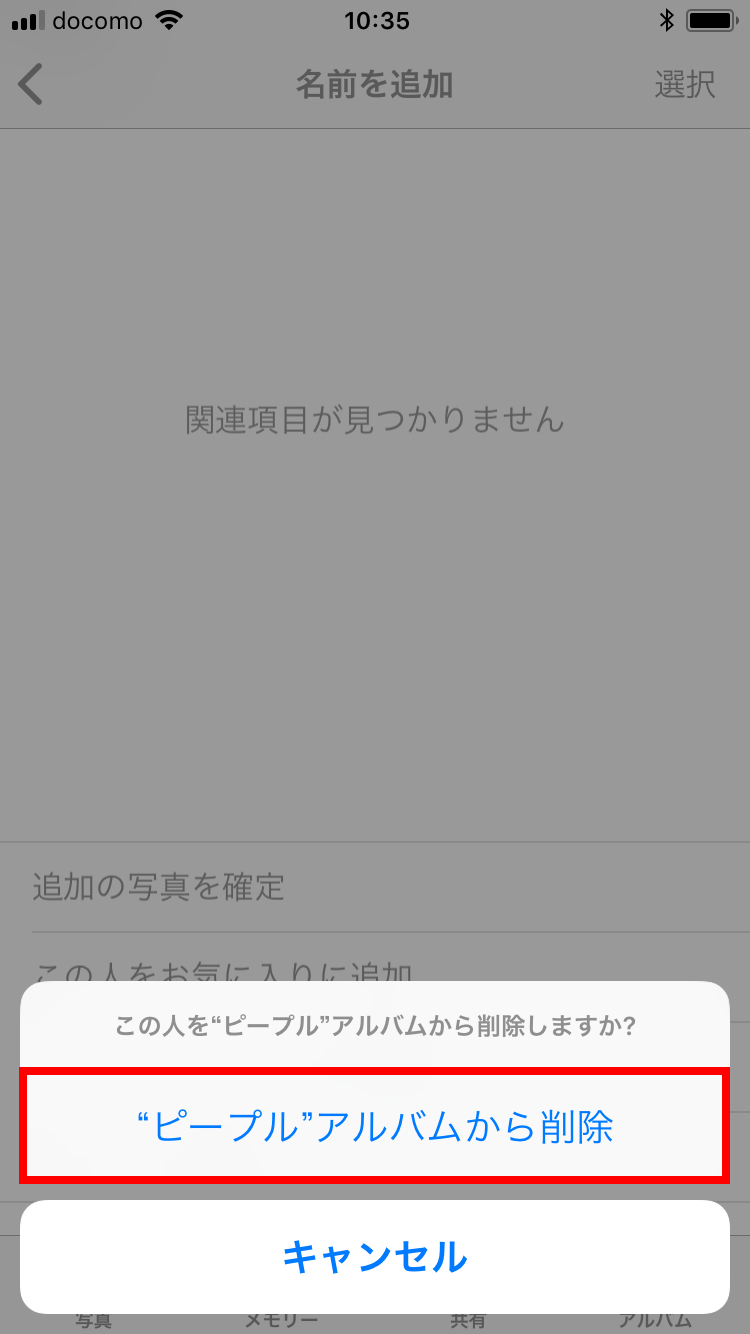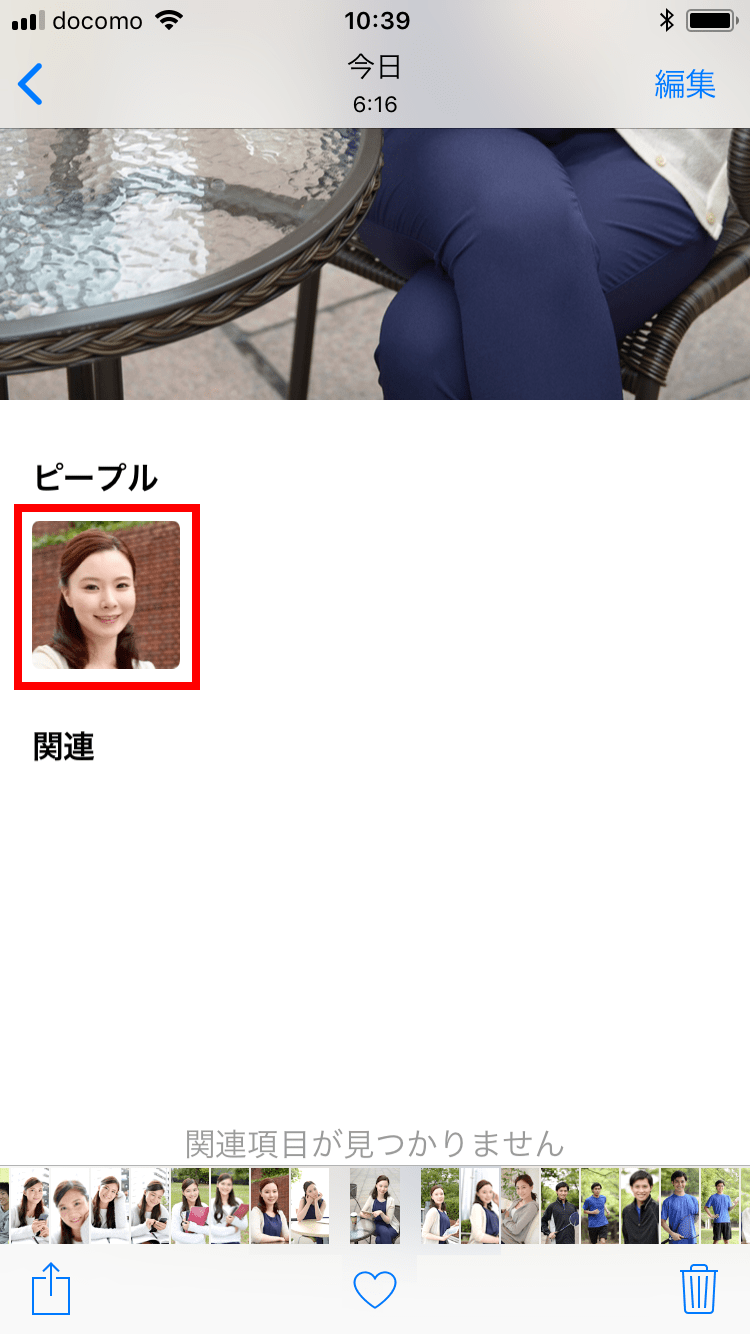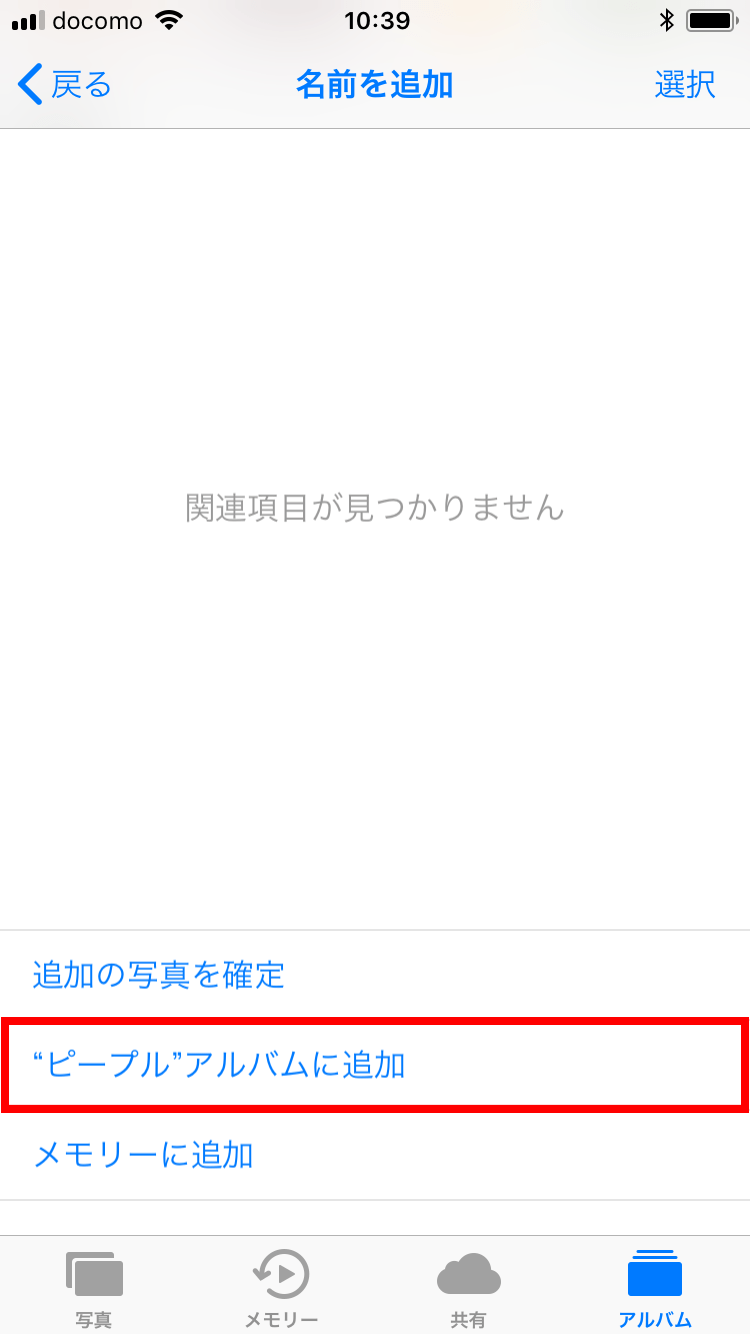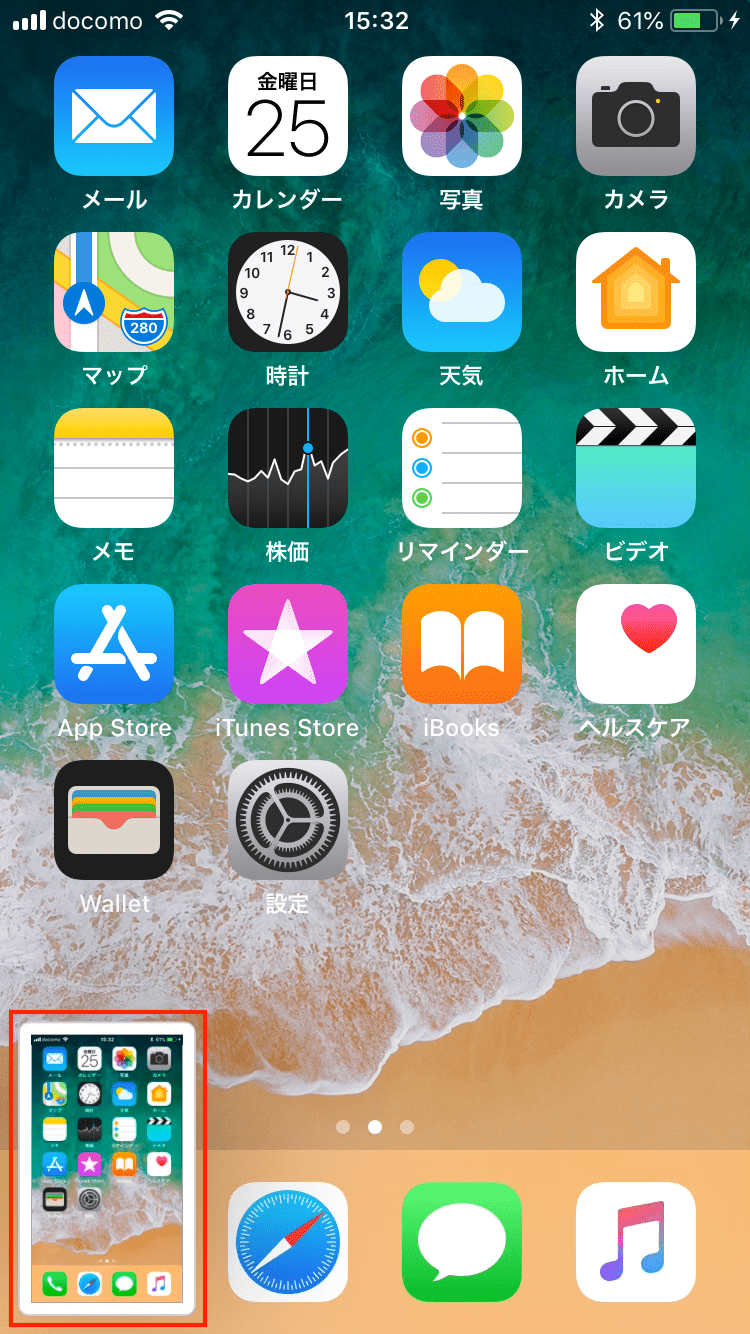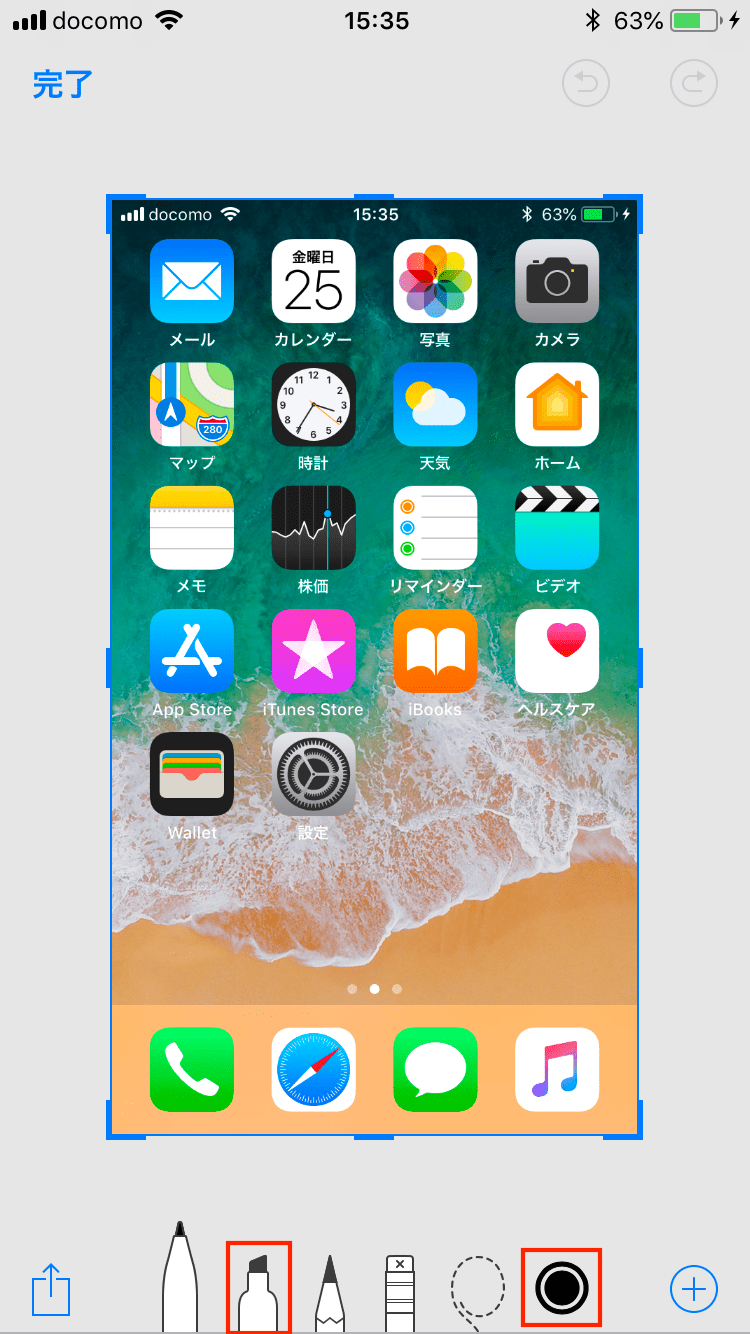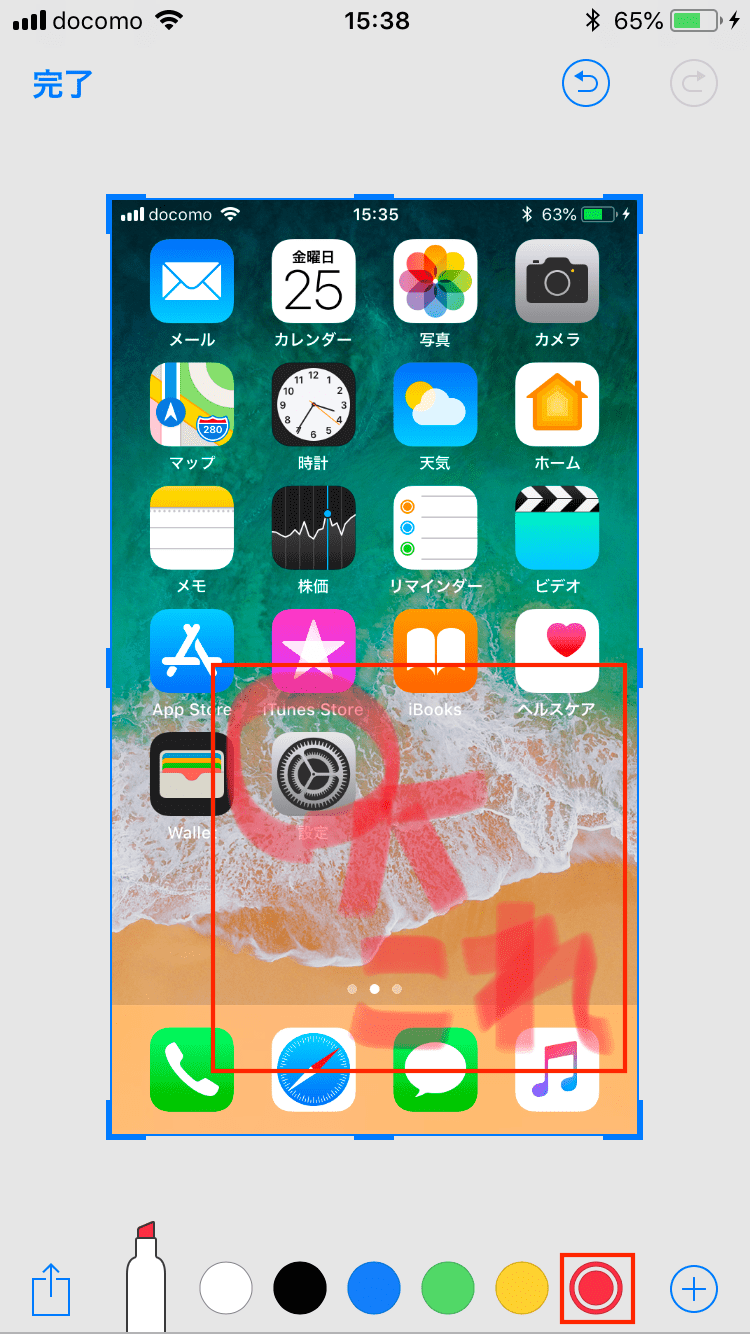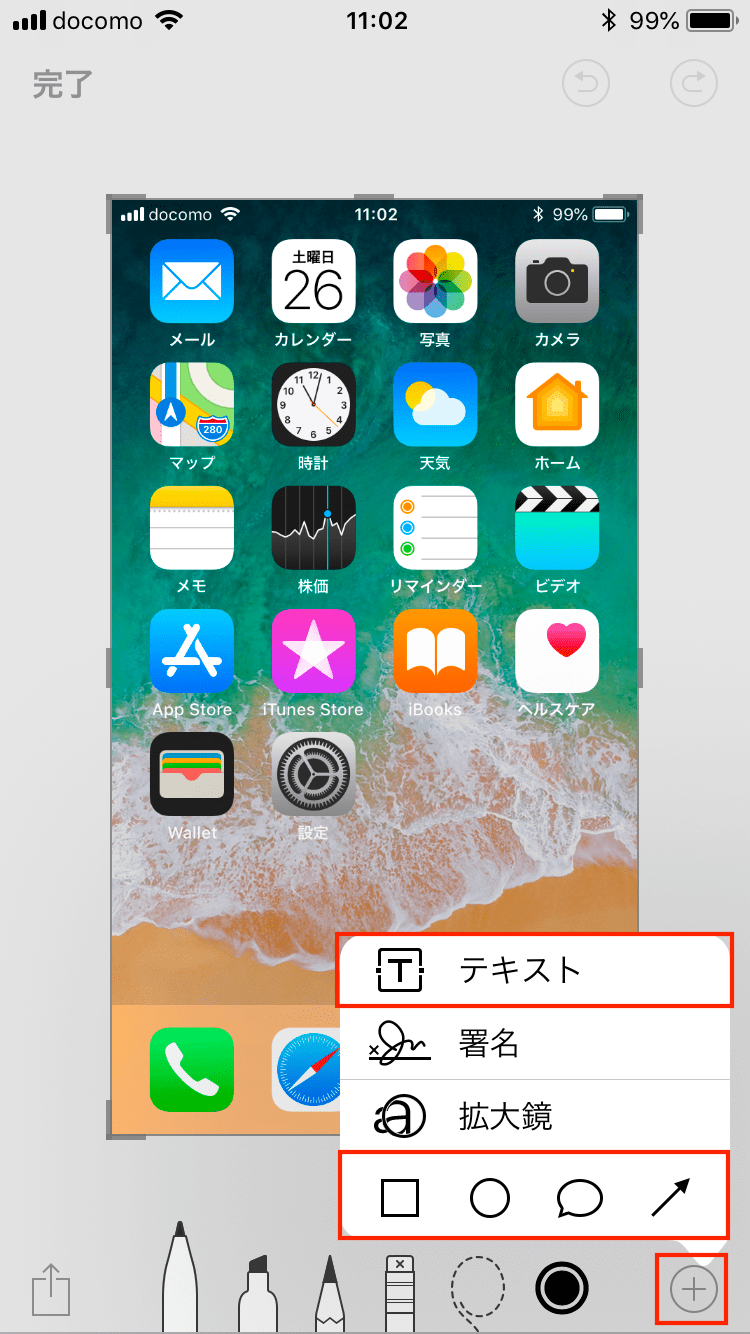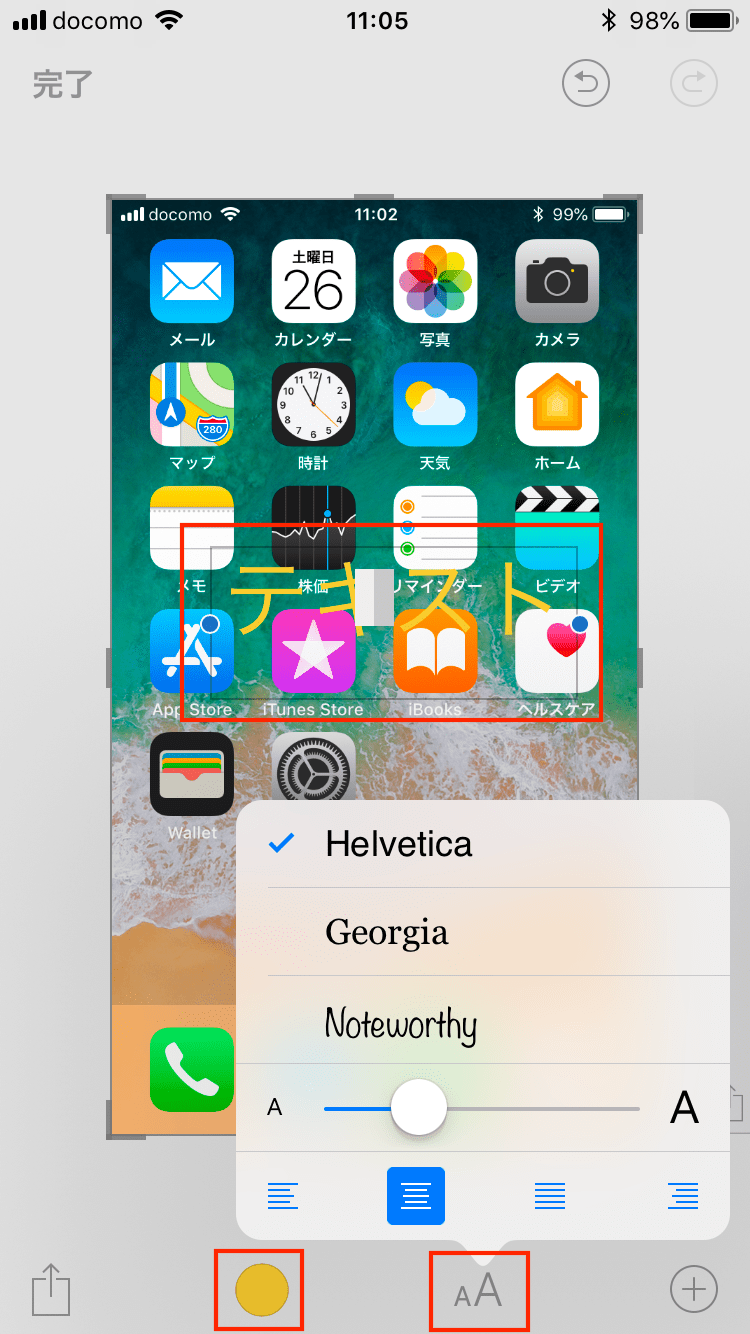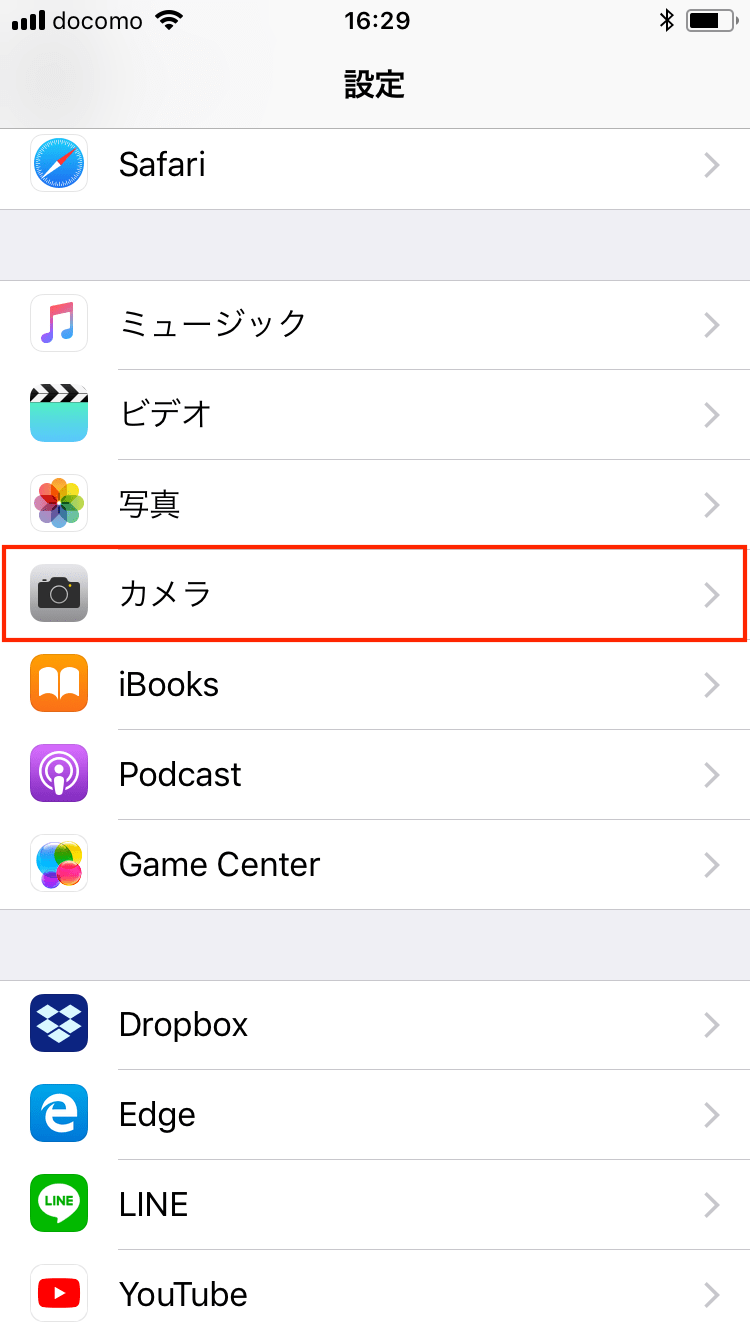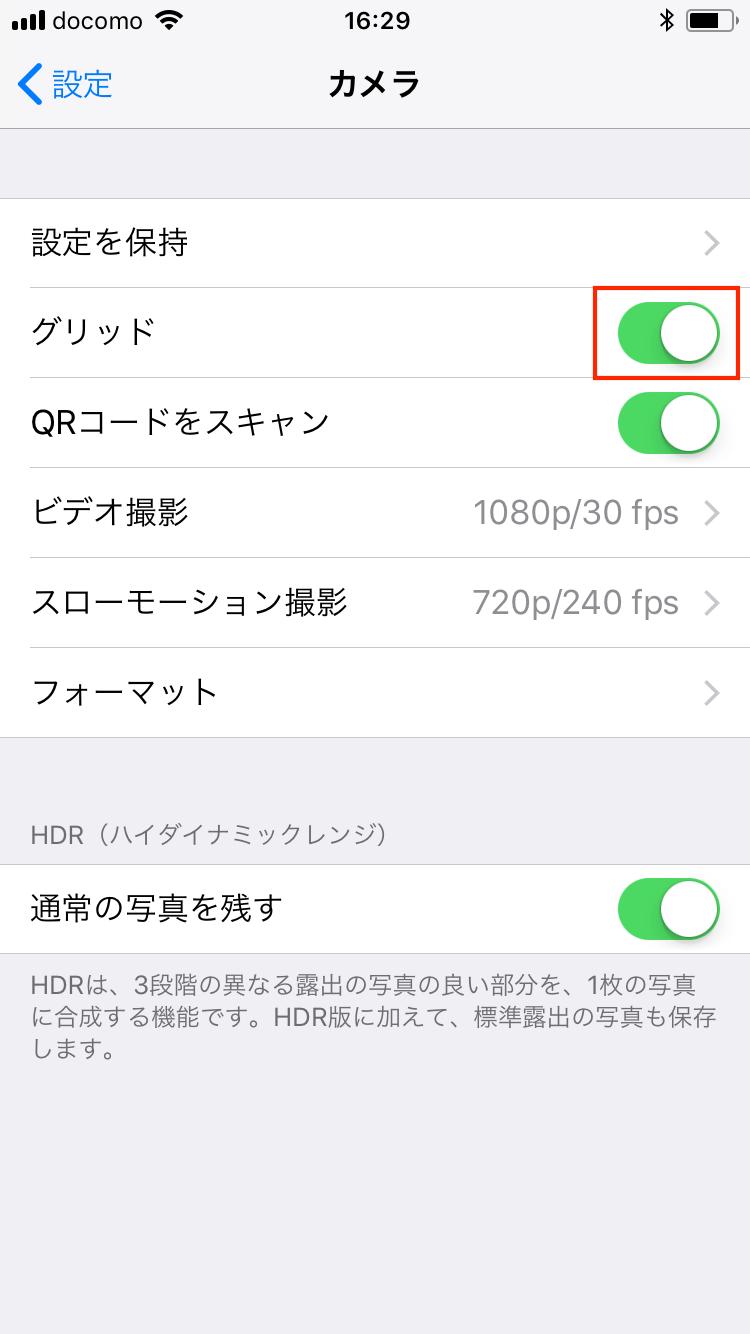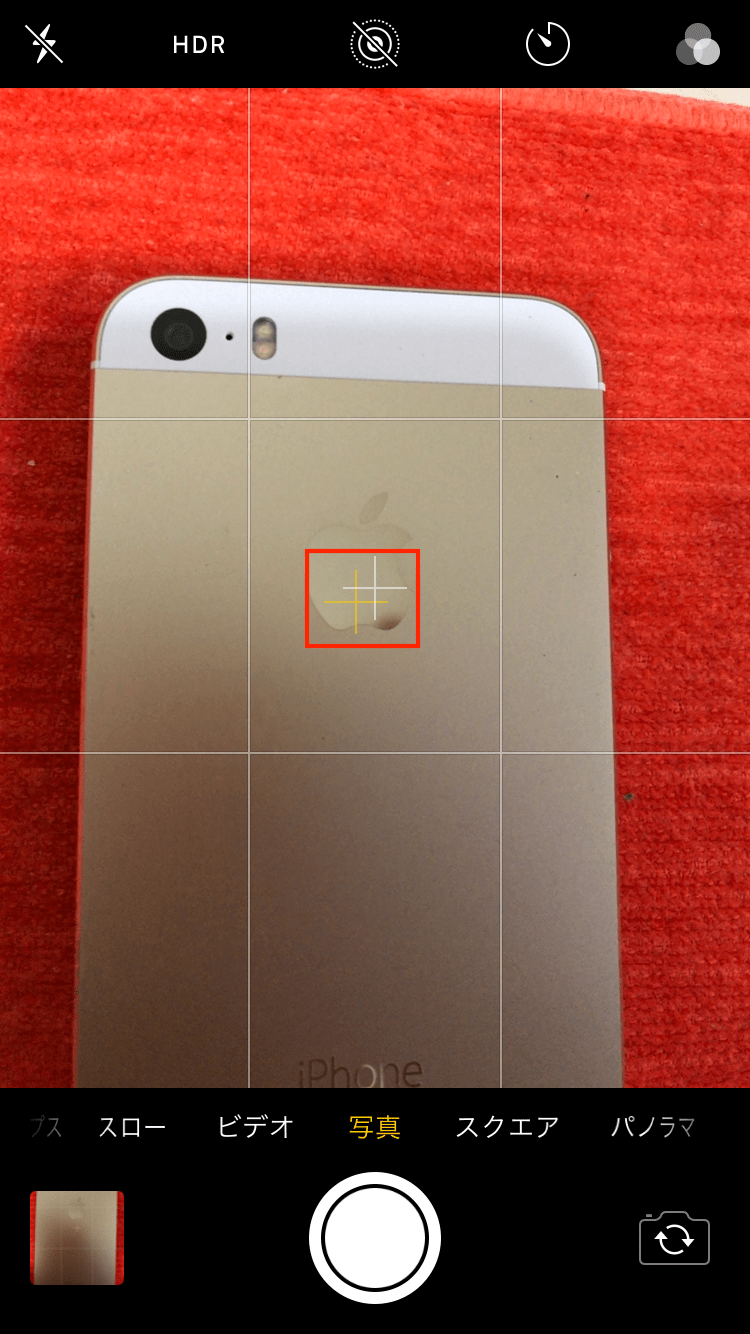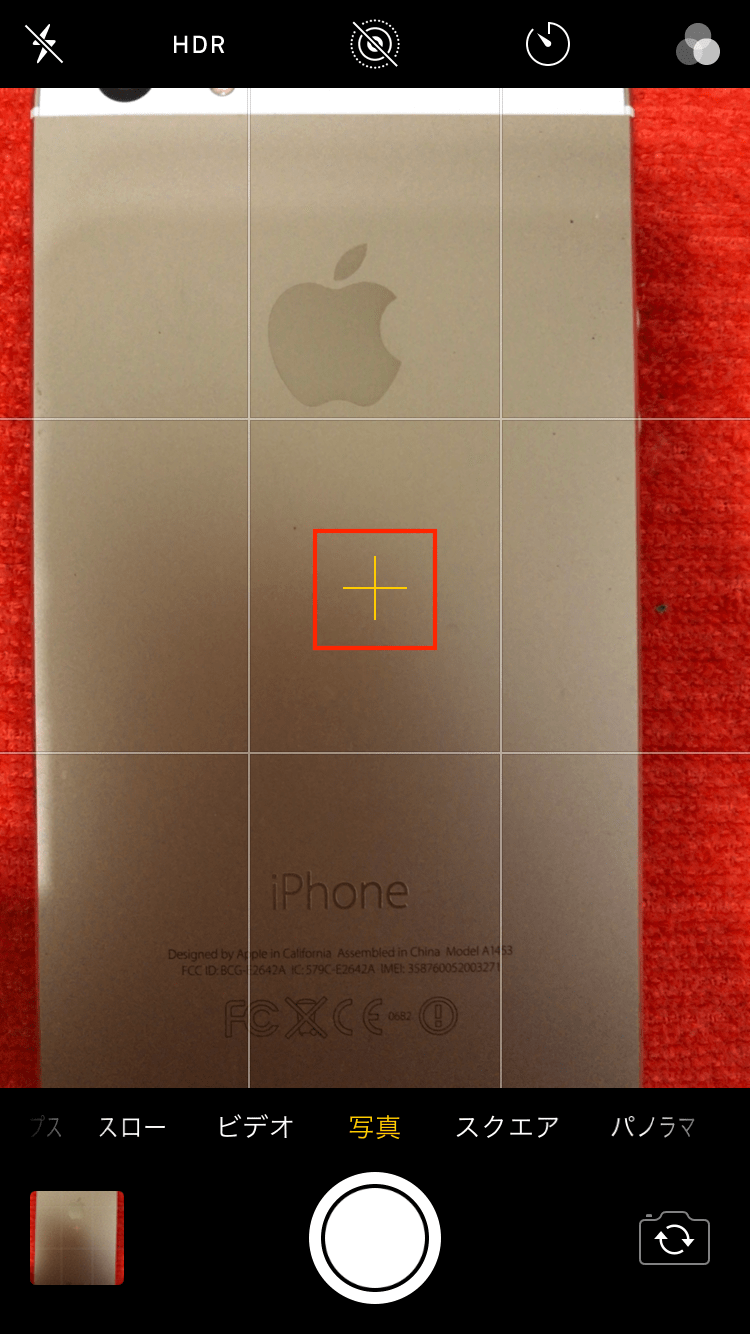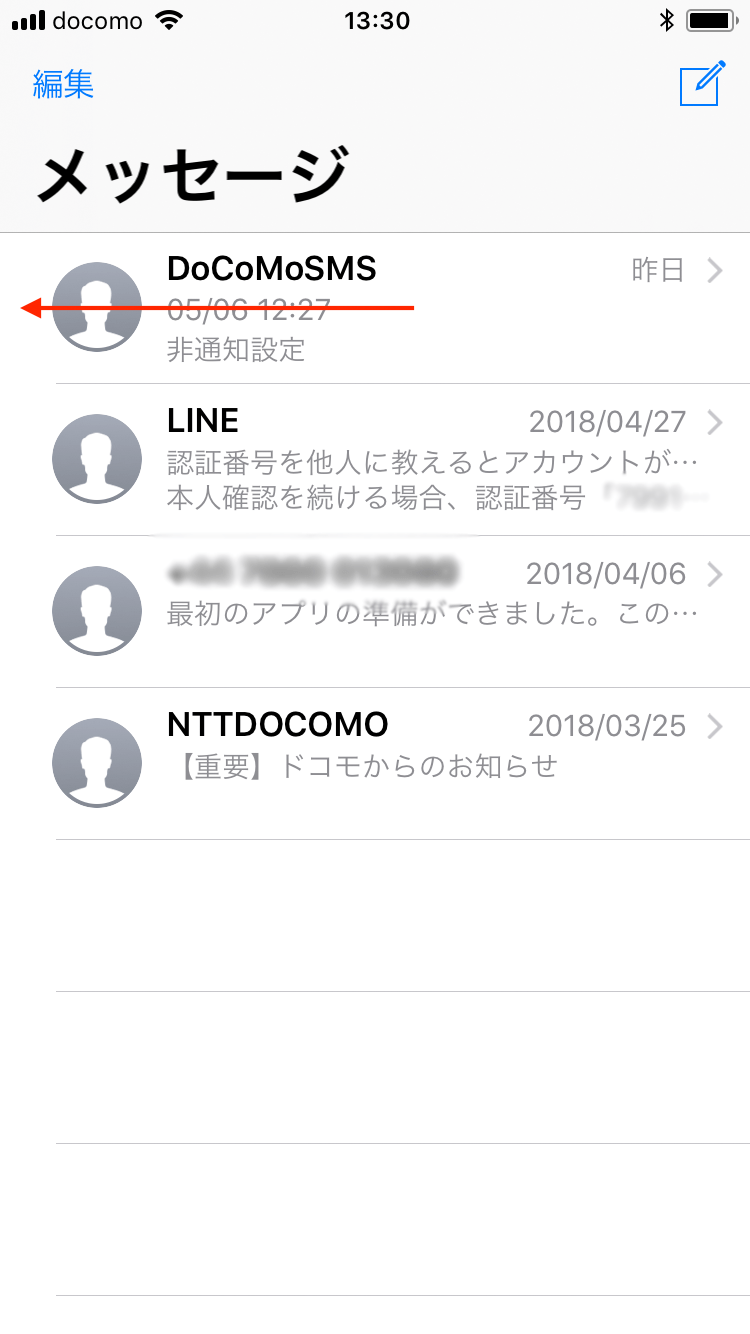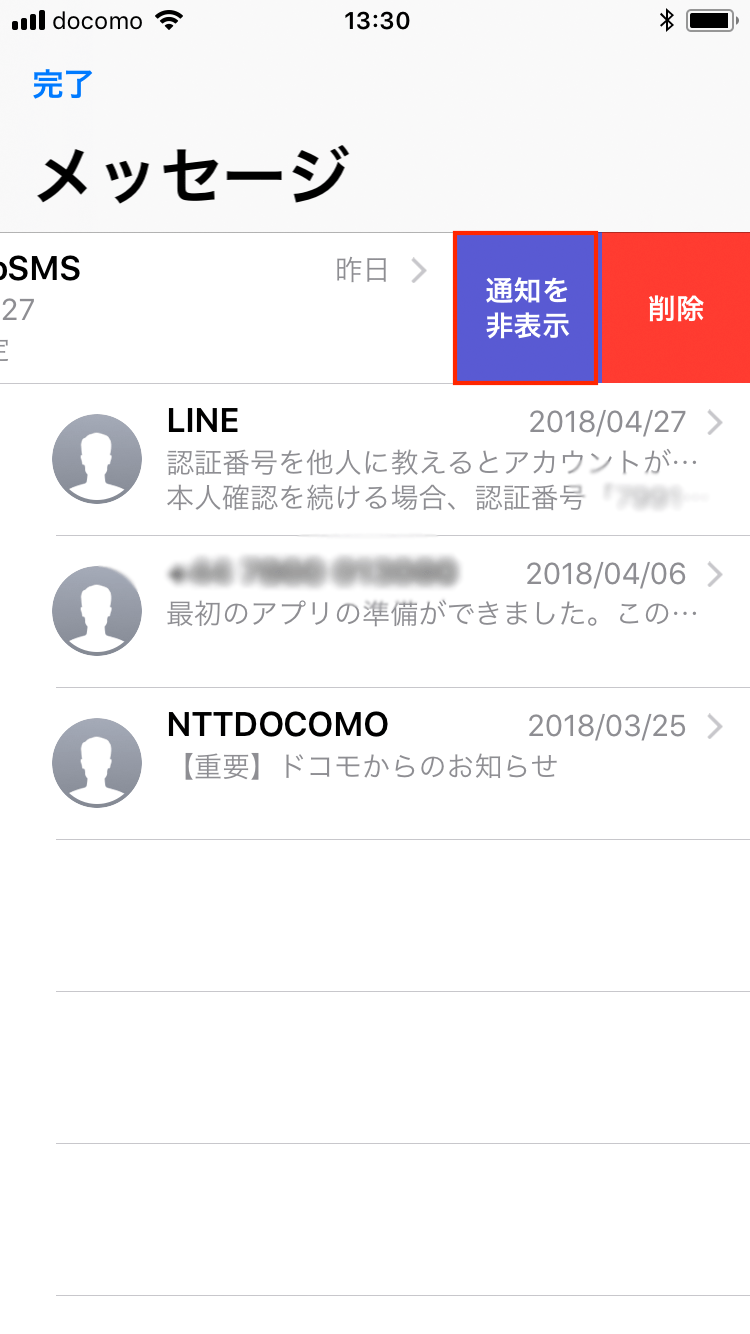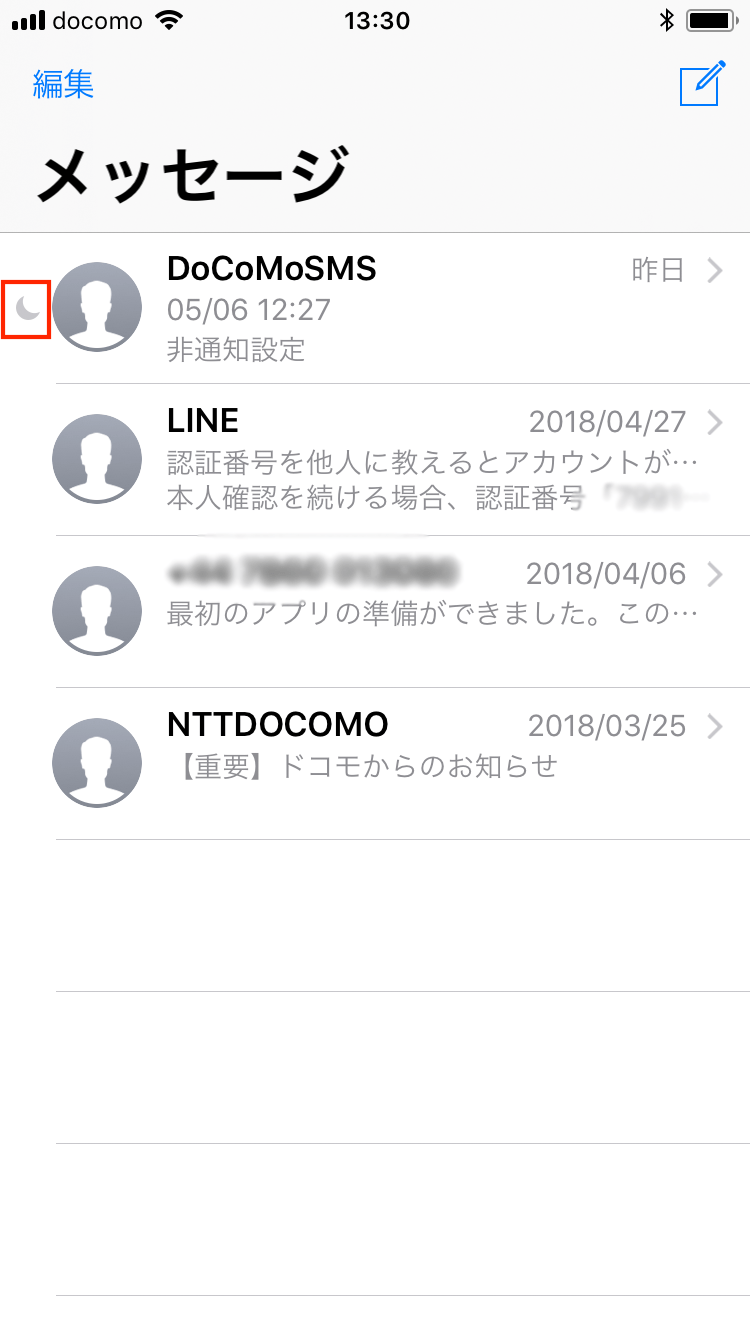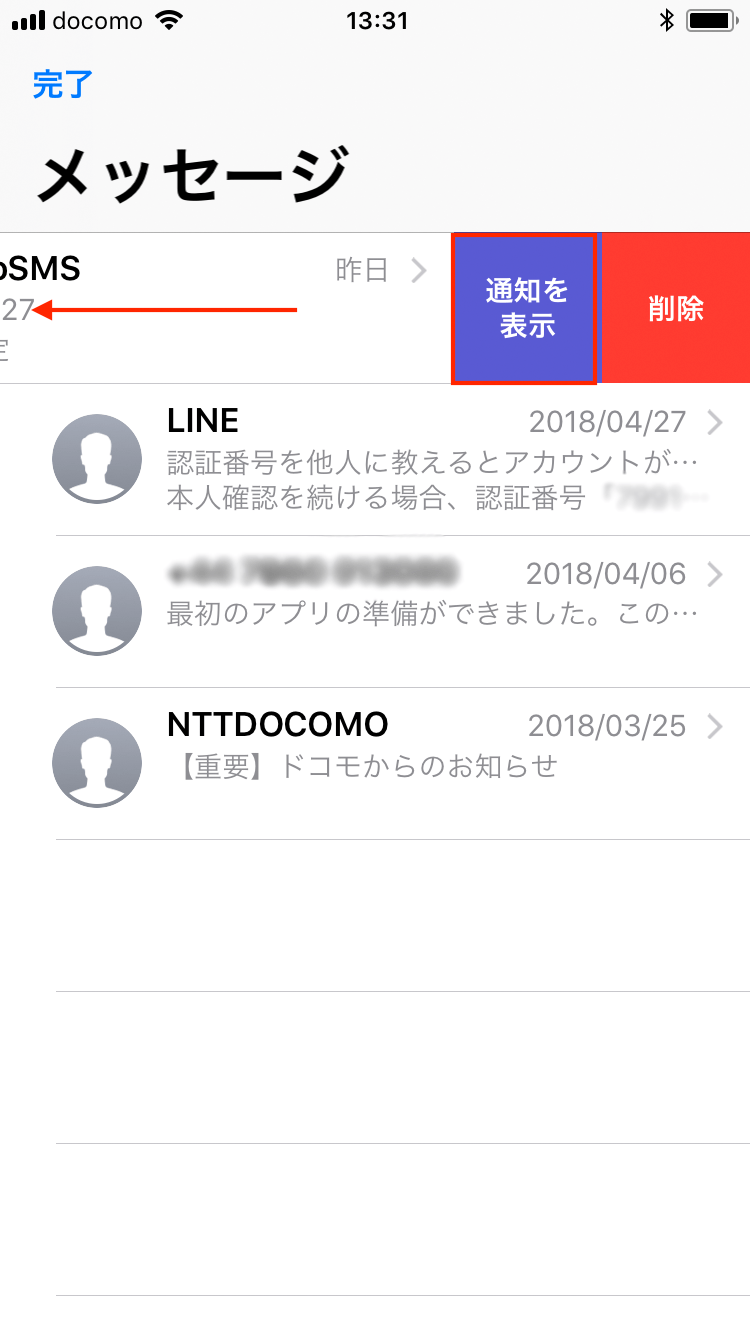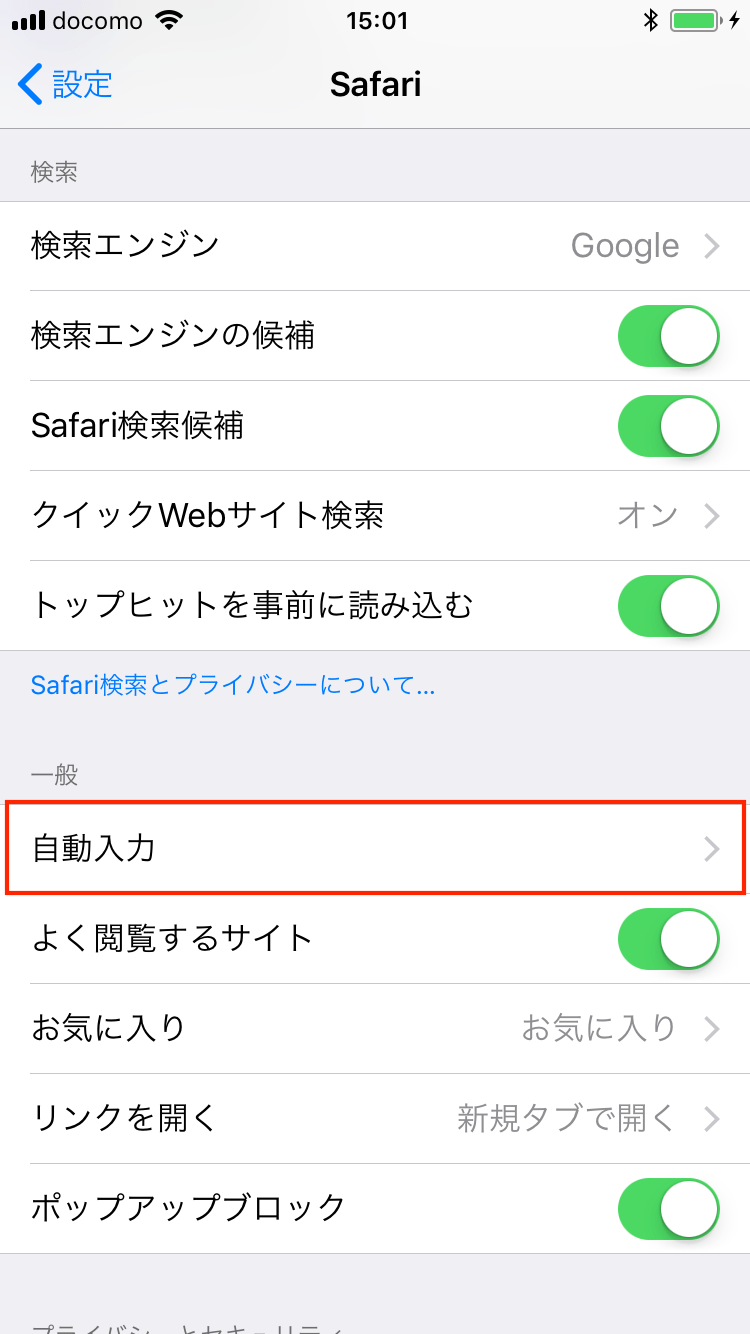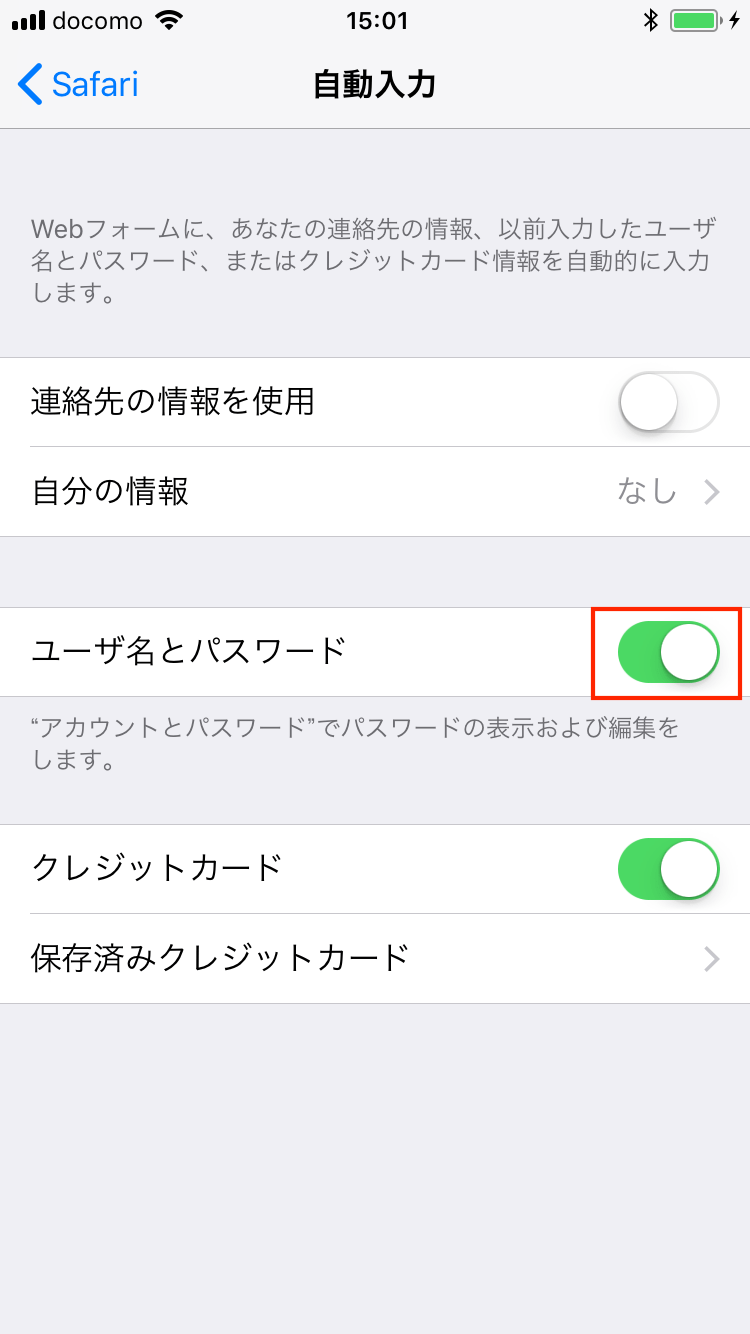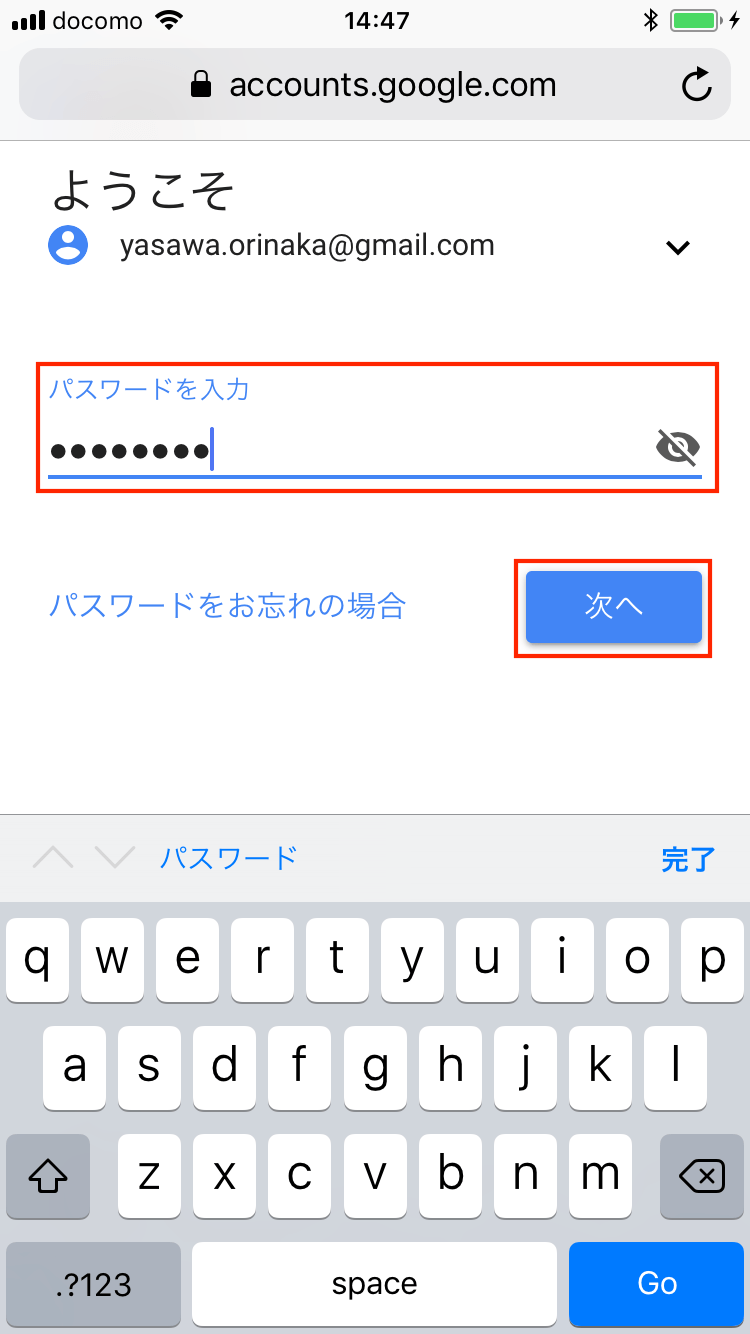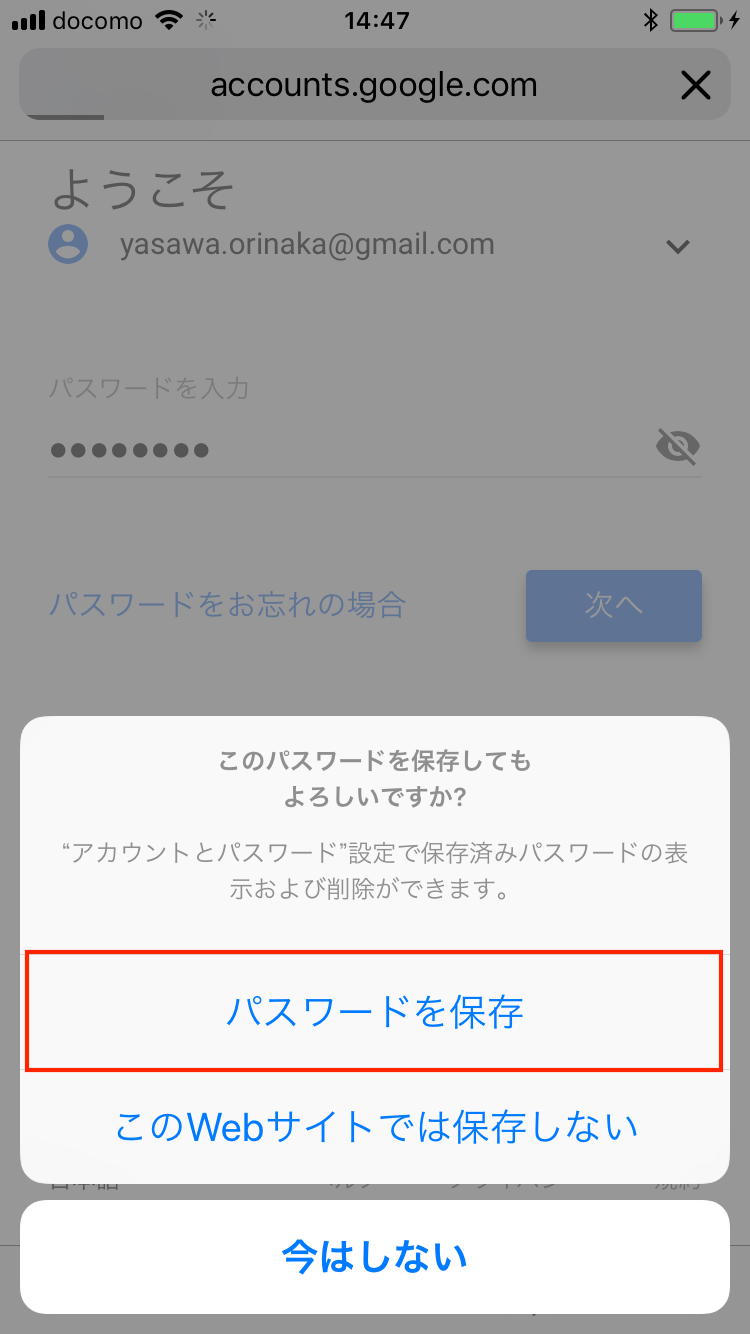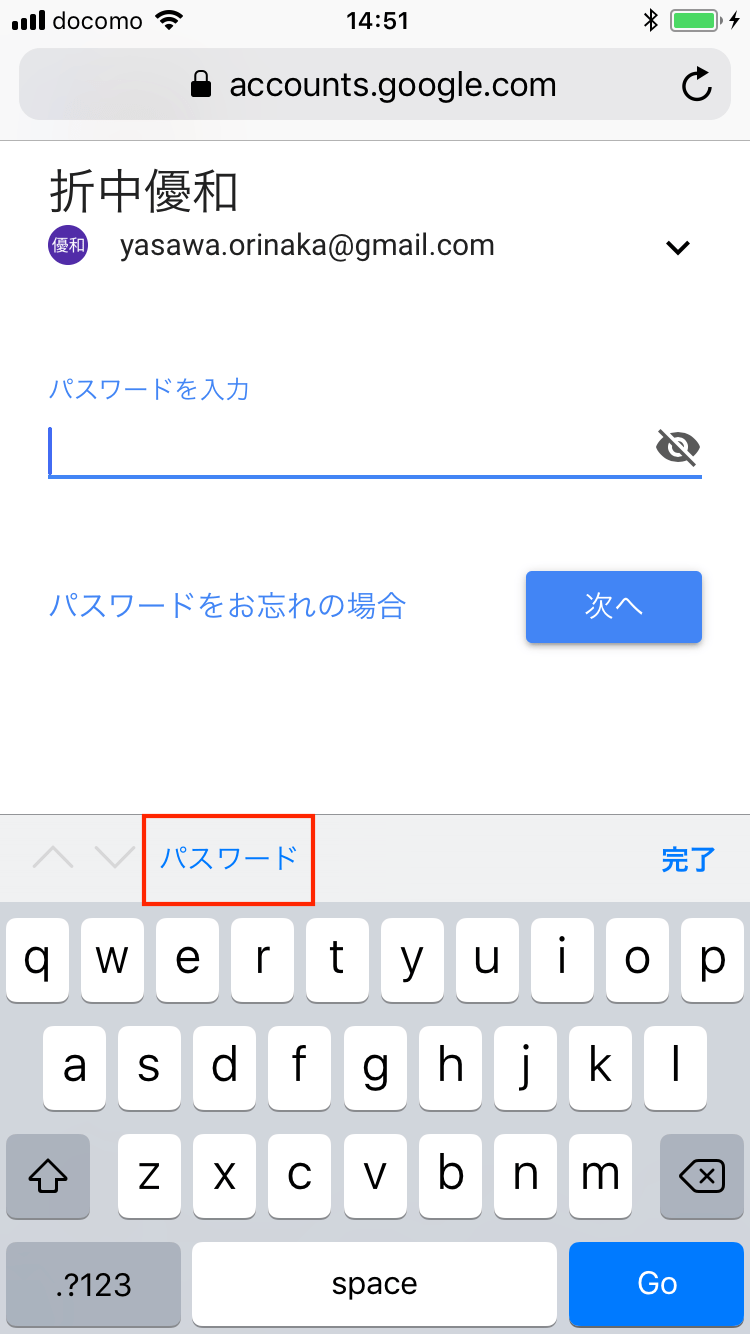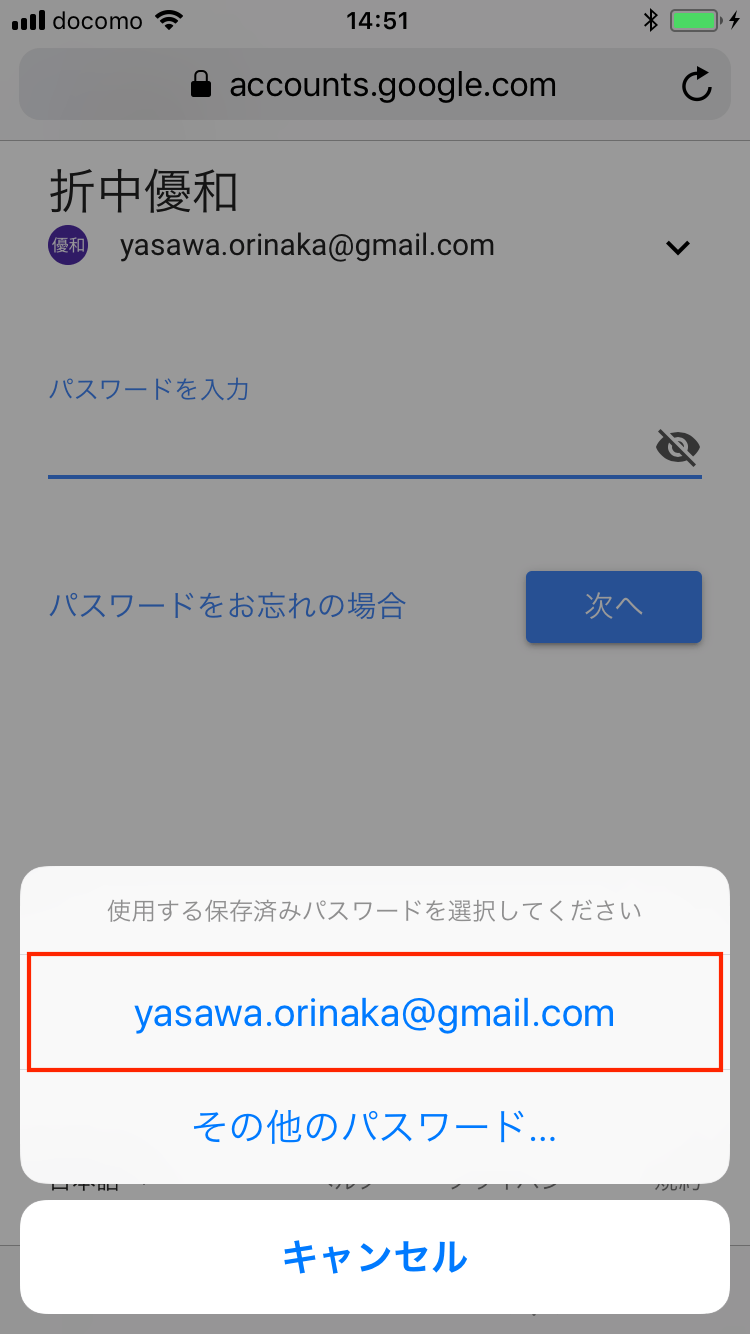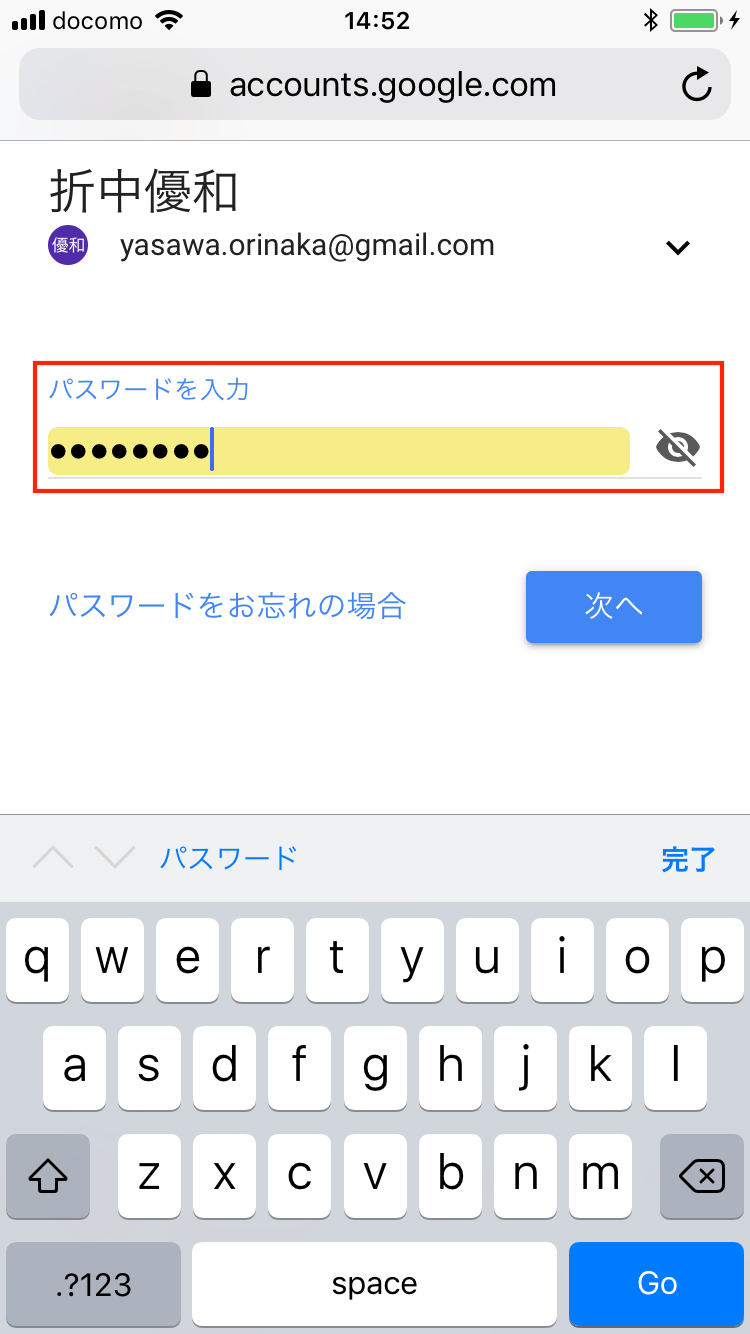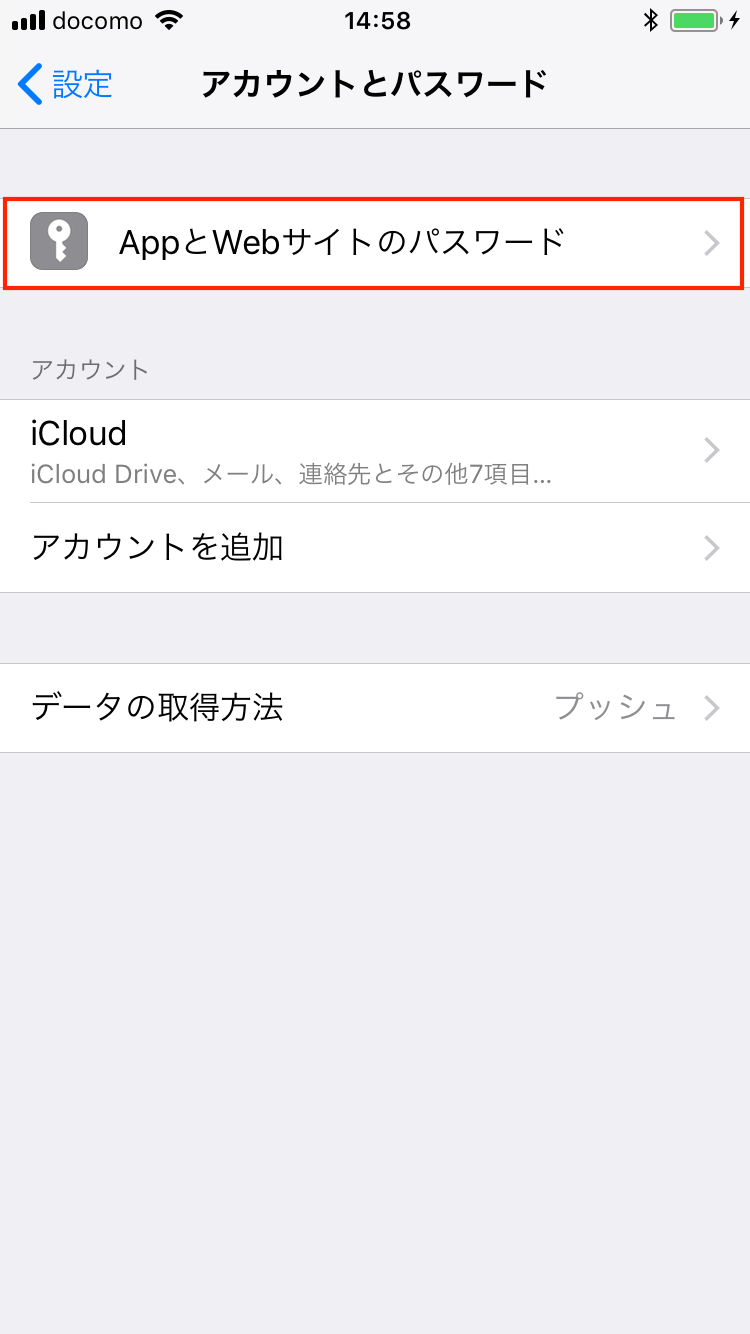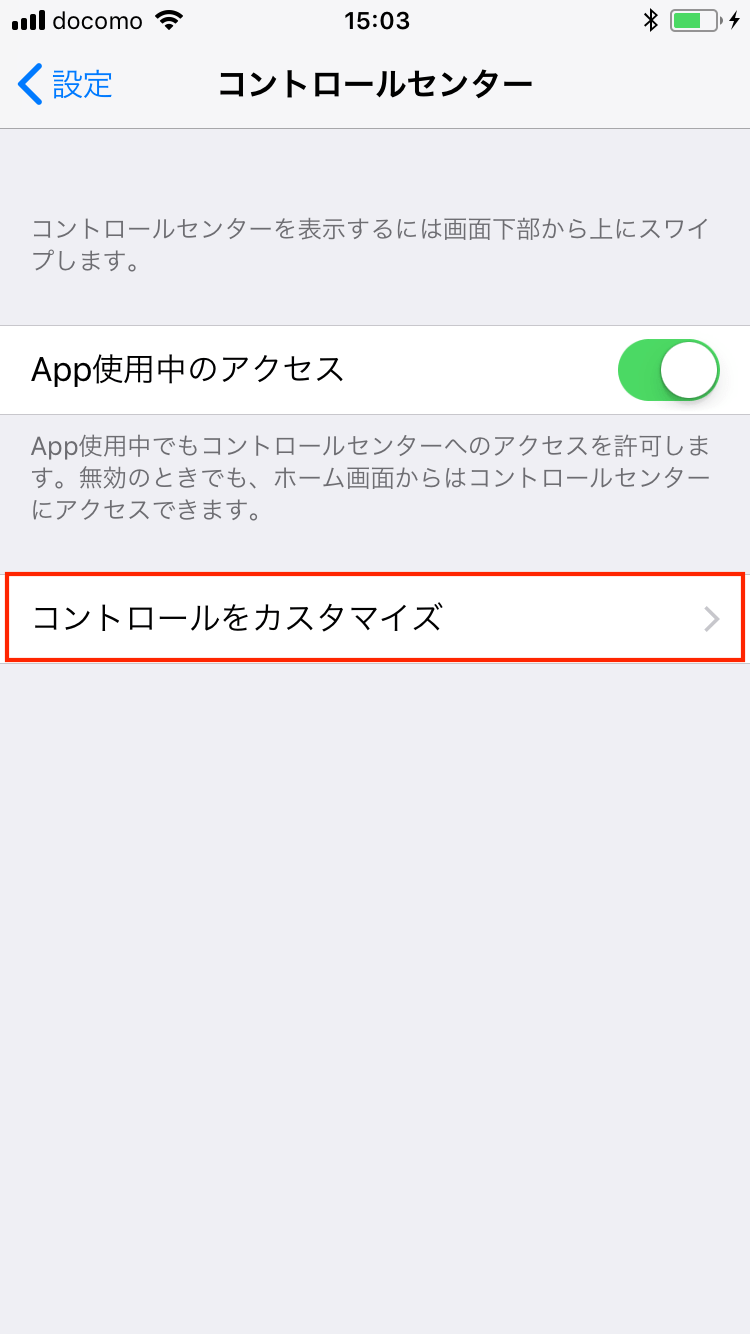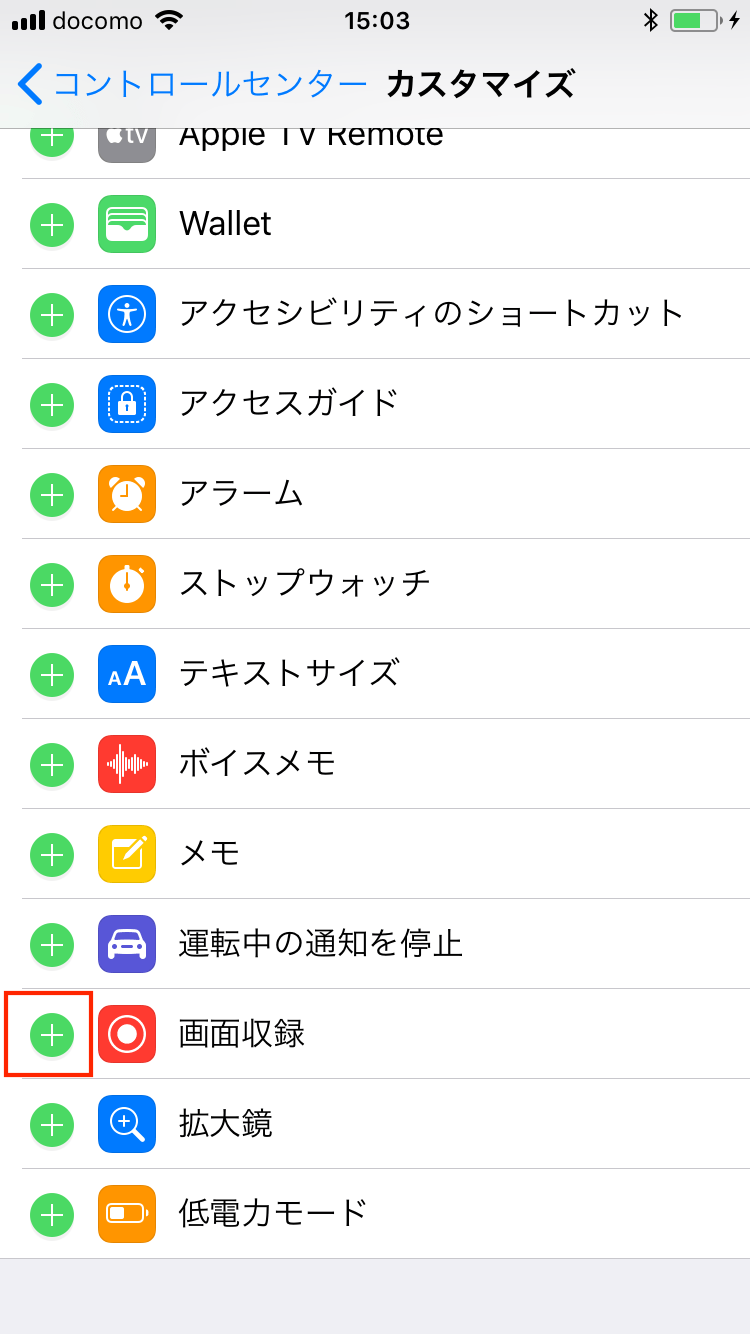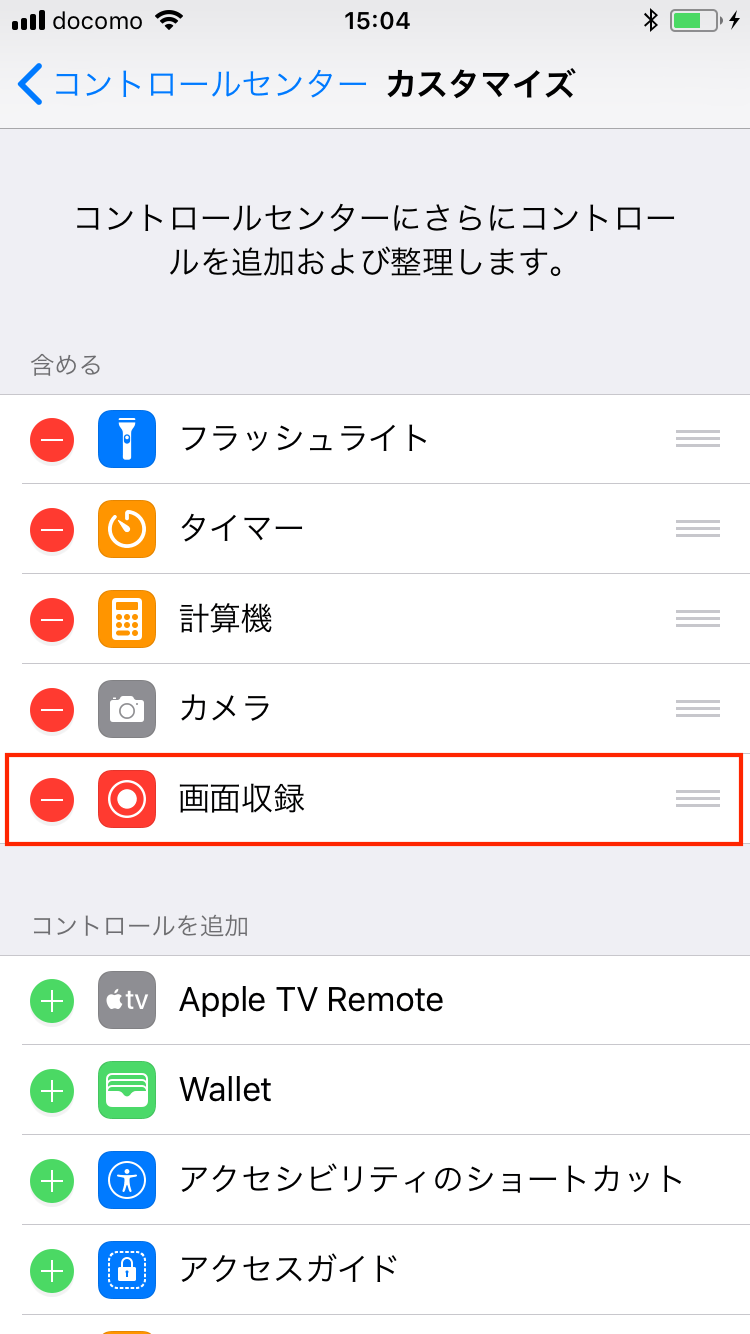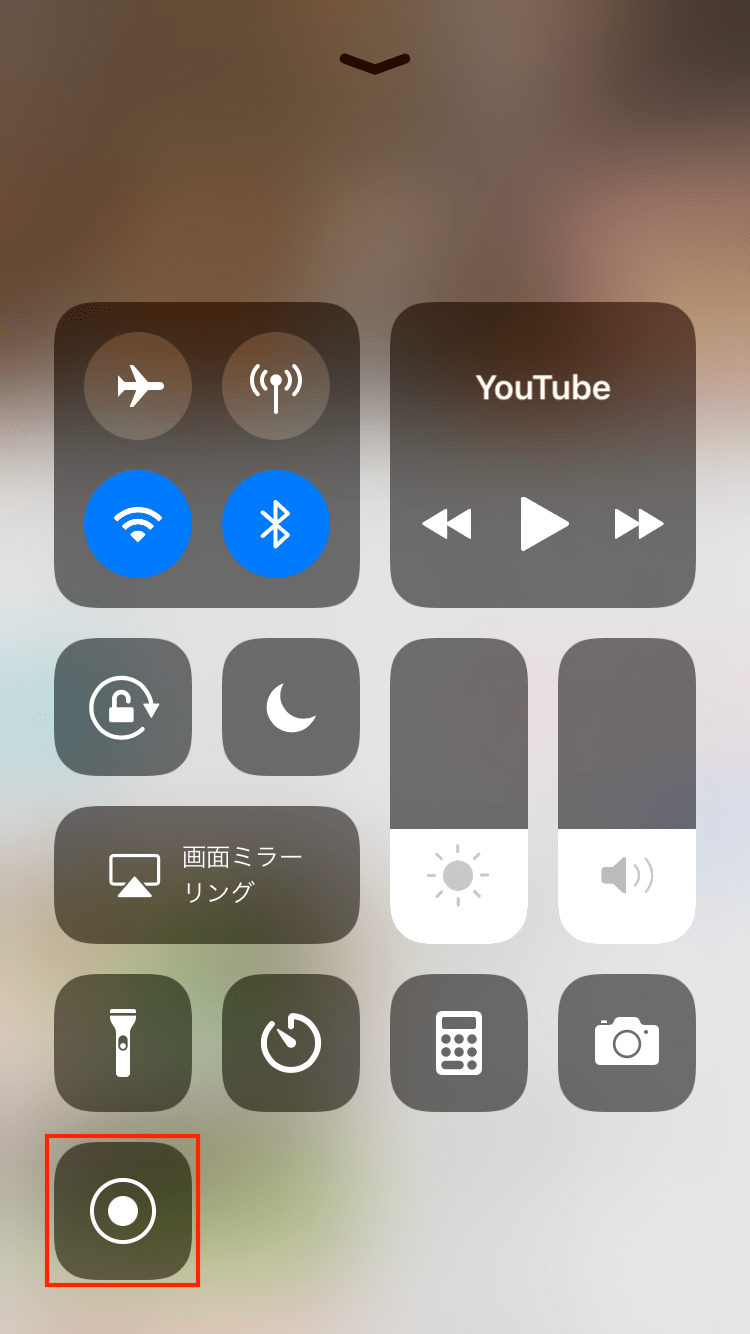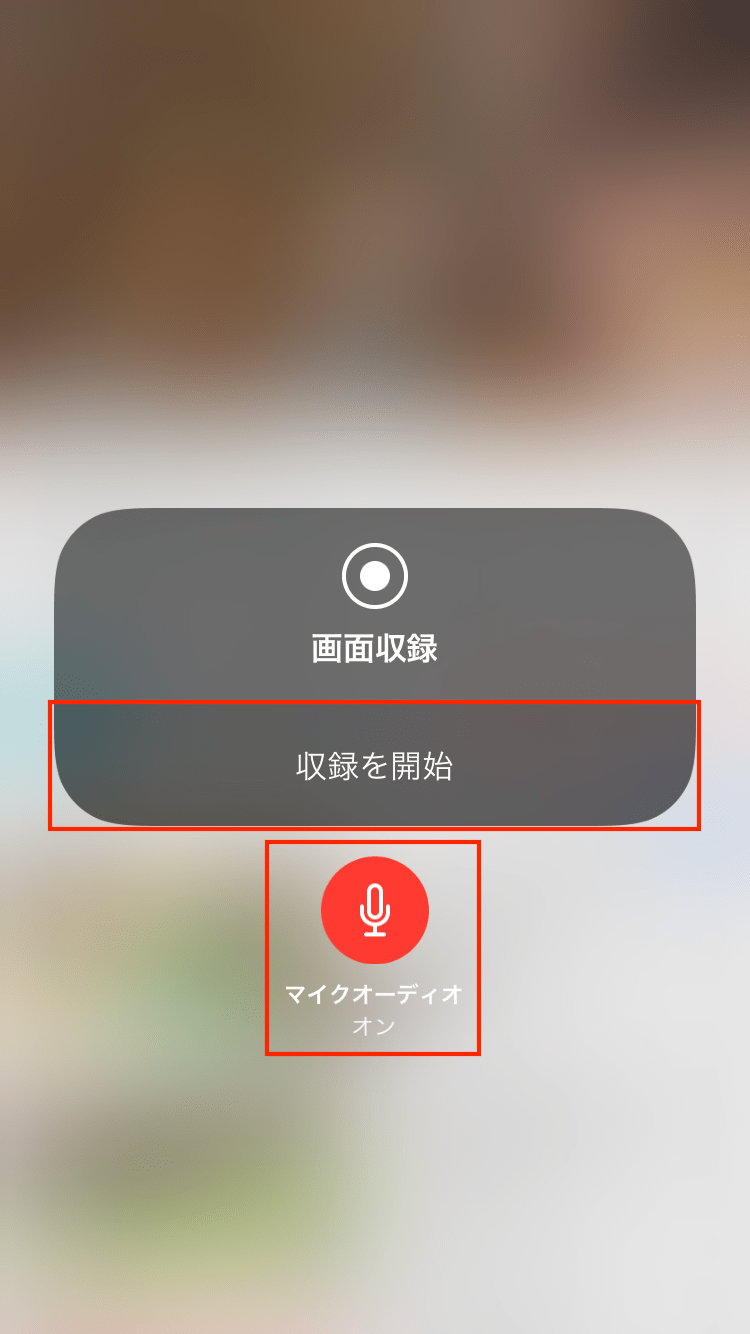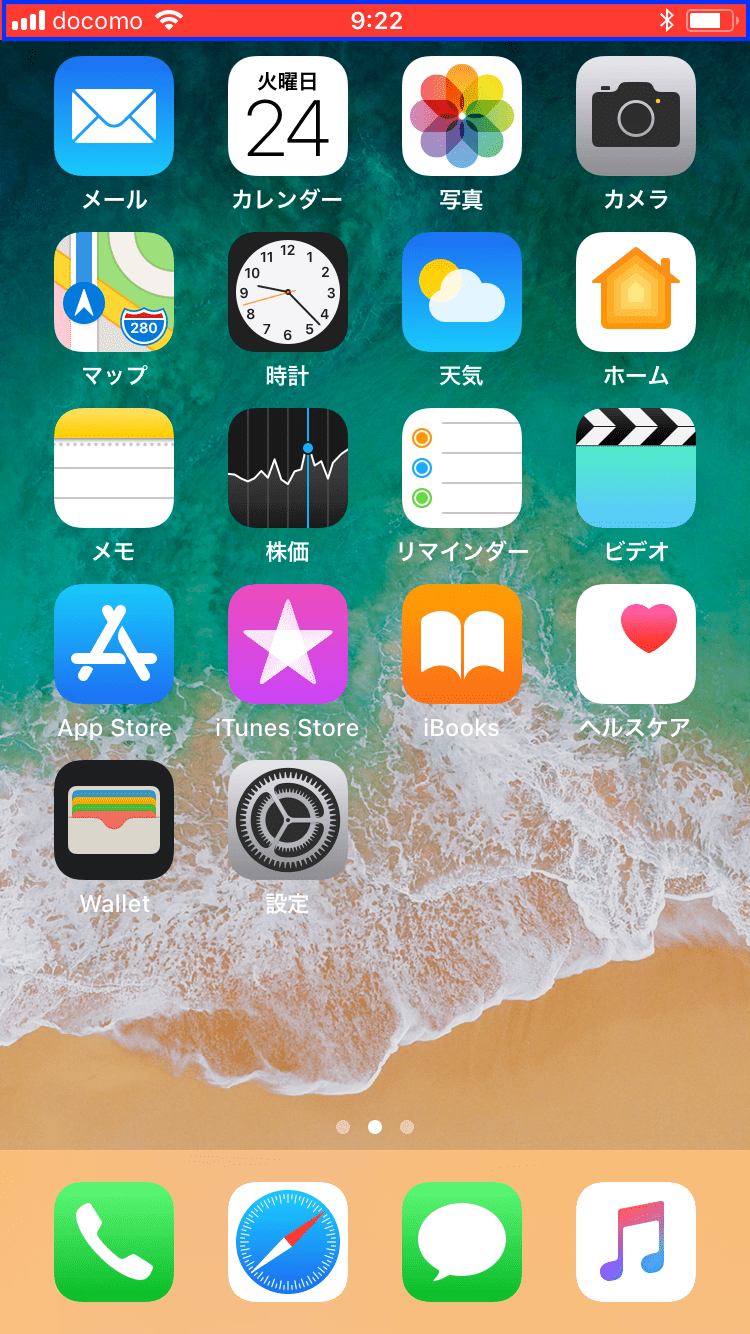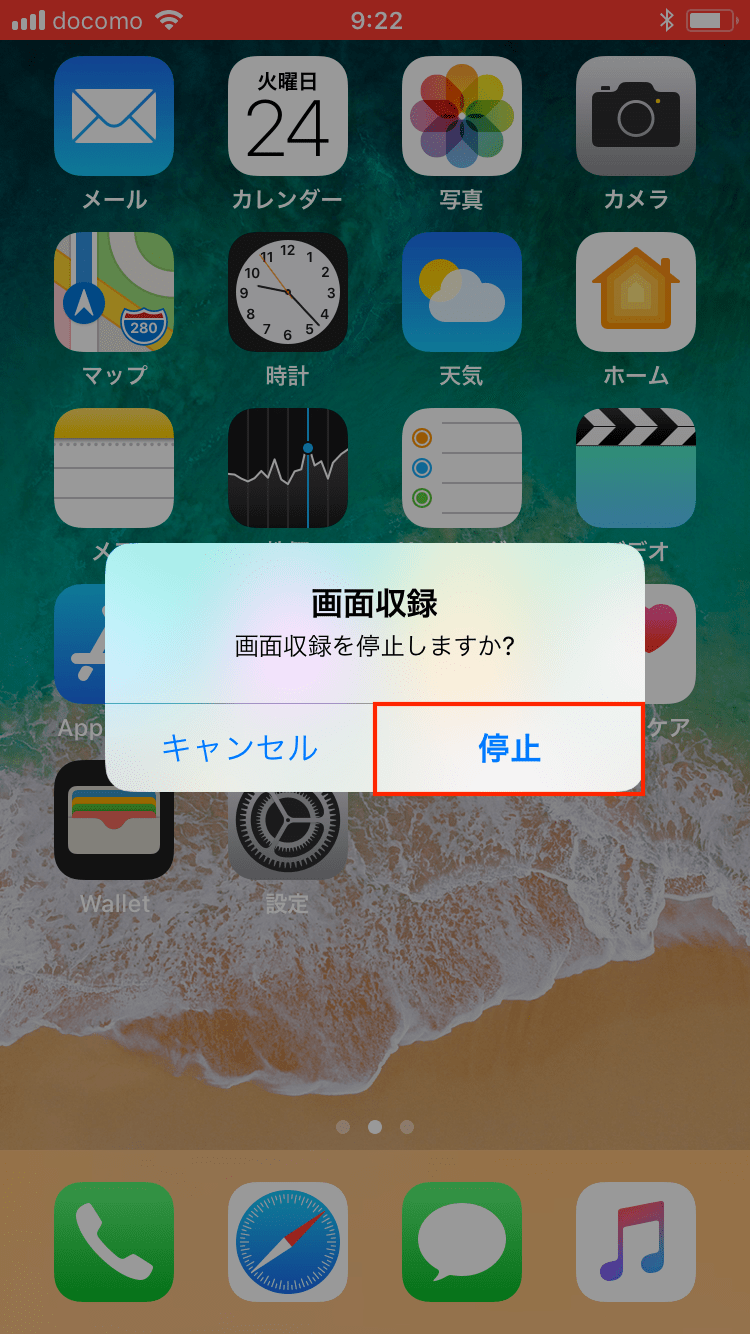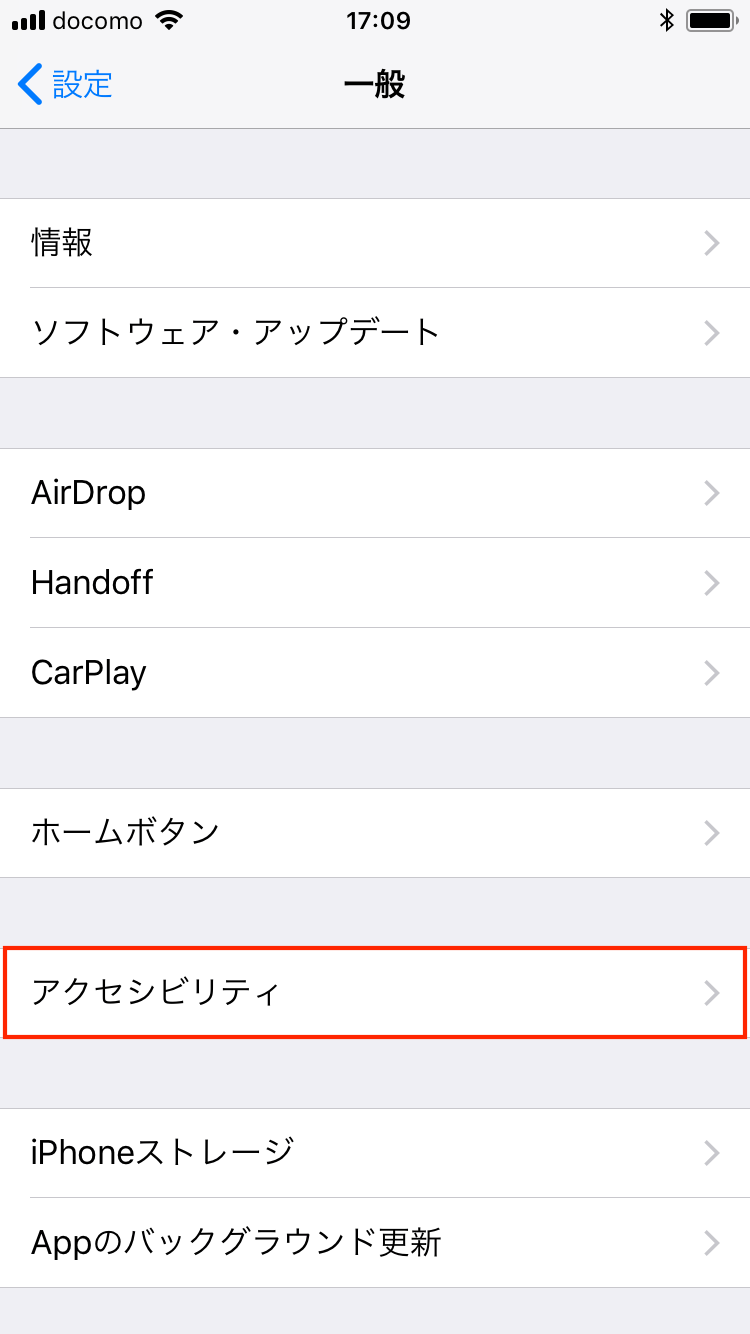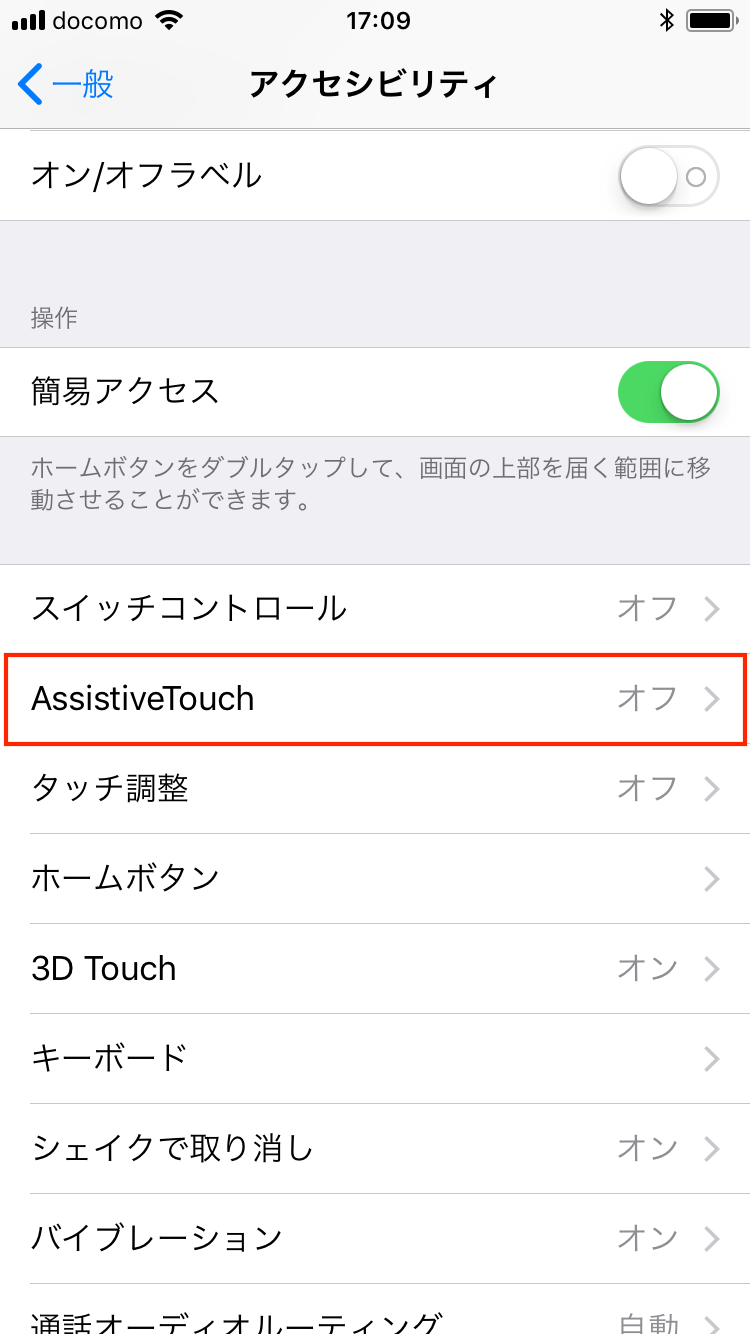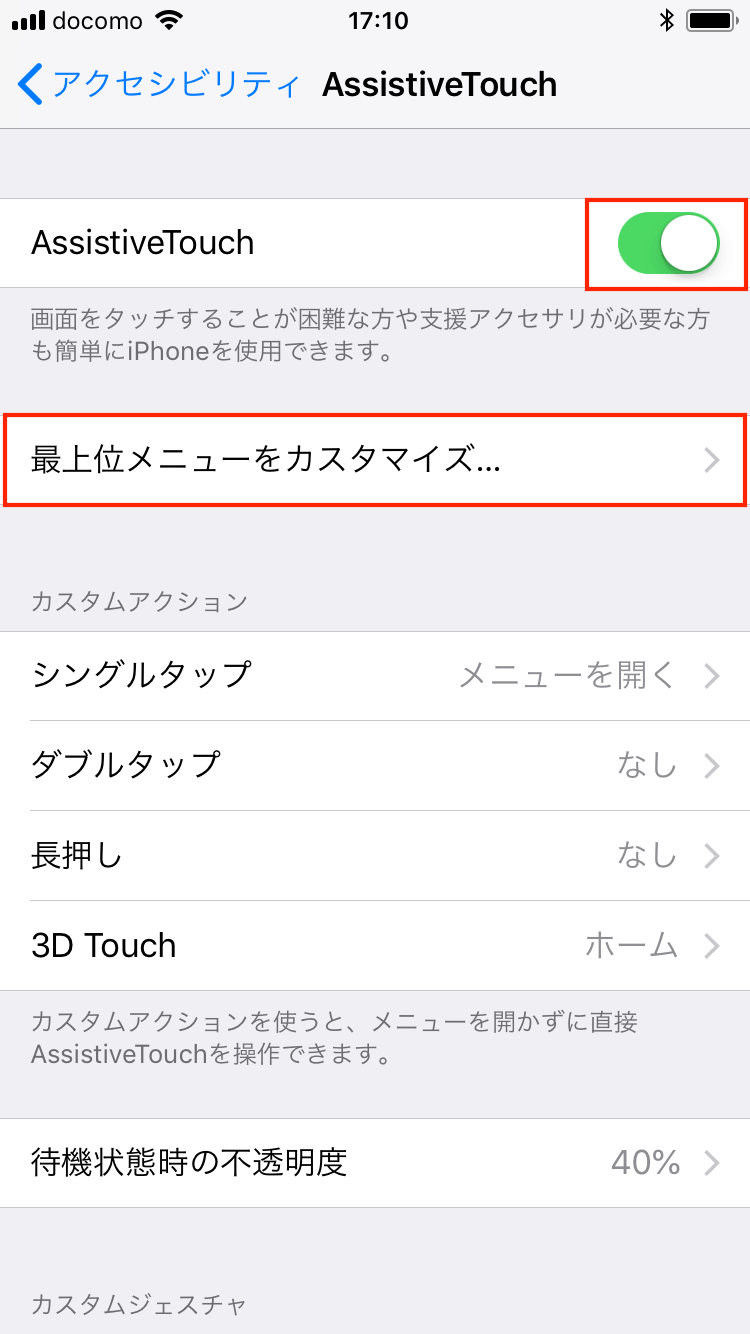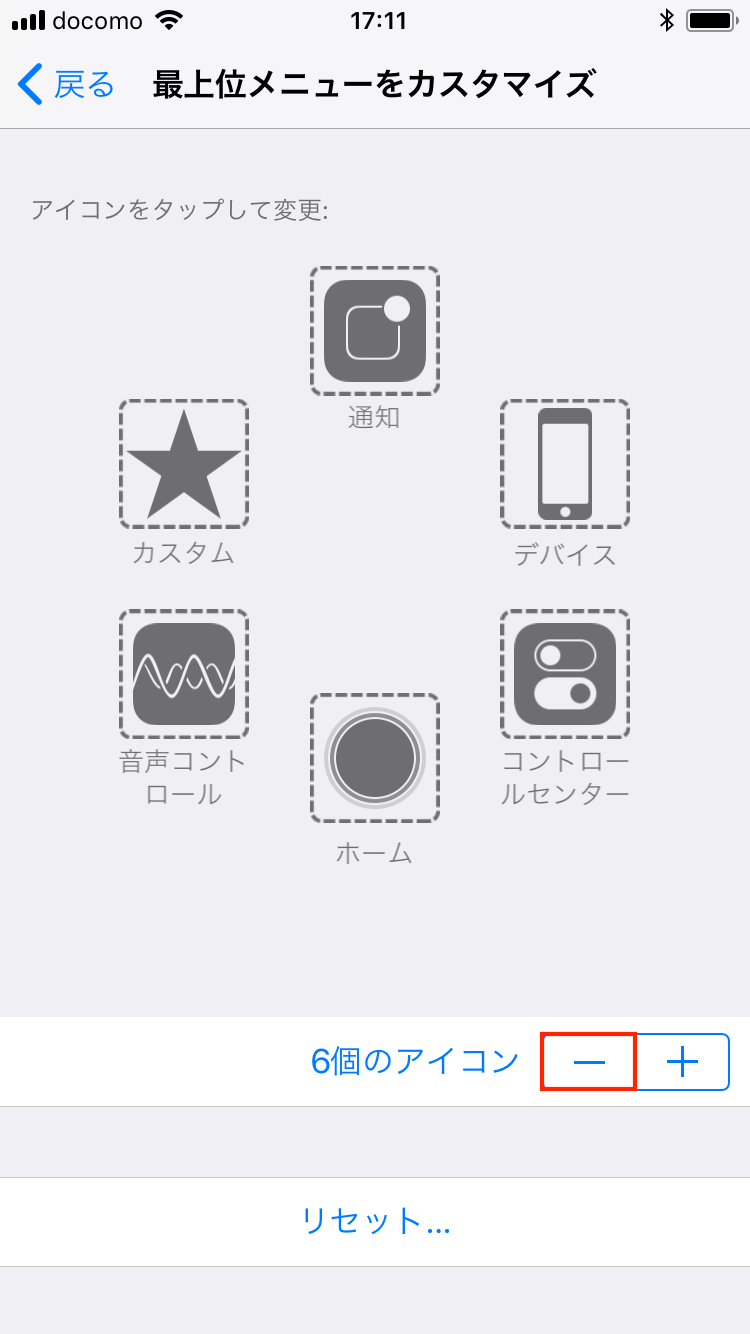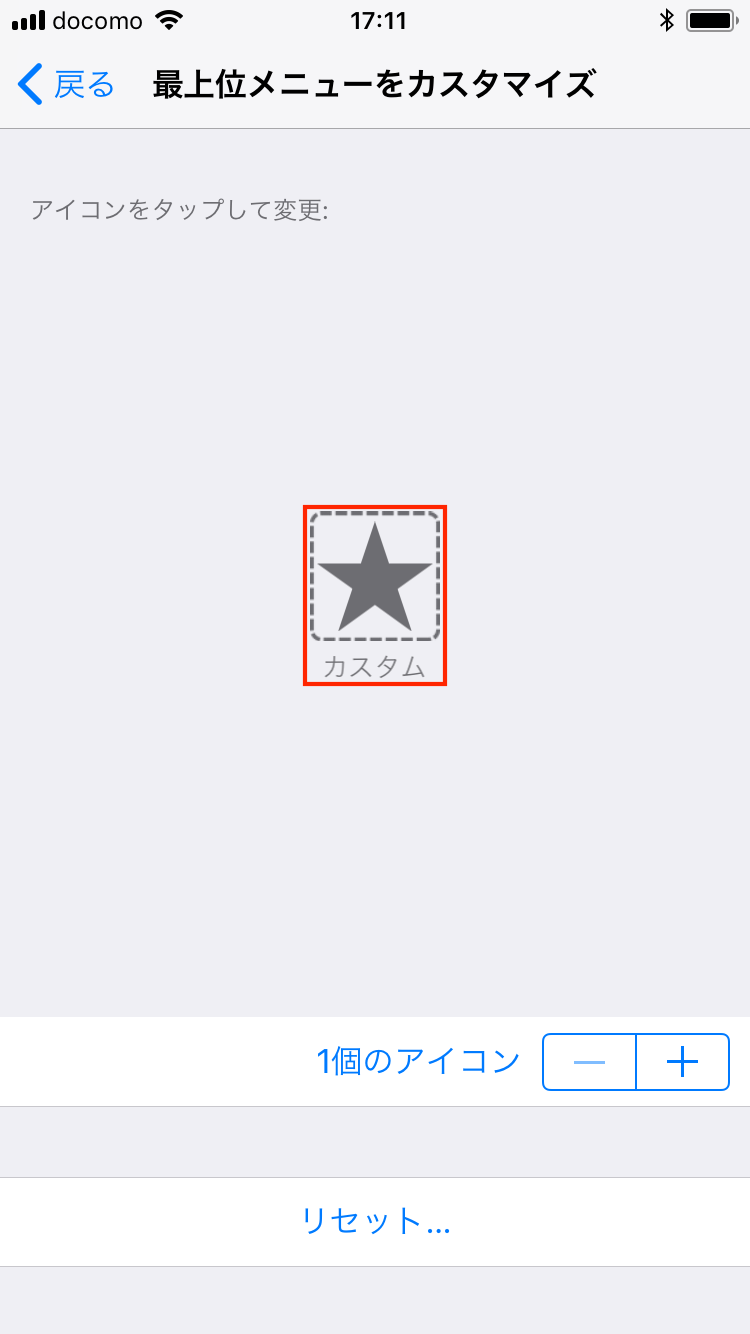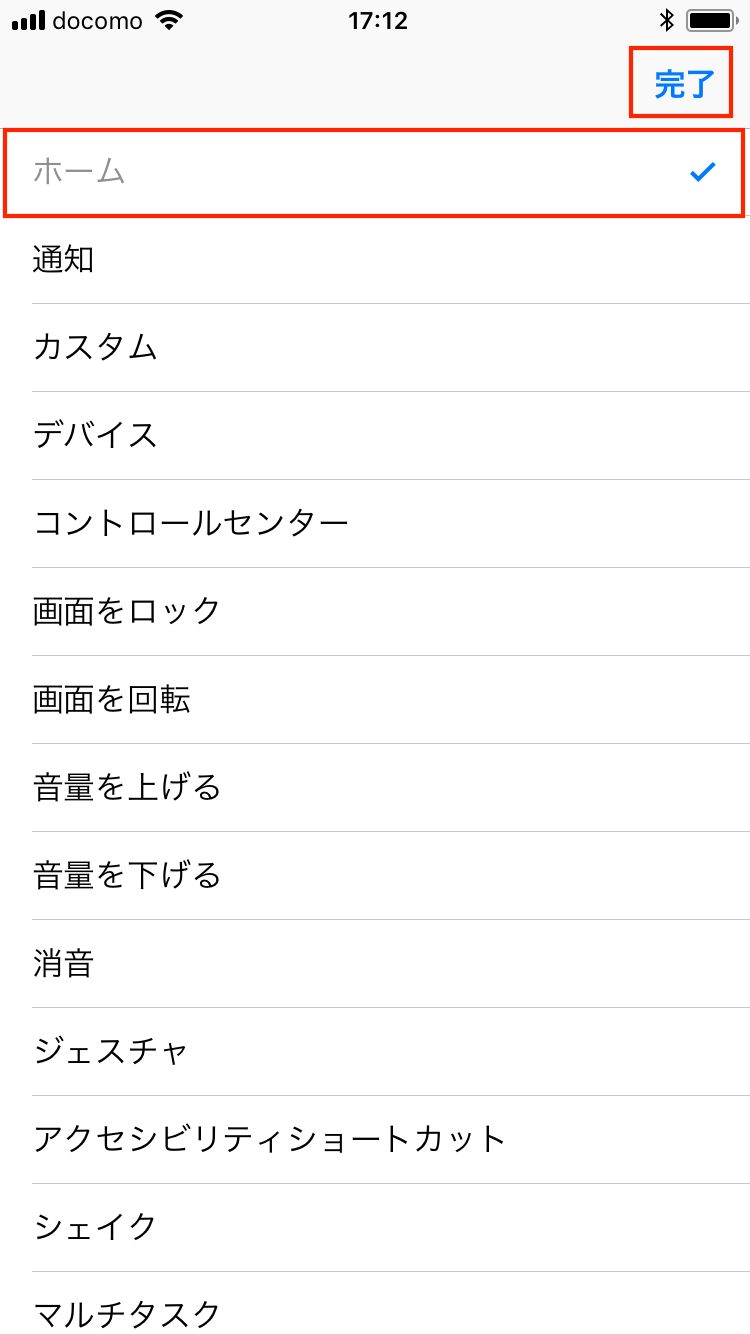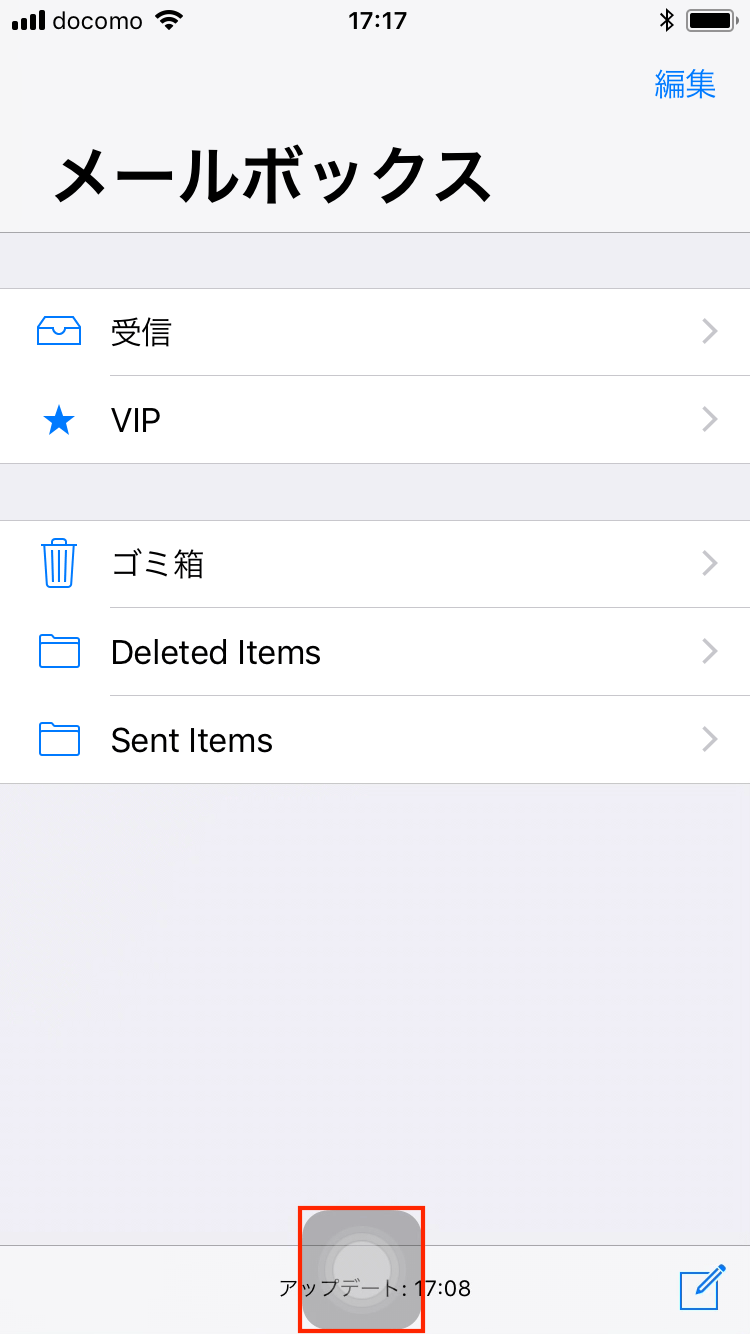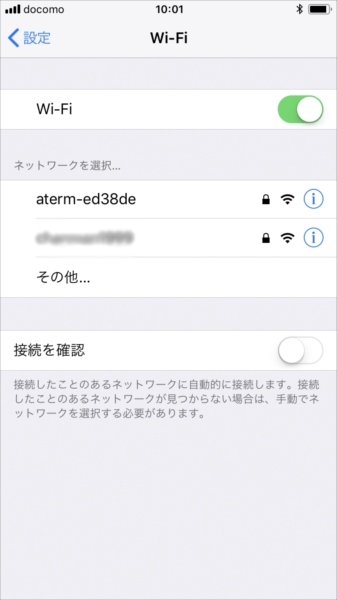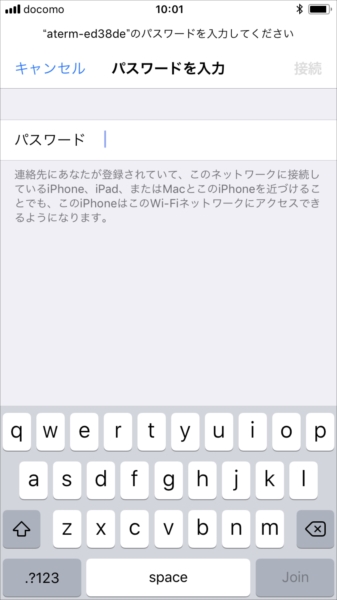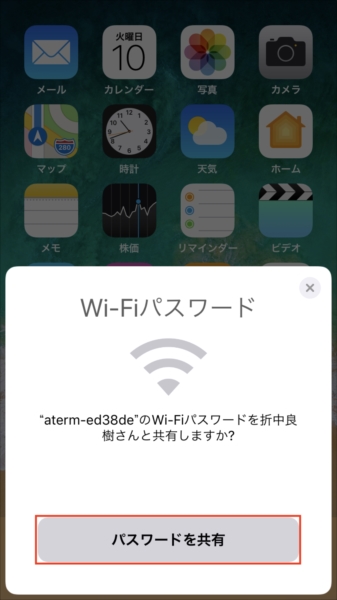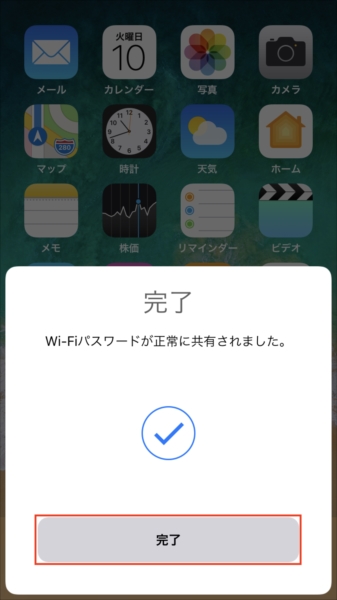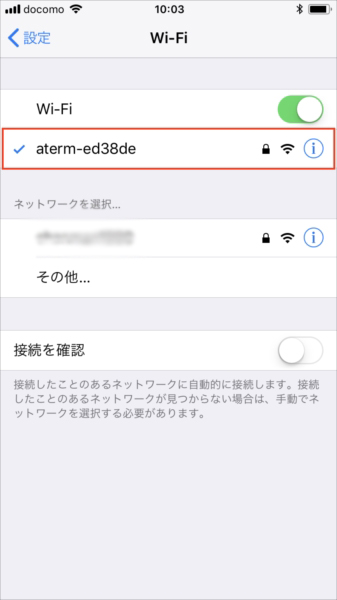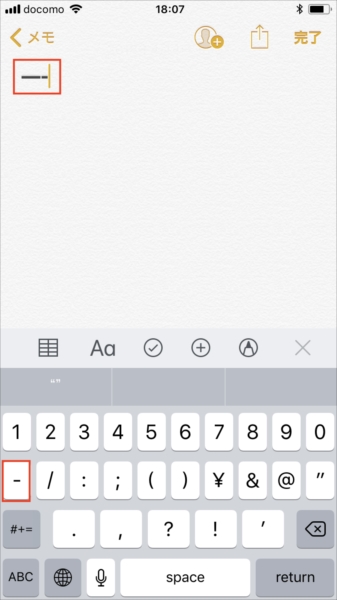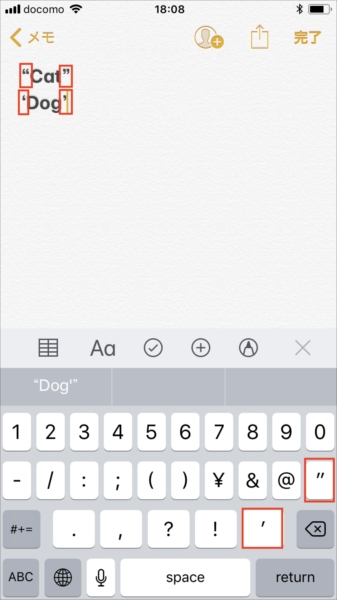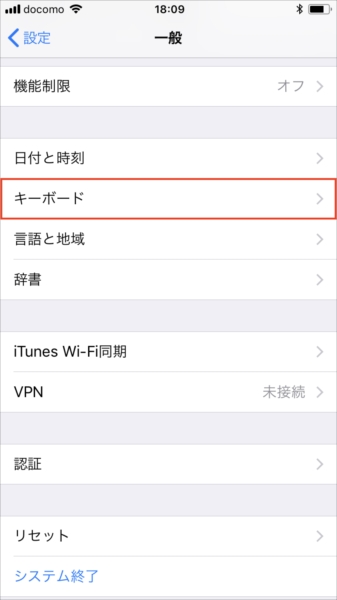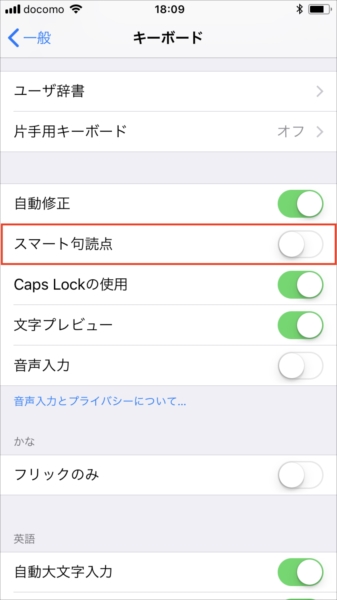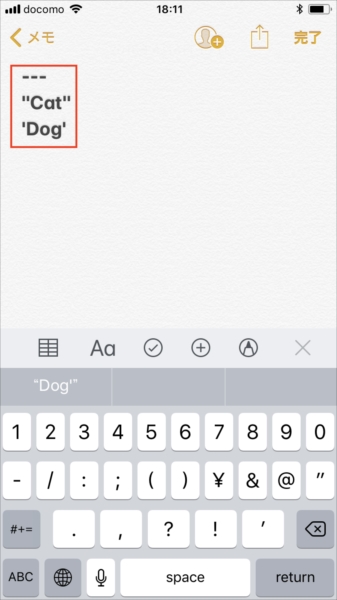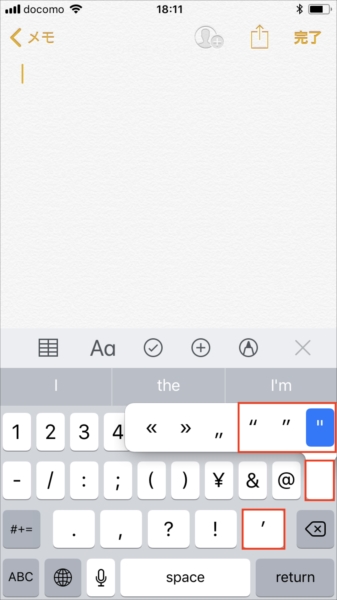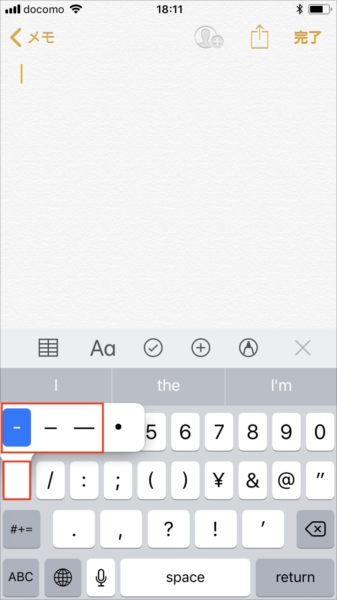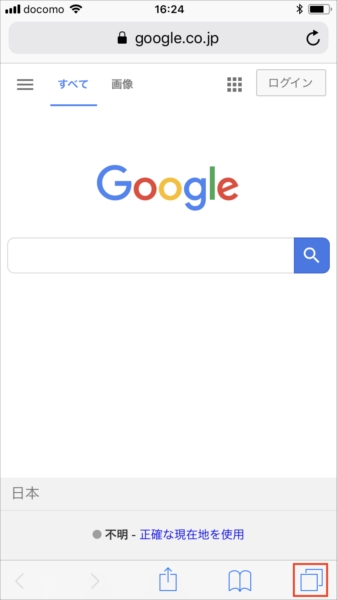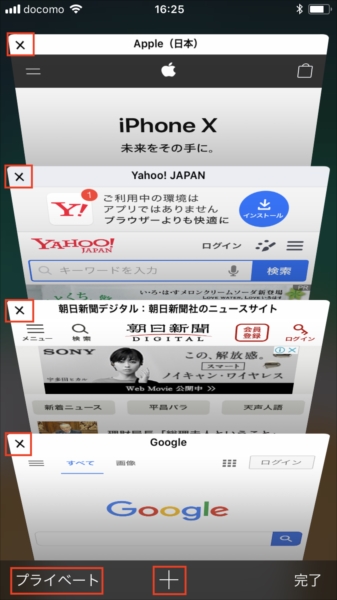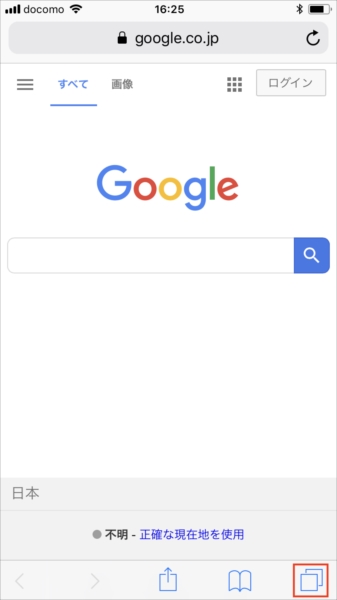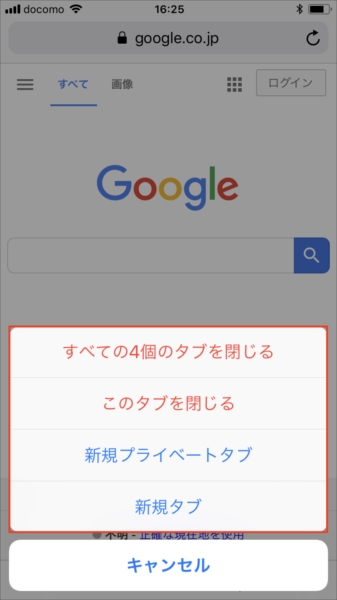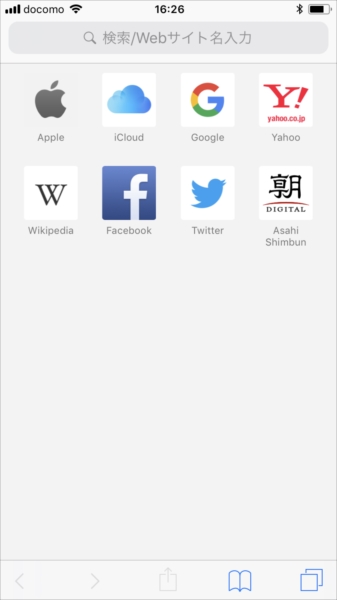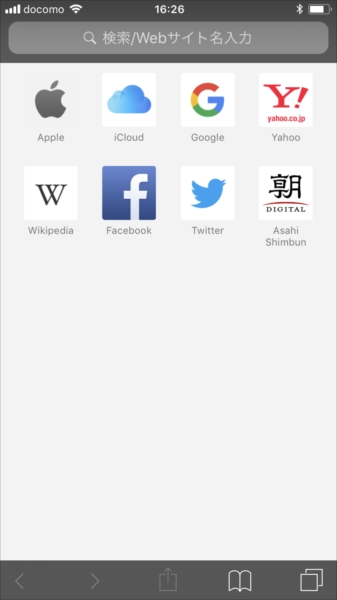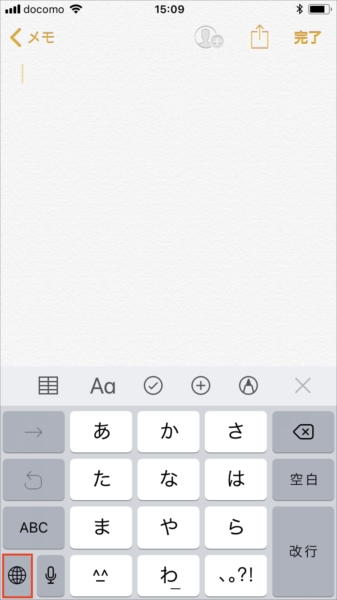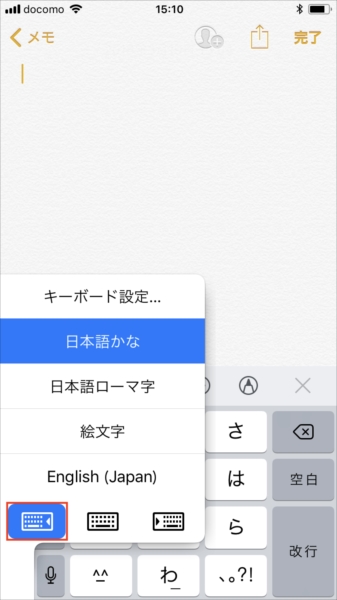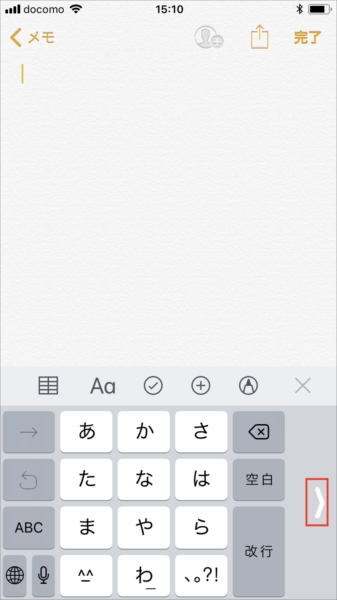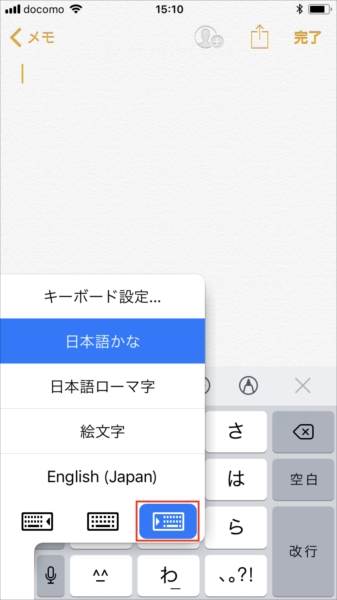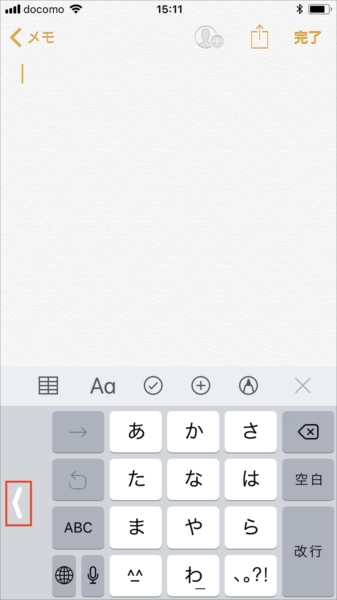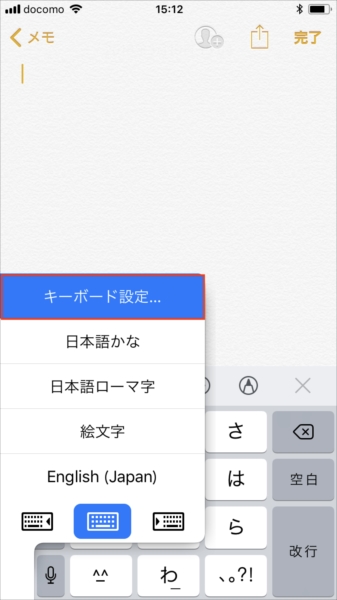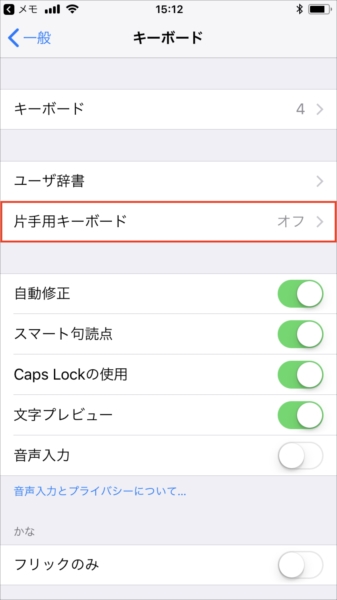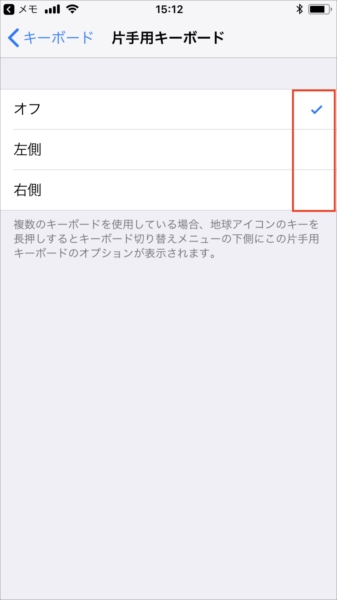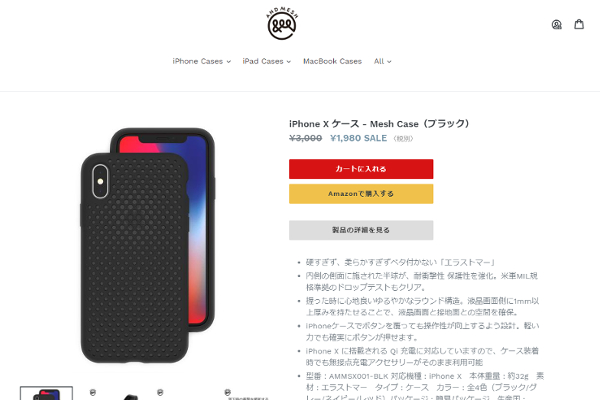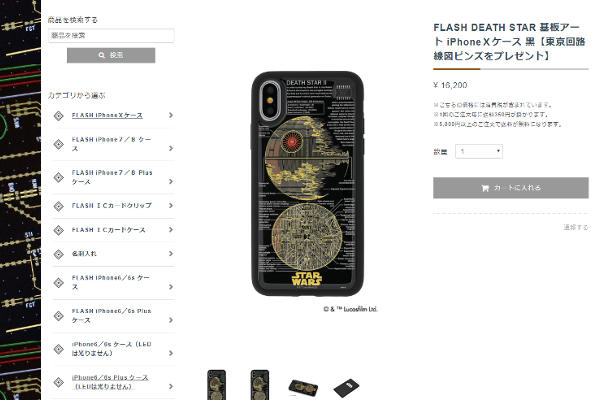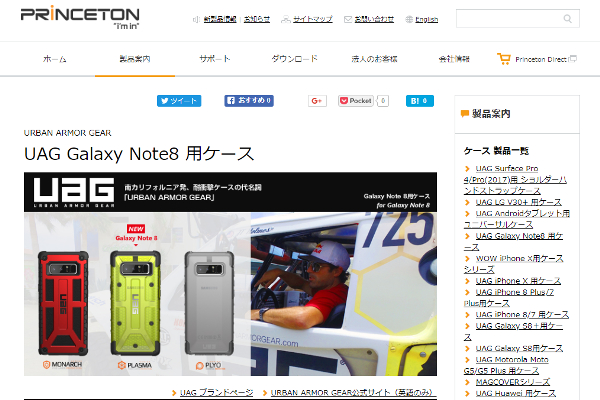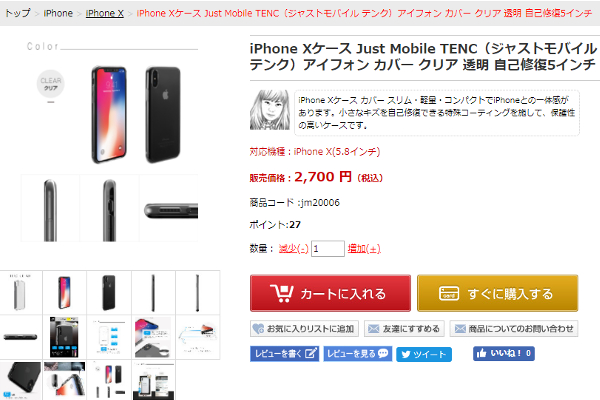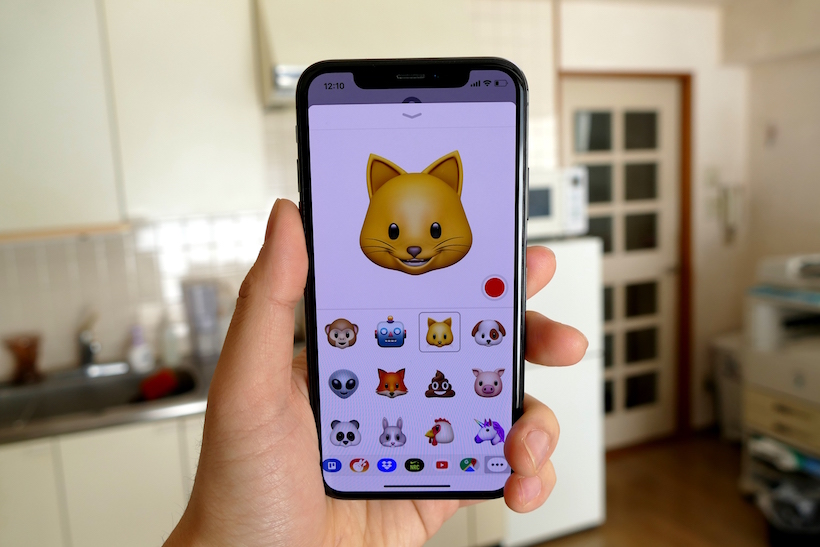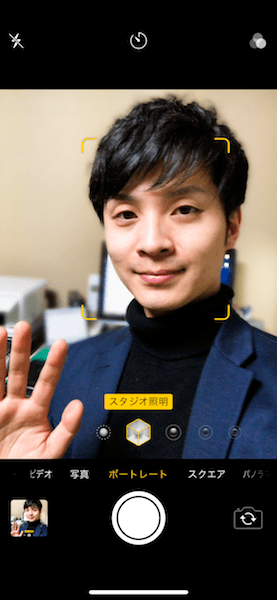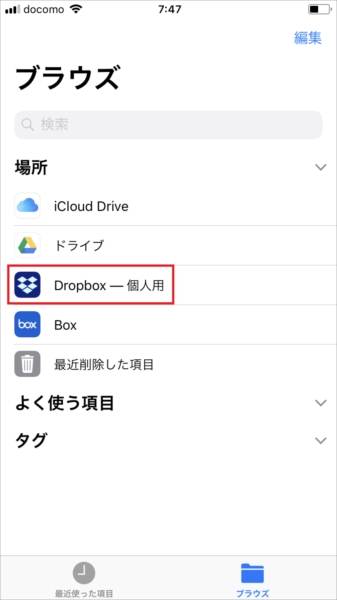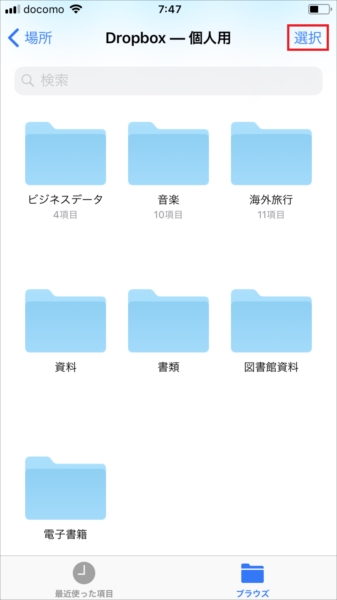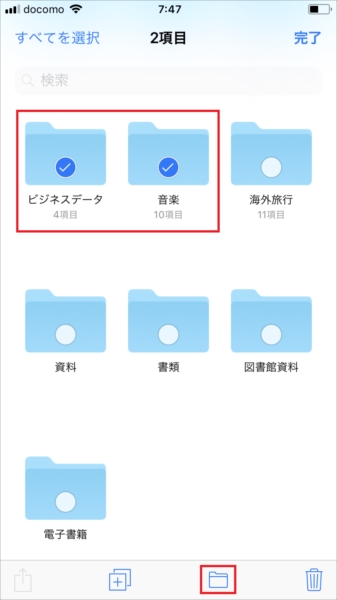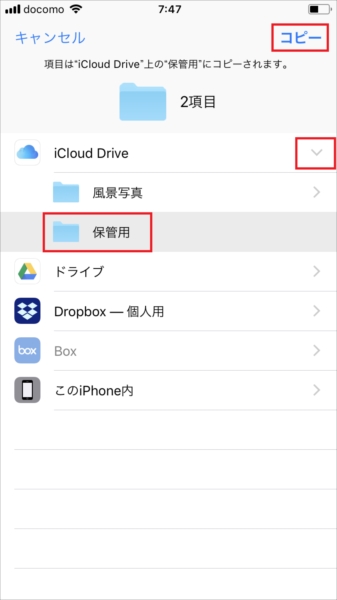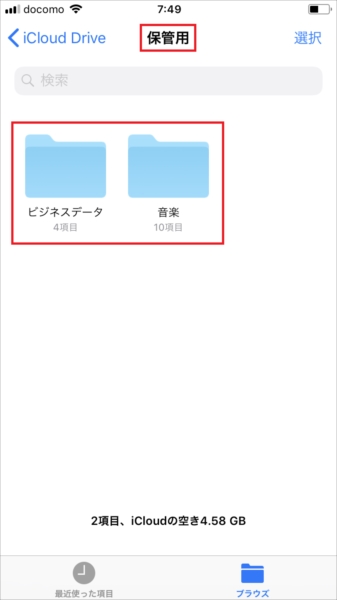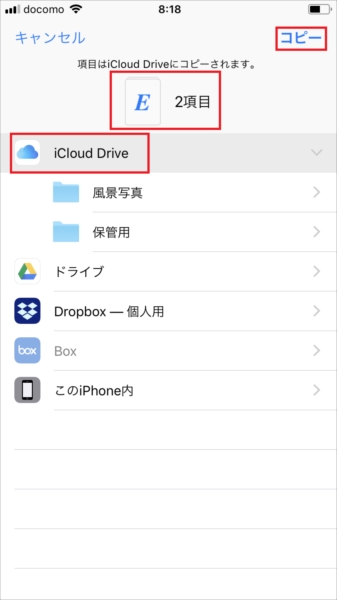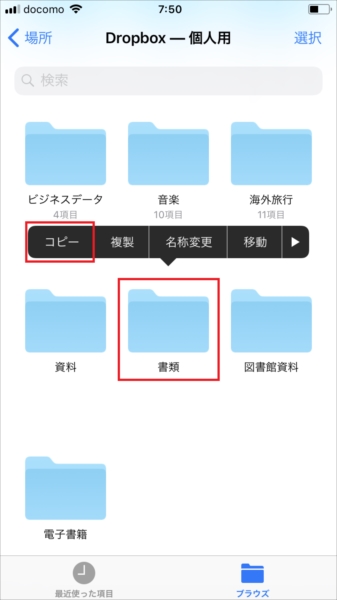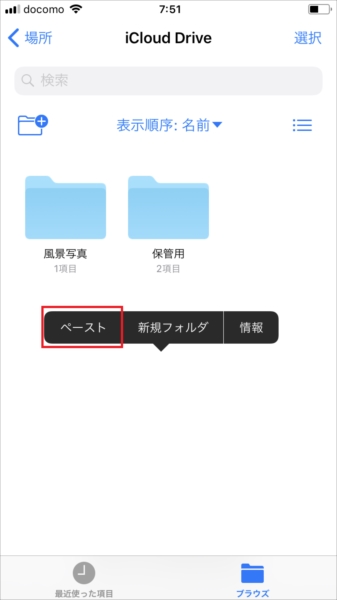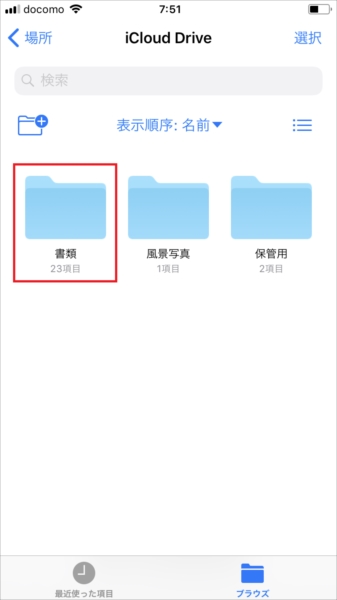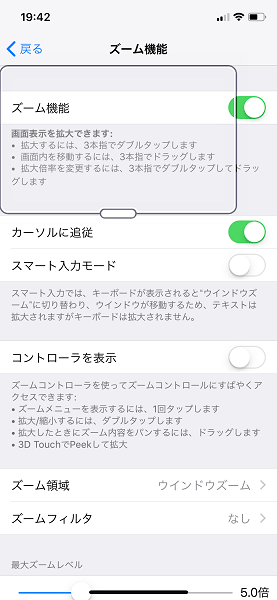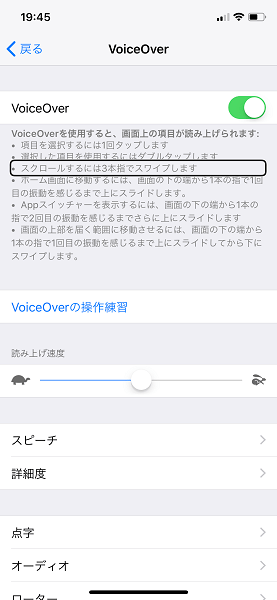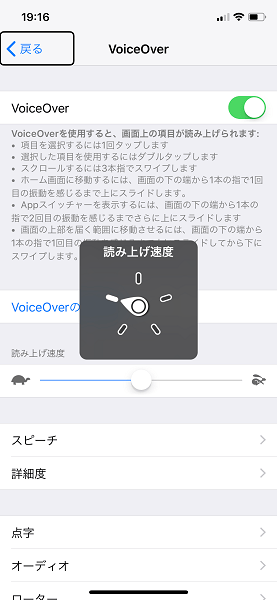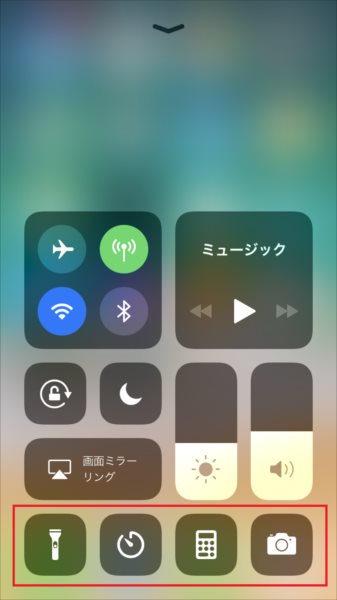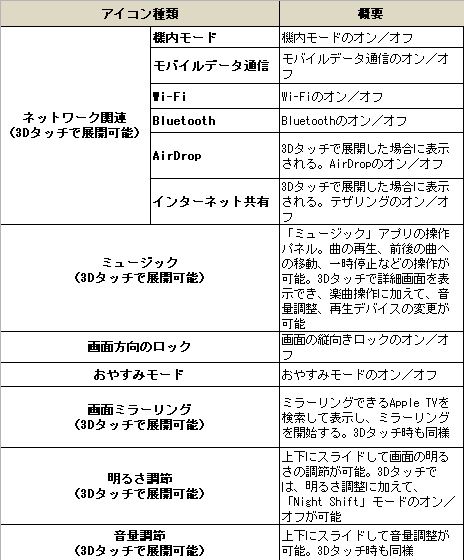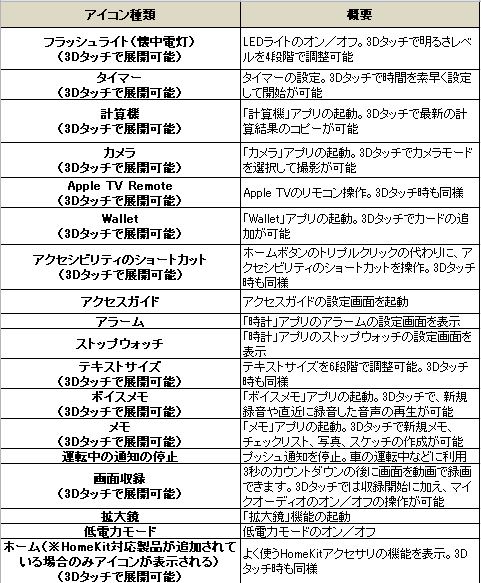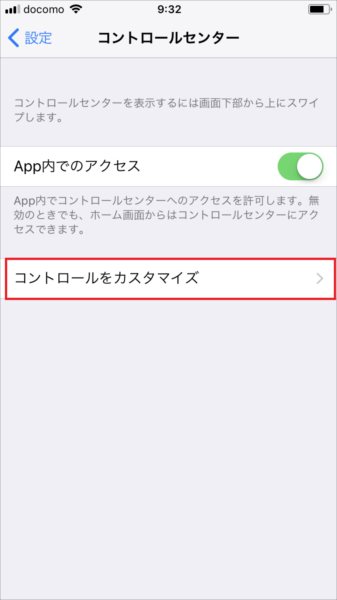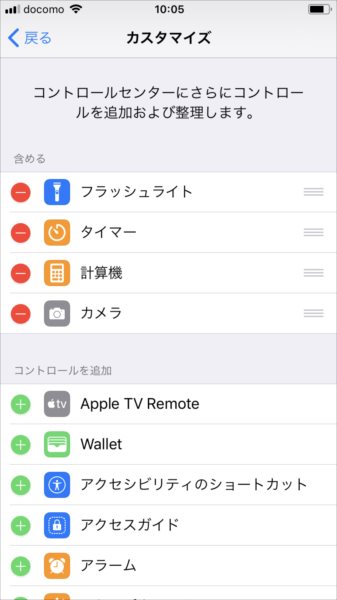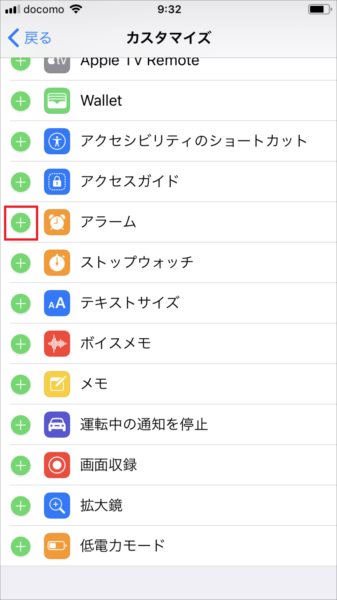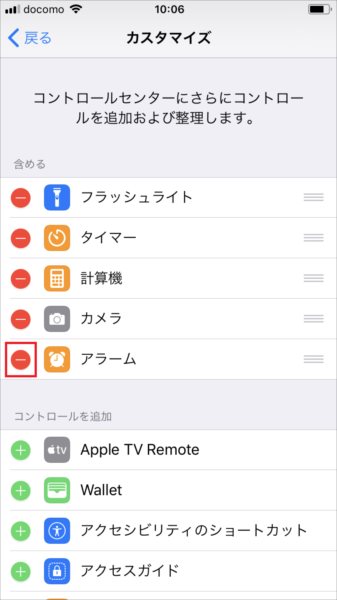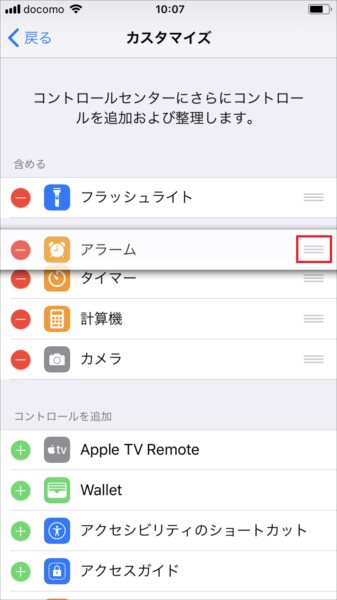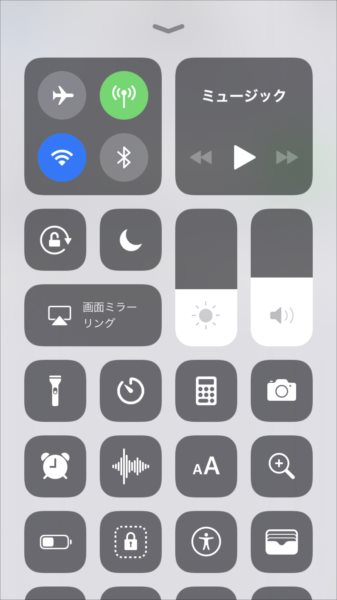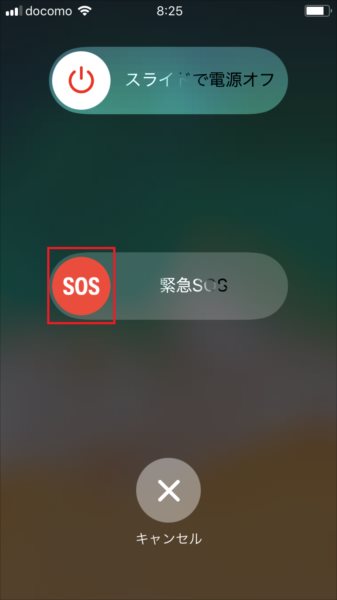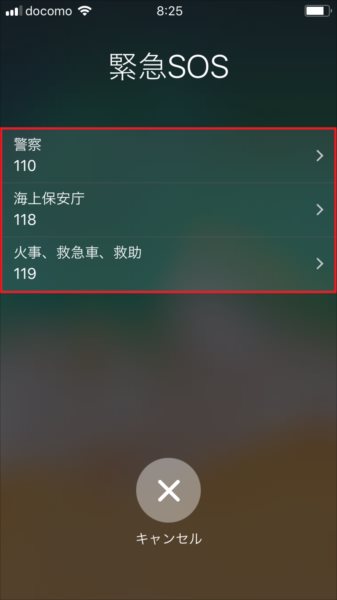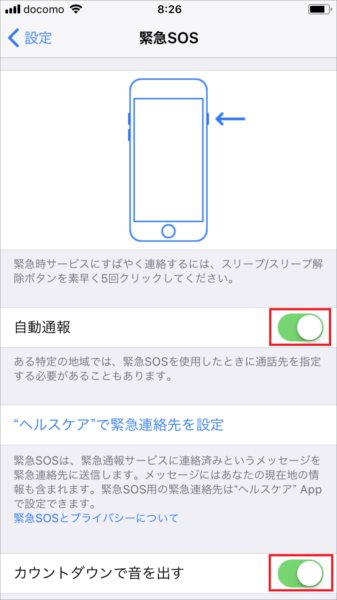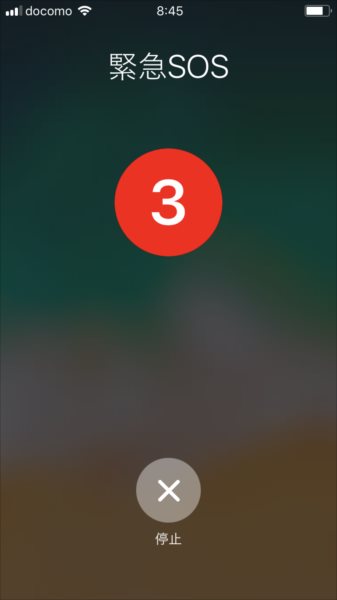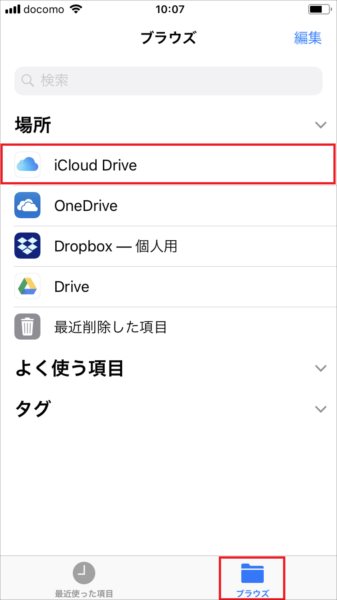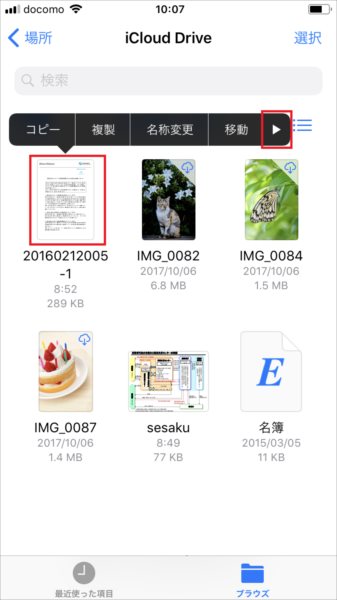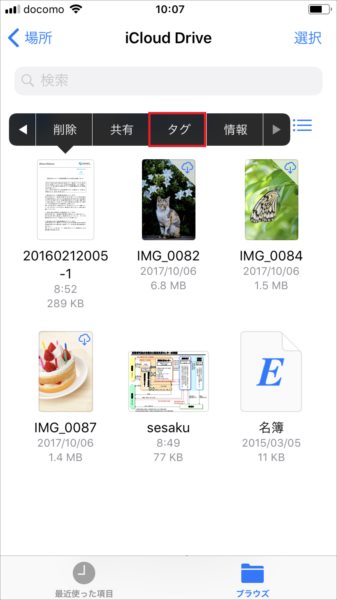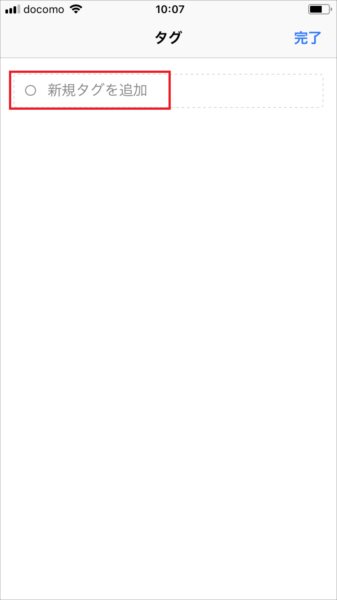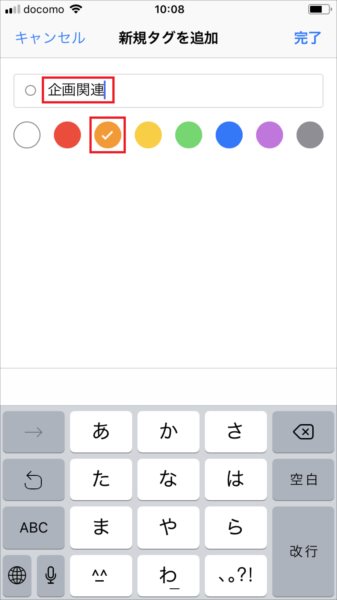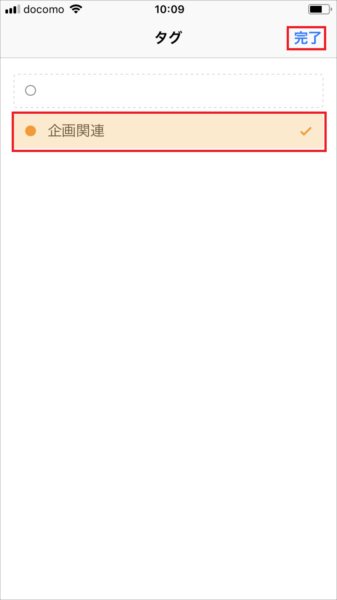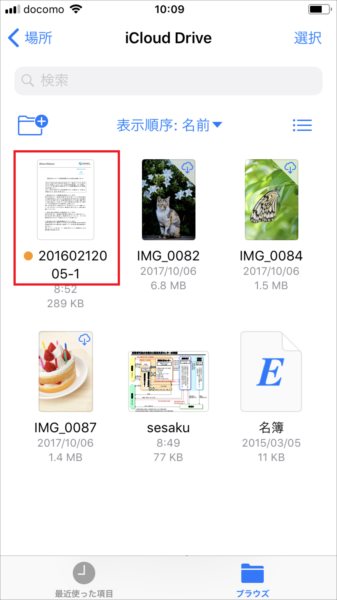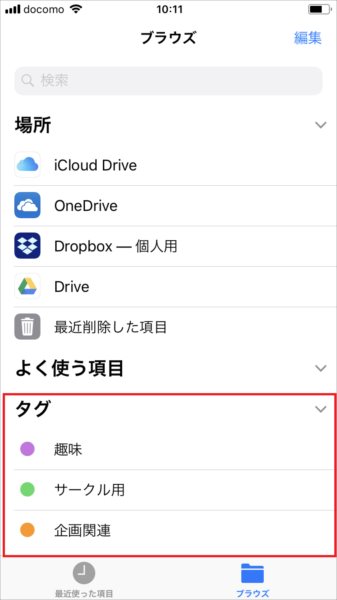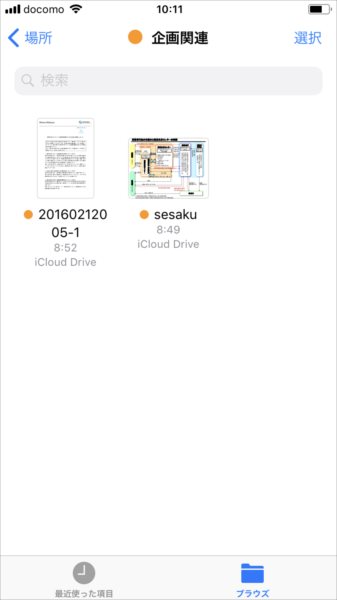iPhone 8とiPhone 8 Plusの発売、およびiOS 11のリリースからはや2か月以上、iPhone Xの発売からも約1か月、新しいiPhone熱も一段落してきたタイミングだ。
さて、多くの人に普及しているiPhoneだが、「アクセシビリティ」という設定項目があるのをご存じだろうか? 「設定」→「一般」の下層に位置する目立たない項目だが、実は重要な役割を担っている。これをカスタマイズすることで、視覚や聴覚に障がいを持つ人でもiPhoneを利用できるのだ。そして、こちらの機能群も着実に進化を遂げている。
そこで今回は、ブラインドライターとして活躍する松田昌美さんに、iPhone 8(iOS 11)を使ってもらい、視覚障がい者の立場からiPhoneについて語ってもらった。ブラインドライターとは、視覚に障がいを持っているが、聴力を生かして音声をテキスト化する「テープ起こし(※)」のプロ。松田さんはiPhone 4sからのユーザーでiPhone歴は7年。前編となる本記事では、従来機能も含めたiPhoneの全体的な使い勝手について、後編では最新機能について触れていく。
※:インタビュー・講演などの発話内容をテキストデータにすること。取材者が記事執筆前に行うのが一般的だが、時間と手間がかかる作業といわれている

松田昌美さん。東京都内在住の31歳。静岡県内の盲学校を卒業後、上京。26歳のときに目の病気が進行して、現在の視力は目の前に出された指の数がわかる程度。日中は会社員として働きつつ、帰宅後や土日を利用してブラインドライターとしてテープ起こし業を行っている。メディア出演はNHK「ハートネットTV」、ウェブメディア「ログミー」など多数。https://peraichi.com/landing_pages/view/blindwriter
「らくらくホン」が主流の時代に、iPhoneの世界へ
――iPhoneはどのモデルから使っていますか?
最初にiPhoneを購入したのは4sのときなので、約7年ですね。いま使っているのは、iPhone 6 Plusです。それ以前はいわゆる「ガラケー」を使っていました。
――なぜiPhone に替えたのでしょう?
インターネットを自由にやりたかったというのが大きな理由ですね。外出先で「Yahoo!」を検索できたときには、感動しました。一方で、視力的な意味でも使いやすさはありました。画像を拡大しやすいので、ガラケーよりも見やすかったのです。デザインは、ブラックがかっこいいなって思っていました。
――実際に、スマホに替えてみてどうでしたか?
正直、すごく大変でした。実はその当時、視覚障がい者の間ではスマホってタブーだったんですよ。ガラケーではボタン操作が当たり前ですが、iPhoneはボタンなんてほとんどないから! いちばん早く乗り換えたので、「バカなんじゃないの?」とか「無謀なんじゃない?」と知人には言われていました。
ただ、そのころは、いまよりもう少し視力があったので、画面を拡大したり、文字のサイズアップや太さを調整したりすることで対応できていました。
 ↑いまではiPhoneをスラスラ操作する松田さん
↑いまではiPhoneをスラスラ操作する松田さん
だんだん慣れてくると、「文字の倍率を上げてもぼやけないで鮮明に見えるな」とか、「PDFが画面上で見える!」といった、便利なところが分かってきて、どんどんハマりました。写真を加工するアプリもいっぱいあって、楽しかったです。
――iPhoneに乗り換えなかった人はどんな携帯電話を使っていたのですか?
目が見えない方にとって、当時の主流は、ドコモのらくらくホンでした。というのも、音声読み上げがついていたからです。障がいがあると、新しいことを始めるのに勇気がいるので、「できれば替えたくない」と思っている人が多かったんじゃないでしょうか。
“手元でインターネットがやりたくて、美しいデザインに惹かれて”というAppleが提供する価値は、何も健常者のためだけのものではない――「すべての人に平等」と語る松田さん。続いてのパートでは、より具体的な機能で感動した点について掘り下げていこう。
Apple製品は音声読み上げソフトの追加購入がいらなかった
――iPhoneに替えて感動したことはありますか?
「音声読み上げ」機能が最初から搭載されているのが衝撃でした。この当時、パソコンは別途、読み上げ用の装置を買ってきて追加するのが普通だったんですよ。しかも、それが高額! Apple製品だったら追加購入しなくて良いんだと驚きました。
ほかにも、「ズーム機能」がついていて、画面を拡大できるんです。そういった機能の中から使いたいものをカスタマイズできるところに感動しました。
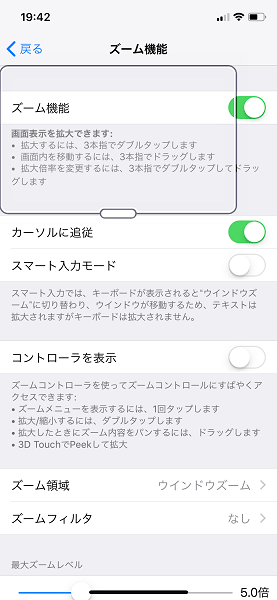 ↑「ズーム機能」のイメージ。iPhoneにはピンチイン/アウトでできる拡大/縮小以外に、より拡大率を挙げられる「ズーム機能」が搭載されている。「設定」→「一般」→「アクセシビリティ」→「ズーム機能」で設定可能
↑「ズーム機能」のイメージ。iPhoneにはピンチイン/アウトでできる拡大/縮小以外に、より拡大率を挙げられる「ズーム機能」が搭載されている。「設定」→「一般」→「アクセシビリティ」→「ズーム機能」で設定可能
――4sから購入されていたということですが、いまは何台目ですか?
いまは3台目ですね。最初が4s、次が5s、いまは6 Plusですね。画面の大きさは大きいほうが良いと思って6 Plusにしましたが、ポケットに入れづらかったので、次はサイズダウンしようかな、と思っています。
表情豊かにインタビューに答えてくれる松田さん。彼女はケースにもこだわりがあり、いま使っているケース(下写真)は友人がデザイナーを務める「tenbo」というブランドのもの。「iPhoneは自分を主張できるアクセサリーの多さも魅力ですよね」と語ってくれた。

視力の低下ともに「ボイスオーバー」を利用するように
――3年くらい前に視力の低下が進行したと聞いています。どういったところが変わりましたか?
それまでは「ズーム機能」に頼っていたのですが、本格的に「Voice Over(ボイスオーバー)」を活用するようになりました。
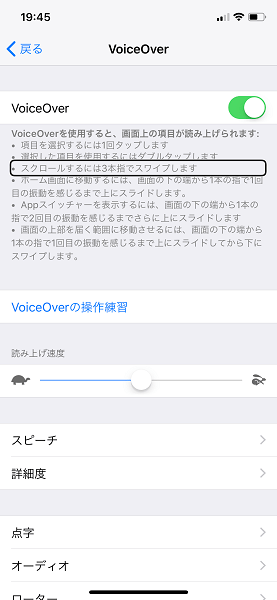 ↑「ボイスオーバー」。画面内で表示されている文字を読み上げてくれる機能で、iPhoneのすべての内蔵アプリと連携。他社製アプリにも対応しているものがある
↑「ボイスオーバー」。画面内で表示されている文字を読み上げてくれる機能で、iPhoneのすべての内蔵アプリと連携。他社製アプリにも対応しているものがある
――「ボイスオーバー」の良いところ、悪いところは?
とても便利なんですけど、当初は読み上げ音声の滑舌が悪かったし、日本語は言語として難しいのか、なかなか読み上げてくれませんでした。また、人命とか地名とか苦手みたいで、「佐村河内」とか読めないですね(笑)。
あとはiOSが変わるたびに、新しい単語が読み上げられるようになったり、逆に読み上げられなくなったりします。最近だと、「Messenger」アプリが読めなくなったりしました。こうしたアプリごとの不具合も、対処方法を知らないと困りますね。そんなとき、ダウングレードも簡単にできれば良いのにな、と思ったりします。
そもそも、音声に対応してないと、「らくらくホンでいい」となってしまう人も出てきますからね。“おしゃれなモノ好き”な私としてはiPhoneを使いたいですけど。
――App Storeアプリを購入するとき、そのアプリが「ボイスオーバー」に対応してるというのはわかるんですか?
パっと一目でわかる表示はないんですよ。とりあえずインストールして試して、「これは使えないんだ」とひとつひとつ判断しています。冒険ですよね。いくつかダウンロードして、対応するものを見つけて保管する。友だち同士で、情報をシェアするのも大事になってきます。
そんななかでも、絵文字が詳細に読めるようになったときは感動しました。ひと口に絵文字といってもバリエーション豊かですよね。「男性の不快な顔」、とか「赤のハートマーク」といったところまで教えてくれるので、視覚障がいがあっても絵文字を正確に送信できるんです。
そう、LINEも最初のころは、スタンプ選択しても「スタンプ」「スタンプ」しか言わなかったから、「それはわかるよ!」となっていました(笑)。最近は声が出るスタンプもあるから良いですね。例えば、志村けんが「だっふんだ」って言ったりしてるのが分かると、見えなくても面白いのが伝わりますから。
――ほかにも良い機能はありますか?
「ボイスオーバー」をオンにしているときだけ使える機能があるんですよ。例えば、画面を3本指でトリプルタップすると、「スクリーンカーテン」がオンになって、画面が真っ暗になります。こうすると電池持ちがかなり良くなるんです。
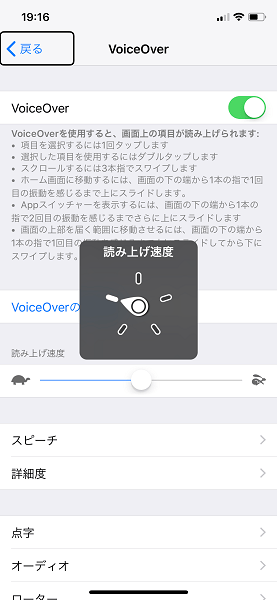 ↑このほかにも昨日は豊富。例えば、「ローターアクション」もボイスオーバーに関連する機能だ。画面くるっと傾ける感覚で、画面を同時スワイプしよう。すると「読み上げ速度」など、上下スワイプで変化する項目を変更できる
↑このほかにも昨日は豊富。例えば、「ローターアクション」もボイスオーバーに関連する機能だ。画面くるっと傾ける感覚で、画面を同時スワイプしよう。すると「読み上げ速度」など、上下スワイプで変化する項目を変更できる
「ボイスオーバー」への不満もある一方、松田さんはこれまでできなかったことが確実にできるようになってきていて、コミュニケーションの幅が広がったとも語ってくれた。さて、LINEやMessengerといったキーワードが出てきたが、iPhoneといえば魅力はやはりアプリ。松田さんはどのようなアプリを愛用しているのだろうか。
Siriはやっぱり頭がいい
――よく使うアプリやオススメのアプリはどういったものがあるのでしょう?
LINEやTwitter、Safari、Messenger、乗り換え案内あたりをよく使います。オススメは「TapTapSee(タップタップシー)」というアプリですね。カメラにモノを写すと、「何色の●●です」と教えてくれるんです。これを使ってから、服のコーディネートができるようになった友だちがいるし、モノの種類を判別するときに役立っています。例えば、「缶ビール」と「缶ジュース」の違いを判別できるわけです。
 ↑「TapTapSee」を試した様子
↑「TapTapSee」を試した様子
あとはアプリというと少し違うかもしれませんが、Siriは頭が良いですね。音声でメール入力できたりしますし。「ボイスオーバー」って、オンにして使っていると、たまにフリーズしてしまうんですよ。そうなると再起動させるか、ボイスオーバーを一旦オフにするかしないといけなくて。Siriはそういうとき、助けてくれる。「ちょっと困ったらSiri」って感じですね。
あとは、どこに置いたか分からなくなったら、「Hey Siri」って呼びかけると、音で返してくれるから見つかりやすい。「歌って」とかもありますよね。アレでたまに助けてもらっています。
「iPhoneはかっこいい」――松田さんがサラっと述べた言葉に、筆者は刺さるものを感じた。視覚的なハンデの有無に関わらず、デザインの力は普遍的なものなのだ。一方、こうした魅力を感じられることは、陰から支えるテクノロジーの恩恵も大きい。
次回はiOS 11で追加された機能を中心に深掘り。テクノロジー、そしてiPhoneの進化が人生の選択肢の幅を広げてくれるという点をお伝えしていきたい。