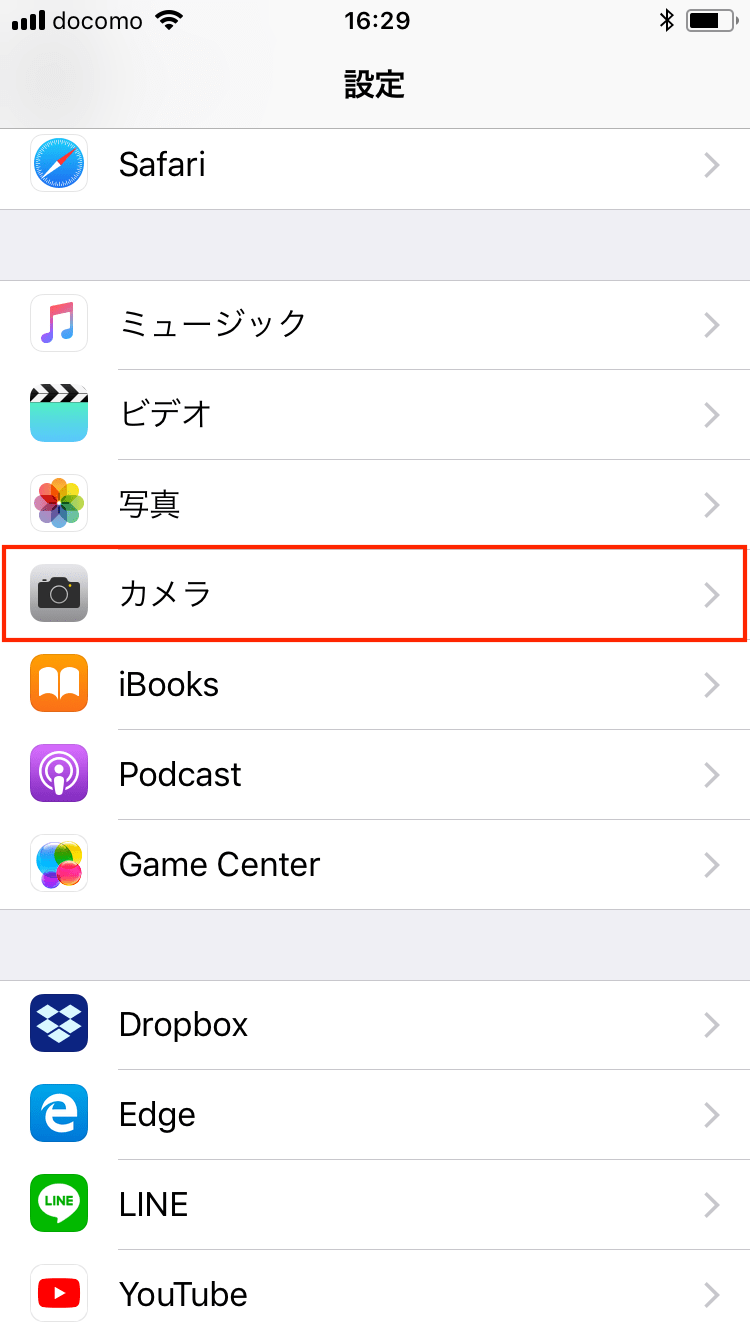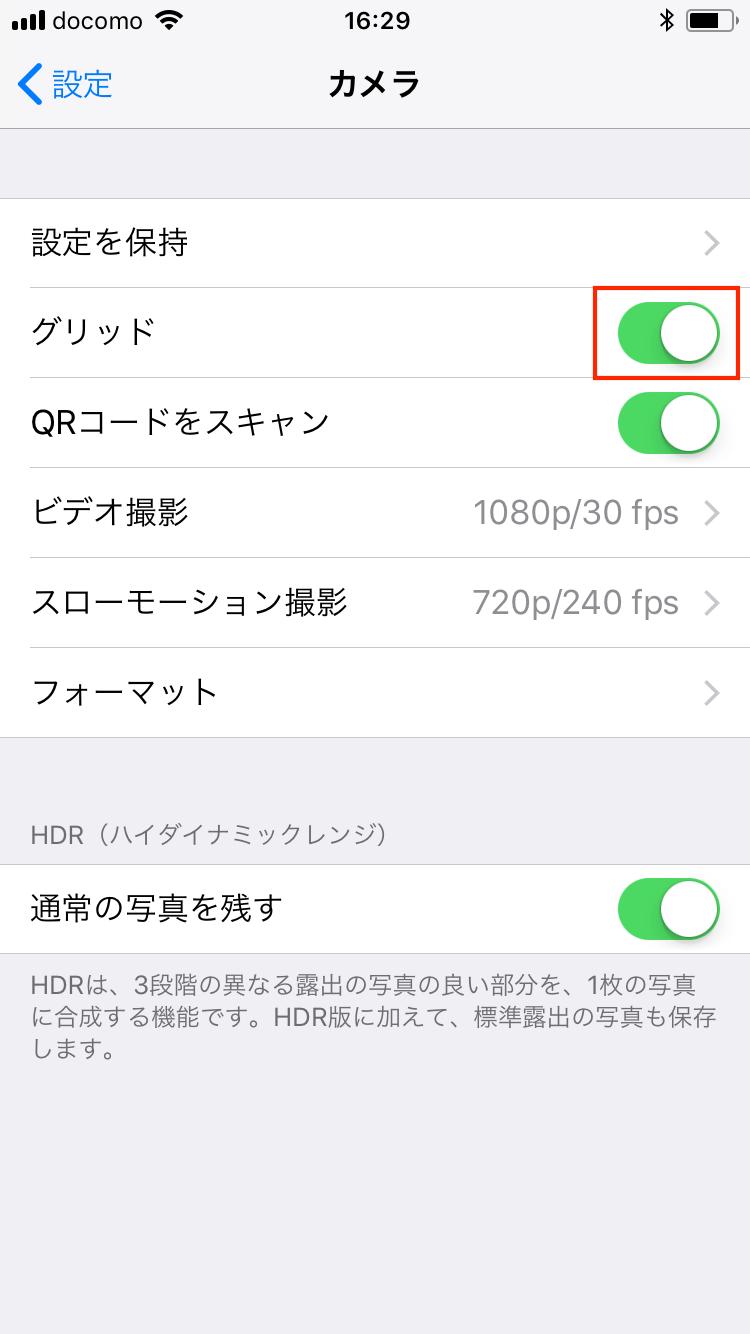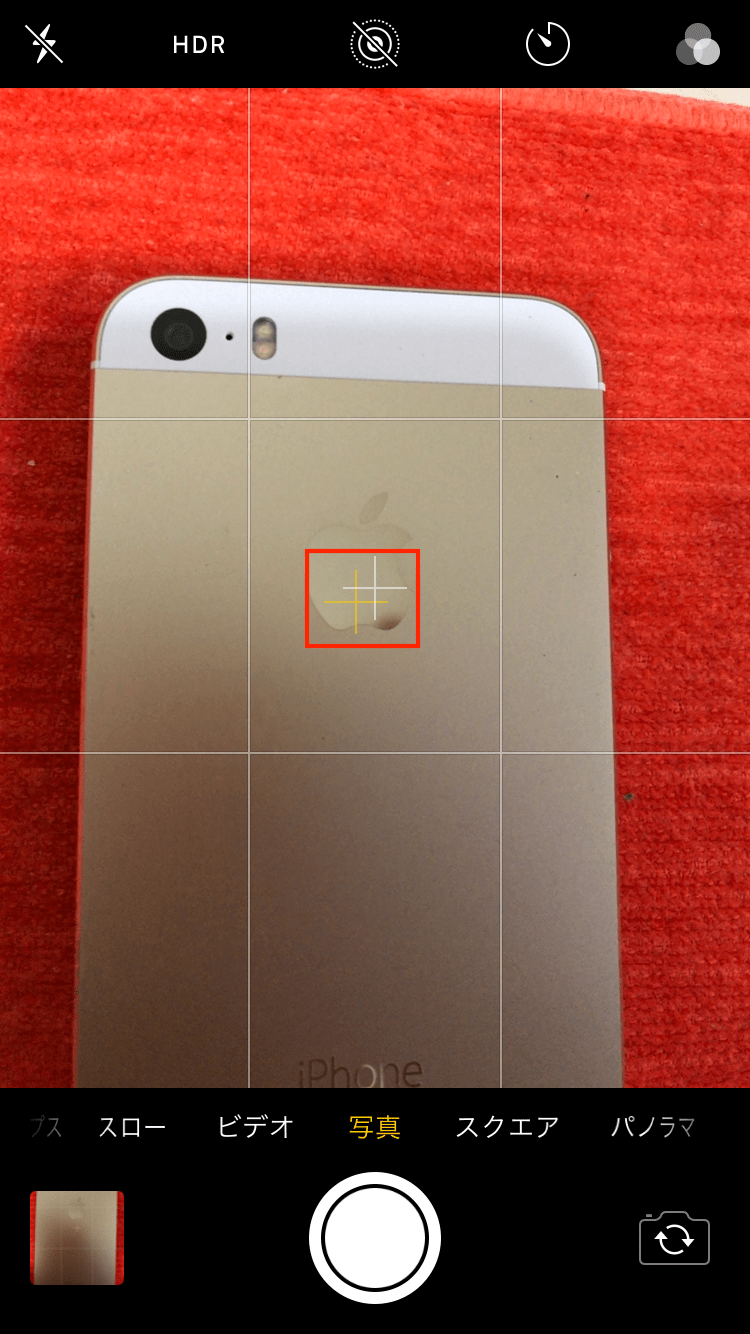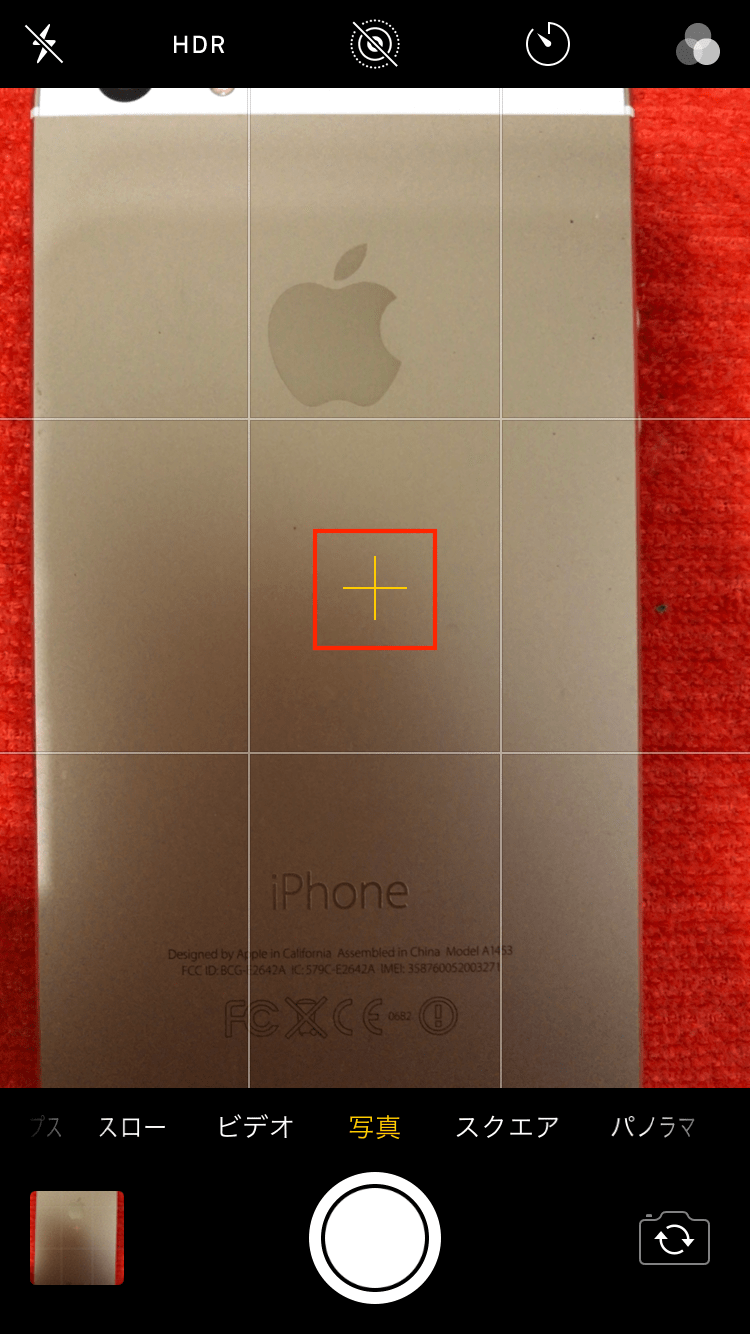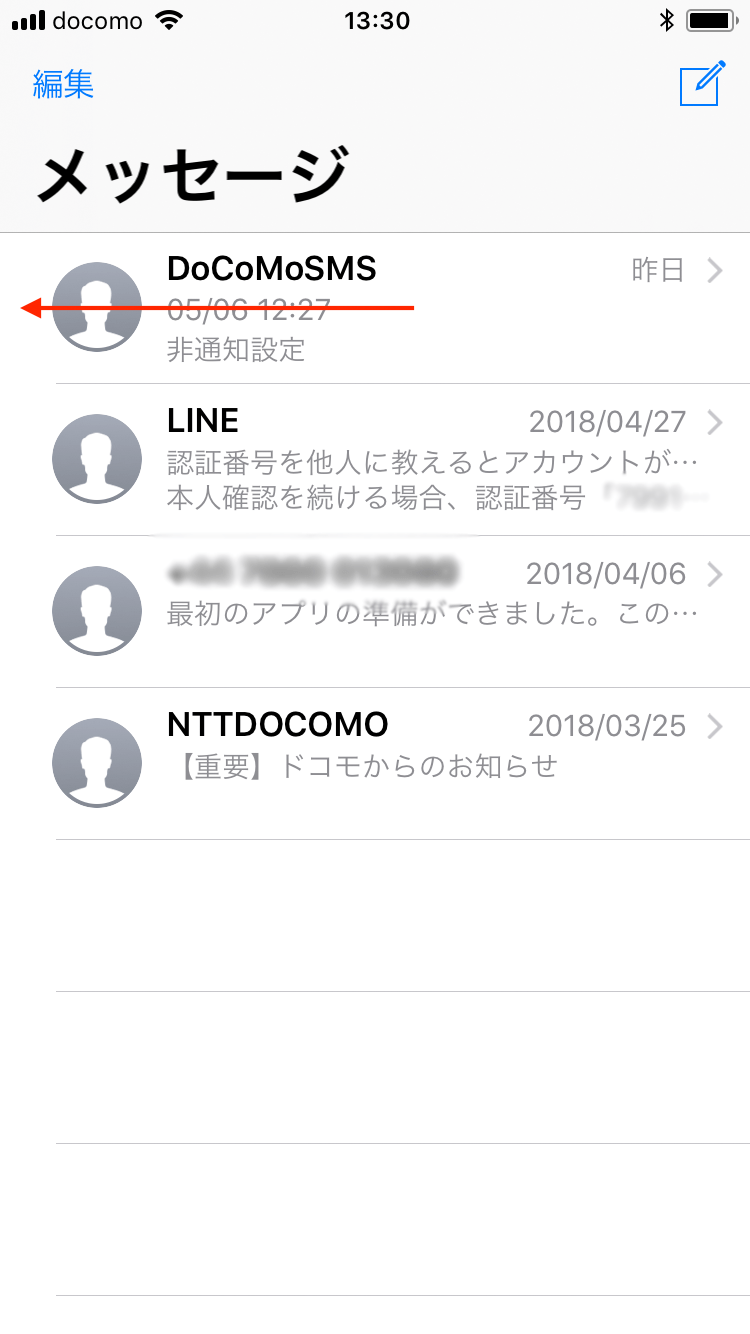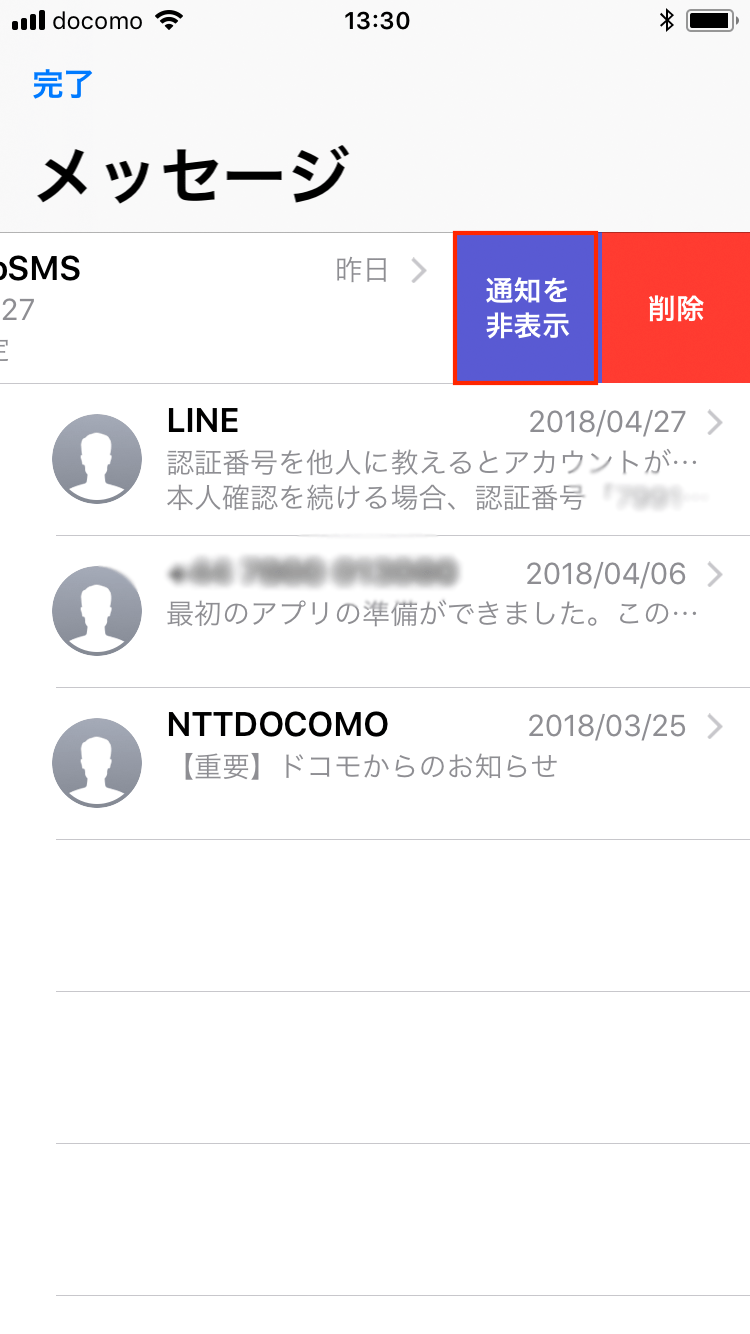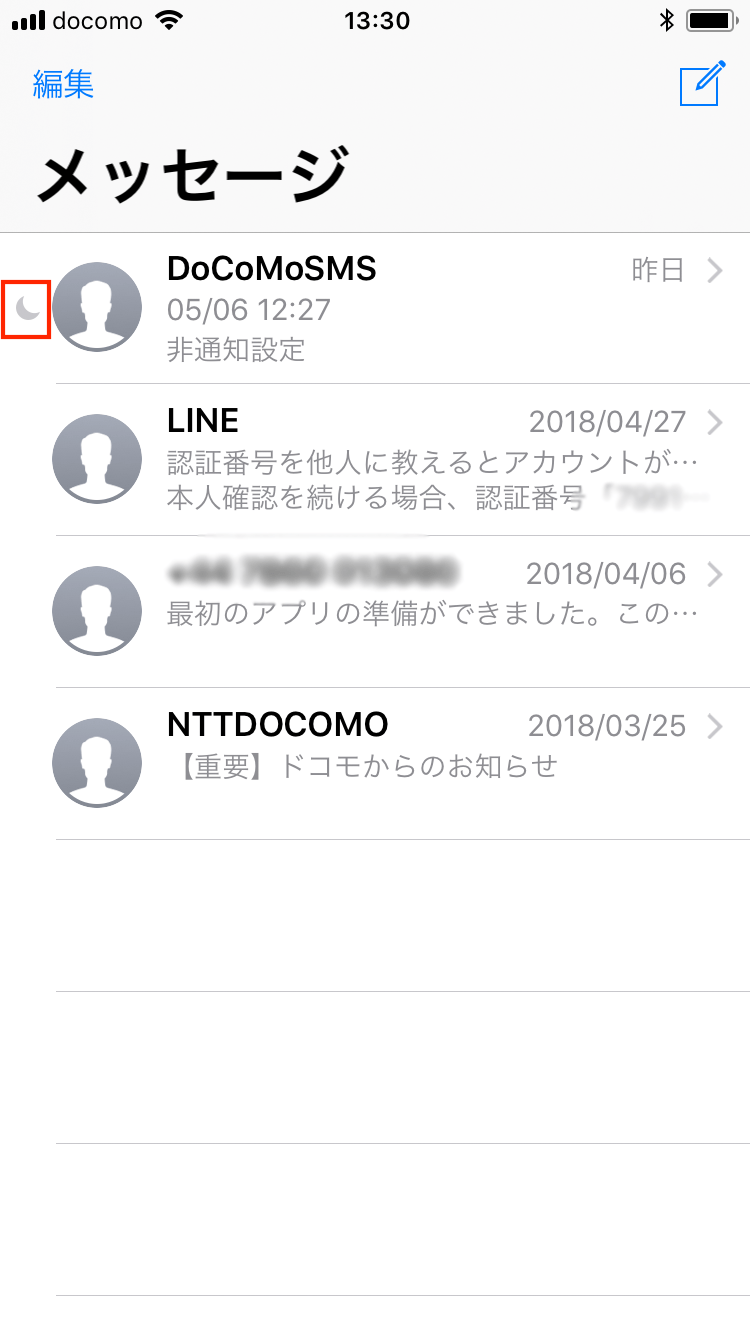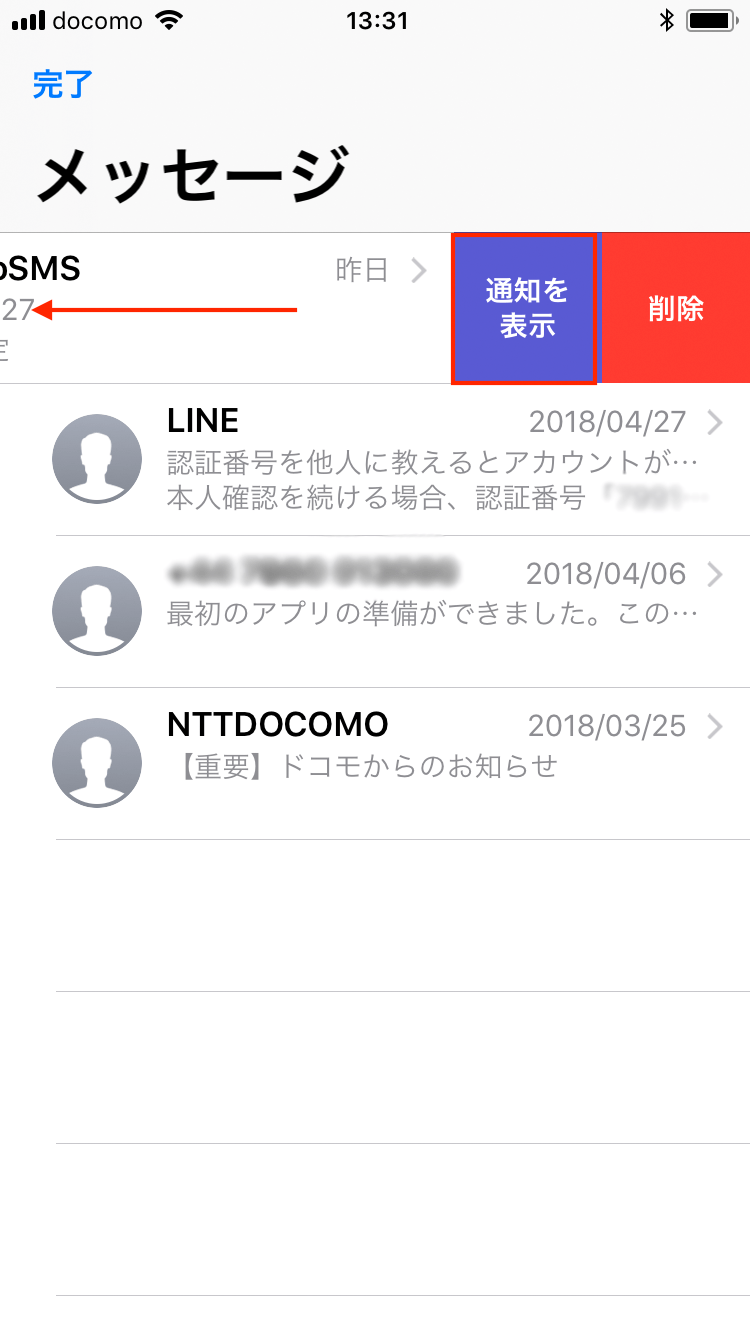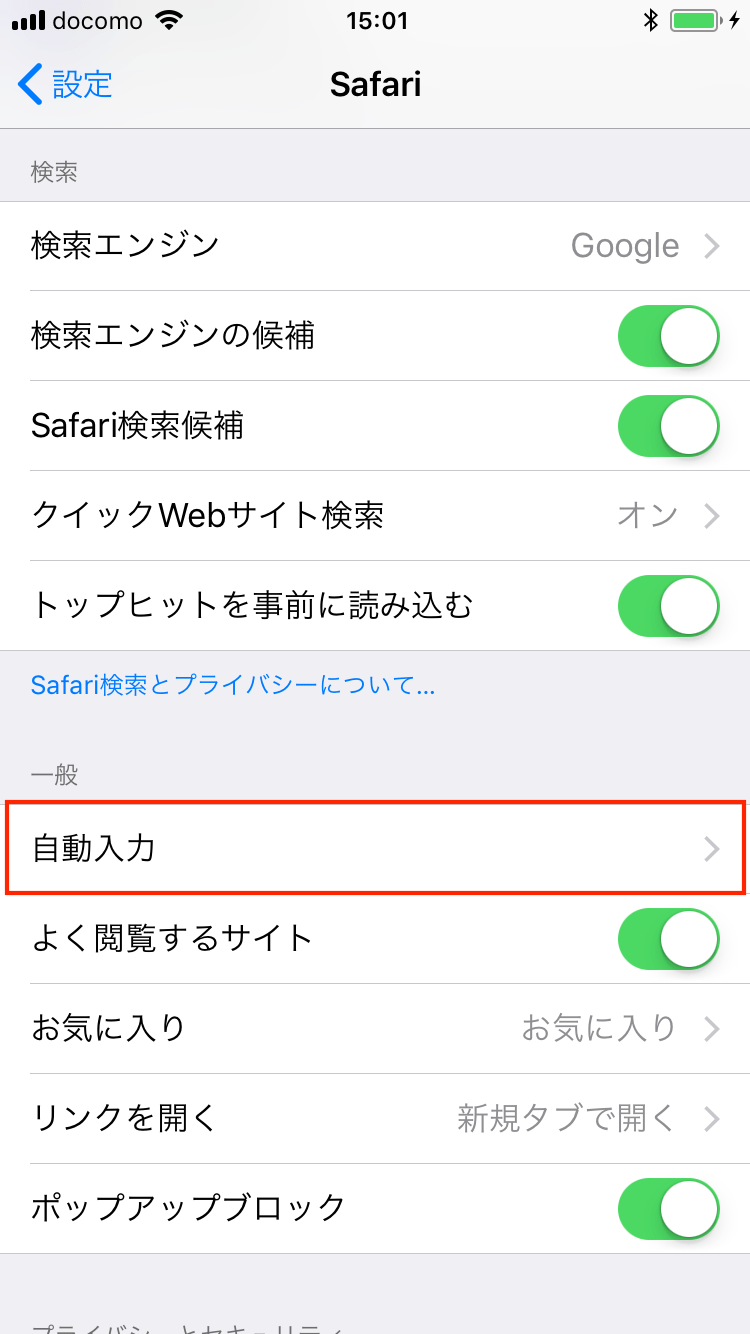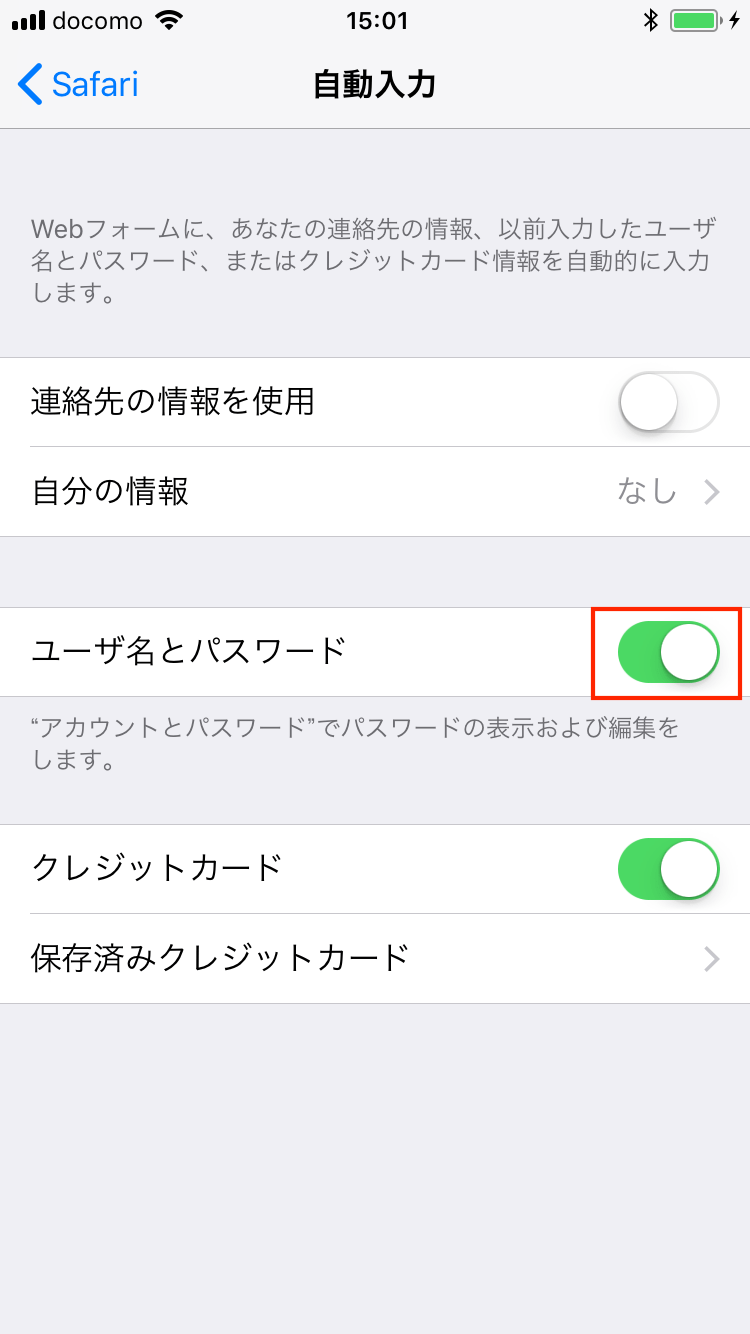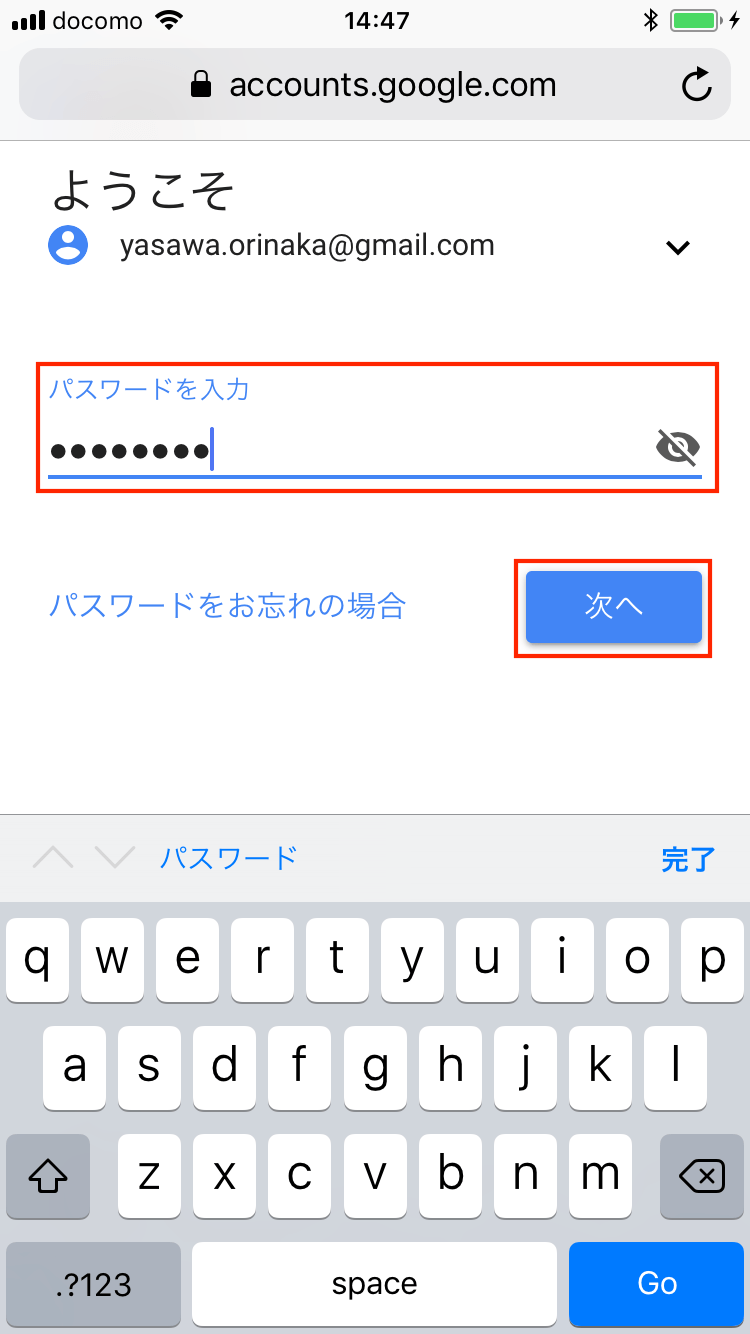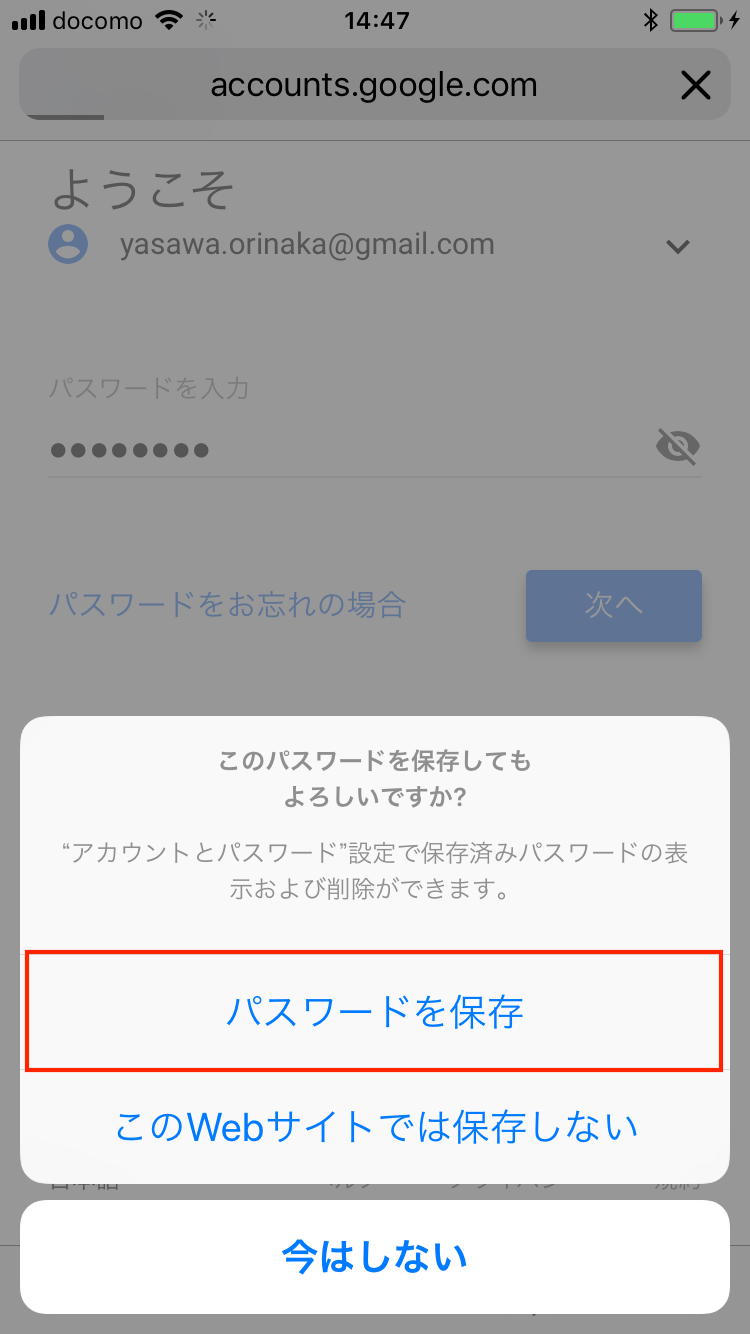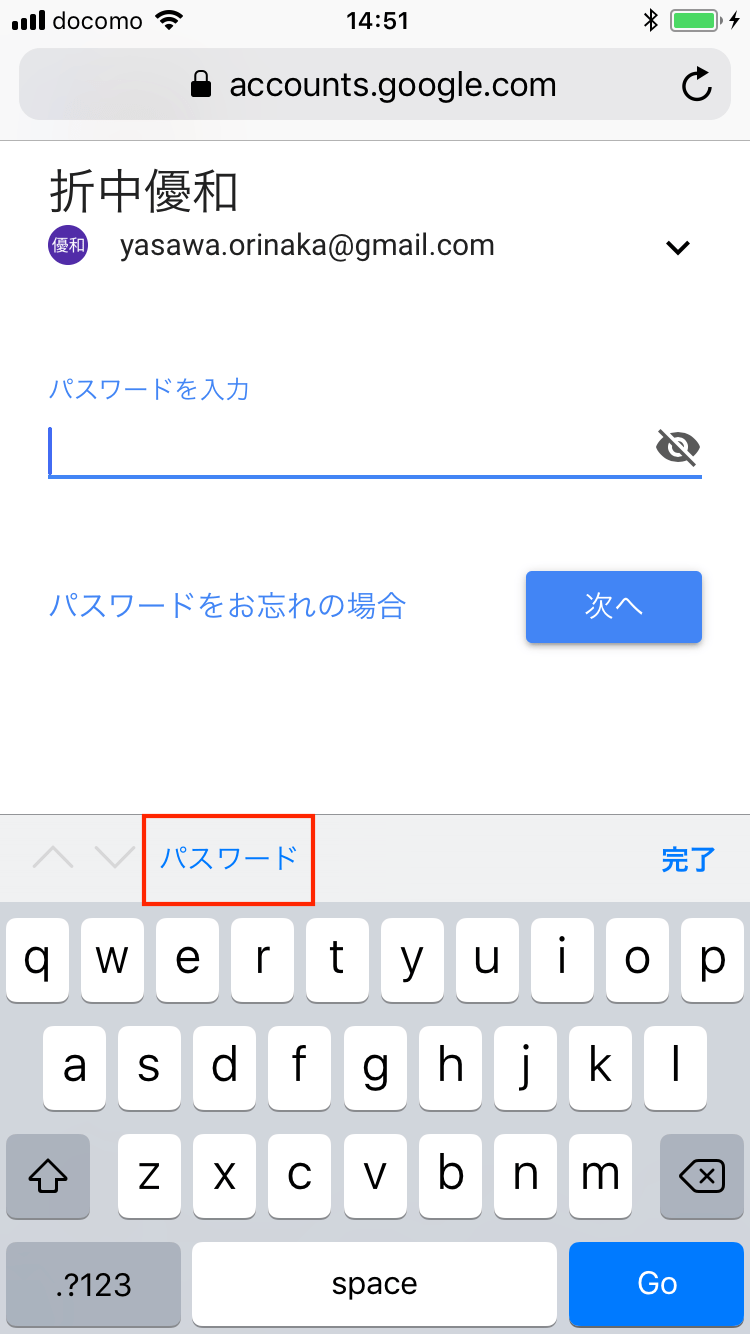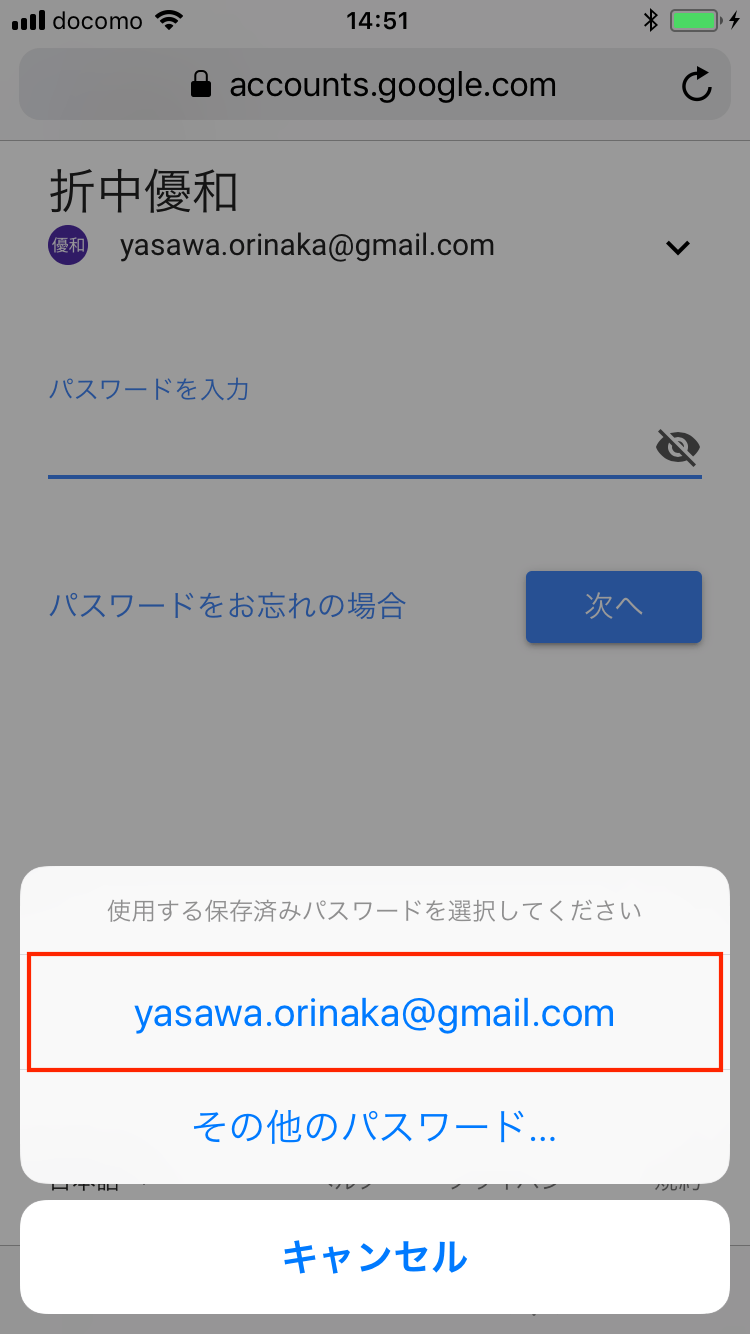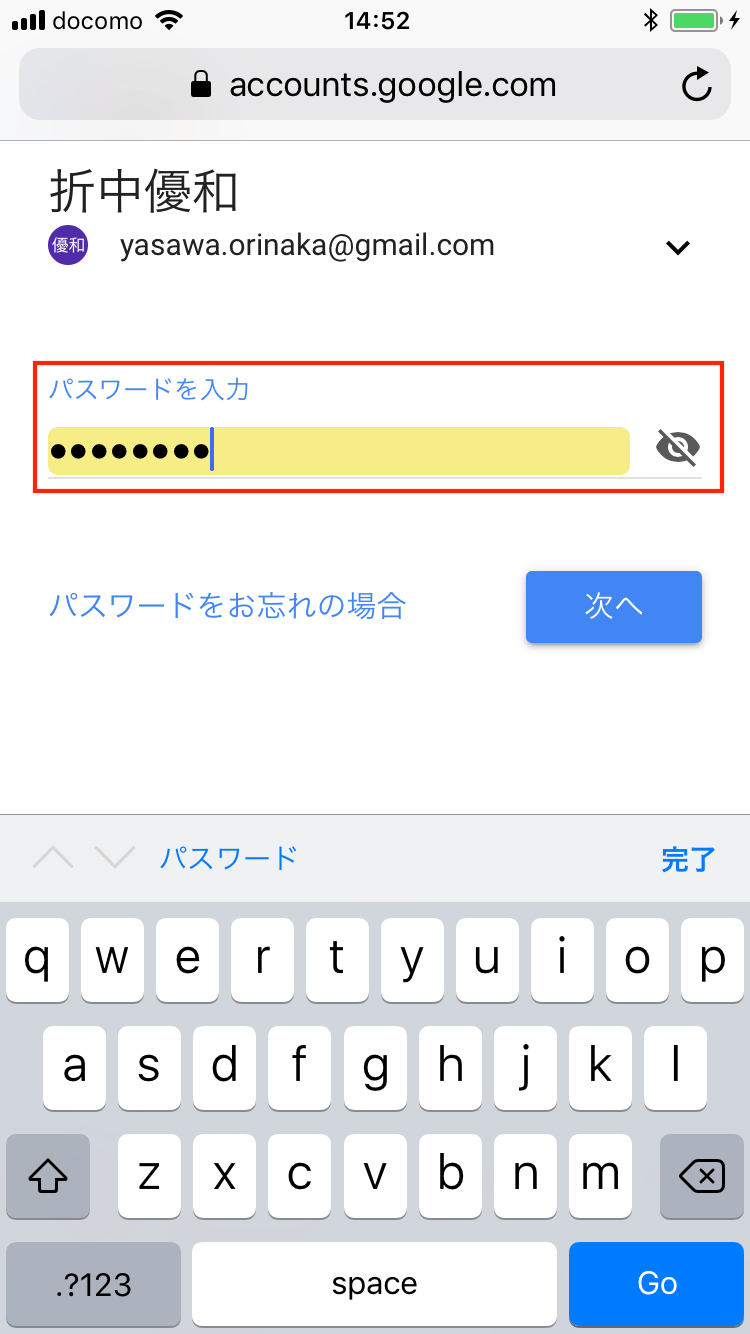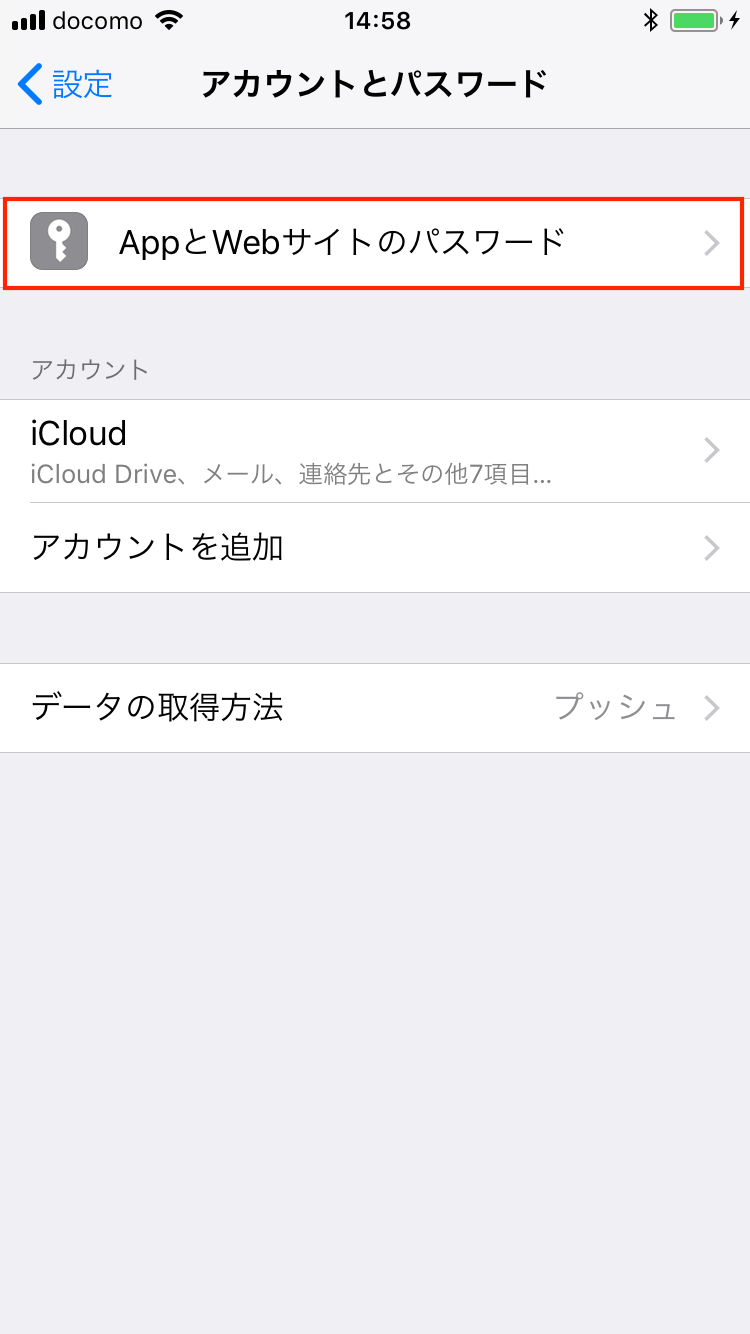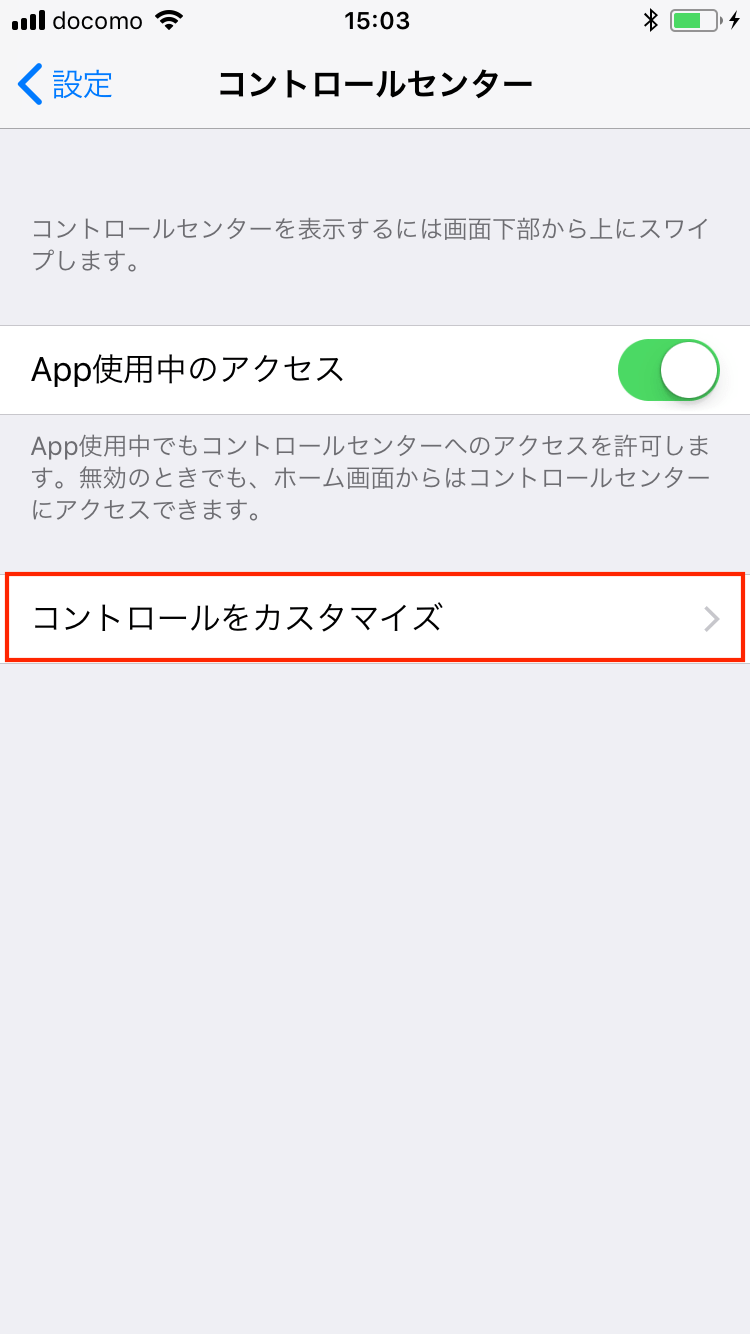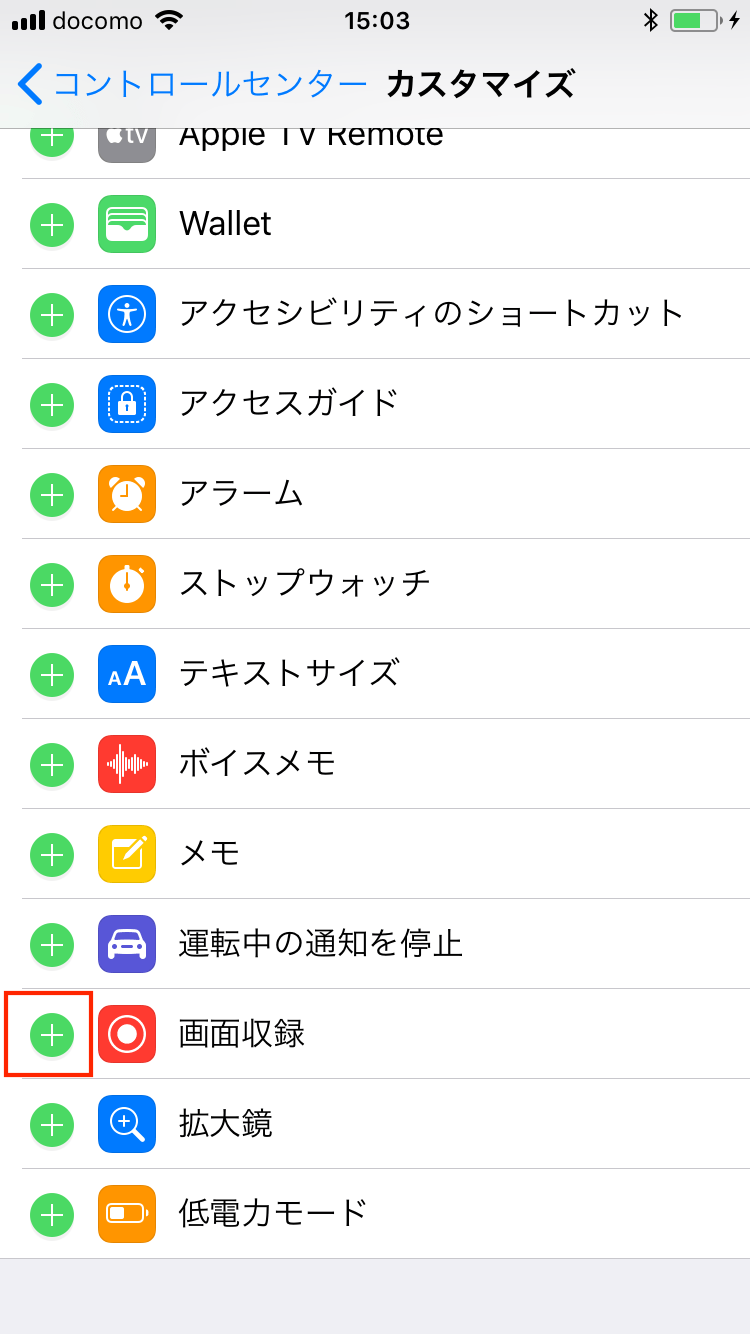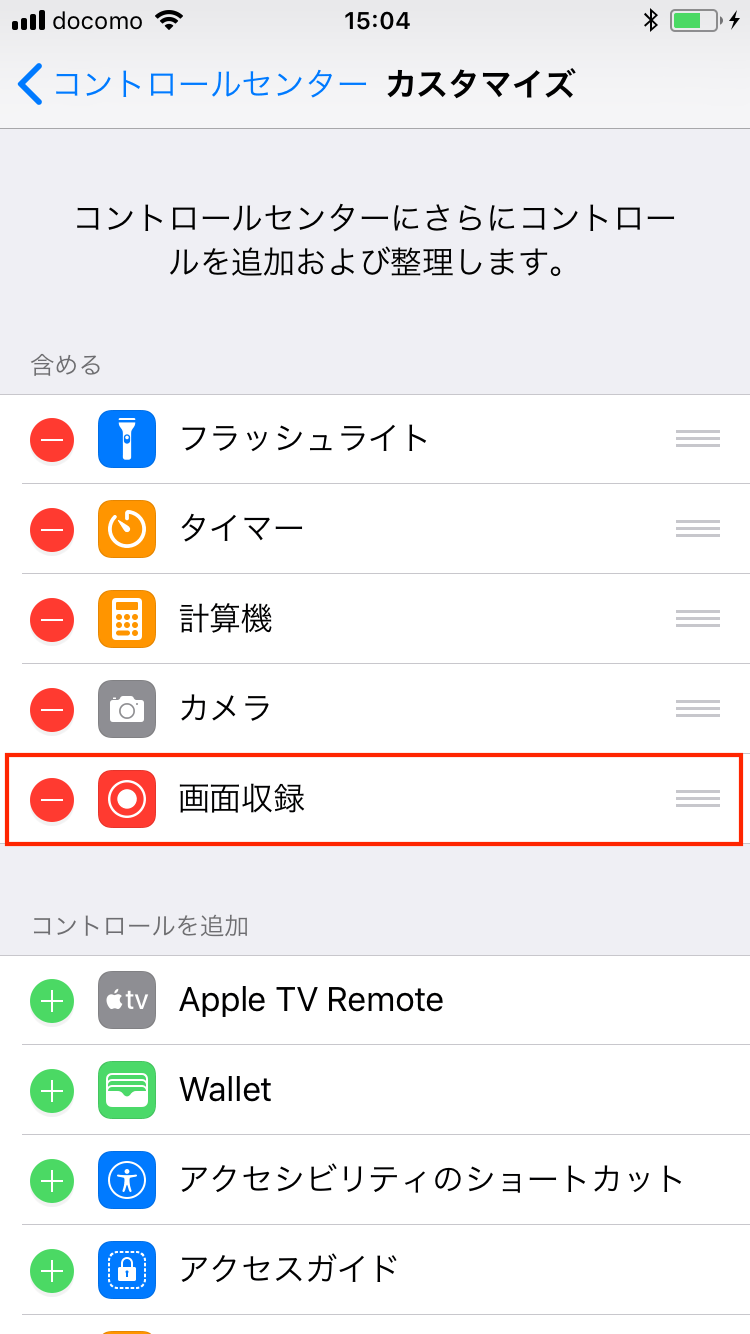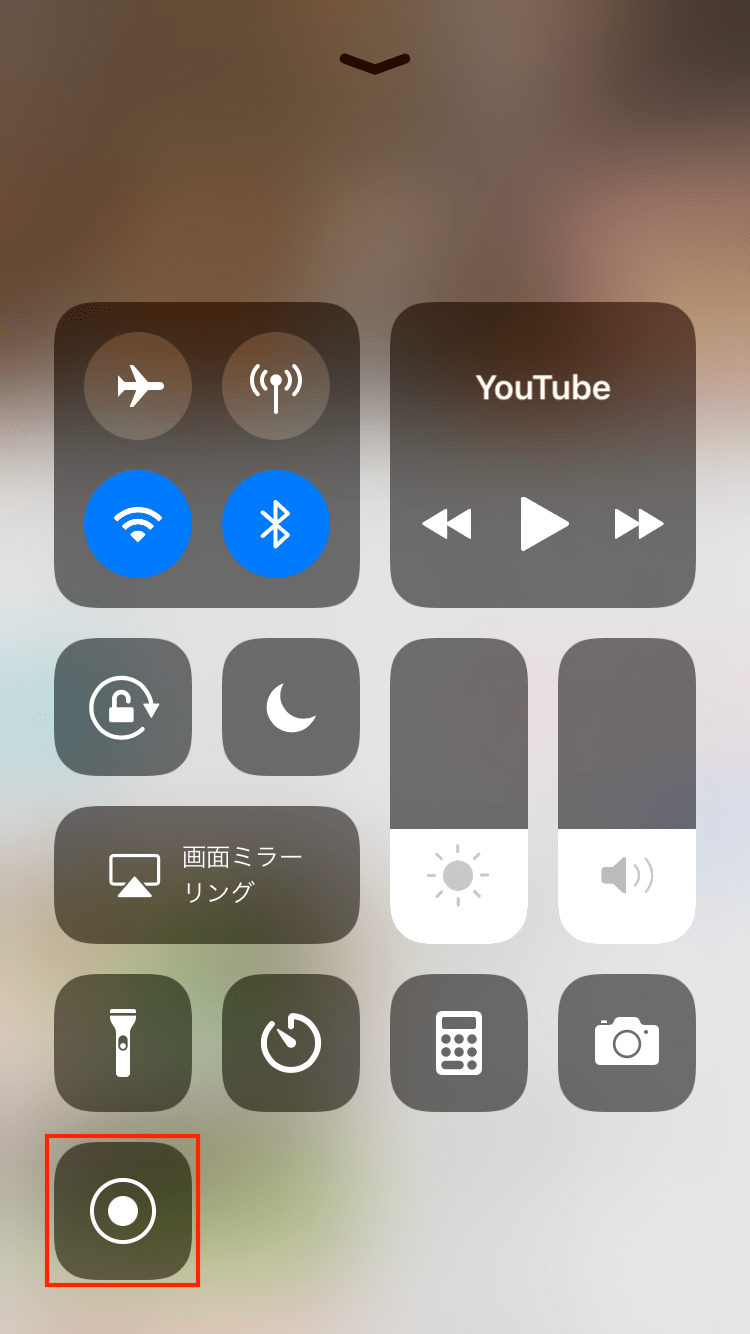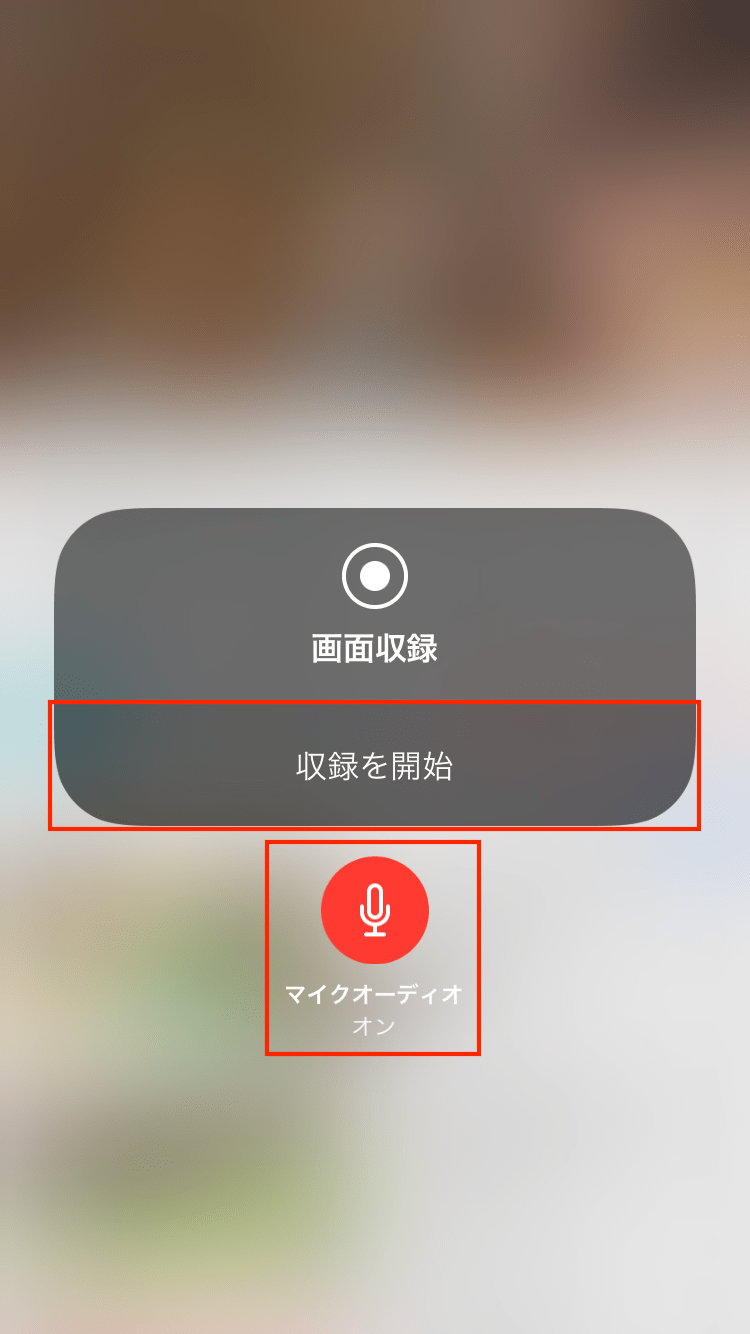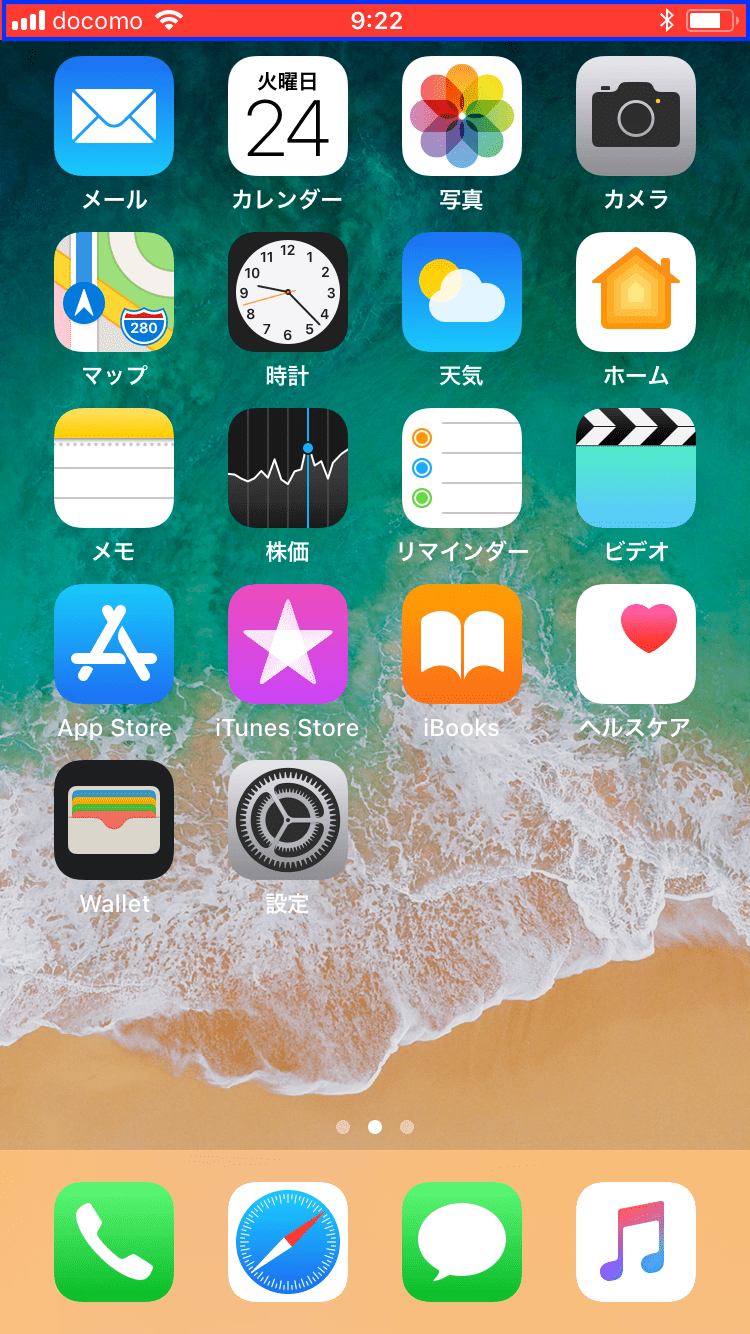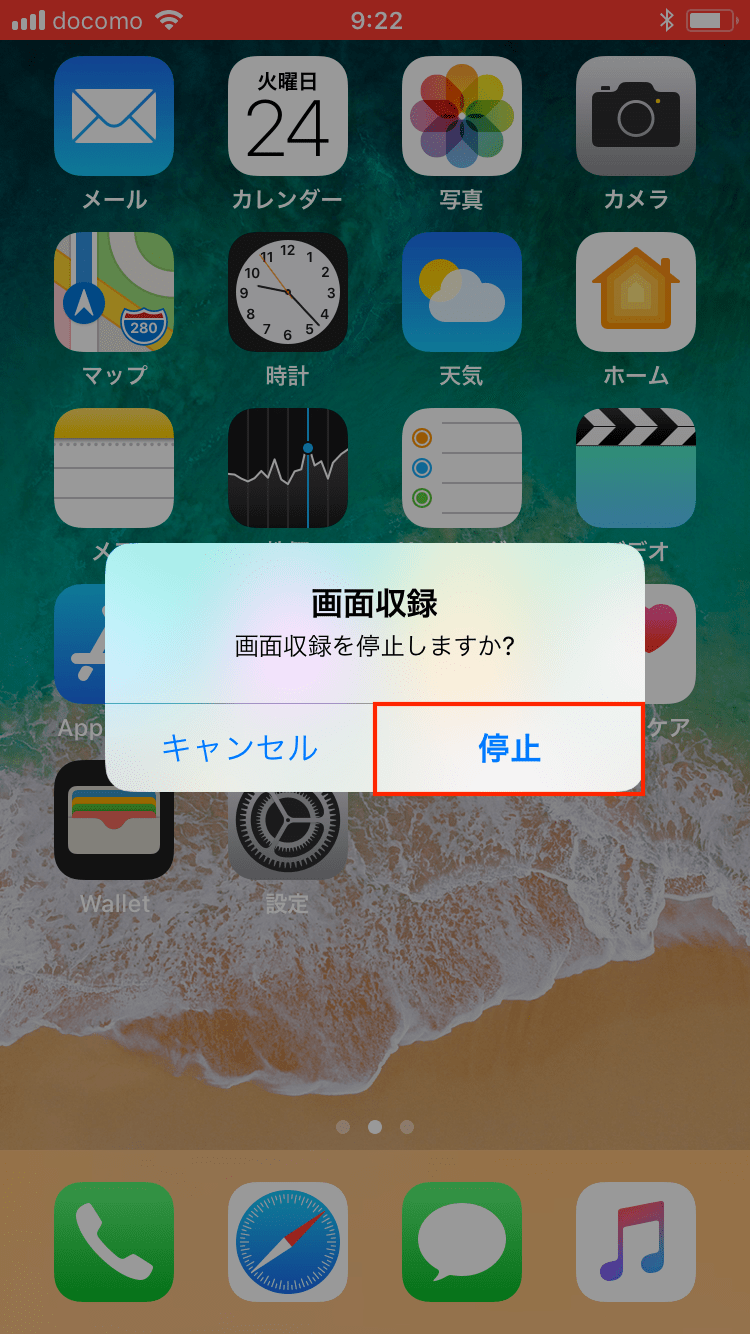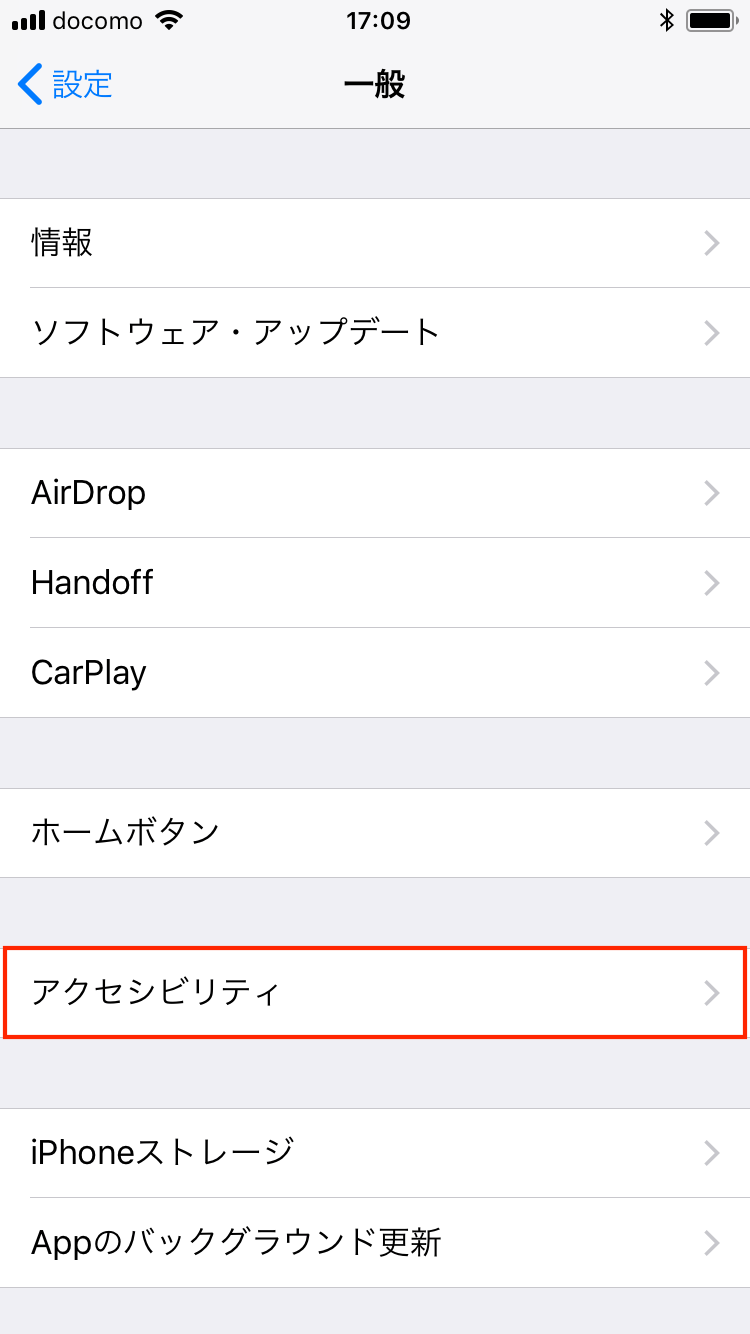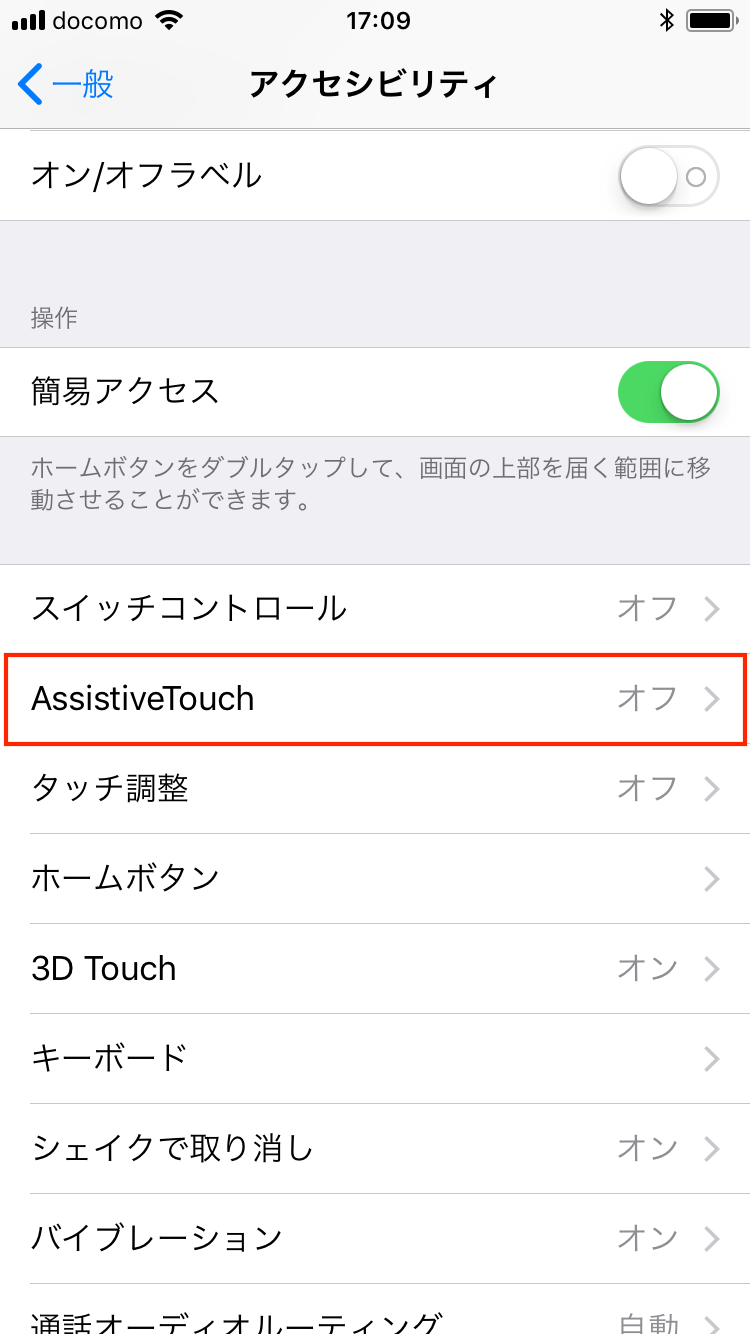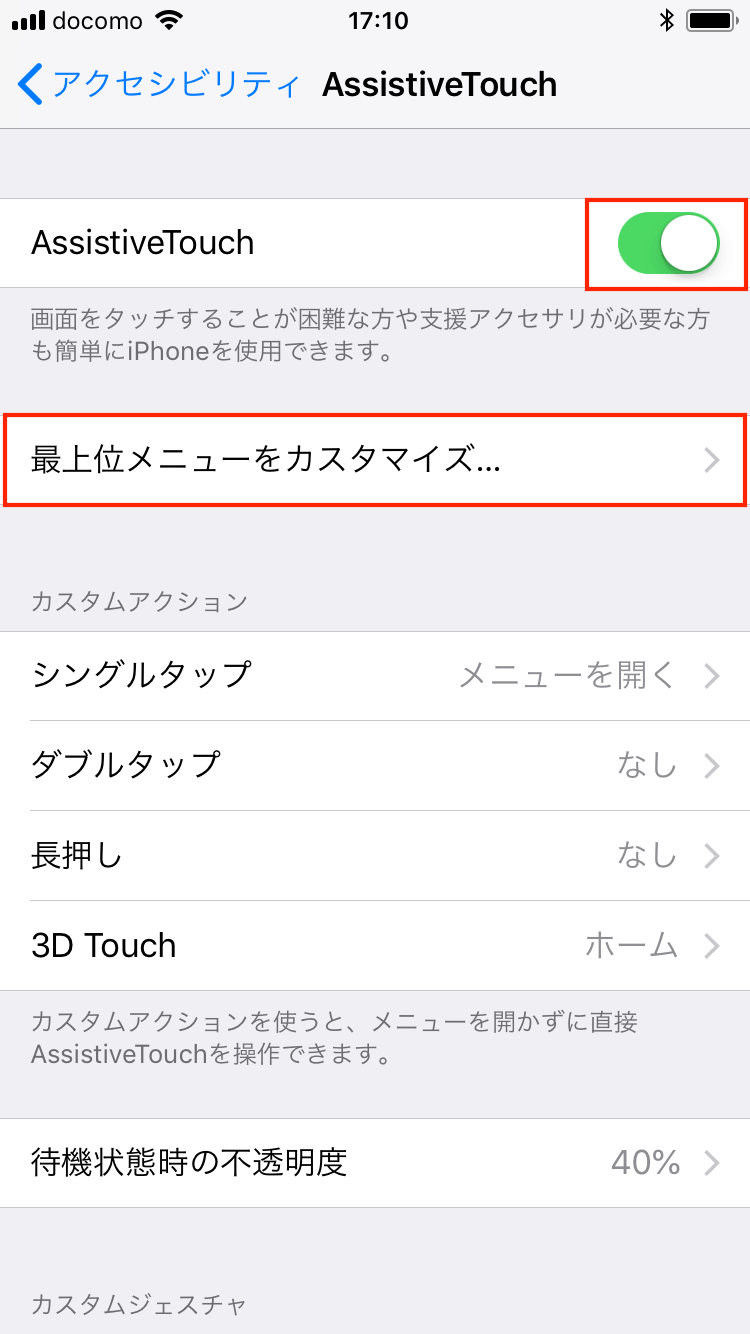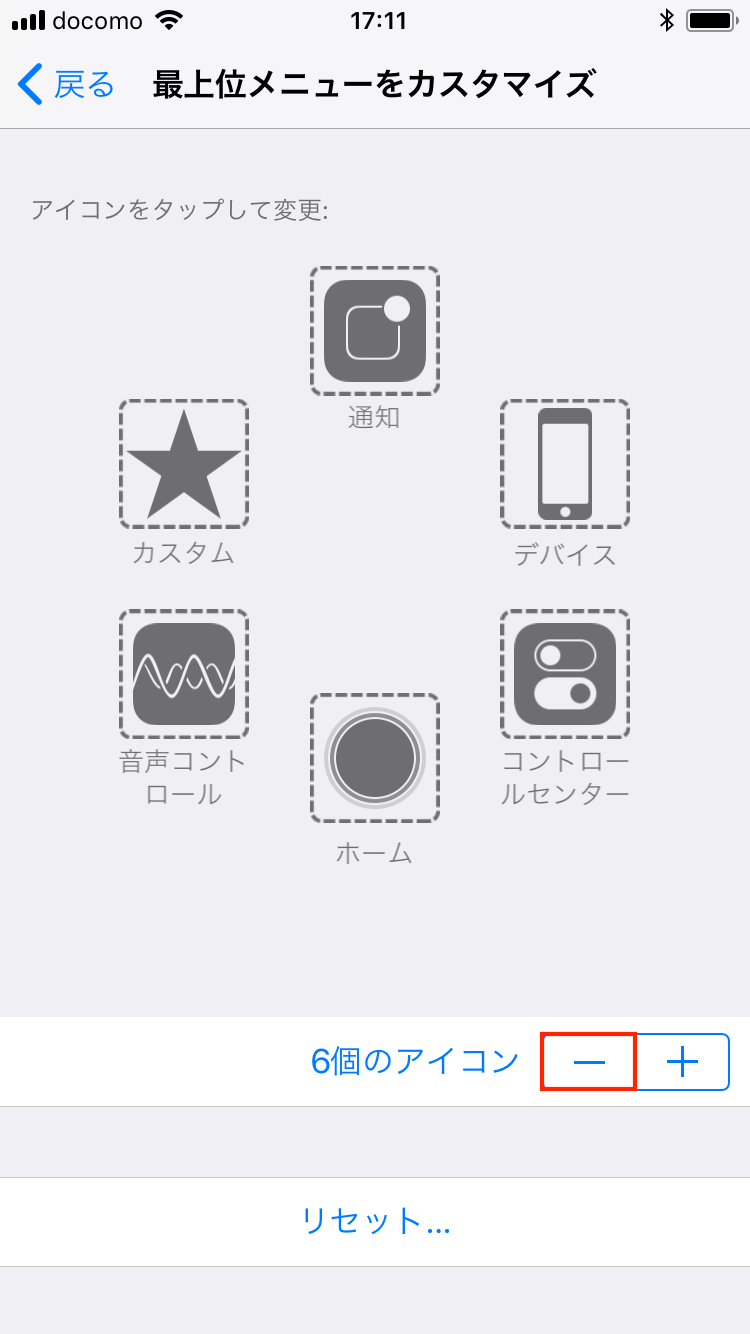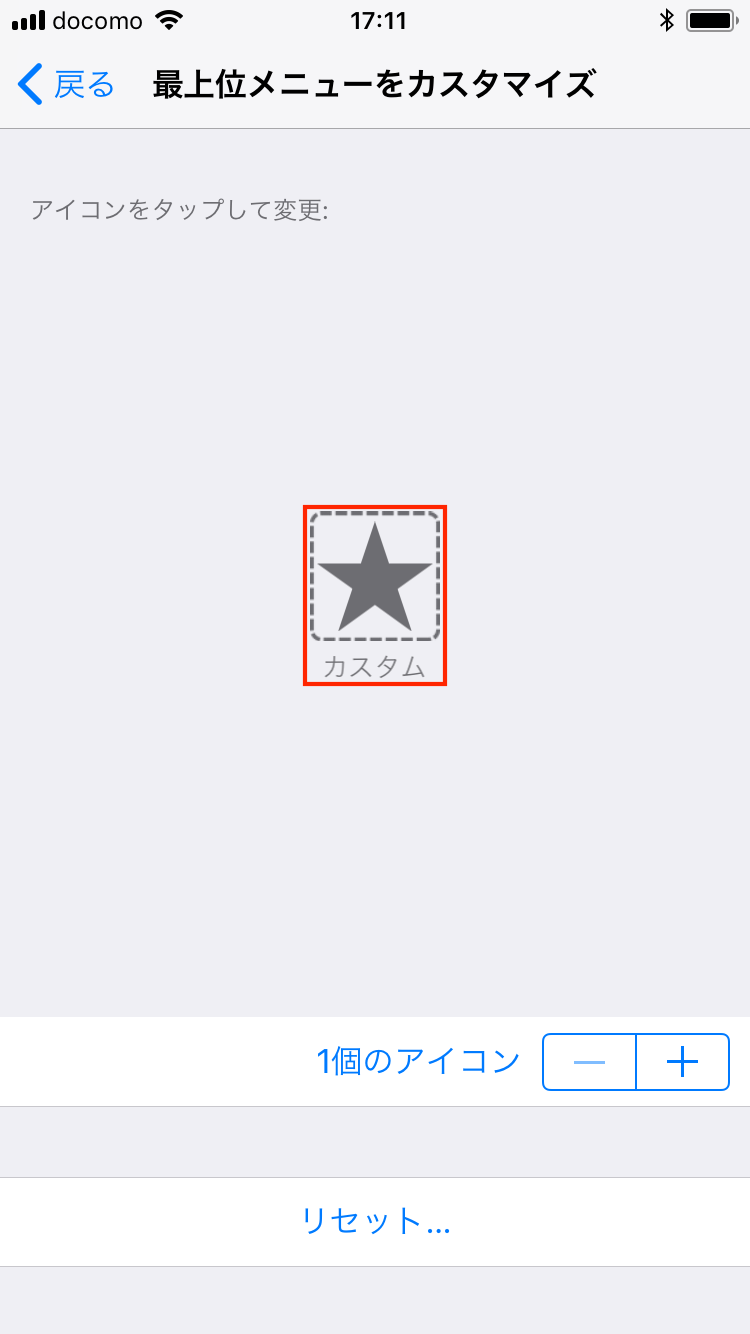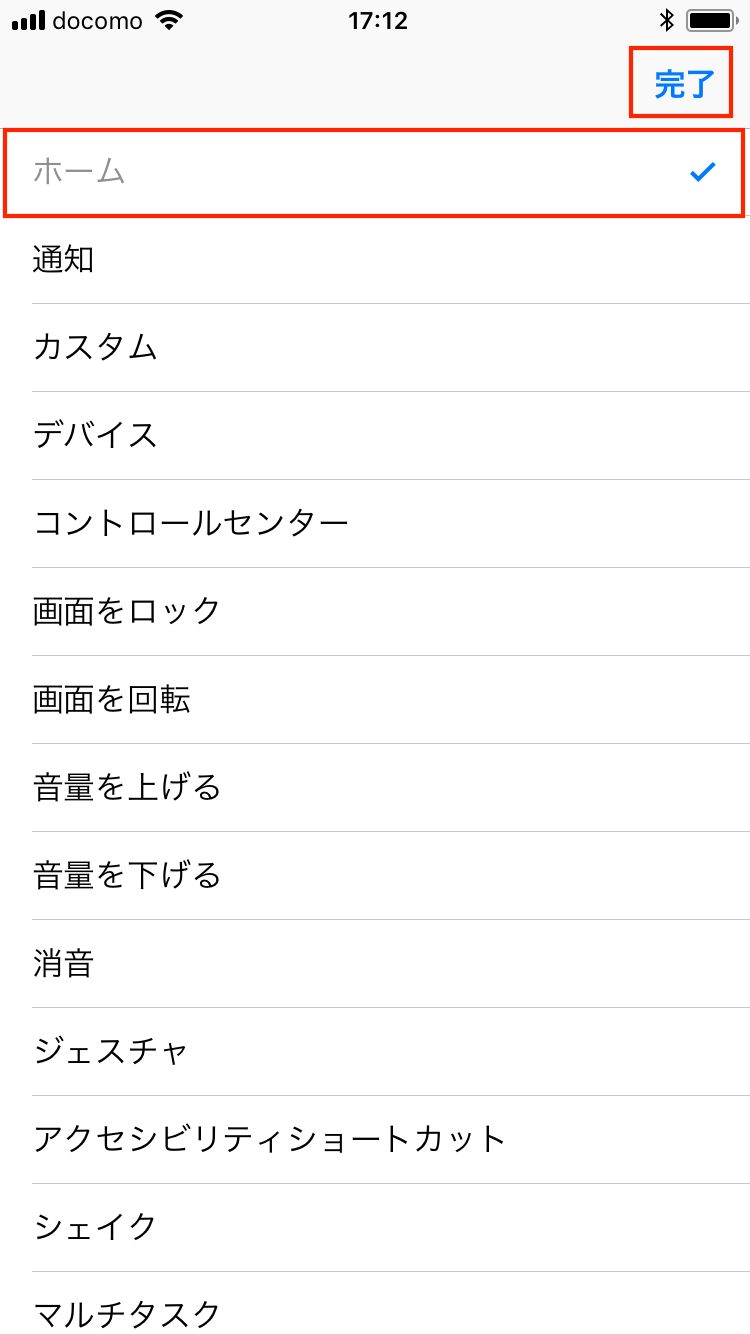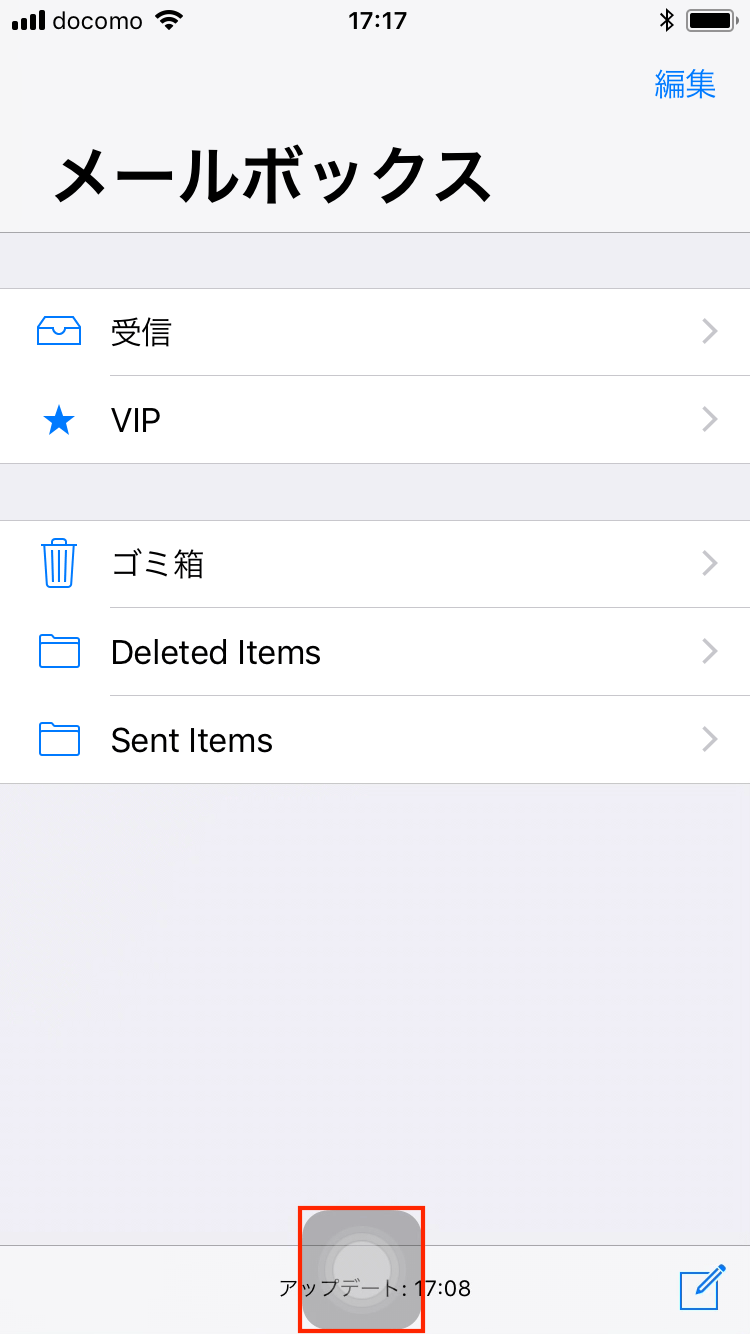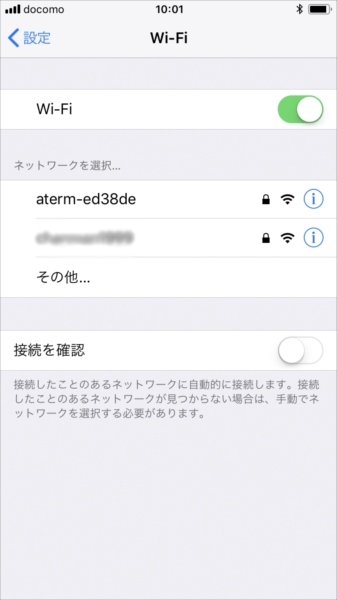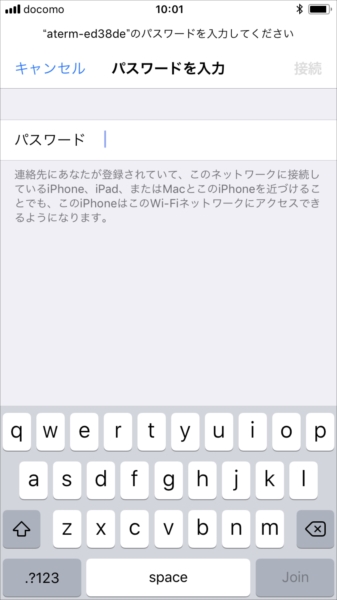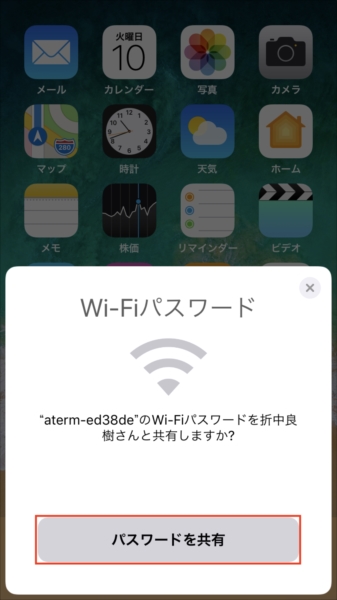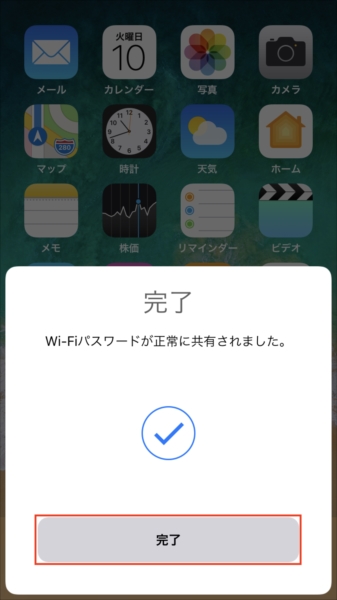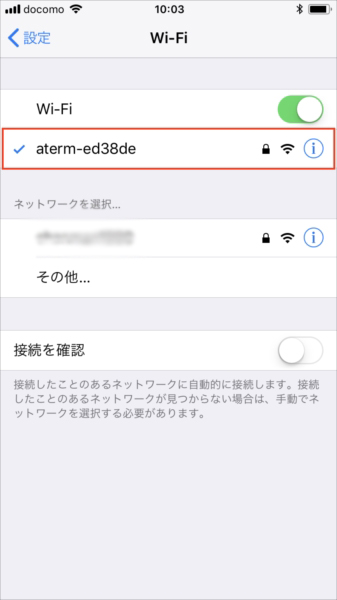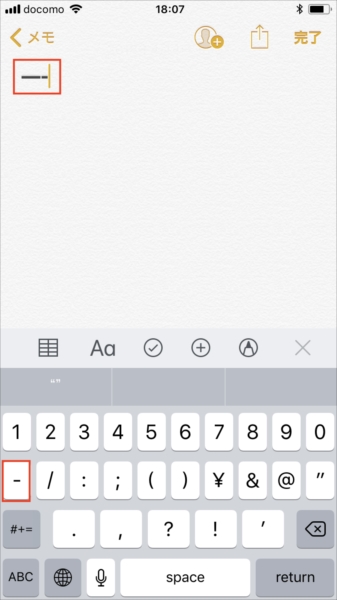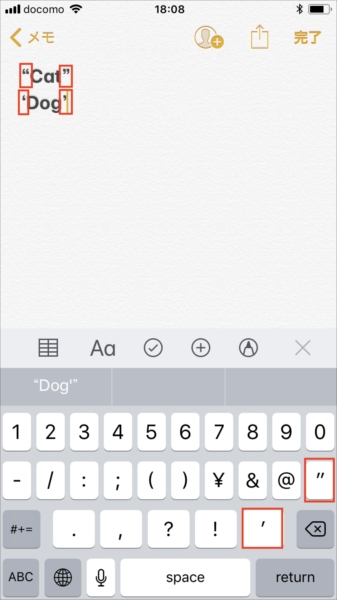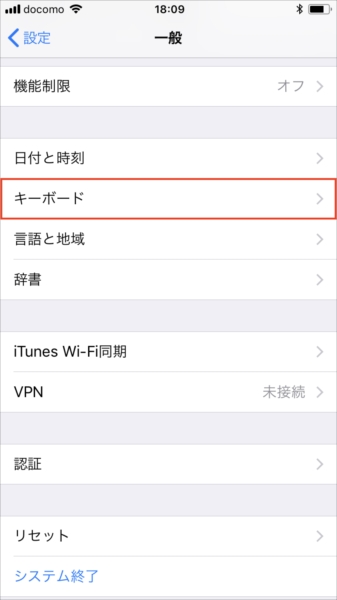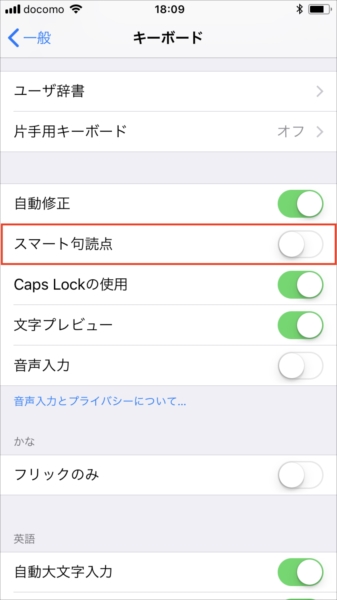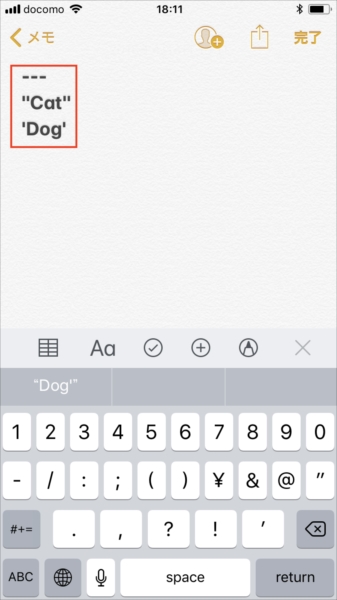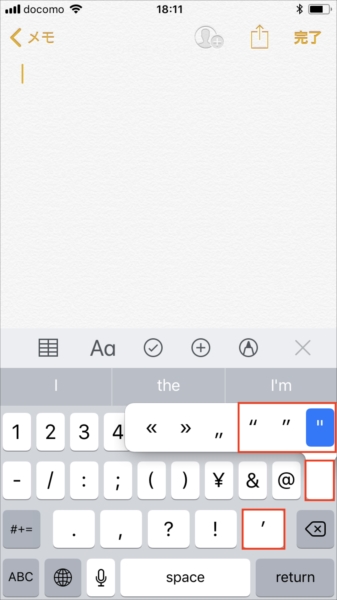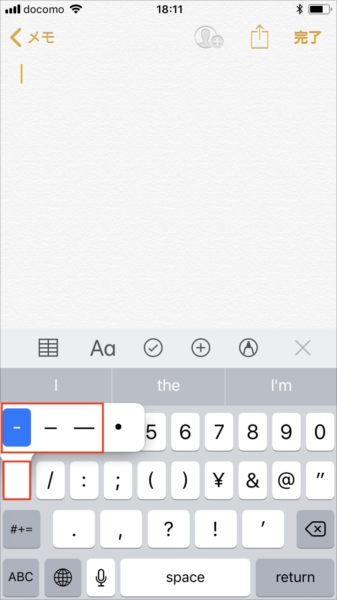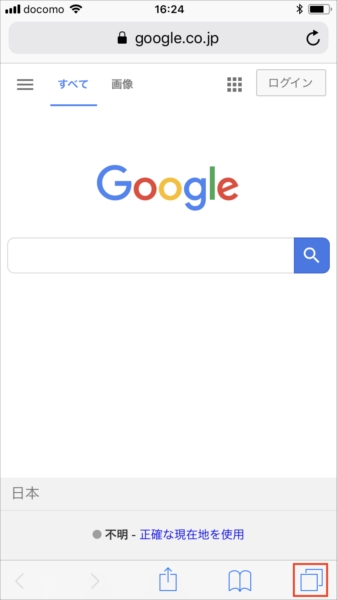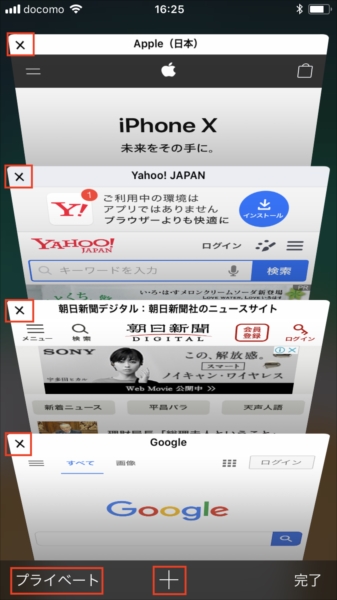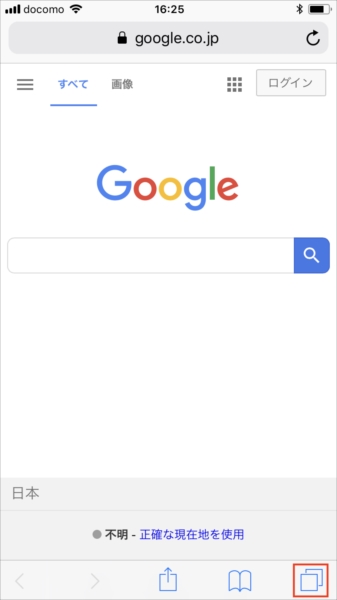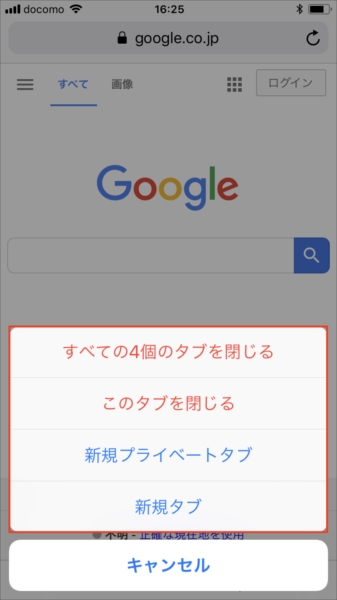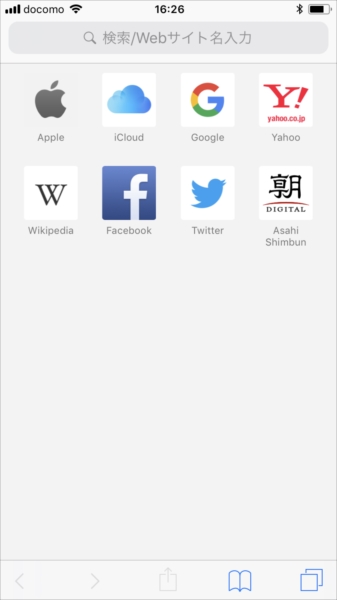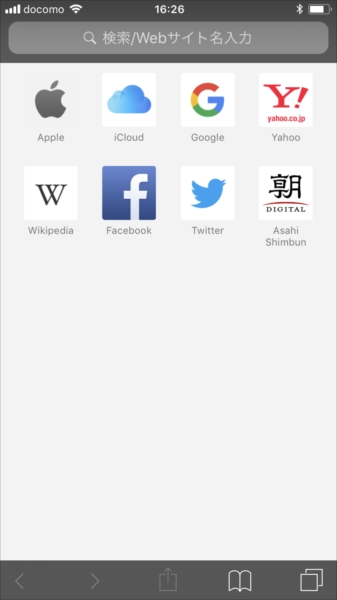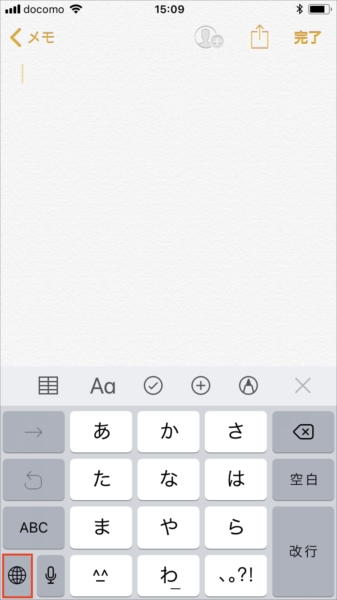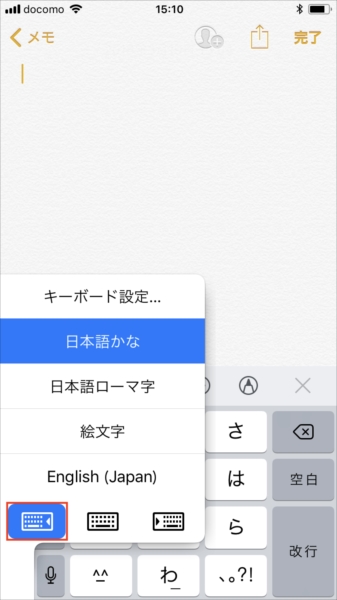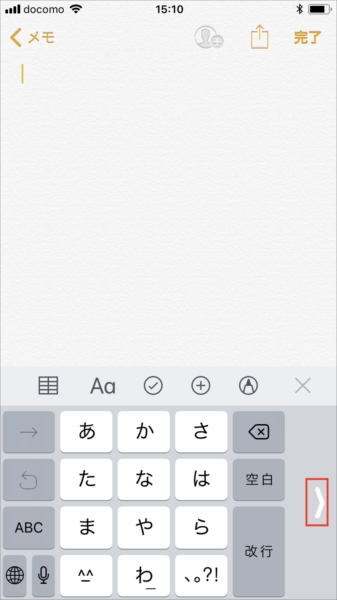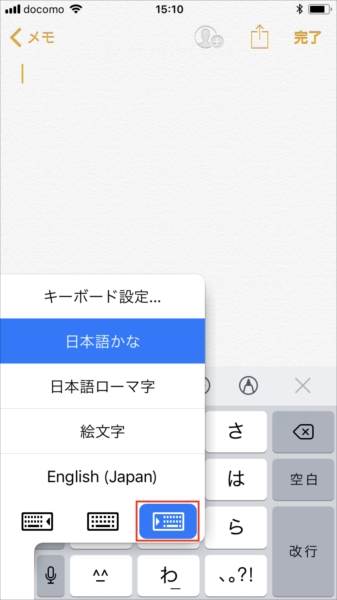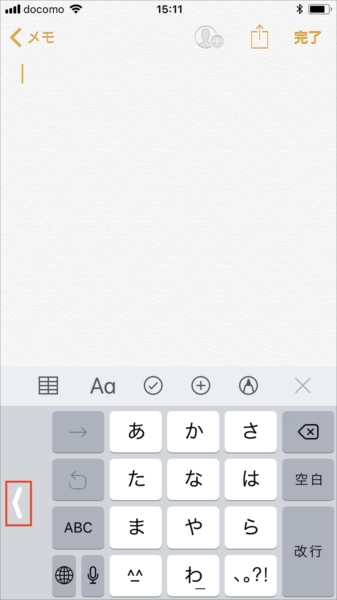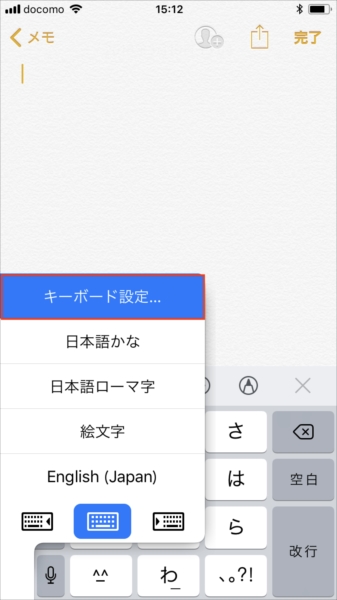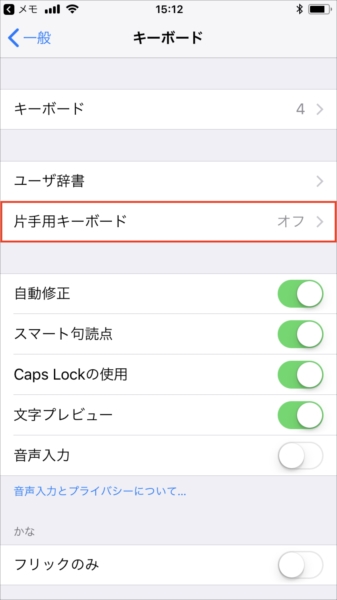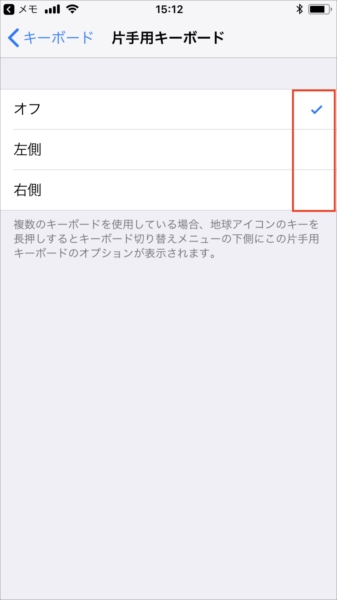iOS 10から搭載された「マークアップ」機能が、iOS 11ではスクリーンショット撮影直後なら簡単に呼び出せるようになりました。使えるツール類なども以前より充実しているので、ぜひ活用してみましょう。
スクリーンショットの編集を開始
スクリーンショットは電源ボタンとホームボタンを同時に押すと撮影できます。iPhone Xではホームボタンの代わりに音量アップボタンを使います。また、Assistive Touchを使っても撮影可能です。
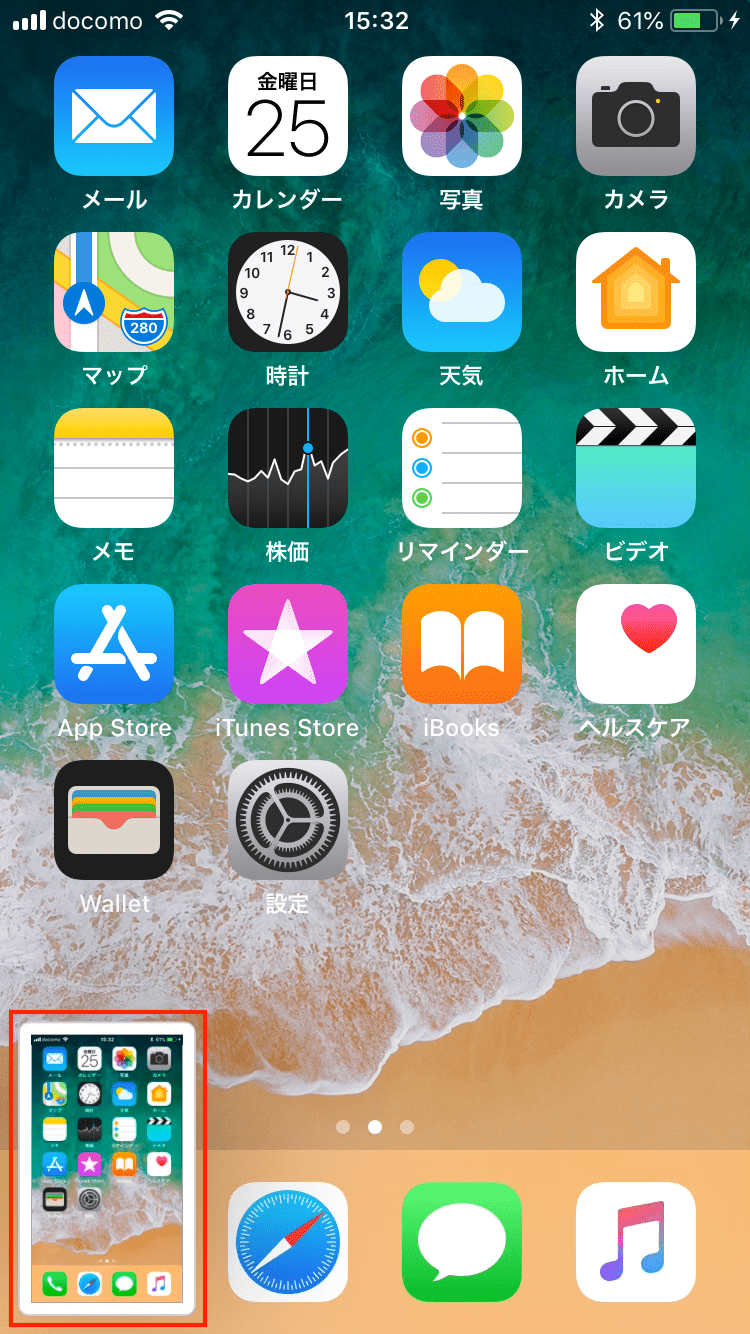
フリーハンドで線や文字を書き込む
マークアップ画面では、ペン先の形状と線の色を選んでフリーハンドの描画が可能です。消しゴムツールでタップすると、ストローク単位で描画の削除も可能です。
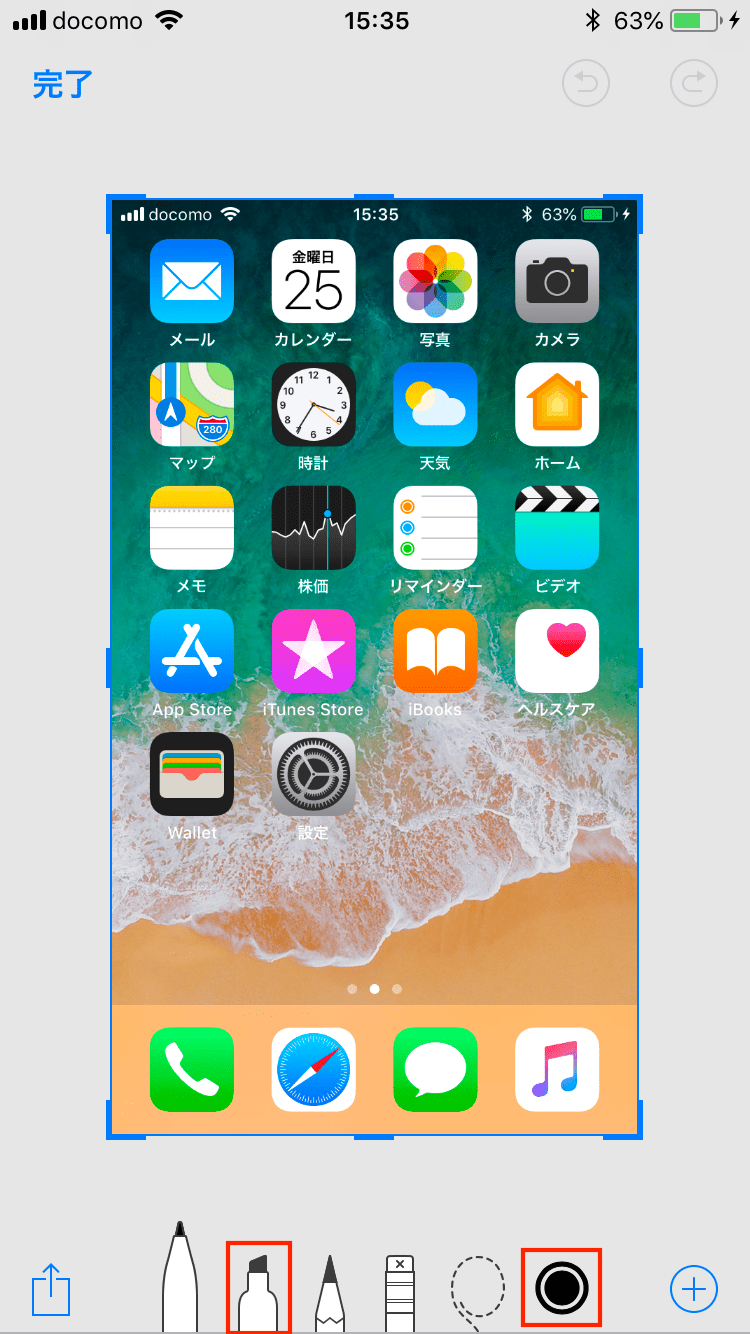
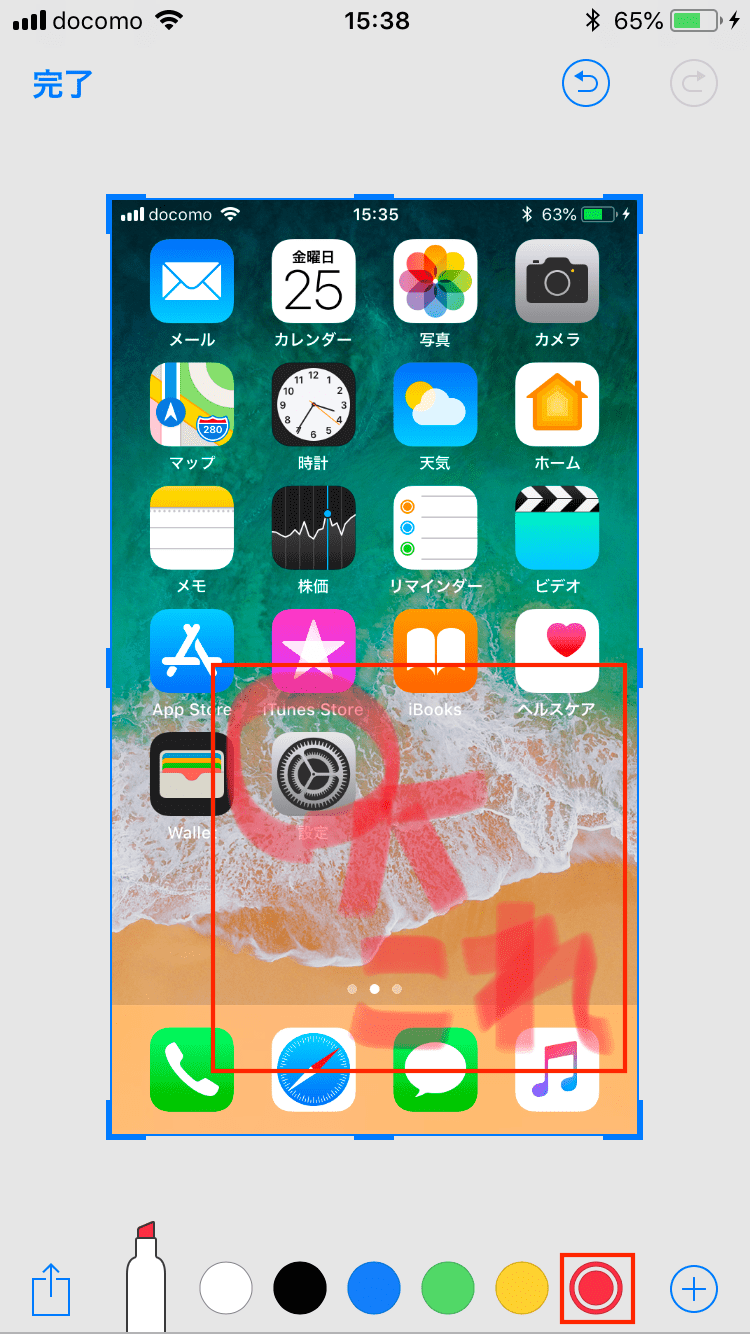
テキストや図形を書き込む
フリーハンドでは上手に書き込みができないと感じたら、テキストと図形を配置するといいでしょう。位置やサイズ、カラーなども簡単な操作で変更できます。
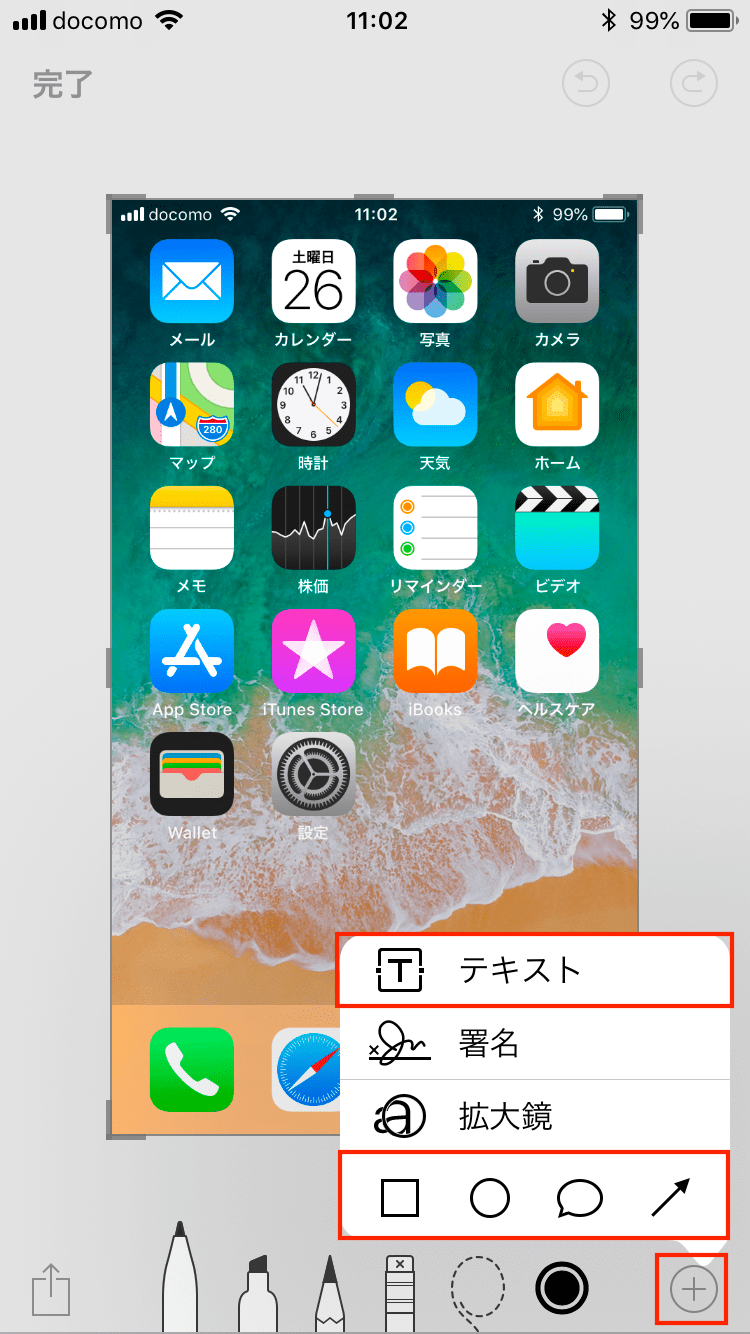
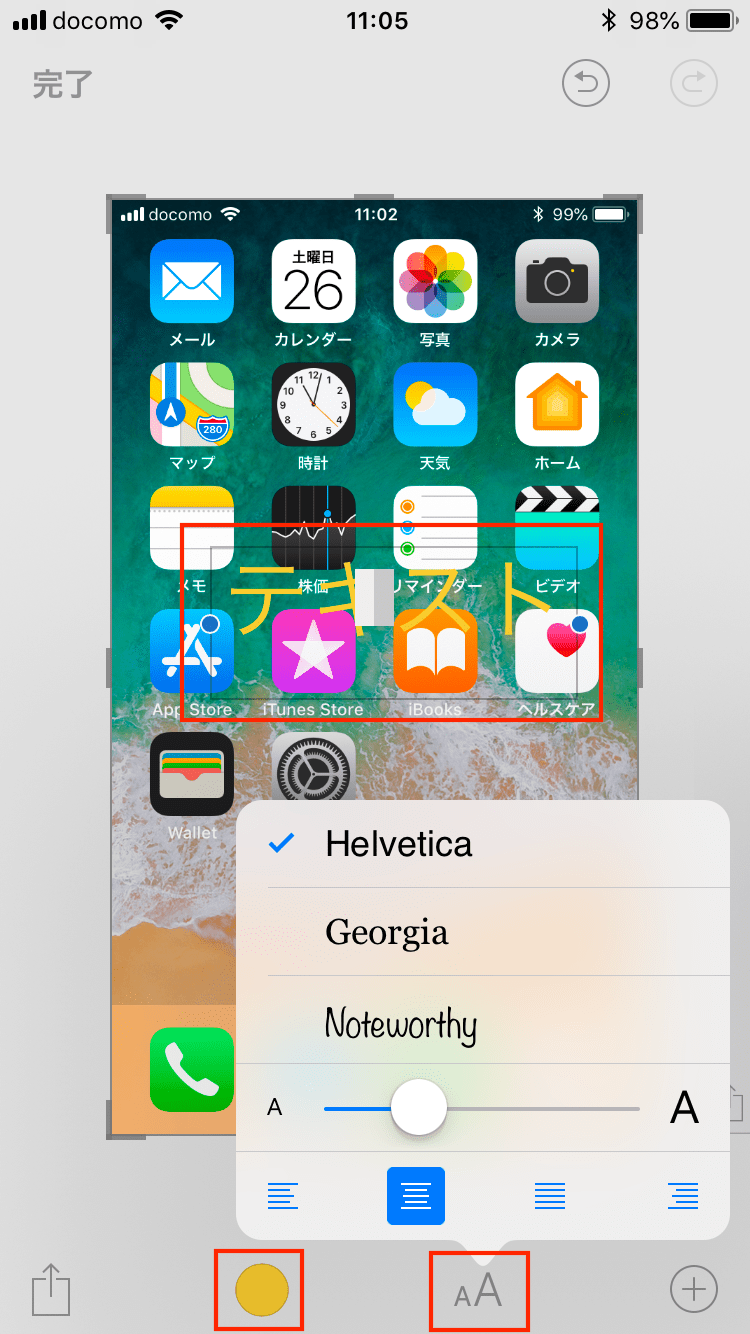
書き込みが済んだら「完了」をタップして変更を保存します。あとはメールに添付するなど、目的に応じて画像を活用してください。
※通常、スクリーンショットはPNG形式のファイルとして保存されますが、書き込みをした場合はJPEG形式に変換されるので注意しましょう
■動作確認バージョン
iOS ver. 11.3.1