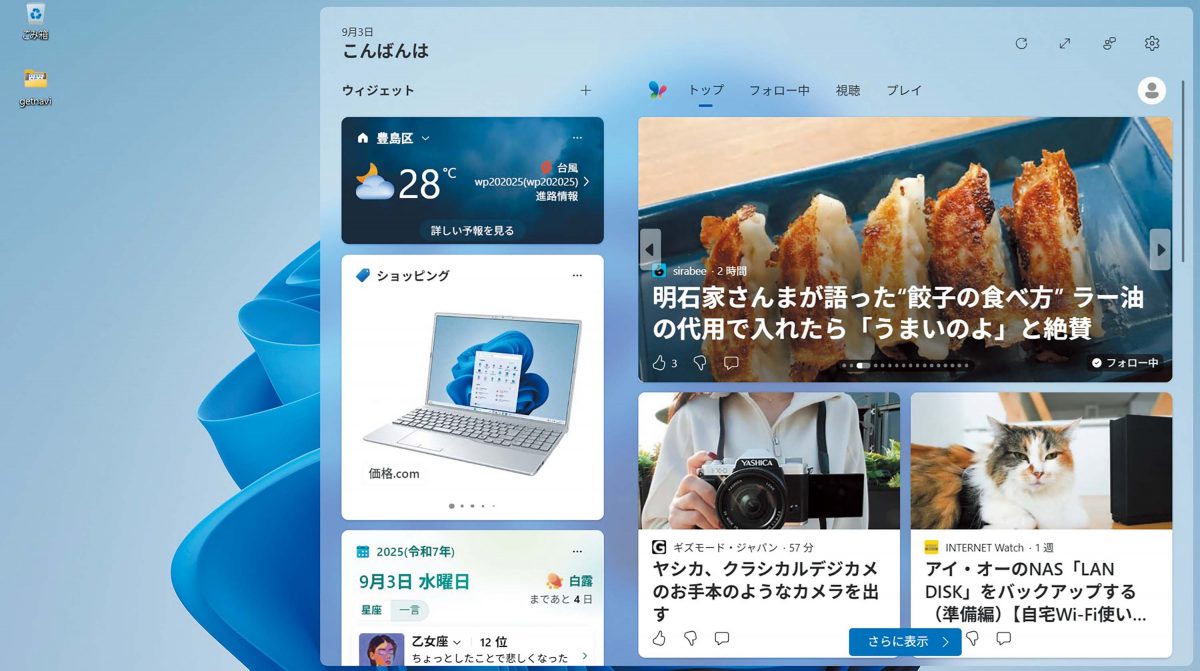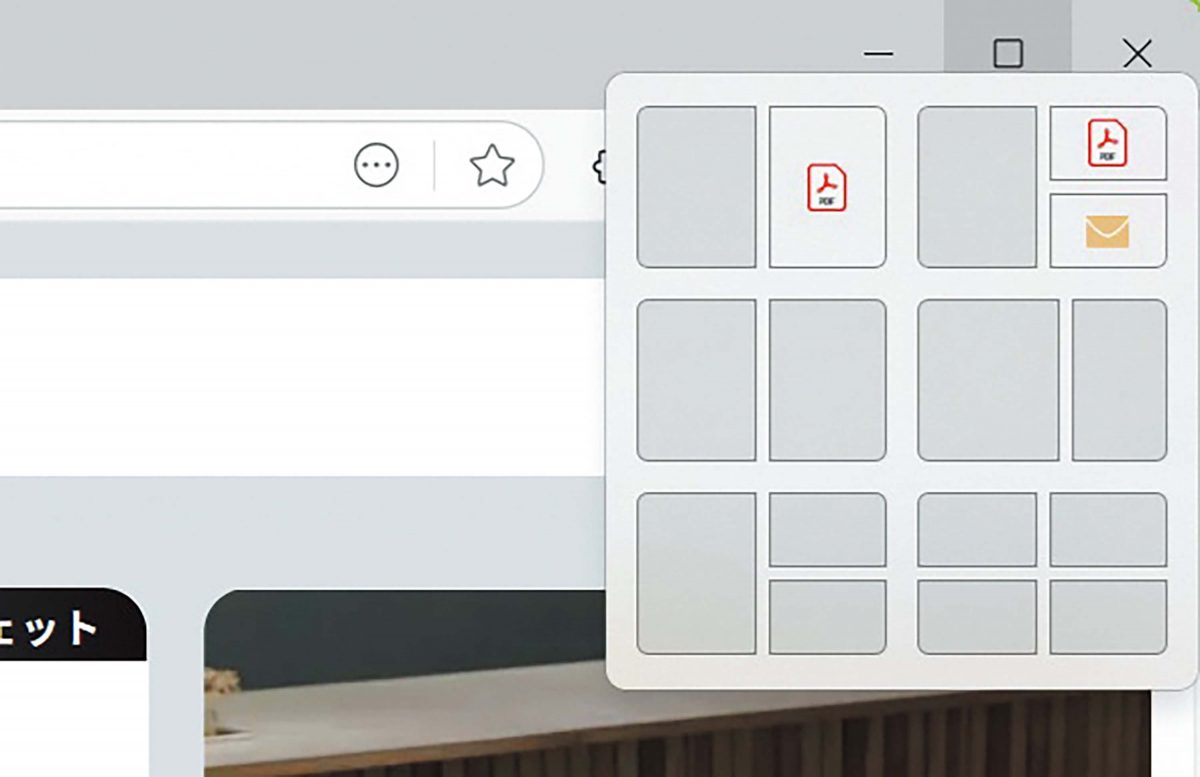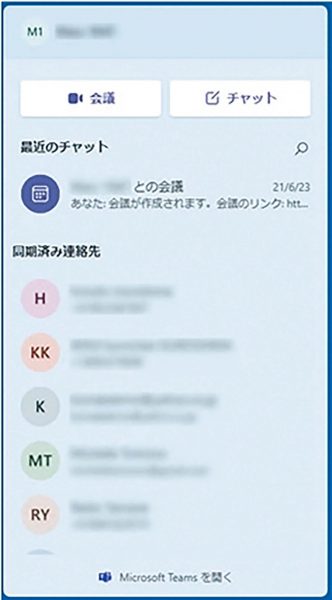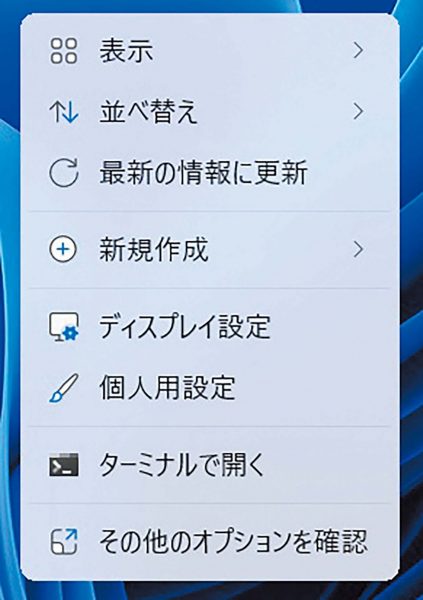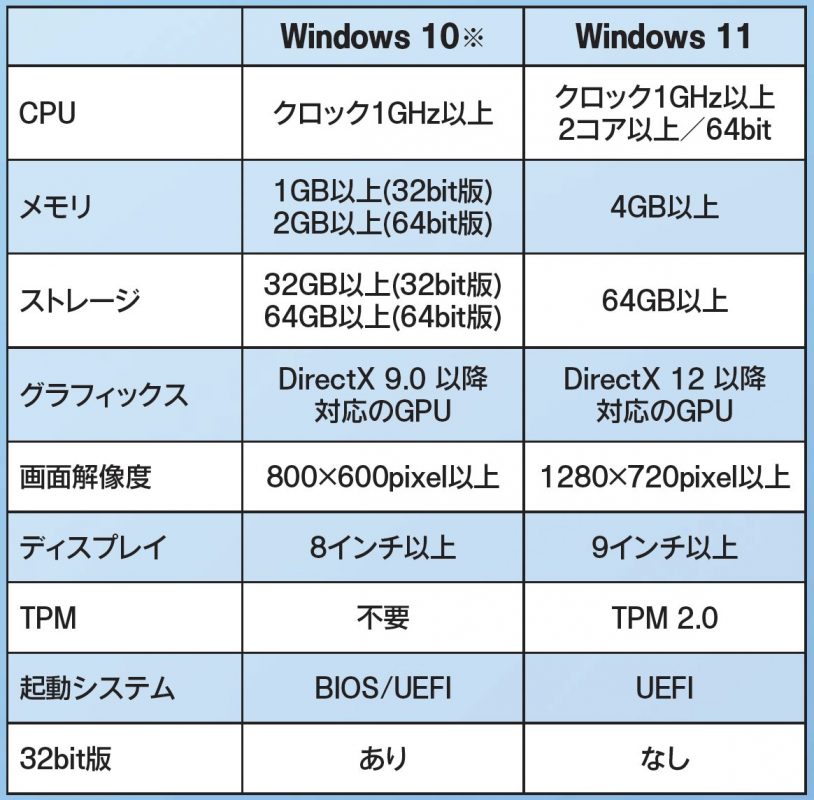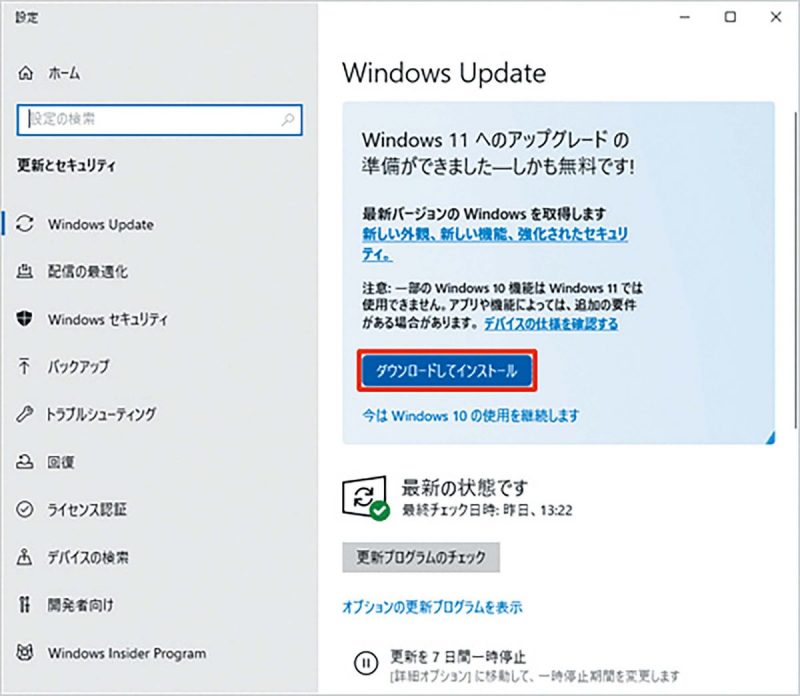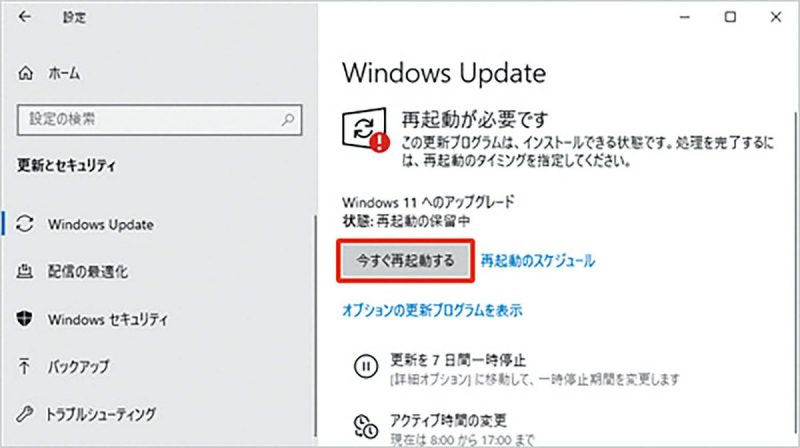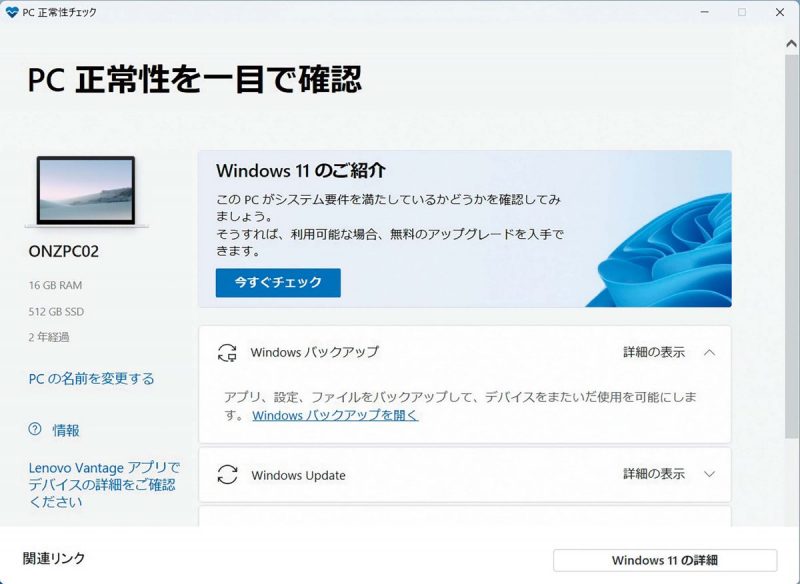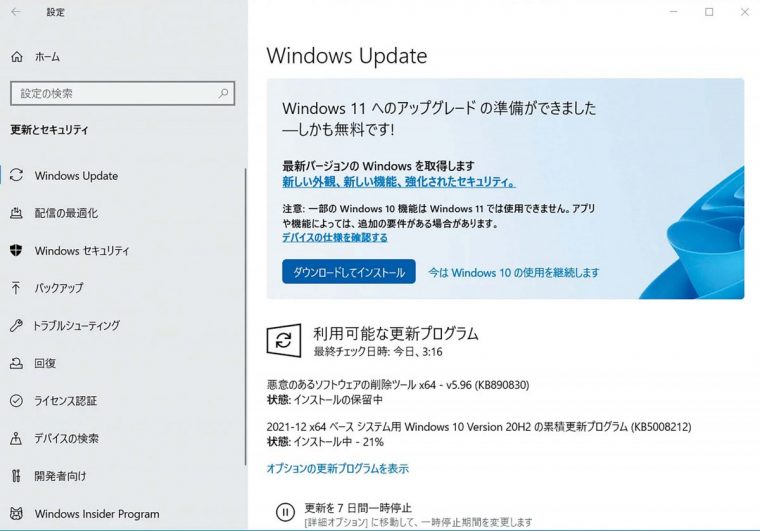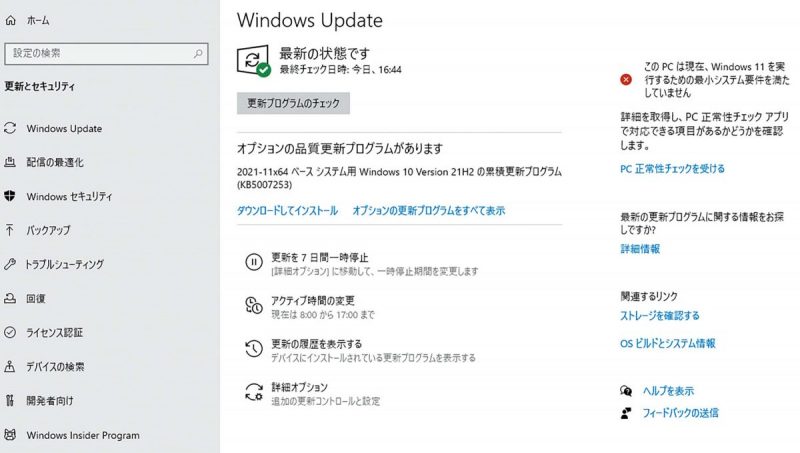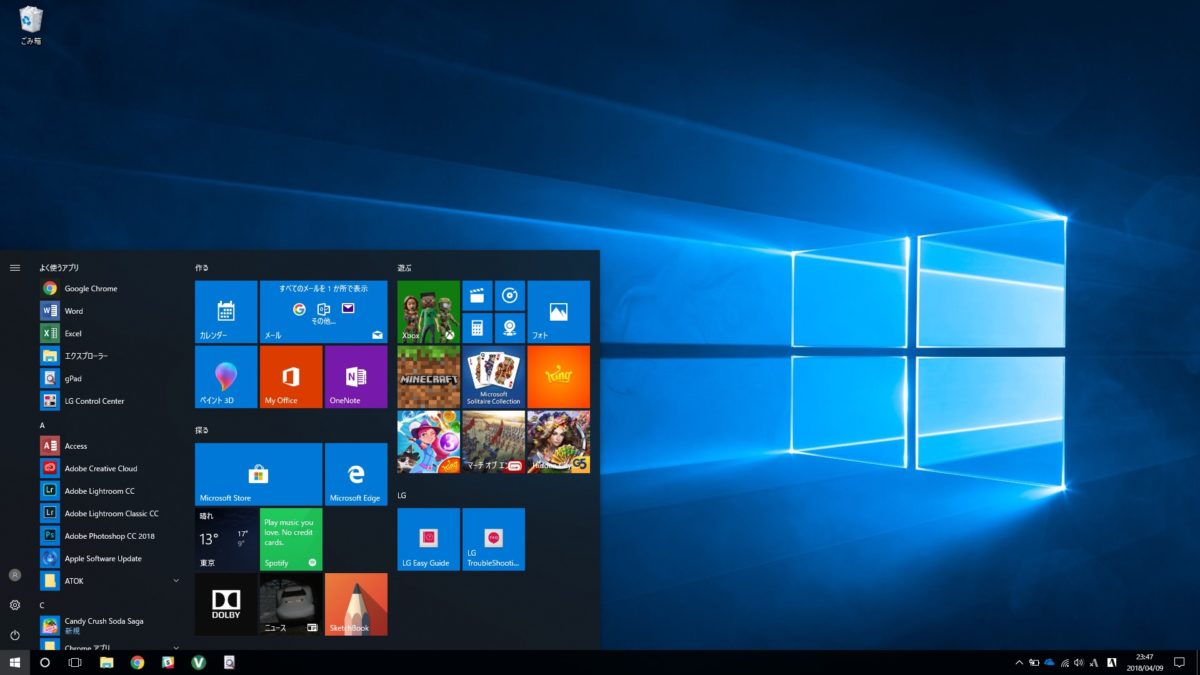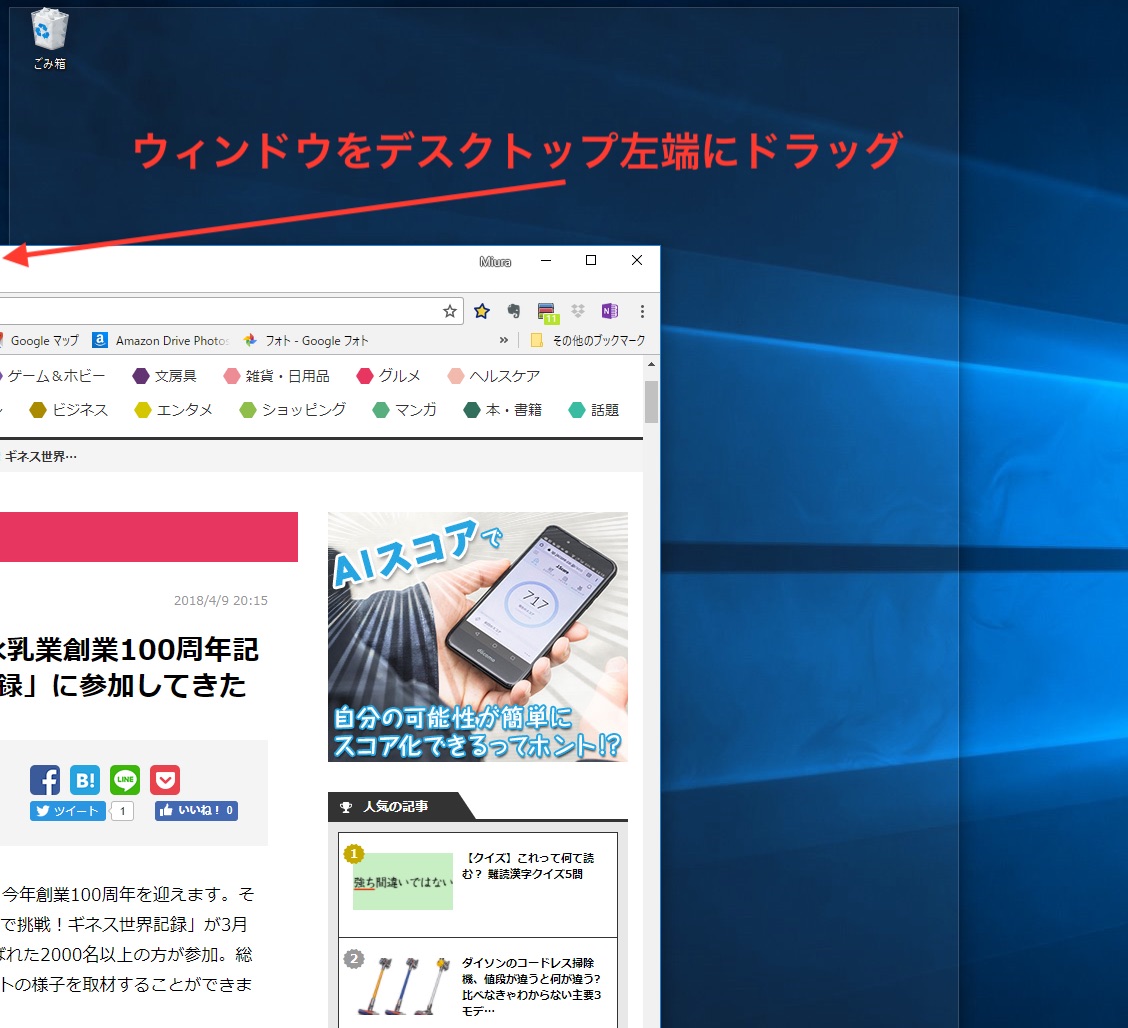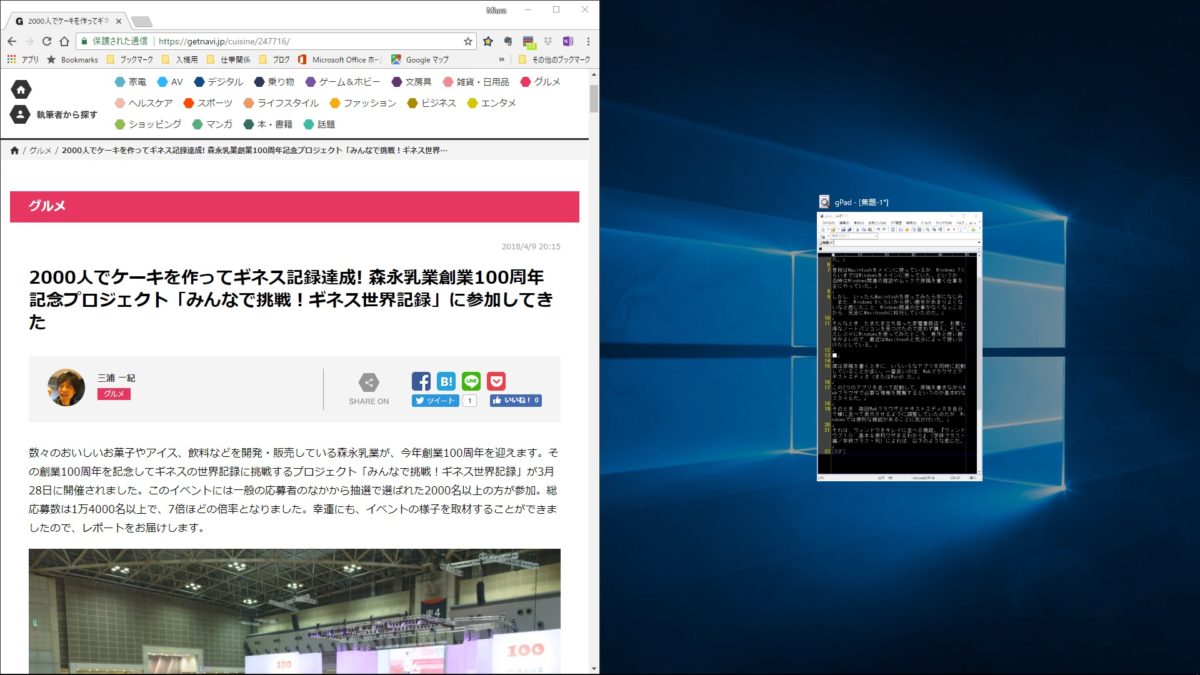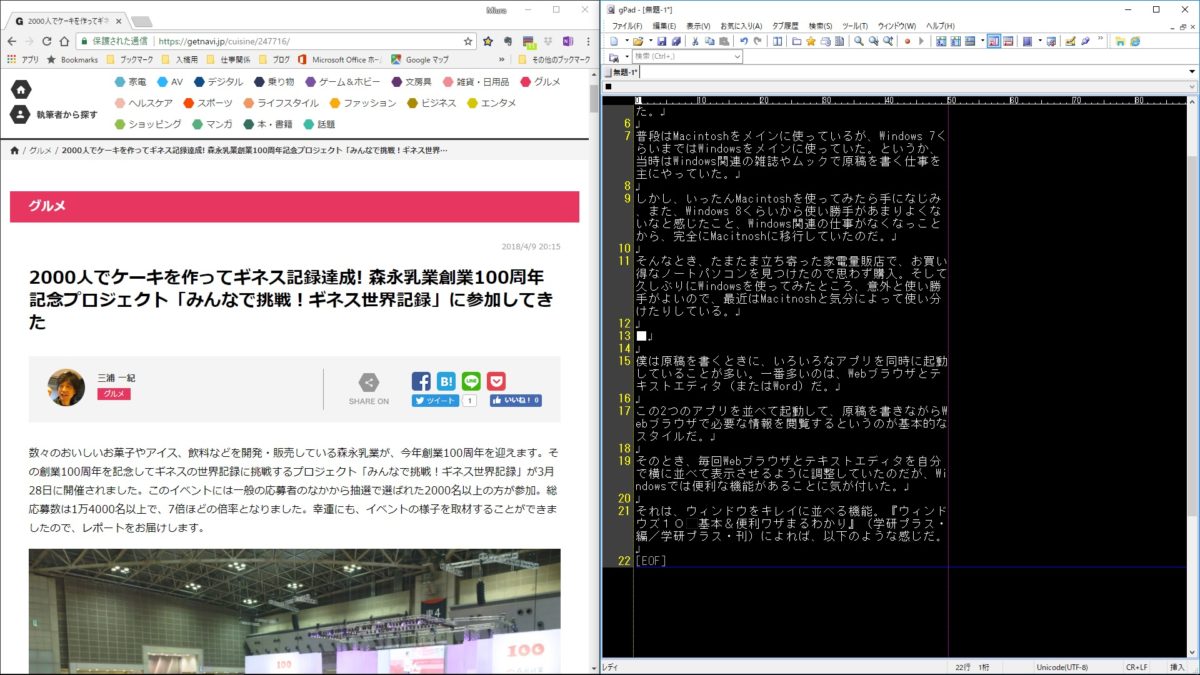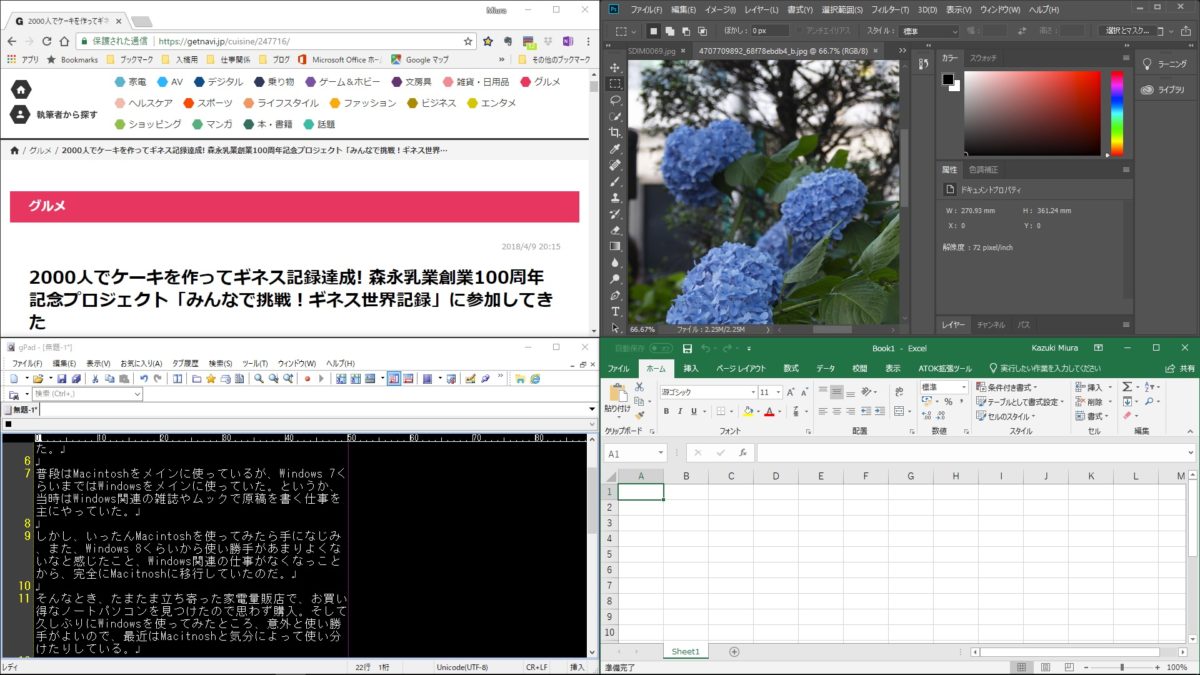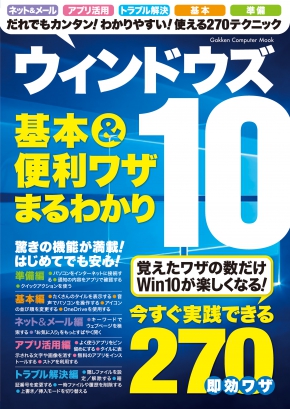2025年10月14日、Windows 10のサポートが終了。以降は更新やセキュリティ修正が停止し、脆弱性リスクが高まるため注意が必要だ。今回はテクニカルライター・湯浅顕人さんに「画像・動画編集向け」「ゲーム向け」のPCの買い替えのポイントを解説してもらう。
【私が解説します!】
テクニカルライター・湯浅顕人さん PCを軸に、AVやデジタルガジェットなどの検証記事を多媒体に寄稿。最近はアウトドアやゲームの記事なども手がける。
PCを軸に、AVやデジタルガジェットなどの検証記事を多媒体に寄稿。最近はアウトドアやゲームの記事なども手がける。
【画像・動画編集向け】使用するソフトを“快適に動かせる”余裕のスペックを重視しよう
サクサクと軽快に作業できる十分なスペックが重要。処理の速いCPUや余裕のメモリ、グラフィック性能の高いGPUが必須だ。データも大きくなるのでSSDは大容量がマスト。色の再現性が高いモニターも作業効率に影響する。「画面はできるだけ大きく、高解像度なWQXGAなら快適です」(湯浅さん)
4K動画やCAD制作に最適のクリエイター向けモデル

マウスコンピューター
DAIV Z6-I7G60SR-A
実売価格27万9800円〜
CPUはCore i7-13700H、GPUはRTX 4060を搭載した高性能16型ノート。最大64GBメモリ+デュアルSSD対応で拡張性も抜群だ。モニターは色再現性が高いsRGB100%・WQXGA液晶で、クリエイターからの支持も厚い。
SPEC●OS:Windows 11 Home●画面サイズ:16.0型液晶 ノングレア(2560×1600)●CPU:Intel Core i7 13700H●メモリ:32GB●ストレージ:1TB(SSD)●サイズ/質量:約W353.7×H18.5×D245.3mm/約1.60kg

sRGBカラーキャリブレーションで正確な色表現が可能だ。
有機ELディスプレイを搭載し鮮明でリアルな画像を表示

Lenovo
IdeaPad Slim 5 Gen 10(16型 AMD)
直販価格11万3850円〜
色鮮やかかつ高精細な16.0型2.8K有機ELディスプレイを搭載。CPUに処理性能の高いRyzen 8040シリーズを採用するとともに、Wi-Fi 7や顔認証にも対応。11万円台からの低価格なので、メモリやSSDを増設してさらにスペックアップを図りたい。
SPEC●OS:Windows 11 Home●画面サイズ:16.0型OLED(2880×1800)●CPU:AMD Ryzen 5 8645HS●メモリ:16GB●ストレージ:512GB(SSD)●サイズ/質量:約W356.5×H16.9×D250.6mm/約1.69kg

処理能力が高く、作業の切り替えや重いアプリの使用でもストレスなく使える。
幅広い制作作業を快適にこなすハイパフォーマンス機がこの価格!

GALLERIA
DL9R-IG-C4A
実売価格17万9980円〜
高性能なCPU・NPU、GPU搭載に加え、最大64GBメモリ・8TB SSD対応の拡張性も魅力。2.8K非光沢液晶はsRGB 95%対応で色再現性も高く、動画編集や画像処理に最適だ。AI処理対応で次世代クリエイターに人気。
SPEC●OS:Windows 11 Home●画面サイズ:14.0型液晶(2880×1800)●CPU:Ryzen AI 9 HX 370●メモリ:32GB●ストレージ:1TB(SSD)●サイズ/質量:約W317×H20×D235mm/約1.5kg

【Check!】メモリとストレージはできるだけ大容量を選ぼう!

マルチタスクや大量のデータ保存などPC作業を快適にする重要なパーツ
メモリは作業中のデータを一時的に扱う領域。容量が多いほど複数の処理がスムーズに進む。ストレージは保存場所で、最近は高速かつ動作が安定したSSDがメイン。「メモリはアプリを同時に起動して使う際の安定性や高速性に直結。ストレージは、後で内部に増設できない機種も多いので、できるだけ大容量を選びましょう」(湯浅さん)
【ゲーム向け】より快適にプレイしたければGPU&CPU&SSDをチェック
映像をなめらかに動かすグラフィック性能を最優先して選ぶことが大切。CPUやメモリも余裕があると快適で、SSDなら起動も速くストレスなし。「高速なCPUが必要。3Dで描画されるゲームをプレイするなら、独立したGPUを内蔵した、いわゆる“ゲーミングPC”がオススメです」(湯浅さん)
基本機能を抑えコスパを重視したエントリーモデル

Dell
Alienware 16 Aurora ゲーミング ノートパソコン
実売価格14万1000円〜
16型WQXGA液晶とGPUにRTX 3050を搭載。120Hz表示、sRGB 100%対応で美しい映像を楽しめる。先進的な冷却テクノロジーのAlienware Cryo-Techにより、冷却性能に優れ長時間プレイも快適。アルミ製筐体と洗練デザインも印象的だ。
SPEC●OS:Windows 11 Home●画面サイズ:16.0型液晶(2560×1600)●CPU:Intel Core 5 210H●メモリ:16GB●ストレージ:512GB(SSD)●サイズ/質量:W356.98×H18.60〜22.70×D265.43mm/2.57kg

マグネシウム合金の内部フレームなどプレミアムな素材を使用。

負荷の高いセッションでもシステムの安定性を確保するよう設計されている。
ハイエンド機に迫るハイスペックを搭載したポータブルPC

MSI
Claw 8 AI+ A2VM
実売価格15万9800円〜
Core Ultra 7 258VとIntel Arc 140Vを搭載した8型ポータブルゲーミングPC。コンパクトながら、120Hz高精細液晶、32GBメモリ、1TB SSDのハイスペックで快適プレイできる。AI処理対応でCopilot+も活用可能。
SPEC●OS:Windows 11 Home●画面サイズ:8.0型液晶(1920×1200)●CPU:Intel Core Ultra 7 258V●メモリ:32GB●ストレージ:1TB SSD●サイズ/質量:W299×H24×D126mm/約795g

内部構造を改良したバンパーボタンと形状を改良したトリガーボタンで操作性が向上した。
LEDとPCケースのカラーの組み合わせをチョイスできる

iiyama PC
LEVEL-M1A6-R77-RGX
実売価格16万4800円〜
高性能かつハイコスパなCPUやGPUを搭載する「LEVELθ」シリーズのミニタワーPC。LEDケースファンとライティングが映える強化ガラスサイドパネルを標準搭載し、LEDライティングを楽しみながらプレイを楽しめる。
SPEC●OS:Windows 11 Home●CPU:Ryzen 7 7700●GPU:Radeon RX 9060 XT●メモリ:16GB●ストレージ:500GB(SSD)●端子:USB 3.0×4(Type-A×3、Type-C×1)、HDMI×1ほかサイズ/質量:W220×H441×D411mm/非公表

パソコン内部へのアクセスがしやすく、メンテナンス性に優れた設計になっている。
【Check!】CPUとGPUのスペックを重視しよう!

画像・動画編集、ゲームの要となる重要パーツの性能を最優先する
PC全体の処理や操作の快適さを左右するCPUに対し、GPUは映像やグラフィック処理に特化して性能を発揮。動画編集やゲームなど負荷の高い作業には、双方の性能が重要だ。「画像処理に特化したGPUは、3D画像を高速に描く際に使われますが、最近はCPUを補佐して負荷の高い処理を高速に行うためにも使われます」(湯浅さん)
※「GetNavi」2025年11月号に掲載された記事を再編集したものです。
※この記事のリンクから商品を購⼊すると、売上の⼀部が販売プラットフォームからGetNavi webに還元されることがあります。
※価格などの表示内容は掲載時点のものです。在庫切れなどによって変更の可能性もありますので、詳細は商品ページを確認してください。
The post 買い替えのポイントも伝授! 4K動画編集・最新ゲームに耐えるハイスペックPC6選 appeared first on GetNavi web ゲットナビ.